 bim3d建模实验报告
bim3d建模实验报告
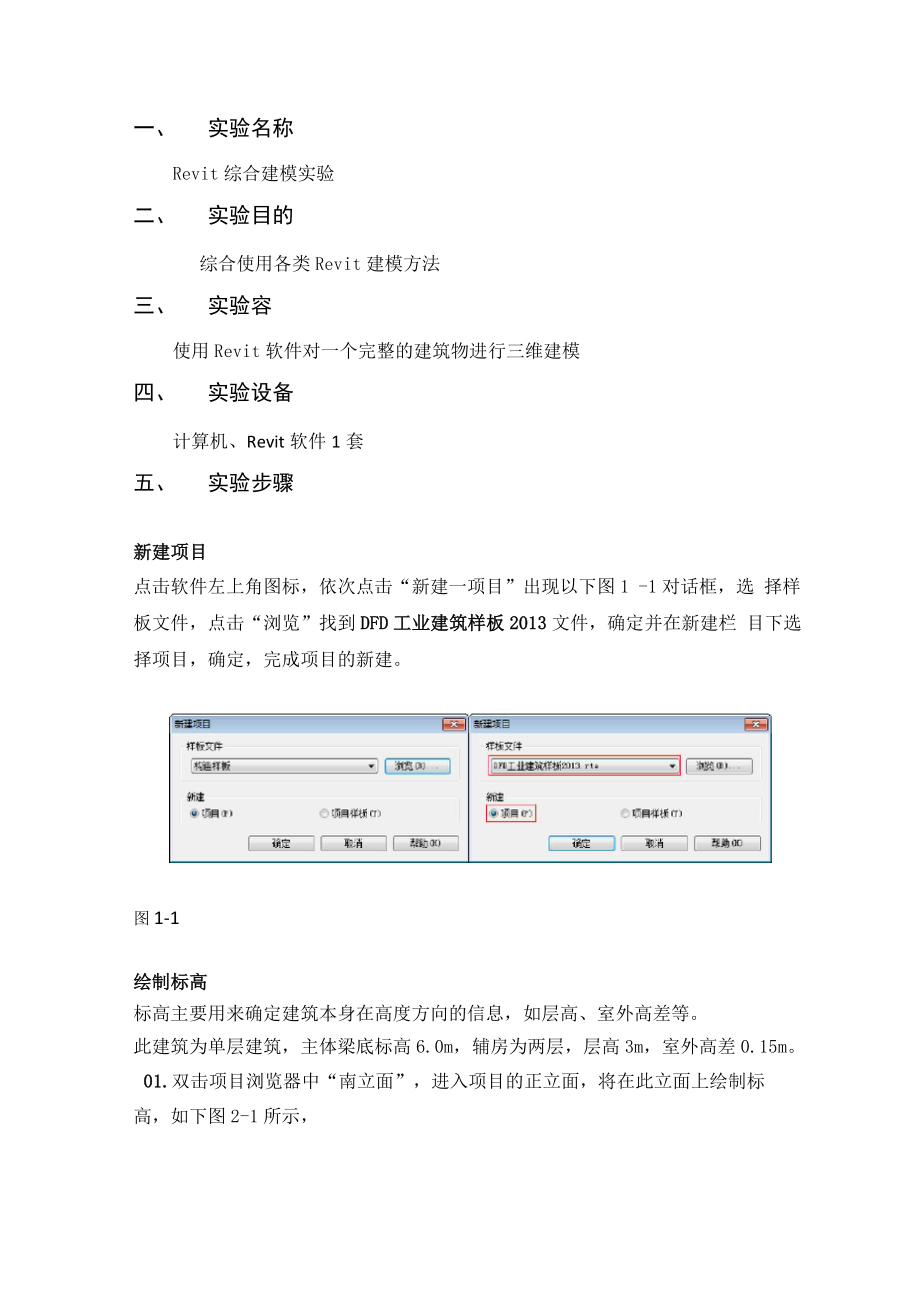


《bim3d建模实验报告》由会员分享,可在线阅读,更多相关《bim3d建模实验报告(27页珍藏版)》请在装配图网上搜索。
1、一、实验名称Revit综合建模实验二、实验目的综合使用各类Revit建模方法三、实验容使用Revit软件对一个完整的建筑物进行三维建模四、实验设备计算机、Revit软件1套五、实验步骤新建项目点击软件左上角图标,依次点击“新建一项目”出现以下图1 -1对话框,选 择样板文件,点击“浏览”找到DFD工业建筑样板2013文件,确定并在新建栏 目下选择项目,确定,完成项目的新建。图1-1绘制标高标高主要用来确定建筑本身在高度方向的信息,如层高、室外高差等。此建筑为单层建筑,主体梁底标高6.0m,辅房为两层,层高3m,室外高差0.15m。01.双击项目浏览器中“南立面”,进入项目的正立面,将在此立面上
2、绘制标 高,如下图2-1所示,就工9三血根要立面健炳左:-北彌4-.DK3申.曲+: 38ft 圄酗西-彌i.*Ej-IfiDS1ELOOOP=1rttCM!M3atiZlM=S56.TOOi5:丁一丁的-11-177 -A.1E0 图2-2隹T 贬-O OQQ -. .03.至此标高创建完成,单击左侧项目浏览器中的一层平面图,进行底层平面的绘制。绘制轴网01.移动鼠标光标确定标高后,可以开始绘制轴网,单击“建筑”选项卡“基 准”面板中的“轴网”工具。02.移动鼠标光标至视图区域,单击鼠标确定轴线起点,垂直向上移动鼠标 光标,单击鼠标确定终点,Revit Architecture将在起点和终点
3、间绘制轴线, 完成轴线绘制并自动为该轴线标号。Revit Architecture将按照现有的轴线编 码的最后一个数值按顺序继续创建轴号编码,自动编的轴号可能会不符合要求, 对于不符合要求的轴号,双击轴号圈中的文字即可进行修改,结果如下图3-1 所示。IIJ1JI一 丄!c图3-103.至此轴号对象绘制完成,下面将继续在此平面上放置柱子。放置柱子01.在一层平面视图中,单击“建筑”选项卡“构建”面板中的“柱”工具。在左侧实例属性栏中单击实例类型下拉栏,选择对应的H型钢柱类型,并在实例 属性栏输入柱相应的顶部标高和底部标高。如下图4-1所示。EJMtT-Sg-5W; i:i - IH事妲醴.VB
4、-H4COX4j:CXL6J25早:口: tiJ (*JI S ?=-BWiH 帑潯規香袴 rt-ddiX4XI4XMsrsi= in15 *4RW5Ws/目目= 七B甲SHWM三删展Sail-IZE iSMSHl帝辭;w说S 旳S JI喘 ttSUftE 图;In焊接型剤拄VB-H4C3&X4-00X16X25、哉柱福镌卿限制冬悴空E-1”ssss|j层平面图in I mi llllllllll mi it llllllllll in1 o.o“swsWSS| o.orss踊両禧新何嶷s图4-102.将鼠标光标移动到轴网中柱的位置,单击左键放置柱,按下Esc键完成, 通常柱放置的位置并不准确
5、,这时需要进行调整。选中柱,单击“修改”选项卡罰馳忱作视圉管理机匚模块Extensionip 可:口 加日刮X楼改|结枸柱 T口弋0节甜=|修改视圍创建“修改”面板中“移动”工具,快捷键“MV”,如下图4-2所示,将柱移动到相 应位置,按下Esc键结束,并依次完成所有柱的放置过程。图4-203.至此柱对象放置完成,下面将继续放置屋顶结构一门式钢架。放置屋顶结构一门式钢架01. 一般在系统族中没有门式钢架族,需要载入族,单击“插入”选项卡“从图5-102.打开“梁顶标高”平面视图,在项目浏览器中找到门式钢架族,单击鼠标 右键“创建实例”,将鼠标光标移动到视图区域,单击鼠标左键,按下Esc键结束放
6、置。如下图5-2所示。E却踞径祗:E 洋圏口目吉轮廓|臭制(L)flSCDJ复制刮茅旳惊口选捋全部实例的|4| 园 M _=jfeE-l+ii_i并取消坡底柱。如下图5-3所示。河切g抚g冋千田畤些15:枳:CTJO& ma-匹颐逊届性闻“II图5-203.选中门式钢架,在左侧实例属性栏,输入门式钢架的偏移量为和跨长度,feiESSi顶削舉4SE边嗨朗4flOfi.OlS&M.O9454J.OS7M.CIBOOTd700.03DQ.D240 .D6D0.-G桂b250.0B划玄百分出0.0500001:S3酣图5-304.选中门式钢架并调整到相应位置,方法如柱的调整。转到东立面视图,选 中门式
7、钢架,单击“修改”选项卡“修改”面板中的“镜像”工具,单击跨度的中心处即C轴,门式钢架镜像到对侧,按Esc键完成。如下图5-4所示,。图5-405.转到梁底标高视图,选中两段门式钢架,单击“修改”选项卡“创建”面 板中的“成组”工具,快捷键“GP”,如下图5-5所示。在弹出创建模型组对话 框中,输入“门式钢架组”。在视图中选中门式钢架组,即可进行复制,快捷键 “CC”。屋顶结构一门式钢架即完成。建當 结枪 斥統 Sfch.连释 分折 沁和馳 W HE 昔MExtmions馬丘丝吃1E衆6tffihA浮sm ”邑”黠閱A-出0-新主体SF 磅蹄1曲曄1圧性几何昼刑图5-5绘制墙体01.切换至“室
8、外标高”视图,单击“建筑”选项卡“构建”面板中的“墙”底解圻煖件1目卜歸0.0已住卿PJE置束日緒里.6650.00.0已皆卿与体星枠! 34J25O-O:232.289 m3直三堆(!田需聖w用命輕 i J三寸后主工具,在左侧实例属性栏墙体类型下拉栏选择相应的墙体类型,选择墙体的底部 限制条件为“室外标高”,顶部约束为“直到标高:梁底标高”如下图6-1所示。02.在视图区域单击鼠标左键,作为起点,沿墙体 所在位置的轴线进行绘制,再次单击鼠标右键作为终点, 按下Esc键,结束墙体的绘制。依次绘制出油化库四周 的墙体。图6-1创建门窗门和窗的插入方法是很简单的操作,难点在于如何创建项目中特有的门
9、窗。在此 介绍如何插入门窗和调整门窗的位置,对于项目中如何创建各种门窗族的操作在 后期将做出详细介绍。01.在平面视图中,单击“建筑”选项卡中“构建”面板下的“门”工具,在 左侧实例属性的下拉列表中选择对应的门类型。02.移动鼠标光标至墙体上,出现门的平面轮廓时即可在此处单击插入门。 如果门的开启方向不符合要求,在选中门的状态下,可以按空格键调整门的开启 方向,或者按下图7-1所示,使用门的“开启方向调节箭头”进行调整。 IJ7/26AT k/ VJ图7-103.调整门的位置。选择门,在出现的临时标注尺寸中单击标注文字,修改尺 寸,门会在尺寸的驱动下改变位置。04.窗户的插入方法与门一样。依次
10、完成所有门窗的插入。创建屋面此建筑为单层建筑,无楼板层,将直接以屋顶命令创建屋顶,虽然Revit提供 了专门创建屋顶的工具,但屋顶也可以用楼板命令来完成,需要注意的是,楼板 是以绘制标高为基准向下生成的,而屋顶是向上生成的。01.双击“项目浏览器”中的“梁顶标高”,打开楼层平面视图。02.单击“建筑”选项卡中“构建”面板下的“屋顶”工具下拉列表中的“迹 线屋顶“,用草图线绘制出屋面的边界,如下图8-1所示。图8-103.框选上下两段草图线,如下图8-2所示,勾选的定义坡度,在属性栏输入坡度值,完成后在视图区域单击鼠标,继续框选左右两段草图线,不勾选定义坡 度。完成后单击确定。Revit将按照跨
11、度中心将屋面分别坡向两边。 J 一 - -图8-2注:视图深度问题在创建屋顶平面视图时,经常会出现视图显示的图形并不满足所需要求, 此时需要对视图围进行调整,单击左侧视图属性围栏下的视图围选项后的“编 辑”,出现如下图8-3所示对话框,此对话框由四个设置项组成,“顶”、剖切面”、 “底”和“标高”,“顶”和“底”是指视图在竖直方向的所视的围,“剖切面” 是指在所视围剖切面的高度。”视图深度“是指视图围视图的底高度。所有的” 偏移量“输入都是基于设置标高,以达到所需的任何标高。一般”视图深度” 与”底”保持一致就能达到所需要求。77-皿目北城禹養*城色方秦1 茶 Ir滿“ I.ItE日曲芒r畑1
12、S3S祢:.:.迈国s葩区嗣见!注fmss;1那呦殴耘高诜SESlft不更瓯11蜒砸图8-3创建完主体部分后,即可创建场地、台阶、散水、楼梯、坡道等。具体的绘制方 法将在后期进行介绍。创建立面视图Revit Architecture中会随着项目的建立自动生成四个方向的常规立面,如下 图9-1所示,分别为南立面和东立面。50+图9-1创建剖面视图创建剖面视图前需要绘制剖面符号,步骤如下:01.在“视图”选项卡中单击“创建”面板下的“剖面”工具,如下图9-1 所示,在平面视图中剖切位置绘制出剖面符号,绘制完成后,在“项目浏览器“中 会出现一个剖面视图,双击打开即为所创建的剖面视图。耀逬馳救埶注澤制
13、h ttwi翻瞬|TF|彈h 心附;!诫块ExtanEions瓯辽可见性/过瞬Cloud迢決三樂亍區合旦殆雇I B宴弓平冋.立面祭圉备制.国制阴嶠范围 龌 .氏壬祗匿-T IE图 10-1标注模型处理完之后,即可进行标注。Revit Architecture中的标注主要有尺寸标注、白标高(高程)标注、文字与其他符号标注等,这里主要介绍尺寸标注的方 法。01 单击“注释”选项卡中“尺寸标注”面板下的“对齐”工具,如下图10-1 所示。02.依次单击需要标注的位置,在单击空白位置放置标注尺寸完成所有标注。图 11-1生成详图在施工图设计中,需要绘制楼梯、卫生间大样、墙身大样、门窗大样、作法详图 等
14、容。使用Revit Architecture提供的“详图索引”工具,即可完成详图的绘 制,还可以导入AutoCAD中绘制的详图文件作为大样详图的补充,下面主要介 绍使用“详图索引”工具绘制卫生间大样详图。01.打开一层平面视图,单击“视图”选项卡“创建”面板中的“详图索引”工具,如下图12-1所示,在视图区域框选已经绘制好的卫生间平面。*勺馳订作|呗图|區PfTt电按EKtensiDns 悸仅 314茴 宜: Cloud渣克乜倉O 0鬥直合昌殆隹到話I平面”立面 龜囲 寻制. 酬 却表 矣医11祠回视囲锁囹 F ” 旌苣染 J+三沽剖习 视即图 12-102.打开“项目浏览器”中的“详图视图”
15、,或者双击框选区域的标号圈,打 开所要绘制的卫生间详图,如下图12-2所示。0-罰喘平面是平面室外标高捱房二亘(=)三维视禺St$立面(M筑立面J 芬裁 北-崖筑 南-罰 西-建筑白详團视團(详鈕卫圭间详图白“笼图视图(详鈕工W(_ 设计总说明u图 12-203.分别使用按类别标注、尺寸标注、高程点标注工具标注该详图,结果如下u ini . II , li r12-3-创建构件轴测图在项目的局部区域或构件很难用平面图形进行表达时,就需要创建一个轴测图用来更为直观的表达复杂的区域或构件。以下介绍如何创建构件轴测图。01.打开三维视图,在“项目浏览器”中找到三维视图,点击右键”复制视图 带细节复制
16、“,如下图13-1所示,即生成一个新的三维视图,命名为”楼梯 辅房轴测图“,双击打开视图。葩房二宝11至示相机国忘用相按扳尉巧.“作为罔恕耳氏冃中$1”.怎制洞三如迪”. 诜籬邵实珈抽円E巨录-迦 田录樹E巨灵-融E巨浪竪Fii 113-102.勾选视图左侧视图属性栏中的剖面框,如下图13-2所示,在视图中建筑的 周围出现剖面框,单击选中剖面框,六个面的中心会出现六个控制点,拖动控制 点将对建筑进行剖切,处于框外的部分将会被隐藏,继而得到需要单独显示的部 分。13-2创建渲染透视图使用相机工具可以为项目创建任意视图。在进行渲染之前根据表现需要来添加相 机,以得到不同的视点。01.打开一层平面视
17、图,单击”视图”选项卡“创建”面板“三维视图”下 拉列表中的“相机”工具,如下图14-1所示,在视图区域点击视点拉出相机, 单击鼠标生成三维透视图。葩翻叠 ba 曲曲|心兰去WzaD栏堪Extension? ftK矚” RHL性/ 口63 圮 拦饭囹形趺10,JH 舉超Claud訣 注库 (f區合=1白二兰主2 平面 ZZ盍圍日IM库业-实习-宁诫,:1抓1车Is三:二俎图1空业)*H-注筑r-,曲丐! s图 14-102.在左侧视图属性栏中的“视点高度”和“目标高度”中输入1750,即相机的高度为1750,接近人视高度,视图更加真实。如下图14-2所示。被相机三角形包围的区域就是可视的围,其
18、中三角形的底边表示远端的视 距,如果取消勾选“远裁剪激活”,则视距变为无穷远,将不再与三角形底边距 离相关。同时在透视图中显示视图围的裁剪框,用鼠标光标按住并拖动视图围框 的四个控制点就可以调整视图围。图 14-2圍出03.单击“视图”选项卡“图形”面板中的“渲染”工具,如下图14-3所示, 弹出渲染对话框,依次按需要调整“质量设置”、“输出设置”、“照明”和“背景”, 点击左上角渲染按钮,即可得到渲染图像,点击渲染设置中的“图像”设置,可 将图片保存到项目中或导出。|齟【优b:桂圮三如血皿榕改|蹴1,Q观图可见性/过同購nCloud:諏岸0亍區合昌缶三雏 剖面详图索W立言 绘圉 宣制”袒匡*
19、观图呱圏创逞图 14-3统计明细表使用“明细表/数量”工具可以按对象类别统计并显示项目中的各类模型图元信 息。例如,可使用“明细表/数量”工具统计项目中的所有门、窗图元的宽度、 高度、数量等信息。以下单独介绍明细表的统计。01.一般在项目样板中,已经设置了门明细表和窗明细表两个明细表视图,并组织在项目浏览器的“明细表/数量”类别中。如下图15-1所示.类別卡M:唏白=,r1B0C51801S0C-別9C&25E-2BIMG-ItC-330C-Q1SQC6115&D9GQ-236吋1C-1E-5IMG-31C-1112QC-10730吋12UQ13C-B15001IMO1315000120G2d
20、:1BD0C-lEMD5C-1D伽-CdOA2-100012QC-1:30GQ1B0C-J15-102.可以根据需要定义任意形式的明细表。在“视图”选项卡的“创建”面板 中单击“明细表”工具下拉按钮,在弹出的列表中选择“明细表/数量”工具, 弹出“新建明细表”对话框。如下图15-2所示,图 15-203.如下图15-3所示,在“明细表属性”对话框的“字段”选项卡中,“可用 字段”列表中显示们对象类别中所有可以在明细表中显示的实例参数和类型参 数。一次在列表中选择需要的参数,单击“添加”按钮,将这些参数添加到右侧 的“明细表字段”列表中。选择参数,单击“上移”或“下移”按钮可调节参数 在明细表中
21、显示的顺序。15-304.如下图15-4所示,切换至“排序/成组”选项卡,设置“排序方式”为” 类型“,排序顺序为按”升序“排列;取消勾选”逐项列举每个实例参数“选项, 即明细表将按窗”类型“参数值在明细表中汇总显示各已选字段。图 15-405.如下图15-5所示,切换至”外观“选项卡,确认勾选”网格线“选项,设 置网格线样式为”细线“;勾选”轮廓“选项,设置轮廓样式为”中粗线“,取 消勾选”数据前的空行“选项;确认勾选显示标题和显示页眉选项,分别设置页 眉文字和正文文字为”宋体“,设置文字大小为3mm,勾选”页眉文字“选项。 完成后单击”确定“按钮,完成明细表属性的设置。图 15-506.在
22、明细表视图中可以进一步编辑明细表外观样式。如下图15-6所示,按住并拖动鼠标光标选择”宽度“和”高度“列,单击”明细表“面板中的”成组“工具,合并生成新的单元格。类型刁痕高度1 瓊埶C-115DQimiC-Z15001河30C-2AWD900i25C-2B1B0Q16GI110C33000ISOtt61C-3A150G50020436001S0U! 1H_UU_kuaJj.l2a . g-旦 旧”*尹 -tzaOflllLYLd-LO*jv*B冠?!ItBHG丟SM SfiiM图 15-607.单击新单元格,进入文字输入状态,输入”尺寸”作为新的单元格名称, 如下图17-7所示。宕飞细去R处里
23、垢*空度言旻栏甕H?E-1:15DC-1BQD3C-213DC-1SQ030C-2A硕EiCD25C-2EI180C-1BOO03皿刚0G1C-3A150C-9C0-2C-4360C-i-sib1C-S500C-iSio2900&iSib-O5AW0&iSib1图 15-708.单击明细表视图的实力属性,”其他”类别下的”过滤器”选项卡后的” 编辑”。如下图15-8所示,举例排除窗C-1,设置过滤条件为”宽度”,”不等 于”,“1500”,第二组过滤条件为“高度”、“不等于”、“1800”,即在明细表中 显示所有“宽度不等于1500且咼度不等于1800”的图兀。完成后,单击“确定” 按钮,返回
24、明细表视图,明细表中将不会显示C-1。图 15-809.添加特殊计算参数。打开”明细表属性“对话框,切换至”字段“选项卡,单击”计算值“按钮, 弹出”计算值“对话框。如下图所示,输入字段名称为”洞口面积“,设置字段 类型为”面积“,输入公式为”宽度*高度“,其他参数参见图中所示,完成后 单击”确定并返回明细表视图。.尺寸类型;编号i 麺 i高度程数r- r洞口胡RC-2|刁 iSC-&1BD03G1帛iffir3C-2A&0二J2Biao個曲ie530即15005時匚M35C-DI&D016 m105ftoc-u1AD03r-11 nf 16nf如即1SD011匚皿知D1JD0111 nfC-
25、730C-&1200134 m3ZfHfC-S15D0C-1&D013C-8A.1&D0C-120010nfr 32 1BKJC-I&D05C-1021DGI1BD053SrrfC伽21D0&12D0125用=tZ-30C&1D02J-.-.-.-幷&品图9-1在Rev it Archi tec ture中,”明细表/数量“工具生成的明细表与项目模型 相互关联,明细表视图中显示的信息源自BIM模型数据库。可以利用明细表视图 修改项目中的模型图元的参数信息,以提高修改大量具有一样参数值的图元属性 时的效率。创建图纸01.在项目浏览器中右键单击“图纸(图纸前缀)”选择”新建图纸”,弹出“新建图纸”
26、对话框,选择图框类型“建筑Al横向”一“新建”。如下图16-1 所示。应-B-S區:曰:曰 :Q-;曰&曰16-102.在右侧图纸属性栏中,修改图纸的编号和图纸名称以与其他信息,如下图16-2所示。将所需视图从项目浏览器中拖至图框中,进行合理的布置,即完成 图纸的创建。I 1_!1 I厂i11 1iiiiiiiiiiLiIIiiiL. .116-2六、实验总结在实验过程中遇到了很多麻烦,通过网上寻找教程过程指导以与老师同学 的帮助,这些麻烦也都一点一点解决,通过这些经历我对结构建模有着自己一点 心得体会。一、结构建模前,首先要做好准备工作,收集好建模需要的全部资料。二、Revit软件本身对电脑
27、的要求配置很高,使用工作集以后能够将已建好的模 型根据自己的需要在平、立、剖面视图或者三维视图里面任意的隐蔽,这样能够 很大程度地减少电脑存的占用,从而加速软件的使用速度。如果不用工作集除了 画图过程中电脑会很卡甚至频繁出现死机以外,而且建出来的模型的结构构件没 有系统性,无法拆分,模型的利用率也就大大降低。三、结构建模创建项目工作集时,工作集的划分尽可能地细化为好,工作集的细 化有如下几点好处:1)方便修改,不易混淆;2)方便结构模型的可视化管理, 将结构模型逐层逐块分解;3)直接将Project进度计划文件直接导入就可以, 从而避免重新定义结构树,提高工作的效率。四、结构建模时,墙、柱、梁、板等构件的命名要严格按照图纸上面的标注进行 命名(构件编号、楼层号、尺寸)。五、结构建模时,需要另外建族时,尽量的将其建成公用族,方便之后操作。
- 温馨提示:
1: 本站所有资源如无特殊说明,都需要本地电脑安装OFFICE2007和PDF阅读器。图纸软件为CAD,CAXA,PROE,UG,SolidWorks等.压缩文件请下载最新的WinRAR软件解压。
2: 本站的文档不包含任何第三方提供的附件图纸等,如果需要附件,请联系上传者。文件的所有权益归上传用户所有。
3.本站RAR压缩包中若带图纸,网页内容里面会有图纸预览,若没有图纸预览就没有图纸。
4. 未经权益所有人同意不得将文件中的内容挪作商业或盈利用途。
5. 装配图网仅提供信息存储空间,仅对用户上传内容的表现方式做保护处理,对用户上传分享的文档内容本身不做任何修改或编辑,并不能对任何下载内容负责。
6. 下载文件中如有侵权或不适当内容,请与我们联系,我们立即纠正。
7. 本站不保证下载资源的准确性、安全性和完整性, 同时也不承担用户因使用这些下载资源对自己和他人造成任何形式的伤害或损失。
