 3dMAX自学教程材质和贴图教程
3dMAX自学教程材质和贴图教程
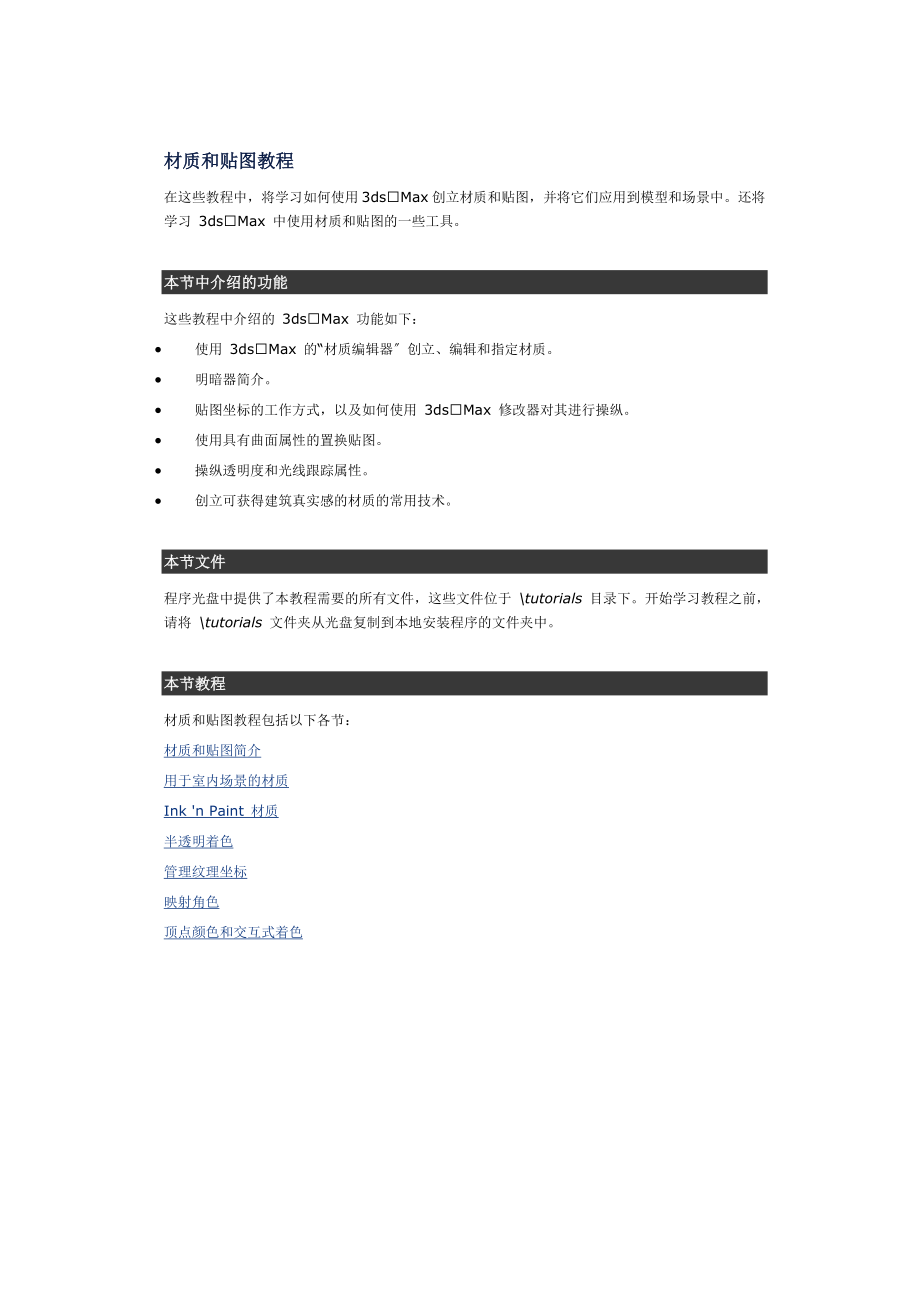


《3dMAX自学教程材质和贴图教程》由会员分享,可在线阅读,更多相关《3dMAX自学教程材质和贴图教程(214页珍藏版)》请在装配图网上搜索。
1、材质和贴图教程 在这些教程中,将学习如何使用 3dsMax 创立材质和贴图,并将它们应用到模型和场景中。还将学习 3dsMax 中使用材质和贴图的一些工具。 本节中介绍的功能 这些教程中介绍的 3dsMax 功能如下: 使用 3dsMax 的“材质编辑器创立、编辑和指定材质。 明暗器简介。 贴图坐标的工作方式,以及如何使用 3dsMax 修改器对其进行操纵。 使用具有曲面属性的置换贴图。 操纵透明度和光线跟踪属性。 创立可获得建筑真实感的材质的常用技术。 本节文件 程序光盘中提供了本教程需要的所有文件,这些文件位于 tutorials 目录下。开始学习教程之前,请将 tutorials 文件夹
2、从光盘复制到本地安装程序的文件夹中。 本节教程 材质和贴图教程包括以下各节: 材质和贴图简介用于室内场景的材质Ink n Paint 材质半透明着色管理纹理坐标映射角色顶点颜色和交互式着色材质和贴图简介 材质像颜料一样。利用材质,可以使苹果显示为红色而桔子显示为橙色。可以为铬合金添加光泽,为玻璃添加抛光。通过应用贴图,可以将图像、图案,甚至外表纹理添加至对象。材质可使场景看起来更加真实。 贴图是一种将图片信息材质投影到曲面的方法。这种方法很像使用包装纸包裹礼品,不同的是它使用修改器将图案以数学方法投影到曲面,而不是简单地捆在曲面上。 本教程介绍了“材质编辑器,它是设计材质和贴图的主要场所。在随
3、后的课程中,您将学习如何将材质指定给对象、如何创立根本材质以及如何创立几种高级材质。 技能级别:初级到中级 完成时间:90 分钟 本教程中介绍的功能 在这些课程中,您将学习: 从材质库、场景对象和其他 MAX 文件中访问材质。 将材质指定给场景对象。 创立根本材质,包括线框、双面和自发光材质。 对材质使用环境光颜色和环境光。 创立相加和相减的透明度。 使用纹理、不透明度和凹凸贴图。 创立并调整贴图坐标。 使用拖放操作创立多维/子对象材质。 创立光线跟踪材质。 使用置换贴图。 使用噪波创立星星。 使用虫漆材质创立逼真的人类皮肤。 教程文件 程序光盘中提供了本教程需要的所有文件,这些文件位于 tu
4、torialsintro_to_materials 目录下。开始学习教程之前,请将 tutorials 文件夹从光盘复制到本地安装程序的文件夹中。 本教程包括 访问材质将材质指定给对象创立根本材质了解环境光颜色和环境光创立透明度贴图和贴图坐标创立多维/子对象材质使用光线跟踪材质和贴图为棋盘添加纹理使用具有曲面属性的置换贴图在天空中添加星星创立皮肤材质访问材质 不同材质例如使用 3dsMax 时,可以从三个不同的位置访问材质:“材质编辑器、场景或名为材质库的预定材质外部集合。下一练习将介绍如何将材质从材质库加载到“材质编辑器中。 本课程的文件可以在 tutorialsintro_to_mater
5、ials 文件夹中找到。 加载材质库:1. 启动或重置 3dsMax。 如果出现对话框询问您是否确实要重置程序,请答复“是。 2. 翻开 。 注意:如果看到“文件加载:单位不匹配对话框,请选择“按系统单位比例重缩放文件对象选项。 3. 按键盘上的 M 键翻开“材质编辑器。 位于左上角的例如窗四周带有白色边框,表示它处于活动状态。 4. 右键单击该活动例如窗。从右键单击菜单中,选择“5 x 3 例如窗。例如选项板将刷新,以显示 15 个例如窗。 5. 在“材质编辑器工具栏上,单击“获取材质。 将出现“材质/贴图浏览器。 6. 在“材质/贴图浏览器“浏览自组中,选择“材质库Mtl 代表“材质。 7
6、. 在“文件组中,单击“翻开。 将显示默认的材质库 。可能还会列出一些其他材质库。 8. 在“翻开材质库对话框中,导航至 tutorialsintro_to_materials 目录,并选择 。 材质的名称会出现在列表中。 9. 在“材质/贴图浏览器工具栏上,单击“查看列表 + 图标。 每种材质的缩略图会出现在其名称旁边。 将材质传输至“材质编辑器:1. 在“材质/贴图浏览器上,单击名为 orange 的材质。 在预览窗口中,会出现一个较大的“Orange材质的缩略图。 2. 将该缩略图从浏览器拖至“材质编辑器中的活动例如窗。可以或者从预览窗口或者从材质列表拖动缩略图。 此材质会出现在例如窗中
7、。名称 orange 会出现在选项板下面的下拉列表中。 3. 单击右侧的下一个例如窗。该例如窗将处于活动状态。 4. 在“材质/贴图浏览器上,双击 shiny apple。shiny apple 材质会出现在第二个例如窗中。 5. 在“材质/贴图浏览器中滚动至列表的底部如有必要。 6. 将 wood countertop 材质从列表中拖至第三个例如窗。 第三个例如窗将激活,显示 wood countertop 材质。 从 MAX 文件中获取材质:像从材质库获取材质一样,可以轻松地从 MAX 场景文件中获取材质。过程根本相同。 1. 激活 wood countertop 材质右侧的例如窗。 2.
8、 在“材质/贴图浏览器上,检查“浏览自是否仍设置为“材质库。 3. 从“文件组中选择“翻开。 4. 下拉“文件类型列表,然后选择 3dsMax.max、.chr,而不是 .mat。 5. 导航至 tutorialsstill_life 文件夹,然后翻开 。 6. 双击名为 leaf 的材质。 leaf 材质将从 MAX 文件传输至“材质编辑器。 从场景中的对象获取材质:此场景中有一个已在使用的材质,但并不在“材质编辑器中。该材质应用于场景中的所有对象,以便这些对象看上去像是由同一种物质构成。通过使用滴管光标对材质采样,可以将材质从场景传输至“材质编辑器。 1. 激活首行材质中的第五个例如窗。
9、2. 在“材质编辑器中,单击“从对象拾取材质。该按钮位于材质名称的旁边,在首行图标的下面在例如窗下面。 3. 使用滴管单击视口中的任一对象。 材质 beige putty 出现在例如窗中。由于该材质当前已被指定给场景中的对象,且位于“材质编辑器中,因此这个例如窗的四个角将显示三角形。在 3dsMax 用法中,这种材质被称为“热材质。 注意:如果三角形角是空心的,那么表示该材质已指定给场景。如果三角形角是实心的,那么表示指定了材质的对象当前处于选定状态。 练习:1. 将材质库中的剩余材质传输至“材质编辑器。根据需要的方式排列这些材质。 2. 假设要复制和移动材质,请将例如拖至新例如窗。 3. 假
10、设要从例如中移除材质,请按“重置贴图/材质为默认设置。 4. 假设要查看更多例如窗,请使用位于例如选项板右下处的滚动条,或将右键单击设置更改为“6 x 4 例如窗。 注意:虽然例如选项板每次可以显示 24 个例如,但可以指定给场景的材质数量却没有限制。将材质指定给对象后,即可重置选项板中的该例如,并创立新材质。 5. 通过在例如窗之间拖动平移例如选项板。 6. 假设要仔细检查某个材质,请双击例如窗,或右键单击例如窗并选择“放大。 7. 将文件保存为 。下一节 将材质指定给对象将材质指定给对象 在本课程中,您将学习将材质指定给对象的两种方法。 本课程的文件可以在 tutorials/intro_
11、to_materials 文件夹中找到。 设置课程: 翻开 。 注意:如果看到“文件加载:单位不匹配对话框,请选择“按系统单位比例重缩放文件对象选项。 将材质指定给选定对象: 先选择对象,然后再为其指定材质,可确保材质被准确无误地指定到所需目标。如果要为复杂场景设置贴图,或要将材质指定给子对象选择,请使用此方法。 1. 在键盘上按 H 键以显示“选择对象对话框。高亮显示 Orange,并单击“选择。 2. 按 M 键以翻开“材质编辑器。 3. 单击包含 orange 材质的例如窗。 4. 单击“将材质指定给选定对象。在“Camera01视口中,该对象变为橙色。 使用拖放操作指定材质:拖放操作是
12、将材质指定给对象的最直接方法。如果要为其设置贴图的对象在场景中清晰可见,请使用此方法。 1. 在“材质编辑器中,找到包含 shiny apple 材质的例如窗。 2. 将此例如拖至苹果上;当光标位于正确对象上时,工具提示会通知您。苹果变成红色。 查看结果:1. 在“Camera01视口中右键单击以将其激活。 2. 在工具栏上,单击“快速渲染。来自摄影机的视图在单独的窗口中逐行渲染。 练习: 将材质指定给场景中的剩余对象。使用工具提示查看每个对象的名称,或从“选择对象对话框中按名称选择对象。完成该操作后,渲染场景以查看场景的外观。 下一节 创立根本材质创立根本材质 在本课程中,将通过更改根本参数
13、如颜色、光泽度、透明度和明暗器类型创立标准材质类型的各种变化。 本课程的文件可以在 tutorials/intro_to_materials 文件夹中找到。 设置漫反射颜色和高光颜色:Blinn 明暗器具有颜色、光泽度、自发光和透明度的根本设置。 1. 翻开 。 注意:如果看到“文件加载:单位不匹配对话框,请选择“按系统单位比例重缩放文件对象选项。 2. 按 M 键以翻开“材质编辑器。如有必要,将显示设置为“5 x 3 例如窗。 3. 选择第三行中的第五个例如球;此材质名为 try me。 4. 使用卷展栏上方的可编辑名称字段重命名此材质。将其命名为 myorange material。 5.
14、 从“材质编辑器中,将 myorange material 拖至视口中的桔子对象上。视口中的桔子变成灰色。 6. 在“Blinn 根本参数卷展栏上,单击“漫反射色样以显示“颜色选择器。将“漫反射颜色更改为深橙色。然后关闭“颜色选择器。 “漫反射颜色和“环境光颜色都更改为深橙色,因为这两种颜色已锁定在一起。在视口中,桔子对象的颜色更改为深橙色。 7. 在“反射高光组中,通过上下拖动微调器,同时观察例如球,试用“高光级别参数。然后将“高光级别设置为 100。 桔子上出现高光。当增加“高光级别的值时,高光会增强。 8. 通过上下拖动微调器,同时观察例如球,试用“光泽度参数。然后将“光泽度设置为 40
15、。 当“光泽度的值增加时,高光会变得更小且更集中。这就是控制对象反光度的方式。 9. 单击“高光反射色样,并将“高光颜色更改为亮柠檬黄色。 高光呈现为淡黄色。 使用线框和双面:可以使用“线框材质选项,使对象以线框的形式渲染。 1. 在“明暗器根本参数卷展栏上,启用“线框。 桔子的曲面以线框形式而不是以着色面显示。 2. 翻开“扩展参数卷展栏。在“线框组中,将“大小更改为 。 3. 渲染该场景。桔子以较粗线框的形式渲染。 提示:为了描述变为线框的对象,请设置线框粗细的动画。 4. 在“明暗器根本参数卷展栏上,启用“双面。现在可以从前面线框看到对象的反面。 5. 禁用“双面和“线框。对象重新变为实
16、体。 添加自发光:自发光使对象看似光从其内部发出。如果要创立不需要照亮外表的灯光如沿太空船周界的航行灯,那么使用“自发光可以节省渲染开销。 1. 在“Blinn 根本参数卷展栏上,将 myorange material 材质的“自发光设置为 100%。 桔子的暗色区域变亮,并使桔子看起来像发白炽光一样。 注意:如果看到黑色色样,而不是微调器,请禁用“颜色。 2. 右键单击“自发光微调器将其值重置为 0。 3. 将文件另存为 。 下一节 了解环境光颜色和环境光了解环境光颜色和环境光 环境光用于模拟间接光,如普及室外场景的大气光线。它还可以用于模拟光能传递,就是从色彩明亮的对象反弹的颜色。 只要存
17、在环境光,就由环境光颜色控制对象在阴影区域中的颜色。通常情况下,更改材质的环境光颜色后看不到任何效果,这是因为默认情况下环境光处于禁用状态。 假设要查看场景中的环境光颜色效果,必须创立环境光源。可以创立设置为“仅环境光的灯光,以创立局部化效果,也可以使用“环境对话框来影响整个场景。 设置课程: 从前一课程继续。 调整环境光和颜色:1. 在“材质编辑器的右上部材质例如中,选择 beige putty 材质。 2. 将 beige putty 材质的“环境光颜色更改为亮紫色。 场景的颜色未发生变化。 3. 选择“渲染“环境。屏幕上出现“环境对话框。 4. 单击“环境光色样。在“颜色选择器中,将“环
18、境光颜色更改为中灰色。然后关闭“颜色选择器和“环境对话框。 这些材质按照与“环境光颜色的亮度成正比的形式加亮。场景中的 beige putty 对象变为紫色。 5. 激活包含 myorange material 的例如窗。 6. 单击“环境光颜色和“漫反射颜色左侧的锁定按钮以对它们解除锁定。然后将“环境光颜色从橙色更改为鲜绿色。 观察视口,注意到桔子变为鲜绿色。下一节 创立透明度创立透明度 “不透明度参数控制材质的透明度。默认设置为 100% 不透明。“不透明度值为 0 将产生完全透明。 设置透明度:1. 选择“文件“重置。 不要保存更改。 2. 按 M 键以翻开“材质编辑器。 3. 单击例如
19、球右侧的“背景按钮。在活动例如窗中,多彩的棋盘格图案会出现在例如球后面。 4. 双击此例如材质以在单独的窗口中翻开此材质。如果愿意,可以调整窗口的大小。 5. 在“Blinn 根本参数卷展栏中,将“漫反射颜色更改为绿色。“环境光颜色也随之更改。 6. 将材质的“不透明度值设置为 50。 该例如球变为半透明球体。 不透明度控制透明度。7. 将“高光级别设置为 100,并将“光泽度设置为 80。两个小高光出现在例如球的两个相对面上。 8. 在“明暗器根本参数卷展栏上,启用“双面。另外两个高光出现在例如球上。这些高光代表球体内部的高光。 9. 翻开“扩展参数卷展栏。 10. 将“衰减设置由“内更改为
20、“外。 11. 在“高级透明组中,将“数量设置为 100。 该球体在靠近边缘处变得更加透明。 12. 将“衰减设置由“外更改为“内。 不透明度朝球体中心方向衰减,显示几乎透明的中心。 13. 将“过滤颜色更改为亮黄色。 该例如球呈现令人不悦的外观。 14. 将“类型更改为“相减,然后更改为“相加。 不透明区域变得像烟雾一样暗,然后又像云一样亮。 下一节 贴图和贴图坐标贴图和贴图坐标 将图像和纹理添加到材质是创立逼真效果的最重要的技术之一。在本课程中,您将学习如何将纹理贴图和凹凸贴图添加到材质。另外,还将学习如何通过调整材质的贴图坐标将贴图放置到对象的外表。 本课程的文件可以在 tutorial
21、s/intro_to_materials 文件夹中找到。 制作纹理贴图: 假设要在场景中生成一个逼真的桔子。最直接的方法是,在材质的漫反射成分中将逼真的图像作为纹理贴图。换句话说,使用总体纹理替换总体颜色。下面是根本步骤: 1. 买一个桔子并拍摄其照片。 2. 裁剪照片的一局部。 3. 使用扫描仪或数码相机使裁剪的照片局部数字化。 4. 将此图像加载到计算机。 5. 将此图像作为漫反射贴图应用。 真实桔子皮的裁剪照片将纹理贴图添加到材质:您要使用的数字化位图已经由第一个例如窗中的桔子材质使用。因此,可以从“材质编辑器浏览此位图。 1. 翻开 x。 注意:如果看到“文件加载:单位不匹配对话框,请
22、选择“按系统单位比例重缩放文件对象选项。 2. 按 M 键以翻开“材质编辑器。将显示设置为“5 x 3 例如窗如果其未进行此设置。 3. 单击 myorangematerial。它是位于“材质编辑器右下角的材质。 4. 在“Blinn 根本参数卷展栏上,单击“漫反射色样右侧的贴图选择器按钮,以显示“材质/贴图浏览器。 5. 在“浏览自组中,选择“材质编辑器。 6. 单击“查看小图标。 当前加载的所有图像都显示为小缩略图。 7. 单击“查看大图标。 缩略图显示得更大些。 8. 单击标记为“漫反射颜色:Orange (orangetex.jpg)的图像,并单击“确定。在“实例还是副本对话框中选择“
23、副本,并再次单击“确定。 “材质/贴图浏览器将关闭,桔子纹理贴图显示在材质例如中,但未显示在视口中。 9. 假设要在视口中显示纹理贴图,请单击“材质编辑器工具栏上的“在视口中显示贴图。 桔子纹理贴图将显示在视口中。 贴图坐标和视口可见性考前须知桔子贴图显示在视口中,这是因为桔子对象已经应用了贴图坐标。与 3dsMax 中的其他参数对象类似,当创立桔子对象时,桔子球体生成自己的贴图坐标。而对于可编辑网格和许多其他类型的几何体,那么不一定如此。 如果场景中的对象没有贴图坐标,那么此贴图不会出现在视口中,即使已启用“在视口中显示贴图。在这种情况下,可以将 UVW 贴图修改器添加到对象以显示纹理。 如
24、果纹理贴图仍不显示,可以移动“UVW 贴图修改器的 Gizmo,并试用“坐标卷展栏中的“偏移、“平铺和“角度参数。此内容将在本教程后面进行介绍。 添加凹凸贴图:桔子上的纹理看起来很适当,但真实的桔子皮外表具有凹痕。可以对此进行模拟,并使用凹凸贴图增加真实感。这不会在视口中显示,但渲染时可以看到。 1. 在视口中选择桔子。 2. 单击“材质编辑器右下角的 myorangematerial。 3. 单击“转到父级以访问材质层级。 4. 下滚并翻开“贴图卷展栏。 5. 将 贴图从“漫反射颜色拖动到“凹凸。选择“复制,并单击“确定。 6. 将“凹凸设置为 -100。 视口中没有发生变化。 假设要真正地
25、看到效果,需要对场景进行渲染。最好放大视图以查看桔子发生的变化。 7. 激活“前视口。选择桔子如果其尚未选定。 8. 在视口导航控件中,使用“弧形旋转选定对象围绕桔子旋转,以获得较好的视图视口将切换到“用户类型。进行缩放操作,以使桔子充满大局部视口。 9. 渲染“前视口。 10. 将“材质编辑器第一个例如窗中的 orange 材质拖动到视口中的桔子对象。 视口中不会发生任何变化,但这使您可以在本练习的后面局部将此实验性材质用于其他目的。 11. 按 F 键,以使视口返回“前视图。 使用贴图坐标和平铺:在此过程中,将在对象后面使用水泥墙来学习贴图和平铺。 1. 在“材质编辑器中,将 concre
26、te 材质第二行中的第四个球体拖动到墙对象名为 L-Ext01。 在摄影机视口中将显示水泥,因为参数对象已生成自己的贴图坐标。但墙上的水泥看起来并不正确。 2. 选择墙对象 (L-Ext01),然后从“修改器菜单 “UV 坐标子菜单中选择“UVW 贴图。 在视口中,水泥的外观发生变化。 3. 在“Camera01视口中右键单击以激活该视口。 4. 在“修改面板中,下滚至“对齐组。 5. 将“对齐由“Z更改为“Y,再更改为“X。 选择一个外观适当的对齐方式;可能是“Y。 6. 在修改器堆栈中,展开“UVW 贴图项以查看 Gizmo。单击“Gizmo项使其高亮显示。 7. 在主工具栏上,启用“选择
27、并移动。在视口中,拖动贴图修改器的 Gizmo 以移动贴图。 水泥位图在对象后面移动。 假设要控制纹理贴图位置,请执行以下操作: 移动 UVW 贴图 Gizmo。 更改贴图的“偏移值。 假设要控制纹理贴图平铺,请执行以下操作: 更改贴图的“平铺值。 更改 UVW 贴图修改器的“平铺值。 创立带平铺图案的墙纸:1. 在“修改面板上,再次单击“Gizmo以禁用子对象选择。 2. 在“材质编辑器中,选择 concrete 材质。 3. 将此材质的名称更改为 background。 4. 在“贴图卷展栏上,单击 贴图。 卷展栏转至此贴图层级。 5. 在“位图参数卷展栏上,选择“位图按钮,此按钮包含到
28、贴图的路径。您将使用平铺图案替换此贴图以创立墙纸。 6. 在“选择位图图像文件对话框中,将“文件类型更改为“Targa 图像文件,并选择 。 7. 启用“在视口中显示贴图。 菱形图案出现在墙上。 8. 在“坐标卷展栏上,将“U 向平铺和“V 向平铺均设置为 4。 9. 单击微调器更改“U 向平铺的值,直到该值约为 5.7。 这将使图案比例更加均匀。 在某些系统上,菱形图案在“摄影机视口中可能是扭曲的。假设要更正此问题,请右键单击“Camera01视口标签,然后选择“纹理校正。 10. 添加模糊后渲染时,观察发生的变化。此外,尝试使用“模糊偏移。尝试将“坐标卷展栏上的“模糊参数设置为 ,并将“模
29、糊偏移设置为 0.1。完成对模糊效果的试用后,将“模糊设置恢复为 。 使用不透明度贴图制作树叶:可以使用场景中的树叶对象体验一种类型独特的贴图。树叶是利用纹理贴图和不透明贴图对简单长方体进行贴图设置而创立的。 此纹理是树叶的照片。 不透明度贴图是白色和黑色的遮罩。渲染时,黑色变为透明。 1. 在工具栏上,翻开“命名选择集列表,然后选择名为 leavesandbase 的集。 2. 在活动视口中单击右键,然后选择“隐藏未选定对象。 此时只有树叶和底板是可见对象。 3. 按住 CTRL 键并选择底板。 这将取消选择木质底板。 实际上,这些对象是已应用了“弯曲和“扭曲修改器的薄长方体。此时这些薄长方
30、体根本不像树叶。 4. 将 leaf 材质从“材质编辑器拖动到场景中的树叶上。 5. 出现“指定材质对话框时,选择“指定给选择集,然后单击“确定。 leaf 材质将应用于全部四片树叶。 查看渲染的树叶:在此过程中,将放大视图,而不影响现有的摄影机视图。 渲染“Camera01视口。 这些长方体似乎已替换为真实的树叶,并且结合使用不透明度贴图和阴影投射聚光灯以投射符合视觉效果的阴影。 使用贴图坐标:使用贴图坐标除了可以在视口中查看贴图外,还可用于控制纹理应用于对象的方式。在此过程中,会将“UVW 贴图修改器添加到瓶子标签。在下一过程中,将裁剪纹理。 通常,通过添加平面贴图坐标,然后使用 Gizm
31、o 进行调整的方法来应用简单贴图。让我们看一下使用此方法如何处理瓶子的标签。 1. 在活动视口中单击右键,然后选择“全部取消隐藏。场景中的所有对象重新出现。 2. 选择桔子并右键单击,然后从“显示区域中选择“隐藏当前选择。 3. 按 H 键并选择 label01。 4. 在“前视口中右键单击以激活该视口,这并不影响标签的选择。然后按 G 键禁用栅格。 5. 翻开“修改面板,将“UVW 贴图修改器添加到标签。 6. 在“前视口中进行区域缩放,以获得更适合的 label01 视图。 7. 将“前视口显示更改为“平滑 + 高光。 8. 在“参数卷展栏 “对齐组中启用“区域适配,并绘制一个略小于标签的
32、长方体。 使用“区域适配可将 Gizmo 拖曳至所需大小。 9. 在“材质编辑器中,单击 label 材质。 10. 使用“将材质指定给选定对象将此材质应用于标签。 11. 将场景保存为 。 裁剪纹理:Gluggo 纹理贴图并不完全适配标签,因此要使用“材质编辑器的裁剪功能来进行修复。 1. 在“材质编辑器“贴图卷展栏中,单击标记为 的“漫反射颜色贴图按钮。 2. 在“位图参数“裁剪/放置组中,确保已选定“裁剪。单击“查看图像。 将显示“指定裁剪/放置窗口,其中显示有标签位图。 3. 通过拖动选择区域的角和边上的控制柄,裁剪 Gluggo 标签。进行裁剪,以使顶部暗边位于选择区域之外。关闭此窗
33、口。 4. 启用“应用如果其尚未启用。 在视口中,暗边不再出现在标签上。调整修改器的长度和宽度,以使贴图更好地适配标签。 将贴纸添加到标签上: 假定 Gulpco 已购置了 Gluggo 商标。您的工作是重做新的 Gluggo-Gulpco 标签上的图像。在以下过程中,要将 Gulpco 贴纸放到标签上,以添加新的公司名称。通过执行这些操作,您将学习多通道和 UVW 坐标。 设置贴图修改器:1. 按 H 键,并选择 label01如果其尚未选定。 2. 在活动视口中单击右键,然后选择“隐藏未选定对象。 除标签以外,所有对象都将消失。 3. 在“前视口中,放大标签。 4. 转到“修改面板,并查看
34、修改器堆栈。 此标签已应用了“UVW 贴图修改器。 5. 右键单击“UVW 贴图修改器,并选择“重命名。 6. 将“UVW 贴图修改器重命名为 Gluggo label。 7. 下滚至“通道组,并将贴图通道更改为 3。 在视口中,标签将改变方向。 设置标签材质:1. 在“材质编辑器中,单击 label 材质如果其尚未激活。 2. 如有必要,单击“漫反射色样旁边的贴图按钮,以翻开“位图贴图卷展栏。 3. 在“坐标卷展栏中,将标签贴图的“贴图通道更改为 3。 现在,标签贴图将使用 Gluggo label 修改器的贴图,因为它们使用同一个贴图通道。 选择面:下面,将选择放置 Gulpco 贴纸的面
35、。 1. 在“前视口中,将显示更改为“边面按 F4 键。 2. 在修改器堆栈中,单击“可编辑网格。 3. 启用“多边形选择。 4. 选择标签中间的三行面。 选定标签中间的面5. 下滚至“曲面属性卷展栏 “材质组,并将这些面的“设置 ID更改为 2。 6. 退出“多边形子对象层级。 这是非常重要的一步。如果没有禁用“多边形选择,以后的操作将不会得到预期的效果。 7. 在“可编辑网格仍处于选定状态情况下,添加第二个“UVW 贴图修改器。 新的“UVW 贴图修改器将被插入堆栈中,位于 Gluggo label 修改器和“可编辑网格之间。它将为 Gulpco 贴纸提供贴图坐标。 8. 右键单击新的“U
36、VW 贴图修改器,并将其重命名为 Sticker。 9. 下滚至“通道组,并将“贴图通道设置为 2。 转换为多维/子对象材质:将使用原始标签作为新标签的根底。 1. 在“材质编辑器工具栏上单击“转到父级。 2. 选择 label 材质,并单击“Standard按钮。 3. 在“材质/贴图浏览器中,确保将“浏览自组设置为“新建。 4. 双击“多维/子对象项。在“替换材质对话框中,确保已选定“将旧材质保存为子材质,然后单击“确定。 5. 在“多维/子对象根本参数卷展栏上,单击“设置数量。将“材质数量更改为 2,并单击“确定。 6. 在 label 材质旁边的“名称字段中,输入 Gluggo。 7.
37、 在第二个材质旁边的“名称字段中,输入 Gulpco。 将贴图添加到第二个子材质:1. 单击第二个材质。 2. 单击“漫反射色样右侧的贴图按钮。 3. 在“材质/贴图浏览器对话框中,确保将“浏览自设置为“新建,然后双击“位图列表项。将翻开“选择位图图像文件对话框。 4. 导航至 tutorialsintro_to_materials 目录,并选择 。 5. 在“坐标卷展栏上,将“贴图通道设置为 2。 6. 单击“在视口中显示贴图。第二个贴图将出现在视口中,并位于第一个贴图的上层。 7. 调整 Gulpco 贴图的“偏移和“平铺设置,直到该贴图在瓶子上居中。 8. 对 Gluggo 材质重复此过
38、程,以使该贴图在 Gulpco 标签的后面居中。 9. 重新将工作保存为 。下一节 创立多维/子对象材质创立多维/子对象材质 如果要将两个或更多材质应用到一个对象,可以使用“多维/子对象材质。这种材质类型可以包含多达 1000 种不同的材质,每种材质用称为材质 ID 的唯一编号进行标识。通过将不同的材质 ID 指定给非连续的面选择,可在将父级多维/子对象材质应用于对象时控制每种材质出现的位置。 本课程的文件可以在 tutorials/intro_to_materials 文件夹中找到。 在本练习中,将通过拖放到子对象选择上的操作自动创立材质。 使用拖放操作创立多维/子对象材质:1. 翻开 。
39、注意:如果看到“文件加载:单位不匹配对话框,请选择“按系统单位比例重缩放文件对象选项。 2. 右键单击摄影机视口标签,并将视口显示模式更改为“线框。 此时,视口将以线框形式显示所有几何体。 3. 在菜单栏上,选择“视图“着色选定对象。 4. 在视口中选择瓶子。 只有瓶子被着色。在“修改面板顶部,对象名称 bottle with label 以粗黑体显示,说明这是一个组。 5. 在菜单栏上,选择“组“翻开。 成组功能暂时取消,以便您可以单独操纵组成员。 6. 按 H 键,然后从选择列表中按名称选择 label01。 该标签将被着色。 7. 在视口中右键单击,然后选择“隐藏当前选择。 该标签将从视
40、图中消失。现在可以只对瓶子进行操作。 8. 再次选择瓶子。 对象名称为 bottlewithcork。 指定材质 ID:假设要为一个对象的不同局部指定材质 ID 号,必须先创立面或多边形的子对象选择。由于瓶子已经是可编辑多边形对象,因此“修改面板中的子对象选择工具可用。 1. 在“修改面板上,单击“多边形选择图标访问“多边形子对象层级。 2. 右键单击“摄影机视口标签,并启用“边面或按 F4 键。 3. 在“摄影机视口中,通过在上至软木塞顶部、下至但不包括玻璃顶部周围拖出一个区域,以选择用于软木塞的多边形。 在视口中,选定的多边形变为红色。 如果选定的多边形没有变为红色,请右键单击“摄影机视口
41、标签,然后选择“配置。在“视口配置对话框 “渲染方法选项卡 “渲染选项组中,启用“着色选定面。 4. 在“材质编辑器中,单击未使用的材质并将其命名为 cork。 5. 将 cork 从“材质编辑器拖动至瓶子上的软木塞。 6. 在菜单栏上,选择“编辑“反选。 此时,除软木塞以外,瓶子的所有玻璃局部都被选定。 7. 将 green bottle 材质从“材质编辑器拖动至面的选择集。 瓶子变为鲜绿色。 8. 禁用“多边形选择。 将新材质添加到“材质编辑器:3dsMax 已在场景中自动创立了一个新的多维/子对象材质。但是,如果要处理此材质,那么需要将其加载到“材质编辑器中。 1. 在“材质编辑器中,单
42、击未使用的例如窗。 2. 单击“从对象拾取材质。 3. 使用滴管光标单击软木塞。 多维/子对象材质将被传输到“材质编辑器中。这两种材质显示在同一球体上。 4. 将此材质命名为 mybottle。 5. 在“多维/子对象根本参数卷展栏上,单击材质 cork。 “材质编辑器将转到此材质层级,并显示其参数。此时,例如球只显示一种材质。 6. 展开“贴图卷展栏,并单击“凹凸贴图成分旁边的“None标签。 7. 将“浏览自更改为“新建如果尚未进行此设置。 8. 在“材质/贴图浏览器上,拾取“凹痕。 9. 将此材质的凹凸成分命名为 bumpy dents。 10. 在“凹痕参数卷展栏上,将“大小设置为 2
43、2,将“强度设置为 5。 11. 将“颜色 #1设置为淡棕色,将“颜色 #2设置为亚棕色。 12. 单击“转到父级按钮。 13. 将 bumpy dents 贴图从“凹凸成分拖动至“漫反射颜色成分,然后选择“复制。 14. 单击新的“Dent贴图以转到“漫反射颜色的“凹痕参数层级,并将此贴图命名为 cork dents。 15. 将其中一个视口设置为“前视口,并放大软木塞。 16. 渲染以查看软木塞上的凹痕外观。 17. 如果愿意,可以更改“漫反射颜色成分中 cork dents 贴图中的颜色,然后重新渲染。 18. 将文件另存为 。 下一节 使用光线跟踪材质和贴图使用光线跟踪材质和贴图 光线
44、跟踪材质适用于像有光泽的金属和玻璃那样的反光材质。 本课程的文件可以在 tutorials/intro_to_materials 文件夹中找到。 设置课程:1. 从上一练习继续,或加载 。 2. 将摄影机视口更改回“平滑 + 高光。 3. 禁用“视图“着色选定对象如果其当前已启用。 使用光线跟踪材质生成绿色玻璃:1. 翻开“材质编辑器,并访问多维/子对象材质中的 green bottle 材质。 2. 将材质类型由“标准更改为“光线跟踪。 在视口中,瓶子变为灰色。 3. 在“材质编辑器中,将“漫反射颜色设置为藏绿色。 在视口中,瓶子变为绿色。 4. 单击“透明度色样。通过将值设置为 119,将
45、颜色更改为浅灰色。 5. 将“反射色样设置为暗灰色,即值为 100。关闭“颜色选择器对话框。 6. 将 wood countertop 材质拖动至台面底板对象。 7. 渲染“Camera01视口。 瓶子将显示其相邻对象的反射。 场景中的光线跟踪反射:有几种方法可以使对象看起来具有反射性。根据对象颜色的主要来源以及希望获得的质量,选择一种创立反射的方法。对于主要由反射获得颜色的对象如磨光的金属或玻璃,可能需要使用光线跟踪材质。如果对象将浓烈的局部颜色或纹理作为其材质的一局部,那么可能需要将反射贴图添加至“反射贴图成分中。 1. 按 H 键并选择 knife。刀及其刀柄被成组到一起。 2. 选择“
46、组“翻开。 3. 在视口中选择刀刃。 4. 将 knife blade 材质从“材质编辑器拖动至刀刃 (Line02)。 这是另一个光线跟踪材质。它很像光线跟踪绿色玻璃材质,只是它不透明。 5. 将 knife handle 材质拖动至刀柄。 6. 单击 wood countertop 材质。在“贴图卷展栏上,单击“反射贴图成分中的“None按钮。 7. 在“材质/贴图浏览器中,双击“光线跟踪贴图类型。在这种情况下,只将光线跟踪添加到“反射成分中。 8. 将“反射成分命名为 counter reflection。 9. 单击“转到父级。在“贴图卷展栏上,将“反射值设置为 44,将“漫反射颜色值
47、设置为 90。这可防止反射过于强烈而压制木质纹理。 10. 渲染“Camera01视口,并查看刀刃和工作台面中的反射。 11. 将文件另存为 。 下一节 为棋盘添加纹理为棋盘添加纹理 在建造国际象棋的模型中,您学习了如何创立国际象棋的棋子。而棋子在棋盘上才有生命。在本教程中,将构建一个有木纹棋盘图案的棋盘。还会为该棋盘添加光泽和反射效果。 本课程的文件可以在 tutorials/intro_to_materials 文件夹中找到。 设置课程: 加载文件 。 创立棋盘:1. 在“创立面板上,单击“几何体按钮。确保在下拉列表中选择了“标准根本体。 2. 单击“长方体按钮。 3. 如果“2D 捕捉已
48、启用,请将其禁用。 4. 在“顶视口中拖动以设置长方体的初始长度和宽度,然后松开鼠标按钮并向下拖动以设置初始高度。单击以完成。 不要担忧这些初始尺寸,不久就将更改这些尺寸。 5. 将此长方体重命名为 chessboard。 6. 在长方体的“参数卷展栏中,将“长度和“宽度都设置为 32cm,将“高度设置为 1cm。 提示:由于棋盘比棋子大,因此可能需要缩放视口,并移动任一对象,以便可以方便地同时看到两者。 7. 使用“移动工具将长方体放置到世界坐标系原点:0,0,0。 创立正方形:1. 激活“透视视口,并单击“最大化显示按钮。 2. 单击“视野按钮,并放大视图,以使棋盘充满视口。 3. 在工具
49、栏上,单击“材质编辑器按钮或使用键盘快捷键 M 键翻开“材质编辑器。 4. 单击第一个例如球,然后单击“漫反射色样右侧的贴图按钮。 将出现“材质/贴图浏览器。 5. 在“材质/贴图浏览器中,双击“棋盘格。 3dsMax 有一个内置的棋盘格图案,这使您工作起来更加容易。活动例如窗此时将显示带有棋盘格图案的球体。 6. 在“材质编辑器中,单击“将材质指定给选定对象,然后单击“在视口中显示贴图。 这使您可以在着色视口中查看贴图。贴图的视口显示只是近似外观。 默认的棋盘格图案为 2 x 2,但棋盘在每个方向各需要八个正方形。 注意:如果棋盘格图案看起来有点歪斜,请右键单击“透视视口标签,并启用“纹理校
50、正。 7. 在“坐标卷展栏上,将“U 向平铺和“V 向平铺值都设置为 。 此时,棋盘具有了正确数量的正方形。 如果渲染“透视视口,那么会看到此棋盘格图案比着色视口显示的棋盘格图案更精致。 注意:由于棋盘由长方体制成,因此棋盘格图案也会应用到棋盘的侧面。因为棋盘很薄,所以侧面上的图案并不明显。 为棋盘格图案提供木质纹理:1. 翻开“工具面板,并单击“资源浏览器。 将出现“资源浏览器。对所显示的版权通告,单击“确定。 2. “资源浏览器是一个大对话框。移动并调整其大小,以便可以同时看到此对话框和“材质编辑器。 3. 使用“资源浏览器窗口左侧的导航树,找到 tutorials/intro_to_ma
51、terials 文件夹。 4. 在“材质编辑器中,确保棋盘格贴图的“棋盘格参数卷展栏可见。 5. 在“资源浏览器中,找到 文件。将 缩略图拖动至“棋盘格参数卷展栏上的“颜色 #1贴图按钮。然后将 缩略图拖动至“颜色 #2贴图按钮。 6. 关闭“资源浏览器。 此时,如果渲染棋盘,会看到棋盘上有明显的木纹图案。 7. 将场景保存为 。 为棋盘添加光泽:1. 在“材质编辑器中,单击“转到父级按钮。 2. 翻开“贴图卷展栏。 3. 单击“反射贴图成分的贴图按钮。 将翻开“材质/贴图浏览器。 4. 双击“平面镜贴图。 5. 渲染该场景。 棋子在棋盘中映出影像,但木纹却褪色。 6. 单击“转到父级按钮,并
52、在“贴图卷展栏上将“反射更改为 30。 木纹没有像以前一样褪色,但看起来颜色仍很浅。 7. 在“贴图卷展栏上,单击“漫反射颜色成分中的“Checker贴图。 8. 在“棋盘格参数卷展栏上,单击“颜色 #1贴图,并翻开“输出卷展栏。 9. 将“输出量设置为 。 10. 单击“转到下一个同级项按钮,并对“颜色 #2贴图的“输出量进行相同的更改。 11. 渲染该场景。 木纹看起来更加鲜明和真实。 12. 将场景保存为 。 下一节 使用具有曲面属性的置换贴图使用具有曲面属性的置换贴图 在本课程中,将使用结合了曲面属性的置换贴图来生成具有详实曲面的月球。 本课程的位图可以在 tutorials/intr
53、o_to_materials 文件夹中找到。 创立月球:1. 重置 3dsMax。 2. 在“透视视口中,创立一个充满视口的球体。 3. 在“创立面板上,将“半径设置为 100。将此球体命名为 Earths Moon。 4. 单击“所有视图最大化显示以缩小全部四个视口。 设置灯光和摄影机:1. 如果有必要,激活“透视视口,然后按 Ctrl+C。这将创立“目标摄影机,使该摄影机与“透视视口相匹配,并将该视口切换至摄影机视图。 2. 单击“所有视图最大化显示。在“顶视口中,可以看到摄影机以大约 45 度角朝向月球。 注意:您球体的颜色可能与此处显示的球体颜色不同。 3. 在“创立面板上,翻开“灯光
54、子面板并单击“泛光灯。 4. 在“顶视口中,通过单击视口底部来创立泛光灯灯光。将此灯光命名为 main light。 5. 在“修改面板上,启用“阴影,并将“倍增设置为 。 6. 在“顶视口中,通过单击靠近视口左上部的位置来创立另一个泛光灯灯光。将此灯光命名为 fill light。 7. 在“修改面板上,启用“阴影,并将“倍增设置为 。然后将辅助灯光的颜色更改为橙色。这将为图像添加一些暖色调。 8. 在“摄影机视口中右键单击以激活该视口。然后按 F9 键渲染场景。 在渲染的图像中,月球上的高光显得非常亮,并且月球的边需要进一步细化处理。将使用贴图来解决这两个问题。 为月球设置贴图:1. 按
55、M 键以翻开“材质编辑器。 2. 单击一个材质例如窗。将此材质命名为 Earths Moon。 3. 从“明暗器根本参数卷展栏的下拉列表中选择“Oren-Nayar-Blinn明暗器。材质的高光变暗,使例如球体看起来更柔和一些。 比拟 Blinn左和 Oren-Nayar-Blinn右明暗器4. 单击“漫反射贴图按钮;它是位于“漫反射色样右侧的灰色空白按钮。在“材质/贴图浏览器中选择“位图,然后单击“确定。 5. 使用“选择位图图像文件对话框翻开 。月球贴图出现在例如球上。 6. 单击“在视口中显示贴图,然后将材质拖动至球体上。 7. 按 F9 键来测试渲染。 8. 在“材质编辑器中,单击“转
56、到父级。 9. 在“高级漫反射组中,从“漫反射贴图按钮拖动至“漫反射级别贴图按钮。选择“实例,并单击“确定。 10. 按 F9 键查看结果。 贴图的暗区域看起来更暗。利用贴图置换曲面:置换贴图使用图像或算法来改变对象的几何体。与凹凸贴图不同,置换贴图实际更改网格,因此可以查看对象边缘处的纹理。通常在渲染前,置换贴图不可见,虽然使用“置换近似修改器可以在视口中看到它。在本教程中未介绍此修改器。 1. 翻开“贴图卷展栏。如有必要,向下拉动“材质编辑器底边,以便可以看到整个卷展栏。 2. 将 贴图从“漫反射级别贴图成分拖动至“置换贴图成分。选择“复制,并单击“确定。 “置换旁边的按钮此时标记为“Ma
57、p#2 (Moon.jpg)。 3. 将“置换值设置为 -20。 4. 选择球体。右键单击球体,并选择“转换为可编辑多边形。 5. 在“修改面板上,下滚至“细分置换卷展栏并将其翻开。 6. 在“细分置换卷展栏中,启用“细分置换,并单击“低。这可防止曲面网格变得过于复杂。 7. 按 F9 键进行渲染。月球外表显得凹凸不平。 8. 在“材质编辑器“贴图卷展栏上,将“置换值增加到 50。 9. 按 F9 键进行渲染。月球外表显得更加凹凸不平。 置换月球外表控制置换区域:此过程介绍了如何控制曲面置换,以衬托适度置换区域。 1. 在“材质编辑器的“贴图卷展栏上,单击标记为“Map#2 (moon.jpg
58、)的“置换贴图按钮。 2. 在“位图参数卷展栏上单击“查看图像。您所看到的贴图中接近的灰度值限制了曲面变化量。 3. 关闭查看器窗口,并下滚至“输出卷展栏。 4. 翻开“输出卷展栏,并启用“启用颜色贴图。滚动至底部,以便可以看到曲线图和渐变栏。 5. 向下拖动右侧的点,使线呈水平。 渐变栏和例如窗变成黑色。 6. 单击“添加点。然后以约 1/3 线长为间隔单击,以将两个点添加到曲线上。 7. 单击“移动。选择刚刚创立的两个点,并将它们向上移动以形成梯形曲线图。 8. 按 F9 键。在贴图的中间值局部,凹凸程度有所增加。 带有山脉的月球9. 单击“转到父级。将“置换更改为 20,然后按 F9 键
59、。此时您拥有一个带有火山口的月球。 月球上的火山口10. 将文件保存为 。 下一节 在天空中添加星星在天空中添加星星 文森特凡高并不是唯一一个喜欢描绘夜空的人。在本课程中,您将在环境背景中使用“噪波贴图创立自己的繁星之夜。 本课程的文件可以在 tutorials/intro_to_materials 文件夹中找到。 应用“噪波材质:1. 翻开 。 2. 在键盘上按 8 键以翻开“环境对话框。 3. 单击“环境贴图按钮。 4. 在“材质/贴图浏览器中,选择“噪波,然后单击“确定。“噪波贴图将出现在“环境贴图成分中。 5. 翻开“材质编辑器。 6. 将“噪波贴图从“环境对话框拖动至未使用的例如球。选择“实例,并单击“确定。 例如球体消失,改为显示“噪波贴图。此贴图显示为方形,因为这是贴图,而不是材质。 7. 下滚至“噪波参数卷展栏,并将“大小设置为 。 8. 在“噪波阈值设置中,将低阈值设置为 ,将高阈值设置为 。这就缩小了白色和黑色之间的范围,从而使噪波显示为圆点或微粒。 9. 激活“
- 温馨提示:
1: 本站所有资源如无特殊说明,都需要本地电脑安装OFFICE2007和PDF阅读器。图纸软件为CAD,CAXA,PROE,UG,SolidWorks等.压缩文件请下载最新的WinRAR软件解压。
2: 本站的文档不包含任何第三方提供的附件图纸等,如果需要附件,请联系上传者。文件的所有权益归上传用户所有。
3.本站RAR压缩包中若带图纸,网页内容里面会有图纸预览,若没有图纸预览就没有图纸。
4. 未经权益所有人同意不得将文件中的内容挪作商业或盈利用途。
5. 装配图网仅提供信息存储空间,仅对用户上传内容的表现方式做保护处理,对用户上传分享的文档内容本身不做任何修改或编辑,并不能对任何下载内容负责。
6. 下载文件中如有侵权或不适当内容,请与我们联系,我们立即纠正。
7. 本站不保证下载资源的准确性、安全性和完整性, 同时也不承担用户因使用这些下载资源对自己和他人造成任何形式的伤害或损失。
