 电子表格基本操作和编辑
电子表格基本操作和编辑
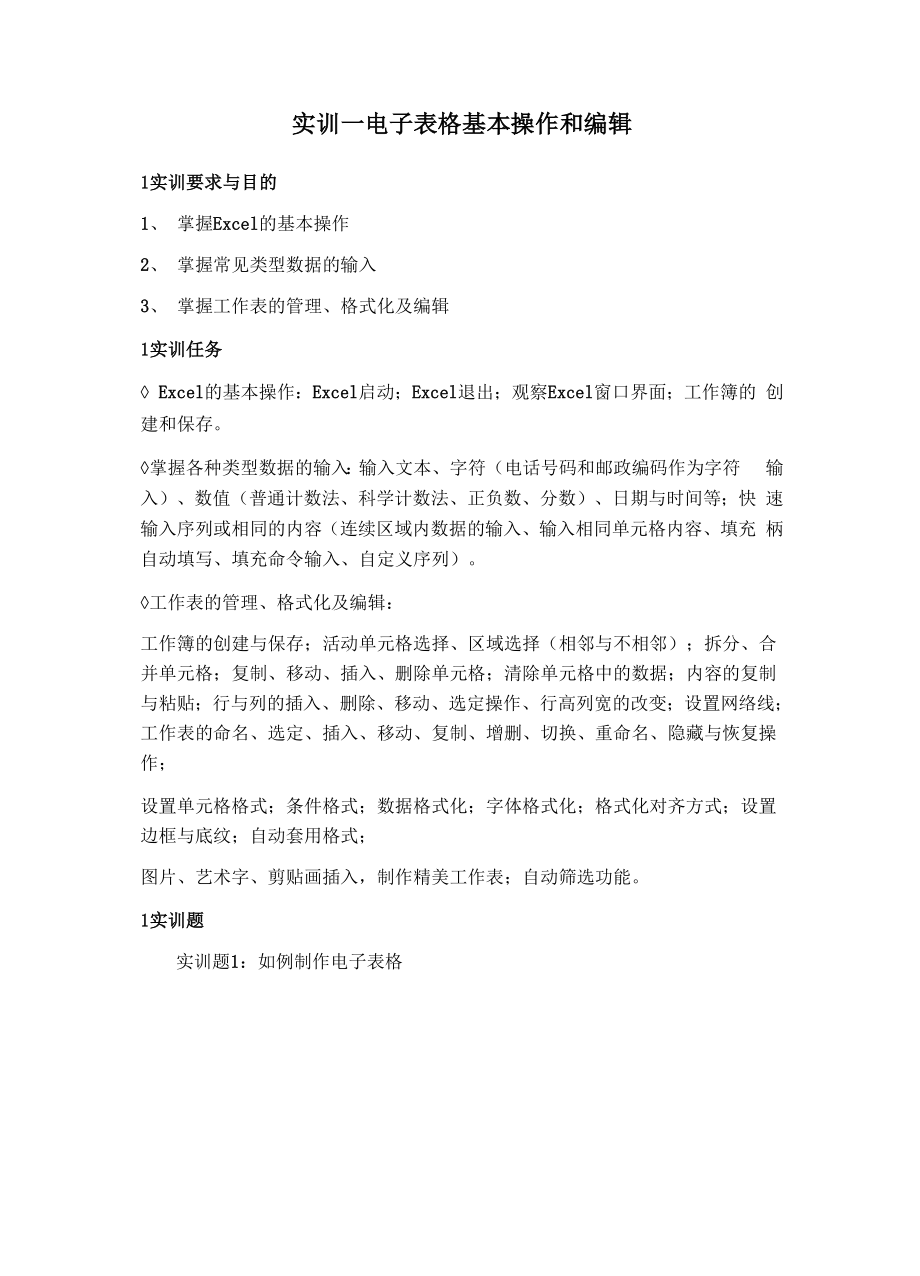


《电子表格基本操作和编辑》由会员分享,可在线阅读,更多相关《电子表格基本操作和编辑(19页珍藏版)》请在装配图网上搜索。
1、实训一电子表格基本操作和编辑1实训要求与目的1、掌握Excel的基本操作2、掌握常见类型数据的输入3、掌握工作表的管理、格式化及编辑1实训任务 Excel的基本操作:Excel启动;Excel退出;观察Excel窗口界面;工作簿的 创建和保存。掌握各种类型数据的输入:输入文本、字符(电话号码和邮政编码作为字符 输入)、数值(普通计数法、科学计数法、正负数、分数)、日期与时间等;快 速输入序列或相同的内容(连续区域内数据的输入、输入相同单元格内容、填充 柄自动填写、填充命令输入、自定义序列)。工作表的管理、格式化及编辑:工作簿的创建与保存;活动单元格选择、区域选择(相邻与不相邻);拆分、合 并单
2、元格;复制、移动、插入、删除单元格;清除单元格中的数据;内容的复制 与粘贴;行与列的插入、删除、移动、选定操作、行高列宽的改变;设置网络线; 工作表的命名、选定、插入、移动、复制、增删、切换、重命名、隐藏与恢复操 作;设置单元格格式;条件格式;数据格式化;字体格式化;格式化对齐方式;设置 边框与底纹;自动套用格式;图片、艺术字、剪贴画插入,制作精美工作表;自动筛选功能。1实训题实训题1:如例制作电子表格BcrEBGHIJK11公司日岸赛用表2繁虫 * * 史 4c* :+: * *: * * * 虫 He* 矩衣史 * 丈* He* *:申: * * 史 *琲中 R 繁 * * 虫+* :+:
3、申:4 * 史* * H相十繁3婚号年月s部门扃要人额出额备注19992李玉函财案季度费用15. 000.00219994白成飞瞧2 . 000 . CO13.000 OTfi319994设计f.o m12.440. CO绘国T旦74199924柴亮企切120. 0012. 820.0085iggg24李盹新生产580.LO12. 240. COg&199923-t iminn生产差旅费1,800. CO10. 440. CO郑州107199923瑟同国牛产530.CO9. 910. COii8199923于璇奇王产宣估费700.LO9. 210. 00窥职工*上撒广告129199923李融辛
4、产力焚费300. 00e. 910. CO13101999213士产茬旅费1.200. CO7.T10. CO沆阳14111999213士产牛茫福和1,500. CO6. 210. CO垸年货1512199938企却1400. LO5. T30. CO1613199938白小康生沼福利400.LO5, 330. 00女职丁招待电影171419993IS销精美旅费600. CO4. T30. COli31519993IS白成飞销皆美旅费600.CO4. 130. CO通县19161999322李岩松:盲佳费750. 003.380.00两块宣传桃ZOITL9?9331陈碧哇销肖茬施费500. m
5、2. 0GO. 00Z1IS199941享岩祁财界二季度费用Z0. 000.00Z. 060. 00zzN199941康建平招待费Z. 00. coZO. OSO. CD代理商会议Z3E0199946责吉吉宜佳费500. 0019. 5S0. 0024El199946于琥萌牛产宜佳费1, E50. CO10. 330. 00灯精一-T25空L眄43弘子非牛4生活福利600.LUIT. 130. CO28展113534S于壤朗生产是旅费1.30U.LU16.430.002724L奶412周球琳牛心力公费420.0016.010.0325412王明洁牛产小瑟费360.CO15. 650. CO26
6、1999419设计生沽福利500.CO15. 150.03271999419涂亮斜JI必公费164.CO14. 986. CO31281999427魏疫明设计茬施费Soo. m14. 186.003229i999427 .率洋洋设计50.0014. 136.033330i999E2?赵杰设计君旅费3. 200. CO10.936.00广州34实训题2:如例制作电子表格要求:如图所示1、有单元格的合并操作;2、用鼠标拖动法自动填充生成“编号”;3、总评成绩用公式自动计算,期中和平时成绩占总评20%,期未占总评60%;4、低于60分的分数用条件格式注明;5、自动求出全班平均分;6、单元格设置一定的
7、边框、背景色和文本色等格式、快速输入数据ABCDEFG1班级学号姓名性别出生年月奖学金金额领取时间2初信20080C1易美红1992-6-68008:30 M3初信2008002李水红1992-8-108003:30 M4初信20080C3梁庆1991-7-185009:005初信20080C4周丽娟1992-10-155008:30 M6能初信2008005王五1992-5-208008:30 前I7。8初信2008006耘六1992-11-160010:00 AHI8初信2008007李小二1992-3-26003:30 M9初信2008008张三1991-3-450010:00 M10初
8、信20080C9尹昆男1992-2-350011:0011初信20080101992-10-1080011:00 M12OGv卜应20030L11991 2 1soo3;30 MI1308V应20080521992-5-46002:00 PM1408V应2008053王刚男1991-11-126002:00 PM1508V应20080541991-12-55008:30 Alii160811应20080551992-5-75002:00 PM17刷应20080561991-12-255003:00 PM1808t应20080571992-10-206003:00 PM1908V应2008058
9、朱秀萍1992-11-248003:00 PM2008V应20080E9宋丹1991-8-158004:00 PM2108V应2008060王艳1993-1-106004:00 PM220811应2008061直多蕾1992-12-115008:30 Alii23刷应2008062何叶1991-9-95009:00 AM2408t应2008063张红梅1992-12-86009:00 M以“奖学金领取表”为案例。1、创建新文档并输入表头步骤1:打开Excel 2003,选中A1单元格,输入“班级”,按键盘上的Tab 键,在B2单元格内输入“学号”二字。用相同的办法输入其他表头内容。步骤2:选中
10、表头单元格,然后单击工具栏中的“居中”按钮,使表头居中 对齐。2、快速输入相同的内容步骤1:在A2单元格中输入“08初信”,将光标放在A2单元格的右下角, 按键盘上的Ctrl键不放,拖动鼠标到A11单元格,在A2: A11单元格内出现了 相同的内容。步骤2:在A12单元格内输入“08计应”,然后按住Ctrl键,利用填充柄 实现复制功能,这样在A2: A24单元格内就快速地输入了班级信息。3、输入等差序列的数字步骤1:在B2单元格内输入“2008001”,选中B2: B11单元格,执行【编 辑】/【填充】/【序列】命令,弹出【序列】对话框,选择“自动填充”设置, 最后单击【确认】按钮,就可以看到
11、自动按顺序填充的效果。步骤2:在B12单元格中输入“2008051”,使用相同的方法自动填充B12: B24单元格。4、将数字转换为文本格式选中B2: B24单元格,执行【格式】/【单元格】命令,进入【数字】选项 卡,在【分类】列表中选择【文本】按钮。单击【确定】按钮,就可以将数字格 式转换为文本格式,数字将左对齐。5、输入姓名及性别选中C2单元格,输入姓名,按回车键继续输入下一个姓名,使用的相同的 方法输入姓名和性别。6、输入日期并设置其格式步骤1:选中E2单元格,输入日期,按回车键后继续输入日期,用相同的 方法输入其他的“出生年月”。步骤2:选中E2: E24单元格,执行【格式】/【单元格
12、】命令,弹出【单 元格格式】对话框,进入【数字】选项卡,在【分类】列表中选择【日期】按钮。7、输入货币格式的奖学金金额在“奖学金金额”一列中输入数据,选中F2: F24单元格,执行【格式】/ 【单元格】命令,弹出【单元格格式】对话框,进入【数字】选项卡,在【分类】 列表中选择【货币】选项,将【小数位数】设置为“0”。单击【确定】按钮。8、输入时间步骤1:在“领取时间”一列中输入时间。步骤2:选择G2: G24单元格,执行【格式】/【单元格】命令,弹出【单 元格格式】对话框,进入【数字】选项卡,在【分类】列表中选择【时间】选项, 设置【类型】。单击【确定】按钮。二、工作表的管理与编辑 本案例讲述
13、如何利用Excel制作通讯录,其效果如图所示。通讯录中记载了“姓名”、“E-mail地址”和电话号码等多种信息,由此可 见表格的结构是由所要记载的信息决定的。在建立表格之前,必须首先对表格有个整体的规划,才有利于后面的文本内 容输入和单元格格式的设置。因此在制作前,必须明确目标,对将要设计的表格 先有个整体的轮廓,或者先在纸上画个草图,这样制作起来才会比较方便。1、规划表格结构由于我们要建立一个包含“姓名”、“部门”、“办公电话”、“家庭电话”、 “QQ号”和“E-mail地址”等信息在内的通讯录,所以在Excel中输全部信息 之前,我们需要对表格和信息加以规划。步骤1:更改工作表的名称。将鼠
14、标的指针移动到Sheetl工作表的标签上,右击之后,在弹出的快捷菜 单中单击【重命名】命令,然后输入新的名称即可。步骤2:输入表头选中单元格A1后,输入文本内容“通讯录”,并按Enter键结束。再在A2F2 单元格中分别输入“姓名”、“部门”、“办公电话”、“家庭电话”、“QQ 号”和“Email地址”。2、输入通讯录信息在建立起通讯录的整体框架之后,便要进行通讯录信息的输入操作。步骤1:输入联系人的姓名。步骤2:输入联系人所在的部门。由于联系人所在的部门可能存在许多相同的情况,因此我们可以利用复制和 粘贴的方法提高输入效率。例如在单元格B3中输入“销售部”之后,单击该单元 格,然后按快捷键C
15、trl+C对该单元格的内容进行复制,此时该单元格的边框将 呈现出循环转动的虚线框,接着单击单元格B7,再按Ctrl+V快捷键,即可把单 元格B3中的内容复制到单元格B7中。步骤3:输入联系人的办公电话以及家庭电话。办公电话和家庭电话的输入格式取决与用户的个人喜好,在本例中,我们将 联系人的固定电话按照“区号-电话号码”的格式进行输入。如果直接输入,Excel将按照常规方式将其识别为数字而忽略掉第一位数字 0。为了避免这种问题的出现,我们再选中“办公电话”和“家庭电话”两列中 的固定电话单元格选,在【单元格格式】对话框中,单击【数字】选项卡,然后 选择【分类】列表框中的【自定义】选项,在【类型】
16、文本框中输入“0#”, 来表示电话号码的首位位0,后面跟10位数字。单击【确定】按钮之后,再在 所有单元格中输入相应固定电话号码的后10位即可。步骤4:输入联系人的QQ号。步骤5:输入联系人的E-mail地址。输入E-mail地址之后,系统会自动添加链接。如果单击E-mail地址的单元 格,会启动电子邮件编辑器,而且将被自动填好邮件收件人的地址,这样我们便 可以方便的发送电子邮件。以上内容全部正确无误地输入完毕之后,便得到工作表。3、插入行列选中第A列,右击之后在弹出的快捷菜单中选择【插入】命令,即可在该 列单元格的前面插入以整列。插入行的操作也是如此。本例中,选中第一行,重复上述操作,即可在
17、第一 行的上方插入一整行。此外,插入行或列时,也可以选定某一单元格,再单击【插入】I【单元格】 命令,弹出的【插入】对话框中选择【整行】或【整列】单元钮即可。当需要删 除某行或某列时,只需要选中该行或该列,再在快捷菜单中选择【删除】命令即 可。4、单元格格式设置所有内容输入完毕后,最原始的“通讯录”工作表基本制作完成,接下来对工 作表进行美化,使它更美观一些。步骤1:合并相关的单元格。按照习惯,作为总表头的“通讯录”应处与表格上方居中的位置,所以我们选 中B2-G2单元格,然后单击【格式】I【单元格】命令,在弹出的【单元格格式】 对话框中单击【对齐】选项卡、选中【合并单元格】复选框,然后单击【
18、确定】 按钮。要在Excel中对单元格进行合并,除上讲述到的方法之外,还有两种方法可 供选择。方法一:选中所要合并的单元格区域,然后右击,在弹出的快捷菜单中选择 【设置单元格格式】命令,即可弹出【单元格格式】对话框。方法二:选中所要合并的单元格区域,然后单击【格式】工具栏中的【合并 及居中】按钮,即可使所选区域合并,并可同时使区域内的文字居中。步骤2:文字居中处理为了美观,要对单元格中的某些内容进行对齐处理。首先,将需要进行文字居中处理的单元格区域选中,本例位B2、B3G3单 元格,然后单击【格式】工具栏中的【居中】按钮,即可使所选区域内的文字居 中。依照上述方法,对“姓名”和“部门”两项下面
19、的内容学习做居中处理,对” 办公电话”、“家庭电话”、“QQ号”和“E-mail地址”下面的内容做左对齐 处理,之后得到如图所示的工作表。步骤3:调整行高与列宽。如果单元格的行高或列宽不合适,则需要进行相应的调整。选中所要调整的区域,如本例中的B4G16单元格区域。执行【格式】/【行】/【行高】命令,即可弹出【行高】对话框。在文本框 中输入所要设置的行高值后单击【确定】即可,本例中输入20.25。列宽的设置方法与行高的设置方法基本相同。只需单击【格式】/【列】/【列 宽】命令,设置相应的列宽值即可。更常用、更直观的方法是直接用鼠标拖动改变行高和列宽。如本例中的表头项“通讯录”,可以把鼠标指针放
20、在该单元格所在的行的行 号的下边框上,当鼠标指针变成十字形上下双向箭头时,即可按住鼠标左键第单 元格高度进行调整,在鼠标旁边会显示当前调整到的高度或宽度值。将第二行高度调整到“32.25”,将第三行的行高调整到“22.25”,且把第 一行的高度调整到“12.00”。以同样的方法将A列列宽调整到“2.88”; B列 列宽调整到“8.38” ,C列列宽调整到“ 10.63”,D列列宽调整到“12.13”,E 列列宽调整到“12.13”,F列列宽调整到“ 11.00”,G列列宽调整到“21.25”。步骤4:设置字体。为了使表头等项目显得更加醒目,我们可以对其字体及字号进行设置。选中所要设置文字字体的
21、单元格区域,如“通讯录”B2单元格,然后单击【格 式】工具栏中的【字体】及【字号】下拉表框,并分别选择,再单击【加粗】按 钮,即可完成对该单元格的字体设置。相应地,其他单元格内容的字体也可以按照同样的方法进行设置。再本例中 单元格B3-G3都采用了 10号宋体字并加粗,但其他区域只采用了 10号宋体字, 没有加粗。由于“E-mail地址”项目中的内容又下划线,如果为了打印时效果更好些,我 们可以对这些单元格区域进行如下处理:为了统一字体的颜色,我们需要把“E-mail地址”项目中的内容的颜色改回黑 色。选中G4G13单元格,然后单击【格式】工具栏中的【字体颜色】按钮处的 下拉箭头,再在颜色列表
22、中选择【自动】按钮即可。步骤5:设置单元格边框。给单元格设置边框可以使工作表更加美观。选中要进行边框设置的单元格区域,如本例的单元格B2,然后打开【单元 格格式】对话框,选择【边框】选项卡,并选择【线条】I【样式】右边的第五 根粗线条,接着单击按钮,设置所选单元格的粗线条下边框,如图所示。 其他单元格区域的边框也可按照此方法进行设置。本例中。B3G16单元格区域 都应用了第七根细线条来设置下边框和内部边框、步骤6:设置单元格背景颜色。对单元格的颜色进行设置,可以使不同性质、不同含义的数据之间的区别体 现得更加明显,也可以使整个页面显得更加美观。选中要进行背景颜色设置的单元格区域,如本例中的B3
23、G3,再单击【格 式】工具栏中的【填充颜色】按钮处的下拉箭头,并在颜色列表中选择【灰色-25%】 按钮。对其他区域填充颜色可类似进行。此例中我们对B4B16单元格区域填充 “茶色”,对C4C16、E4E16和G4G16单元格区域填充“浅青绿”色。对D4D16 和F4F16区域填充“浅黄”色。至此,有关单元格的格式设置基本完毕。格式设置完成后“通讯录”工作表 如图所示。5、插入和编辑批注有时我们需要对某些内容添加一些备注信息,但如果将其单独制作在工作表 中,可能会影响整体效果。在这种情况下,我们可以利用插入批注的方法来解决。 比如在通讯簿中出现两个姓名相同的联系人时,就可以采用这种方法。本例为了
24、在工作表中反映联系人“张三丰”是高中的同学,所以需要加批注 注明。步骤1:首先选中需要加批注的单元格,然后单击【插入】/【批注】命令。步骤2:此时会在选定的单元格附近弹出一个批注文本框,在文本框里输入 批注内容,输入完毕后,用鼠标单击其他任意单元格即可,以后每当鼠标光标移 动到插入批注的单元格上时,该单元格的批注便会自动显示出来。如果项对已经插入的批注进行编辑,则执行【插入】/【编辑批注】命令。 若要删除批注,则单击【编辑】/【清除】/【批注】命令即可。6、利用自动筛选功能选择所需项目有时我们需要查找某一部门的人员的联系方式,这时便可以使用自动筛选功台匕能。步骤1:选中单元格B3,然后单击【数
25、据】/【筛选】/【自动筛选】命令。步骤2:此时会在第三行的B3G3单元格区域中显示下拉箭头。单击C3单 元格中的下拉箭头,选中“销售部”。此时便可以筛选处销售部”人员的联系方 式。7、视图管理器同一张工作表对与具有不同权限的人,有用的信息时不同的。为了保证一张 工作表仅向有关人员提供有用信息,而将其他信息隐藏,或者出于打印的目的, 我们只希望打印出对自己有用的信息。这些问题都可以利用视图管理器来解决。步骤1:要在当前工作表中进行格式设置和信息筛选,单击【视图】/【视图 管理器】命令,此时弹出【视图管理器】对话框。步骤2:单击【添加】按钮,在随后弹出的【添加视图】对话框的【名称】 文本编辑框中输
26、入新视图的名称,再单击【确定】按钮。步骤3:按照此方法创建视图“开发部”、“生产部”、“销售部”、“经 理”,分别表示开发部人员列表,生产部人员列表,销售部人员列表以及经理人 员列表。步骤4:选择【视图】/【视图管理器】命令,再在【视图管理器】对话框中 选择所要显示的视图名,然后单击【显示】按钮,工作表即可转到相应的视图。8、保存Excel工作簿工作表制作完成之后,需要对工作簿进行保存。步骤1:单击【常用】工具栏中的【保存】按钮,弹出【另存为】对话框。步骤2:在【文件名】文本框中输入所要保存文件名称,并选择合适的保存 位置,然后单击【确定】按钮即可。对于本例,我们可以将制作号的工作簿命名为通讯
27、录”,并保存在【我的文 档】中。至此,“通讯录”工作簿制作的全过程就结束了。实训二公式与函数应用1实训要求与目的掌握公式与函数的应用1实训任务公式与函数的应用:工作表中公式和函数引用的方法;公式的位置引用(单 元格地址的输入;相对地址引用;绝对地址引用;混合地址引用);公式隐藏; 工作表中条件函数引用的方法;汇总、平均、计数、最大值、最小值、IF函数 的应用。1实训题及操作指南学习公式和函数的应用,案例效果如图所示。H2魏=IF高-顶(GNXSQS 中,项低)ABCDEFGH1员二号姓名性别基本工资岗位津贴工作奖励实发工资畋入等级2W1陈鹃女18006002002600甲a男210080018
28、030804做许东东男1900800200_2900口5做主川男20005001902690中6做艾芳16005001&02360低7做.壬小明1900-80021&291(5 中8007胡海涛20008002003000 中9k008孙锋际16005001802280低1 d?我良斌男18008002002800U11010由海燕女21005如1902790n12加1李楠男19006001G0_2GG0中谤向兵华男20008002103010高14加.王国宜男16008002002500 中15平均值1869J3684.6219&. 77打44.菸1、创建新文档并输入内容2、输入公式计算“实
29、发工资”步骤1:下面计算员工的实发工资,选择G2单元格,输入“二D2+E2+F2”后 按回车键。步骤2:利用填充柄拖动鼠标至G14单元格,则实发工资计算完成、。3、使用“ AVERAGE ”函数步骤1:选中D15单元格,执行【插入】/【函数】命令,在对话框中选择 “AVERAGE”函数,然后单击【确定】按钮,在【函数参数】对话框中输入“D2: D14 ”区域,最后单击【确定】按钮。步骤2:选中D15单元格柄单击鼠标右键,在快捷菜单中选择【设置单元格 格式】命令,在对话框中选择【数字】选项卡,再选择“数值”,设置小数位数 为 “2”。步骤3:选中D15单元格后,用填充柄拖动鼠标至G15单元格,则
30、工资的平 均值计算完成。4、使用“IF”函数步骤1:下面根据员工的收入等级,等级标准如下:20002999为低, 30003999为中,大于4000为高。在单元格H2中输入=IF(G23000,“高”, IF(G22500,“ 中”,IF(G22000,“低”),然后按回车键。步骤2:选中H2单元格后,利用填充柄拖动鼠标至H14,完成等级的显示。实训三 数据分析与管理、创建图表实训要求与目的1、掌握数据的管理与分析的基本方法2、掌握图表的创建、编辑和应用L实训任务数据的管理与分析:记录查询;数据排序(单列内容的排序;多列内容的排 序;自定义排序;排序数据顺序的恢复);自动、高级筛选(利用数据清
31、单;利 用自动筛选器)。图表的编辑与应用:使用图表向导创建图表;编辑图表;图表格式化操作(标 题、区域、图形);柱形图、折线图、饼图。实训题实训题1:完成下面“家庭日常费用表”的制作,由系统自动计算余额。ABCDEFGH家庭日常赛用33日期来源收人金额(元)用途开支类别金额(元)余额何;)备注52009-8-3工淡4, 700. 004, 700. 00两人工资62009-8-3买书教育45. 004, 655. 0072009-8-3订牛奶食96.004, 559.00每天藻82009-8-4买西服衣1, 260. 00 3, 299. 0092009-8-6水电费住124. 003, 17
32、5. 00102009-8-7一周蔬菜食67. 00 3, 108. 00112009-8-10奖金260.00 3, 368.00122009-8-10孩子伙食食160. 00 3, 208. 00一个月的午督132009-8-11公园娱乐45. 00 3, 163. 00妈妈带孩子去142009-8-14一周蔬菜食62. 00 3, 101. 00152009-8-17软件教育127.002,974.00该开天膀地162009-8-18姥姥生日娱乐100. 002, 874. 00位岁大寿172009-8-20洗衣粉衣4. 70 2, 869. 30182009-8-21一周蔬菜食62.
33、00 2, 807. 30192009-S-22水果食6.002,801.30葡萄Lj元斤202009-8-22袜子衣10. 002, 791. 303双212009-8-25大米食60. 002, 731. 3040Jt222009-8-26电影娱乐60. 00 2, 671. 30宝莲灯232009-8-28稿费200.002,871.30球报投稿242009-8-28裙子衣150. 002, 721. 30252009-8-28一周蔬菜食72. 00 2, 649. 30262009-8-30月票行45. 00 2, 604. 30公交票272009-8-31装饰画住35.00 2, 5
34、69.30282009-8-31偿还房屋贷款住 1, 200. 00 1, 369. 302930$月份合计5, 160. 003, 790. 70 1, 369. 301实训题2:请按要求完成excel处理的表格ABCDEFG1某公司2009年8月份工资表2姓名性别基本工资7K电蜀奖金契发工资3李刚 马莉箱780650100853002805赵宝S70653006李小露350822007刘礼强500752608王强S20633209李芯7505623010罗剑S007220011黄丽珍6806626012平均值1314(1)完成以上表格的制作。(标题宋体、蓝色、16号字,表格内容宋体、黑色1
35、2号字)(2)利用公式或函数计算每个人的实发工资及计算基本工资、水电费、奖金、 实发工资的平均值。(3)利用条件格式将大于或等于700元的基本工资用红字显示。(4)利用数据筛选功能列出女性职工名单。(5)制作柱形图表。标题“职工工资表”,X轴:姓名,Y轴:基本工资。图表 包括:姓名、基本工资、实发工资。实训题3:根据下面提供的数据,在excel中建立工作表要求: 绘制表格,标题居中,有下画线,外线粗红色、内线细蓝色 列公式计算销售收入和税金(税金为销售收入的5%)。 用“产品类别”、“产品名称” “单价” “销售收入”作为数据项,生成 柱形图表。 单价在1000元以上的数据采用红色、斜体。销售
36、报告编号产品类别产品名称单价数量销售收入税金1rb RS 电器录音机800302rb RS 电器电视2700503rb RS 电器电烤箱160354家具办公桌6005005家具电脑桌1200306家具椅子1205507rb RS 电器插座501308rb RS 电器灯4580实训题4:制作班级学生成绩表任务一,设计成绩表并输入数据。成绩表由“学号、班级、姓名、性别、计 算机基础、大学语文、英语、高等数学”等字段构成。任务知识点:Excel的启动、界面构成、退出;数据的输入与修改;不同类 型数据的输入规则;数据的填充;数字格式的设置方法。任务二,成绩表的编辑和美化,将成绩表加上表格标题“学生成绩
37、表”,并 设置居中对齐方式;给整个表格数据添加边框,给标题行设置底纹;给表格设置 合适的高度和宽度。任务知识点:行、列的插入/删除、单元格格式设置(单元格合并、对齐方式、 边框、底纹)、单元格属性设置等。任务三,用柱形图直观显示成绩的分布,创建由姓名和各科成绩构成的图表。任务知识点:图表的创建、图表类型。任务四,成绩查询,对成绩表中数据进行查询(筛选),查询出平均分在80 分以上的学生成绩表。任务知识点:数据筛选。任务五,成绩的统计,计算出每个人的总成绩和平均成绩;为成绩表添加“排 名” 一列,并按总分进行排名。任务知识点:公式和函数的使用;数据排序、数据的自动填充。L操作指南一、数据管理与分
38、析ACDEFG1姓名部门性别主管地区基本工资岗位津贴实发工资2李渐企划男江西1600S002400气白成飞销售男浙江175080025504光力段计男1800800216005马中安企划男潮南1500.S00Z3006季敏新生产男江西1700100027007王珊珊生产女165030024铺赵同国生产男1112.W. rj.fi生产女16001000260010王辉生产男江西1000000?60011许庆龙生产男d茵1.7501000275012邓锐生产男CT16008D0240013李元播企划男ri西1800.S00260014四小康企划男湖南17501000275015孙春红销售男.江西4
39、诲 Sdo250016王娜销售女-新江1650W.245017李岩松销售男湖南1112.10002112-18陈碧佳销售女1600000240019康建平销售男浙江1S001000280020贾青青企划女OS1750SDO255021潘庆雷生产男1600S0024001、新增及查询记录步骤1:打开Excel 2003,在Sheet 工作表中建立一个“本公司11月份工 资表”的表格。步骤2:我们要使用“记录单”功能新增一个记录。将光标放在数据清单中 任意一个单元格内,执行【格式】/【记录单】命令,弹出【Sheet1】对话框, 单击【新建】按钮,然后在左侧输入对应的信息,然后单击【关闭】按钮,新增
40、 了一个记录。步骤3:接着使用“记录单”功能查询满足条件的记录。将光标放在数据清 单中任意一个单元格内,执行【格式】/【记录单】命令/【Sheet1】对话框/【条 件】按钮,然后在【部门】右侧文本框中输入“销售部”,在【基本工资】右侧 的文本框中输入“2000”,然后单击【上一条】和【下一条】按钮,即可看到 在销售部并且基本工资在2000元以上的记录,满足条件的记录。2、对数据进行排序将光标定位在工作表的任意单元格内,执行【数据】/【排序】命令/【排序】 对话框,将【主要关键字】设置为“实发工资”,【次要关键字】设置为“基本 工资”,单击【确定】按钮后,“实发工资”从低到高进行排序。3、自动筛
41、选步骤1:将光标放在工作表的任意单元格内,执行【数据】/【筛选】/【自 动筛选】命令,这时会发现每个字段名右侧多了一个下拉箭头。单击对应字段的 下拉箭头,选择需要的选项就可以进行自动筛选。步骤2:如果要查看“采购”所有员工的信息,就可以单击【部门】右侧的 下拉箭头,在弹出的下拉列表中选择“采购”,这样我们就将采购部所有员工的 信息筛选出来了。步骤3:如果要查看“采购”主管“湖南”地区的所有员工 信息,可以再单击【主管地区】右侧的下拉箭头,在弹出的下拉列表中选择“湖 南”,这样我们就将负责湖南的采购部所有员工信息筛选出来了。4、高级筛选这次要求将“销售部”基本工资在2000元和2000元以上的员
42、工筛选出来。 步骤1:执行【数据】/【筛选】/【自动筛选】命令,撤销上一步的自动筛选, 还原到自动筛选前的状态,在空白位置输入筛选条件。步骤2:将光标放在工作中任意单元格内,执行【数据】/【筛选】/【高级 筛选】命令,弹出【高级筛选】对话框,【方式】保持默认值,即将筛选结果显 示在原工作表位置,将【列表区域】设置为“$A$2:$G$23”,将【条件区域】设 置为“$D$25:$E$26”,最后单击【确定】按钮,即可看到筛选后的结果。5、数据分类汇总步骤1:执行【数据】/【筛选】/【全部显示】命令,显示筛选前的所有员 工记录。步骤2:将光标放在工作内任意位置,执行【数据】/【分类汇总】命令/【分
43、 类汇总】对话框,将【分类字段】设置为“部门”,将【汇总方式】设置为“平 均值”,将【选定汇总项】设置为“实发工资”。单击【确定】按钮。6、合并计算步骤1:将光标放在工作表内,在【分类汇总】对话框,单击【全部删除】 按钮,撤销分类汇总。步骤2:将Sheet1 工作表的内容复制到Sheet2 工作表内,根据实际情况修 改员工12月份的“基本工资”、“岗位津贴”和“实发工资”。步骤3:将Sheet1工作表的内容复制到Sheet3工作表内,将“基本工资”、 “岗位津贴”和“实发工资”的数据全部删除。步骤4:将光标定位在E3单元格内,执行【数据】/【合并计算】命令,弹 出【合并计算】对话框,将【函数】
44、设置为“平均值”,单击按钮,切换到Sheet1 中选择所有的数据区域,再次单击按钮,返回到【合并计算】对话框,单击【添 加】按钮,再用相同的方法将Sheet2工作表中的所有数据区域也添加进来。单 击【确定】按钮后。通过“合并计算”命令,就将11、12月份员工的“基本工 资”、“岗位津贴”和“实发工资”的平均值自动计算出来了,既方便有快捷。二、创建数据图表1、使用图表向导创建图表步骤1:打开“工资表.xls”文件,单击Sheet1工作表,选中几个员工姓 名及实发工资。步骤2:单击【图表向导】按钮,弹出对话框,选择【三维筑状柱图】,然 后单击【下一步】按钮。步骤3:切换到【系列】选项卡中,选择【系
45、列】为“实发工资”,单击【下 一步】按钮。步骤4:切换到【标题】选项卡,在【分类轴】中输入“姓名”,单击【下 一步】按钮。步骤5:在弹出的对话框中,选择【嵌入工作表:Sheet1】,单击【完成】 按钮,得到柱状图。2、编辑图表标题步骤1:单击图表标题“实发工资”,然后将光标定位在“实”的前面,输 入“ 12月份”。步骤2:双击图表标题,弹出【图表标题格式】对话框。在【图案】选项卡 中,将【边框】的【颜色】设置为“红色”,可以根据需要设置边框的粗细,然 后单击【填充效果】按钮,弹出【填充效果】对话框。切换到【纹理】选项卡, 将【纹理】设置为“羊皮纸”,最后单击【确定】按钮。步骤3:在【图表标题格
46、式】对话框中,切换到【字体】选项卡,将【字体】 设置为“黑体”,【字号】设置为“18”。3、改变柱体形状及图案步骤1:双击任意一个柱体,弹出【数据系列格式】对话框。单击【填充效 果】按钮,弹出【填充效果】对话框。将【前景】的颜色设置为“黄色”,将【背 景】的颜色设置为“蓝色”,然后单击【确定】按钮。步骤2:在【数据系列格式】对话框中,切换到【形状】选项卡下,将【柱 体形状】设置为最后一种圆锥体,然后单击【确定】按钮。4、设置数值轴步骤:双击数值轴上的任意一个数值,弹出【坐标轴格式】对话框,切换到 【数字】选项卡,将【小数位数】设置位“0”。然后单击【确定】按钮。使用 相同的方法,还可以调整背景墙、图标区和图例等的相同属性,大家可以试着去 调节。
- 温馨提示:
1: 本站所有资源如无特殊说明,都需要本地电脑安装OFFICE2007和PDF阅读器。图纸软件为CAD,CAXA,PROE,UG,SolidWorks等.压缩文件请下载最新的WinRAR软件解压。
2: 本站的文档不包含任何第三方提供的附件图纸等,如果需要附件,请联系上传者。文件的所有权益归上传用户所有。
3.本站RAR压缩包中若带图纸,网页内容里面会有图纸预览,若没有图纸预览就没有图纸。
4. 未经权益所有人同意不得将文件中的内容挪作商业或盈利用途。
5. 装配图网仅提供信息存储空间,仅对用户上传内容的表现方式做保护处理,对用户上传分享的文档内容本身不做任何修改或编辑,并不能对任何下载内容负责。
6. 下载文件中如有侵权或不适当内容,请与我们联系,我们立即纠正。
7. 本站不保证下载资源的准确性、安全性和完整性, 同时也不承担用户因使用这些下载资源对自己和他人造成任何形式的伤害或损失。
