 7 地理信息系统实习教程第七章
7 地理信息系统实习教程第七章
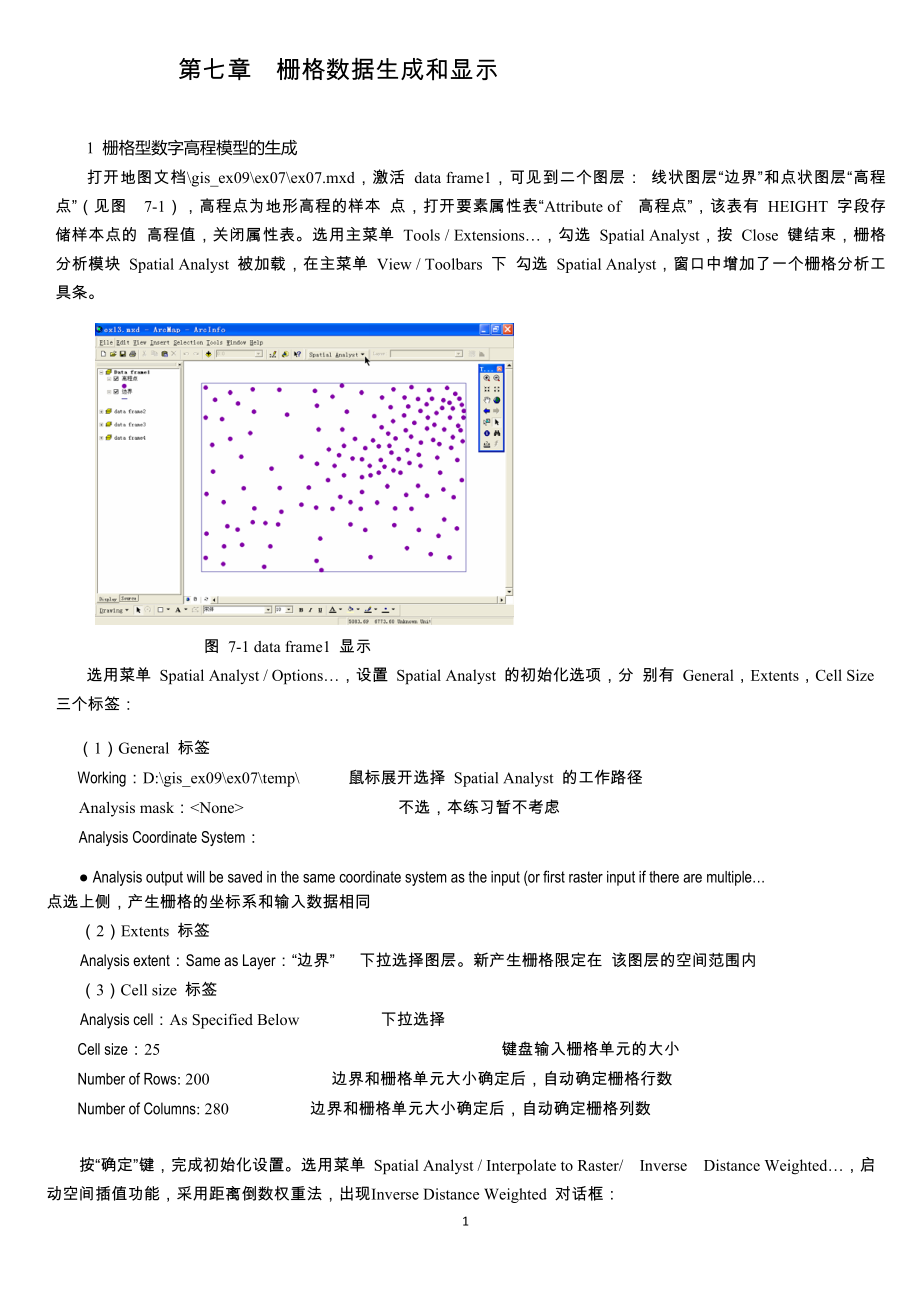


《7 地理信息系统实习教程第七章》由会员分享,可在线阅读,更多相关《7 地理信息系统实习教程第七章(11页珍藏版)》请在装配图网上搜索。
1、第七章 栅格数据生成和显示1 栅格型数字高程模型的生成打开地图文档gis_ex09ex07ex07.mxd,激活 data frame1,可见到二个图层: 线状图层“边界”和点状图层“高程点”(见图 7-1),高程点为地形高程的样本 点,打开要素属性表“Attribute of 高程点”,该表有 HEIGHT 字段存储样本点的 高程值,关闭属性表。选用主菜单 Tools / Extensions,勾选 Spatial Analyst,按 Close 键结束,栅格分析模块 Spatial Analyst 被加载,在主菜单 View / Toolbars 下 勾选 Spatial Analyst,
2、窗口中增加了一个栅格分析工具条。图 7-1 data frame1 显示选用菜单 Spatial Analyst / Options,设置 Spatial Analyst 的初始化选项,分 别有 General,Extents,Cell Size 三个标签:(1)General 标签Working:D:gis_ex09ex07temp 鼠标展开选择 Spatial Analyst 的工作路径Analysis mask: 不选,本练习暂不考虑Analysis Coordinate System: Analysis output will be saved in the same coordina
3、te system as the input (or first raster input if there are multiple 点选上侧,产生栅格的坐标系和输入数据相同(2)Extents 标签Analysis extent:Same as Layer:“边界” 下拉选择图层。新产生栅格限定在 该图层的空间范围内(3)Cell size 标签Analysis cell:As Specified Below 下拉选择Cell size:25 键盘输入栅格单元的大小Number of Rows: 200 边界和栅格单元大小确定后,自动确定栅格行数Number of Columns: 280
4、 边界和栅格单元大小确定后,自动确定栅格列数 按“确定”键,完成初始化设置。选用菜单 Spatial Analyst / Interpolate to Raster/ Inverse Distance Weighted,启动空间插值功能,采用距离倒数权重法,出现Inverse Distance Weighted 对话框:Input points: 高程点 下拉选择,图层“高程点”为插值的数据来源Z value field: HEIGHT 下拉选择,Z 坐标来自高程点属性表中 HEIGHT 字段Power:2 距离的权重加 2 次幂Search radius type: Variable 按距离
5、相邻进行计算,不设固定搜寻半径 Number of points: 10 计算每个单元时搜寻相邻 10 个样本点Maximum distance: 不设最大搜寻距离,保持空白11 Use Barrier polylines: 不勾选,地表没有特殊障碍物,保持空白Output cell size:25 栅格的单元大小已在初始化时设定,默认Output raster:surface1 键盘输入产生栅格数据的名称,不指定路径,使用初始设置,General 标签中的 Working 项已设定为 D:gis_ex09ex07temp确定上述空间插值参数后按 OK 键,ArcMap 按距离倒数权重法作空间
6、插值 处理,产生一个新的栅格图层 surface1,用默认的方式显示,在目录表中用鼠标 右键点击该图层名,打开 Layer Properties 对话框,选择 Symbology 标签,左上角 Show 定义区中选 Classified,在 Classification 定义区点击 Classfy按钮,调出分 类定义对话框:Method: Equal Interval 下拉选择,等距分类法Classes: 7 下拉选择或键盘输入,分为 7 类图 7-2 高程栅格的显示按 OK 键返回,在 Color Ramp 下拉表中选择一种单色渐变色系,按“确定” 键,关闭图层特征设置对话框(见图 7-2)
7、,将图层的显示放大到一定程度,可以 看出栅格的形状(见图 7-3)。鼠标选择图层 surface1,点击属性查询工具,可以在窗口中查询某个栅格单元的取值(Pixel Value),处于分类显示的哪个区间内(Class)。图 7-3 栅格图层放大显示选用菜单 Spatial Analyst / Surface Analysis / Contour,生成等值线,出现Contour 设置对话框:Input surface: surface1 下拉选择栅格图层名Contour interval: 0.5 键盘输入,等高线的间距为 0.5Base contour:0 键盘输入,等高线从高程 0 起算Z
8、factor:1 Z 方向比例不夸张 Output features:D:gis_ex09ex07tempcntour 鼠标选择路径,键盘输入 数据名称,按 Save 键确认按 OK 键后,自动生成并加载等高线图层 cntour。本练习使用了典型的距离 倒数权重法,练习者可能看到等高线和一般规律稍有出入(有一些很小的圆),这 是由于选用的计算方法、相关参数对该地形不是太适合所致(见图 7-4)。图 7-4 等高线图层的显示2 高程栅格转换成坡度选择菜单 Spatial Analyst / Surface Analysis / Slope,调出坡度参数设置对话框:Input surface:su
9、rface1 下拉选择产生坡度的栅格Output measurement: Percent 坡度的计量单位,这里选用百分比Z factor:1 纵向比例不夸张Output cell size:25 栅格单元的大小,初始化设定Output raster:slope1 只输入栅格数据名称,路径为初始设置中的 Working 项确定上述插值参数后按 OK 键,系统产生一个新的栅格图层 slope1,用默认方式显示,选择栅格图层 slope1,打开 Layer Properties 对话框,激活 Symbology 标签,在 Classification 定义区点击 Classfy按钮,调出分类定义对
10、话框:Method: Equal Interval 下拉选择,等距分类法Classes: 4 下拉选择或键盘输入,分为 4 类Method: Manual 再选分类方法,改为手工方式Break Values 在右下侧属性框内输入分类界限值0.10.20.30.4按 OK 键,返回 Symbology 对话框,在 Color Ramp 项,下拉选择一种单色渐变色系,在 Label 项,输入对坡度的中文解释:“平坡,缓坡,中坡,陡坡”(见图 7-5),按“应用”键后,可以观察到显示效果,按“确定”键后,还可调整显 示顺序,等高线图层放在最上,坡度放在下面,并扩大坡度图和等高线图之间的 颜色对比差异
11、,可以观察到等高线密的地方坡度大,等高线疏的地方坡度小(见图 7-6)。图 7-5 坡度图图例表的设置图 7-6 从高程栅格产生的坡度图3 密度图的生成用矢量数据计算人口密度,除了掌握人口数的分布,还要确定人口统计范围 的边界,根据边界计算面积,有了面积才可计算密度,如果人口统计的边界不确切,在矢量模型中,可使用泰森多边形(详见第 12 章),本练习使用一种矢量数 据向栅格转换的方法,也可认为是一种特殊的栅格空间插值法,处理的结果是使 栅格单元获得密度值。当前地图文档中激活 data frame2,可看到矢量点状图层“人口调查”和矢量 线状图层“道路”,后者仅用于分析范围的确定和背景显示(见图
12、 7-7),打开属 性表“Attribute of 人口调查”,该属性表字段 POPU 为调查人口数。图 7-7 data frame2 的显示 鼠标双击 data frame2 名称,调出 Data Frame 特征定义对话框,激活 General标签,在 units 定义区用下拉式菜单将 Map Unites 和 Display Units 从 Unknown Units 改为 Meters(米),完成后按“确定”键关闭窗口。如果 Spatial Analyst 扩展模块未加载,用菜单 Tools / Extensions加载,选用菜单 Spatial Analyst / Options,
13、 作Spatial Analyst 的初始化设置:(1)GeneralWorking:D:gis_ex09ex07temp 鼠标指定工作路径Analysis mask: 不考虑Analysis Coordinate System: 选择上侧圆点,用输入数据的坐标系(2)Extents 标签Analysis extent:Same as Layer“道路” 下拉选择图层,决定栅格空间范围(3)Cell size 标签Analysis cell:As Specified Below 下拉选择Cell size:50 键盘输入栅格单元的大小Number of Rows: 82 自动确定栅格行数Num
14、ber of Columns: 136 自动确定栅格列数按“确定”键,完成Spatial Analyst 初始化设置,选择菜单Spatial Analyst /Density,出现Density 参数设置对话框:Input data:人口调查 下拉选择图层名,该图层的要素作为样本点Population field:POPU 下拉选择“人口调查”要素属性表的字段名Density Type: Kernel 用核心式计算方法Search Radius:600 键盘输入密度计算的搜索半径Area Units: Square Map Units 面积单位为地图单位的平方Output cell size:
15、50 输出栅格的单元大小,按初始化设置Output raster:density1 键盘输入栅格数据名,路径使用初始化设置按 OK 键,按既定算法产生大致的人口密度分布图 density1,读者可以改变 它的显示符号(见图 7-8),还可参考产生等高线的方法,产生人口等密度线。Spatial Analyst 有 2 种密度图的计算方法:Simple:简单计算法,由样本点为圆心,由搜索半径产生圆,组成该圆的栅 格面积为分母,样本点的属性值为分子,两者相除得到密度值,搜索圆内每个栅 格单元的密度值相同。Kernel:核心式计算法,由样本点为圆心,由搜索半径产生圆,圆心处的栅 格单元密度值最高,离开
16、圆心越远,密度越低,边界处的密度值为零。当然,每 个单元的密度值和自己面积相乘,再累计起来,等于样本值。如果多个搜索圆有重合,不管采用上述哪种方法,重合单元的密度值相加。 图 7-8 计算产生的人口密度图4 邻近分配41 邻近单元的生成激活 data frame3,可看到有二个图层:点状图层“消防站”和线状图层“道 路”,后者用于确定分析的范围和背景显示,前者则用于产生离开消防站的距离图(参见图 7-9)。鼠标双击 data frame3 名称,调出 Data Frame Properties 特征值定 义对话框,选择 General 标签,在 Units 定义区用下拉式菜单将 Map Uni
17、tes 和 Display Units 从 Unknown Units 改为 Meters(米),完成后按“确定”键关闭窗口。选用 菜单 Spatial Analyst / Options,作 Spatial Analyst 初始化设置: 图 7-9 data frame4 的显示(1)GeneralWorking:D:gis_ex09ex07temp 鼠标选择工作路径Analysis mask: 不考虑Analysis Coordinate System: 选择下侧,参照当前激活图层的坐标系(2)Extents 标签Analysis extent:Same as Layer“道路” 下拉选择
18、图层,决定栅格空间范围(3)Cell size 标签Analysis cell:As Specified Below 下拉选择Cell size:100 键盘输入栅格单元的大小Number of Rows: 41 自动确定栅格的行数Number of Columns: 68 自动确定栅格的列数按“确定”键返回,选择菜单Spatial Analyst / Distance / Allocation,出现邻近分配 Allocation 参数设置对话框:Analysis cell:As SpecifiedBelow下拉选择cell size:100键盘输入栅格单元的大小Number of Rows:
19、 82 自动确定栅格行数Number of Columns: 136 自动确定栅格列数按“确定”键,完成 Spatial Analyst 初始化设置,选择菜单 Spatial Analyst / Density,出现 Density 参数设置对话框:Assign to:消防站 下拉选择图层名,分配服务区的参照点 Maximum distance: 不设置,不限定最大计算范围,保持空白 Output cell size:100 默认,使用初始设置Output raster:allocation1 键盘输入栅格数据名称,路径按初始化设置按 OK 键确定,产生栅格图层 allocation1,为每个
20、消防站分配了邻近单元,是按直线距离最近计算的(见图 7-10),可以和第 12 章泰森多边形方法相比较(见图 7-11)。allocation1 栅格的每个单元的值是整数,整数型栅格有自己的属性表,用鼠 标右键点击图层名 allocation1,在快捷菜单中选 Open Attribute Table,打开要素属性表 Attribute of allocation1,可以看到该表内容如下:图 7-10 按距离最近为每个消防站分配邻近单元图 7-11 矢量模型产生消防站的泰森多边形ObjectID Value Count(系统内部编号) (栅格单元的取值) (取该值的单元共有几个) 和被分配点要
21、素的内部编号一致 软件顺序赋值 对应单元累计得到0145512594235543469745488打开图层消防站的要素属性表“Attribute of 消防站”,可以看到有 4 个字段:FID Shape* FI_ST_ID STATION 系统内部编号 要素类型 要素编号 消防站简称 不可编辑 不可编辑 可编辑 可编辑0Point11C1Point14D2Point15E3Point12F4Point13G产生 allocation1 栅格时,ObjectID 由消防站属性表的 FID 决定,两者的取值 是对应的。在目录表窗口中暂时关闭图层“道路”、allocation1 的显示,选择基本
22、工具条中的 Identify 按钮,点击地图右下侧的消防站,可以看到该消防站的属 性:FID 等于 3,再恢复图层“道路”、allocation1 的显示,打开属性表 Attribute of allocation1,点击 ObjectID 等于 3 的记录左侧小框,该条记录被选中,可以看到地图上对应的栅格单元也进入选择集,成片改变颜色,也是地图右下侧 FID 等于3 的消防站邻近范围。还可用另一种方法检验 FID 和 ObjectID 的对应关系。目录表中双击图层名“消 防站”,打开 Layer Properties 对话框,选 Label 标签: Label Feature in this
23、 way 勾选Method:Label all the feature the same way 下拉选择标注方法Label:FID 下拉选择要素属性表中的字段名点击按钮 Symbol,在 Size 框内下拉选择,字体的大小为 14,按 OK 键返 回。按 OK 键关闭图层特征设置对话框,可以看到每个消防站旁标注了 FID 编号, 暂时关闭“道路”的显示,选择基本工具条中的 Identify 按钮,点击任何栅格 单元,可以看到单元的 ObjectID 和附近的消防站编号是一致的。42 计算每个消防站的邻近服务面积打开要素属性表“Attribute of allocation1”,选用菜单 Op
24、tions / Clear Selection, 清空选择集。打开属性表“Attribute of 消防站”,选用菜单 Options / Clear Selection,清空 选择集,再选用菜单 Options / Add Field:Name: Sum_AreaType: Long Integer Precision: 8按 OK 键返回,消防站要素属性表增加了一个字段,鼠标右键点击图层名“消 防站”,在快捷菜单中选择 Joins and Relates / Join,在弹出的 Join Data 对话框中 指定表连接的条件:What do you want to join to:Join
25、 attributes from a table 下拉选择,执行表和表的连接操作1. Choose the field in this layer that the join will take place:FID下拉选择,“消防站”要素属性表的 FID 为连接关键字段2. Choose the table to join to this layer or load a table:allocation1 下拉选择,“Attribute of allocation1”为连接表3. Choose the field in the table to base the join only:Objec
26、tID 下拉选择,“Attribute of allocation1”表的ObjectID 为关键字段按 OK 键,提问是否要加索引, 回答“No”,连接完成,可以看到“Attribute of 消防站”增加了allocatin1.ObjectID,allocation1.Value,allocation1.Count 三个 属性,字段 allocation1.Count 表示每个消防站分配到了多少个栅格单元。鼠标右 键点击字段名 Sum_Area,选用菜单 Calculate Values,在 Field Calculator 对话 框中的 Sum_Area = 提示框内,用鼠标和键盘输入:
27、allocation1.Count * 100 * 100(每个栅格单元的大小在初始化时设定 100 米乘 100 米),按 OK 键返回。各消防 站按邻近分配的服务面积如下:FI_ST_ID STATION allocation1.Count Sum_Area(消防站编号) (消防站简称) (分配到的栅格单元数) (服务面积)11 C 455 455000014 D 594 594000015 E 554 554000012 B 697 697000013 F 488 4880000在实际使用中,根据需要还可以增加其他字段,如果栅格单元的取值不是整数,是浮点数,就没有栅格取值属性表。 7-1
28、2 某遥感图像的显示5 遥感影像图的显示利用 Windows 资源管理,检查在gis_ex09ex07路径下,文件ex_img07.rrd 是否存在,如果存在将该文件删除(该文件是影像图的金字塔索引数据)。回到当 前的 Map Document,选用菜单 Insert / New Data Frame,增加新的数据框架,名 称用软件的默认,点击按钮(Add Data),在gis_ex09ex07路径下,加载影像 数据 ex_img07,软件提问是否要增加金字塔结构的索引(This raster data source dose not have pyramids,Would you like
29、to create pyramids?),选择 No,暂 时不要,影像图显示在地图窗口中(见图 7-12),可以来回平移该图像,关闭、打开影像图层,如果练习者使用的计算机性能不高,会感到计算机的显示有些延 迟。用鼠标右键点击图层名,选用快捷菜单 Remove,该图层被删除后,再次加载该数据源,软件再提示是否要增加金字塔结构的索引时,选择 Yes,计算机将为该影像数据建立金字塔索引,大约需要 13 分钟的时间,再对图像作关闭、打 开、平移显示操作,可以感到,计算机的反应速度加快了,显示的效果和原来没 有什么区别。如果练习时使用的计算机性能较好,增加金字塔索引带来显示效率的提高可 能不是很明显,这
30、是练习的数据量不是足够大造成的。在实际使用中,影像数据 量越大、金字塔索引的效果就越明显。练习结束,选用菜单 File / Exit,退出 ArcMap,软件提示是否要保存对 Map Document 做过的改动,如果本次练习完成后,不影响以后、他人的练习,应选“否(No)”回答。6 ArcGIS 使用的栅格数据ArcGIS 使用的栅格数据称 Raster,有通用影像(Image)和格网(Grid)两类, Spatial Analyst 主要针对 Grid,一组 Grid 表示一类空间事物,所覆盖的地理空间 范围称 Extent,栅格基本单元称 Cell(单元),单元的大小称 Cell Siz
31、e,决定了栅 格的空间分辨率, 它和 Extent 一起决定格网的行数、列数。图 7-13 整数型栅格单元和取值属性表的逻辑关系Cell 的取值可以是整数,也可浮点。当单元取值为整数时,该格网有一个取值属性表(Value Attribute Table,VAT),该表中存储关于格网单元的简单统计数 据,默认的字段有二个:Value(栅格单元取值),Count(该值单元的累计数)。 格网取值属性表的记录和栅格单元之间是一对多的关系(见图 7-13),可以选择 记录查询该组单元。虽然每个单元不能有多重属性,但是通过属性表的连接,可 以使同组栅格单元有多重属性。7 本章小结本章练习主要采用 Spatial Analyst 扩展模块,主要涉及栅格数据的生成,具体方法有:(1)空间插值(Spatial Interpolation),除距离倒数权重法,Spatial Analyst还有其他方法,除用于地形,还可用于自然资源、社会经济等领域。(2)栅格高程栅格可产生矢量等值线图,转换成栅格坡度图。(3)密度估计。(4)邻近区分配。 经本章练习,读者初步接触了遥感影像图,这类数据也是典型的栅格模型,当数据量很大时,借助金字塔结构的索引,可以加快显示速度。 遥感影像图(Image)也可以转换成格网(Grid)。7 - 10
- 温馨提示:
1: 本站所有资源如无特殊说明,都需要本地电脑安装OFFICE2007和PDF阅读器。图纸软件为CAD,CAXA,PROE,UG,SolidWorks等.压缩文件请下载最新的WinRAR软件解压。
2: 本站的文档不包含任何第三方提供的附件图纸等,如果需要附件,请联系上传者。文件的所有权益归上传用户所有。
3.本站RAR压缩包中若带图纸,网页内容里面会有图纸预览,若没有图纸预览就没有图纸。
4. 未经权益所有人同意不得将文件中的内容挪作商业或盈利用途。
5. 装配图网仅提供信息存储空间,仅对用户上传内容的表现方式做保护处理,对用户上传分享的文档内容本身不做任何修改或编辑,并不能对任何下载内容负责。
6. 下载文件中如有侵权或不适当内容,请与我们联系,我们立即纠正。
7. 本站不保证下载资源的准确性、安全性和完整性, 同时也不承担用户因使用这些下载资源对自己和他人造成任何形式的伤害或损失。
