 最新最新LEdit简明教程
最新最新LEdit简明教程
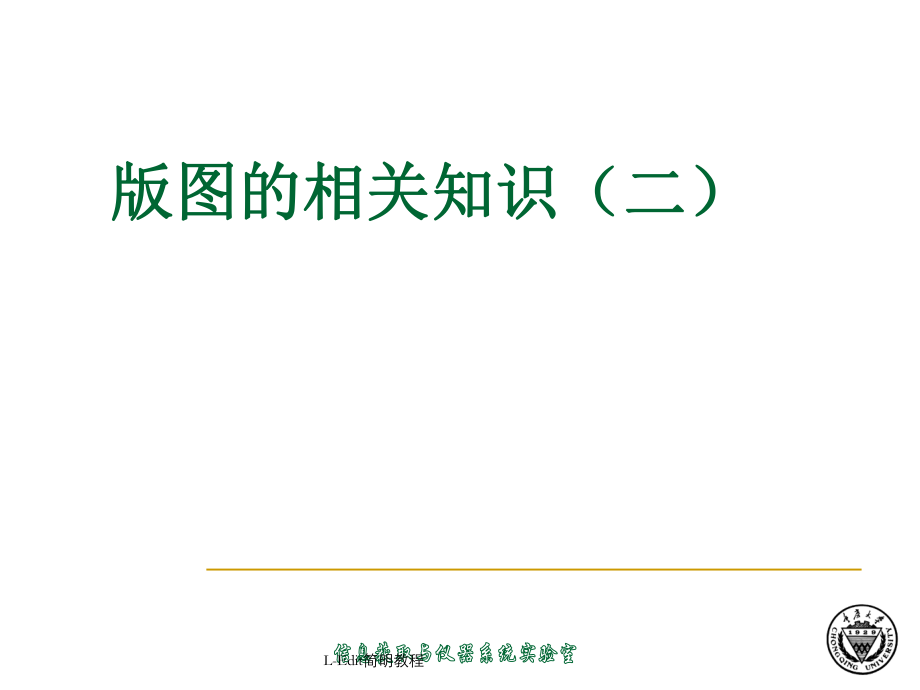


《最新最新LEdit简明教程》由会员分享,可在线阅读,更多相关《最新最新LEdit简明教程(194页珍藏版)》请在装配图网上搜索。
1、 L-Edit简明教程版图的相关知识(二)版图的相关知识(二)2022-8-31L-Edit的使用方法的使用方法n L-Edit是Tanner Tools Pro工具软件中的一个软件包,可以在同一窗口中进行版图设计、设计规则检查、网表提取、标准单元自动布局与连线等工作。配合在S-Edit中建立的相应电路,可以在Tanner Tools Pro提供的另一个工具LVS完成布局与电路的比对。在本章中将介绍L-Edit的使用与版图设计及网表提取。2022-8-3110.1 L-Edit的窗口介绍的窗口介绍n图3.1为L-Edit的窗口,包括标题栏、工具栏、位置显示区、鼠标功能说明、状态栏、绘图区等项目
2、。还有层的定义区,用以定义现在要进行绘制和编辑的层。2022-8-31图3.1 L-Edit窗口绘图区标题栏工具栏位置显示区层定义区鼠标功能说明状态栏 2022-8-313.2 L-Edit的参数设置的参数设置n在进行版图设计之前,首先要设定设计文件的数据,如调色板、应用、设计、图层、特殊图层、设计规则检查、标准单元库自动布局与连线。2022-8-31n1调色板设置n 执行Setup Palette子命令弹出调色板设置框,如图3.4所示。L-Edit的色盘共有16种颜色设定,每个颜色各有两种属性:n(1)一个唯一的4位码;n(2)RGB三种颜色的组合量。2022-8-31图3.4 调色板 20
3、22-8-31n2应用参数设置n执行Setup/Application子命令进入应用设置对话框,如图3.5所示,包括热键和鼠标作用的某些设定。n(1)配置文件设置栏n“Workgroup”填充框用来指定设计组应用配置文件的路径和名称。“User”填充框用来指定设计者应用配置文件的路径和名称。2022-8-31n(2)“General”标签页:提供使用者针对以下事项进行设定。nEditing Options(编辑选项)栏:共有4个选项,选中“Active-Push Rubberbanding”选项表示在画圆形、方形时不必一直按着鼠标的按钮,只要定义端点即可。例如,若要画一个方形,先用鼠标左健定义
4、方形的某一个角落,再移到鼠标方形的对角位置,然后再单击鼠标左键,就可以完成方形的绘制。2022-8-31n“Paste To Cursor”选项表示将剪贴板上的图形粘贴到鼠标指针上,选中该选项后,在粘贴对象时,被复制的对象会跟随光标指针出现在绘图区,并随光标一起移动,点击鼠标的任何键时,被复制的对象固定到绘图区。在粘贴到绘图区之前,还可以对该对象进行水平(H)、垂直(V)镜像与旋转(R)操作;“Auto-Panning”选项用于自动平移窗口,选中该选项后,在执行Draw(绘图)、Move(移动)或Edit(编辑)操作时,当鼠标指针碰到绘图窗口边缘时,L-Edit将自动平移窗口。2022-8-3
5、1图图3.5 应用设置对话框应用设置对话框 2022-8-31nTDB设定文件路径填充框:用于设置TDB设置文件的预定义路径。n“Toolbars”选项栏:选中“Use Large Button”选项,工具按钮将使用大图标;“Layer Icon Size”项用于设置层定义区各图标的尺寸,在下拉框中选择,单位是像素;“Drawing Mode”下拉选择框用于设定绘图模式,有3种模式:Orthogonal(90)、45 Degree(45)、All Angle(任意角)。n“Recently Used”填充框表示最近使用的文件列表,在框内填写不大于16的正整数,用来规定File菜单下部列出的最近
6、打开过的文件的最大数目。2022-8-31n(2)“Keyboard”标签页n用来设定键盘上的热键,包括布局与文字编辑器。可以视使用者使用习惯删除或是增加热键内容。n(3)“Warnings”标签页n是警告框的列表。选中某个警告框前的复选框将使它激活,在编辑设计文件时发生违反规则的情况下该警告框会打开;若警告框不激活,将不会打开。n(4)“UPI”(用户编程界面)标签页n设置L-Edit用来解释宏的头文件所在目录,以及UPI写宏错误的记录文件的路径。n(5)“Rendering”标签页n用于建立基本的显示行为。2022-8-31n 3设计参数设置n 在版图设计之前必须对有关参数进行设置。执行S
7、etup/Design子命令,进入设置参数对话框,如图3.6所示,共有6个标签页。n(1)“Technology(工艺参数)”标签页图3.6 工艺参数设置标签页n“Technology name”(工艺名称)栏:填写设计所用的工艺名称。当要从一个文件拷贝一个单元到另一个文件时,L-Edit将比较两个文件所用的工艺是否相同。如果工艺不同,L-Edit将显示警告信息。2022-8-31图3.6 工艺参数设置标签页 2022-8-31n“Technology units”栏:用于设置工艺单位,共有6种:Microns(微米)、Mils(密耳)、Millimeters(毫米)、Centimeters(
8、厘米)、Inches(英吋)和Other(自定义单位)。如选用Other选项,还需在其右边的填充框内输入自定义工艺单位的名称(通常是Lambda)。n“Technology setup(工艺设置)”栏:用于定义工艺单位与内部单位间的换算关系。n当在“Technology units”栏内选中“Other”选项,并在右侧填入Lambda,则该栏内出现两组填充框:“Lambda per Internal Unit”表示每内部单位的Lambda,用分数的形式定义内部单位与Lambda的关系;“Lambda”填充框用分数的形式定义Lambda与微米的关系。如自定义单位为foot,由于一英尺等于3048
9、00微米,则在该填充框内应填写304800/1。图中设置为1个内部单位等于1/1000微米。n当在“Technology units”栏内选中“Other”以外的选项,如选中“Mils”选项,在“Technology setup”栏内只出现“Mils per Internal”填充框,用分数的形式定义内部单位与Mils之间的关系。2022-8-31n(2)“Grid(栅格设置)”标签页n为方便绘图、查看和编辑,L-Edit提供了三种独立的栅格坐标:显示栅格、鼠标栅格和定位栅格,如图3.7所示。n“Grid display”栏用于定义显示栅格。其中“Displayed grid”填充框用于设定栅
10、格的格点间距,单位是定位单位;“Suppress minor grid”填充框用于设定栅格格点显示的最小像素,小于或等于该值时,格点将不显示。n“Mouse grid”栏用于设置鼠标栅格。选中“Snaping”选项表示鼠标指针只能在栅格上移动;选中“Smooth”选项表示鼠标指针可在栅格间移动;“Mouse snap”填充框用于设定鼠标每移动一步的距离,单位是定位单位。2022-8-31图3.7 栅格参数设置标签页 2022-8-31n(3)“Selection(选择参数)”标签页n用于选择对象时的有关设定,包括选择区域、弃选区域、编辑范围、选择绘图对象,如图3.8所示。n“Selection
11、 range”栏用于设定选择范围,单位为定位单位。当鼠标指针在对象外面且距对象边缘不超过框内规定的值,该对象仍能选中。n“Deslection range”栏用于设置弃选范围。在进行移动、编辑或复制操作时,当鼠标指针与选中的对象的距离大于该设定值时,单击鼠标的MOVE-EDIT键,选中的对象将去选。n“Edit range”栏用于决定编辑范围,两填充框的单位不同。当鼠标指针离对象的边或顶点的距离在该范围内时,点击MOVE-EDIT按钮将执行Edit操作,否则执行Move操作。n 选中“Select drawn objects”选项表示对象在创建后将自动被选中,这样对该对象可立即进行编辑操作。2
12、022-8-31图3.8 选择参数设置标签页 2022-8-31n(4)“Drawing”标签页n用于绘图参数的设置,设置窗口如图3.9所示。n“Default port text size”栏用于设置端口默认文字尺寸,单位是定位单位。2022-8-31n“Nudge amount”栏用于设置命令Draw/Nudge中微移量。n“Default ruler settings”栏用于设置标尺的文字大小(Text)、显示方式(Display)、端点形状(End)、刻度线显示方式(Show tick marks)。n“Create rules on”栏用于设置标尺放置的位置。选中“Current l
13、ayer”选项表示将标尺放于当前图层上,也可通过图层选择框中的下拉列表,选取放置标尺的图层。2022-8-31n 4图层设置n图层部分的设置包括有那些图层、图层的名称、对象的电阻电容值、GDS的代号、CIF的名称、图样等数据。执行Setup/Layers子命令进入图层设置对话框,如图3.10所示。对话框左边的图层列表框列出了当前文件的图层,与图层定义区的次序是一致的。也可建立新的图层(Add Layer)、删除原有的图层(Delete Layer)和重新命名图层(Remane Layer),还可安排各图层的先后顺序(Move Layer)。在窗口的右边可以用来定义或是更改图层的名称,与各图层的
14、电气特性、布局方式、生成层的方式、图样等。若要修改某层的参数时,只要选中右边列表框的某层,再修改右边各标签页的数据即可。2022-8-31图3.10 图层设置对话框 2022-8-313.3 文件与单元文件与单元n在L-Edit中,设计是以TDB文件形式存在和保存。TDB文件可以是版图文件,也可以是文本文件。TDB文件由至少一个单元或多个单元组成。对于版图文件,这些单元是以等级构造关系相互联系在一起。有些单元只包含几何图形对象,称为基本单元,它们是独立的单元;另一些单元则既可以包括几何图形,还可以包含例化体。例化体是指在某个单元内对其他单元的例化体是指在某个单元内对其他单元的引用,就象调用子程
15、序引用,就象调用子程序。这样在版图设计时就不必重复绘制相同的版图结构,提高设计效率,同时还极大地减少了设计所占的存储容量。2022-8-31nTDB版图设计文件的格式是Tanner公司专有的,为了能与其他设计系统以及掩模制造商进行交流,还必须把TDB格式转换成通用的CIF或GDSII格式,或把CIF和GDSII格式文件输入,转换为TDB格式。2022-8-31n3.3.1 文件文件n1.建立新的设计文件n执行File/New子命令打开新建设计文件对话框,如图3.14所示。n L-Edit允许建立版图文件(Layout)或是文本文件(Text),并且可依据要建立的文件型式激活适当的编辑器。n(1
16、)选择新建版图文件之后,从“Copy TDB setupfrom”栏内复制其他设计文件的数据设置,或者在该栏下方的设置文件列表框中选择。单击OK按钮,产生默认名为LayoutN的新文件,N代表自L-Edit窗口打开后新建版图的次数,且该名称显示在L-Edit窗口顶部的标题栏中。在打开新文件的同时,默认名为Cell0的新单元随之产生,并显示在单元窗口的标题栏中(单元窗口不处在最大化),或在L-Edit窗口的标题栏中(单元窗口处于最大化)。n对于新版图文件,可用 as命令进行重新命名。对于单元,可用Cell/Close as命令进行重新命名。2022-8-31n(2)选择新建版图文件之后,如果没有
17、选择任何设计文件(即选择),将产生一个背景为灰色且只有一个New Layer图层的版图窗口,该窗口未经任何参数设置,经过设置也可达到满足要求的窗口。推荐使用TDB文件新建版图文件的方法。n建立新的设计文件之后,可以使用子命令设置作者、组织名称、与文件数据等信息。2022-8-31n2.打开设计文件n执行子命令打开原有的文件。可以指定打开的文件为只读文件。n3.关闭设计文件n执行子命令关闭编辑中的文件。n4.文件保存n执行File/Save或是File/Save As子命令都可以保存设计文件,前者直接用现在的文件名保存,如果尚未给定文件名保存过,L-Edit会要求给定文件名称;后者会要求给定一个
18、新的文件名称加以保存。2022-8-31n5.文件输入nL-Edit提供文件格式转换的接口,可以在GDSCIF与TDB文件间互相转换。要将GDSCIF文件导入到L-Edit,执行File/ImPort Mask Data子命令输入掩模数据对话框,如图3.15所示。2022-8-31图3.15 文件输入 2022-8-31n首先在 Mask Data子菜单中选择GDS或CIF,然后再在“From File”栏内给定输入掩模文件的路径和名称。L-Edit文件包括了环境设定与制造相关数据,而GDS与CIF格式的文件并不会包含这些数据,所以需要给定相关的TDB文件,以作为转入文件的设定数据,因此需在“
19、Use setup file”栏内输入TDB文件的路径和名称。最后按下Import按钮即可将GDSCIF文件导入到Tanner的L-Edit上。n在导入的过程中可能会出现GDS/CIF文件中有TDB设定文件中没有定义的层次,这时可以指定L-Edit自动产生新的层次给这些未知的物质层次。n6.文件输出nL-Edit提供GDS与CIF格式文件的输出,执行File/Export Mask Data子命令打开输出掩模数据对话框,如图3.16所示。图3.16 文件输出n文件输出之前先确定输出文件的格式GDSCIF,再指定文件的路径和名称,然后按Export按钮。2022-8-31图3.16 文件输出 2
20、022-8-31n3.3.2 单元单元n 单元是集成电路设计最基本的区块,它包括基本的几何对象基本的几何对象(各种形状的图形各种形状的图形)与例化体与例化体(Instance)。n1.建立新的单元 执行Cell/New子命令弹出新建单元对话框,如图3.17所示。依对话框要求输入新单元的名称、作者、机构名称与单元的相关信息。选中“Open in new window”选项表示新单元将在新窗口中打开,否则新单元在当前窗口打开,窗口中已打开的窗口被关闭。然后点击OK按钮新单元被创建。2022-8-31图3.17 新建单元对话框 2022-8-31n2.打开单元图打开已经存在的单元,执行Cell/Op
21、en子命令弹出打开已有单元对话框,如图3.18所示。先在“File”框的下拉列表中选择要打开的单元所在的文件,再从下方的单元列表中选择所要打开的单元,也可以从“Cell”框中输入所要打开的单元名称,此时L-Edit会依据输入的字符逐一比对符合要求的单元名称,并且将它显示在第一列。例如,输入i时,所有单元名称第一个字符为i的会依序显示在单元列表中,再输入n后,所有单元名称前面两个字符为in的会显示在单元列表中。在单元列表中,单元名称若是以粗体字表示者,表示该单元已经被更改了,但是尚未保存。另外,若使打开单元显示在新的窗口中,则需选中“Open In New Window”选项;否则会显示在之前的
22、窗口。2022-8-31图3.18 打开已有单元对话框 2022-8-31n3.单元的重新命名n正在编辑中的单元可以执行Cell/Rename或是Cell/Close As子命令进行名称更改。执行Cell/Rename子命令弹出重新命名单元对话窗口,如图3.19所示,只要给定新的单元名称和相关信息,然后单击OK按钮即可,L-Edit会将当前的单元以新的名称取代,而该单元仍处于编辑的状态。若是使用Cell/Close As子命令,L-Edit会将更改过的单元以新的名称保存,并且关闭原先的单元而不做任何保存动作,最后L-Edit打开的窗口中是新名称的单元。2022-8-31图3.19 单元重新命名
23、对话框 2022-8-31n4.单元信息的获取n执行Cell/Info子命令打开单元信息对话框,在对话框中,将显示单元的名称,可添加或修改作者、机构和信息等内容,还可进行版本号的修改、单元锁定、属性设置。n5.制造单元的指定n在把TDB版图数据转变为CIF掩模数据时,需指定制造哪个单元的版图。被指定的单元称为制造单元。执行Cell/Fabricate子命令打开Select Cell to Fabricate对话框。在File下拉列表中选取已打开的文件,在下方的列表中选取单元或在Cell栏中输入要制造的单元名称,然后单击OK按钮即可。被选为制造单元的单元名称前用“f”来标识。n对于GDSII文件
24、,将自动选用顶层单元作为制造版图的单元,所以不需要指定制造单元。CIF文件不表明那个单元是顶层单元。如不指定制造单元,它会任意选一个单元作为制造单元,从而造成错误。2022-8-31n6.单元的复制n单元可以在同一个设计文件中或是不同的设计文件中进行复制,如果要复制其他的设计文件中的单元,要先打开该设计文件。进行复制时会将原来的单元全部复制到目的设计文件中,如果单元的源文件与目的文件中有相同名称的单元,就会造成名称冲突现象,这时L-Edit会要求使用者进行更名或是停止复制操作。n 执行Cell/Copy子命令弹出单元复制对话框,如图3.20所示。首先在“File”栏中选择被复制的文件名称,然后
25、在下方的单元列表中选择要复制的单元或从“Cell”栏中输入要复制的单元名称,再单击OK按钮,出现窗口之后再输入单元名称,如果单元来源是在不同的设计文件,要事先打开该文件,然后选择该设计文件中的单元。2022-8-31图3.20 单元复制对话框 2022-8-31n 7.单元的恢复n执行Cell/Revert Cell子命令可取消上次存储命令以来对当前单元所作的一切修改。取消的修改不能用Undo命令来恢复。n8.设计浏览器图3.21 设计浏览器窗口n设计浏览器(Design Navigator)列出设计的等级构造中的所有单元,包括例化体、交叉引用单元和制造单元的信息。执行View/Design
26、Navigator子命令或单击按钮可打开设计浏览器窗口,如图3.21所示。2022-8-31图3.21 设计浏览器窗口 2022-8-31n设计浏览器窗口中所显示的设计文件中单元的层次结构是一个树状的结构,可以展开所有的分支关系,或收起所有的分支,也可以只显示没被调用使用的单元。n在设计浏览器窗口刚打开时,等级树处在完全收缩状态,只显示顶级单元,在名称前有一带“+”的小方块,称这些单元为基干单元。n 当等级树处于完全展开状态时,等级树的每一枝干都代表一个被例化的单元,称为枝干单元。如果某一单元包含例化体,被例化的单元名字将出现在下一级分支上。如果单元中有一个以上的同一单元的例化体,在等级树枝干
27、上的被理化的单元名字后面出现一个放在方括号内的数字,表示例化体的数目。另外,单元的名称若是用粗体字表示,表示该单元已经经过修改,但是尚未保存;单元名称的前面若有个钥匙形状,则表示该单元被锁住不能编辑。n可以通过这个浏览窗口对单元进行编辑操作。利用工具栏可以进行收缩、展开,创建和删除单元;利用显示模式的下拉选框选择等级树的显示模式;利用快捷菜单可以对单元编辑。2022-8-31n 3.3.3 例化体和矩阵例化体和矩阵n例化体(Instance)和矩阵都是L-Edit中的绘图对象。例化体是一个单元被其他单元所引用,引用时只记录例化体的位置和方位。矩阵有许多同一单元的例化体在垂直和水平方向按指定的距
28、离排列而成。单个例化体相当于11矩阵。n例化体类似于计算机语言的子程序,允许其他单元使用。只要这个例化体被更动了,所有含有这个例化体的单元也会跟着更动。另外,含有例化体的设计比把例化体“展平”的同样设计占用较少的存储容量。“展平”设计是指把设计中把等级构造逐级展开,把所有例化体都还原成只含原始体(绘图对象)的图形结构,从而使版图的等级构造由多级变为单级。除此之外,引用例化体也会加快显示的速度。2022-8-31n1.例化体的创建n有两种方法产生例化体的方法:n(1)用设计浏览器创建例化体,把设计浏览器窗口中某单元拖放到同一文件另一单元的版图窗口中,即产生该单元的一个例化体。注意:被例化的单元不
29、能是包含例化体的源单元,也不能包含接受例化体的单元的例化体,因为不因为不能递归例化。能递归例化。n(2)执行Cell/Instance子命令或单击按钮,打开单元例化对话框,如图3.23所示。2022-8-31图3.23 单元例化对话框 2022-8-31n在“File”框的下拉列表中选取已打开的文件,再在其下方的单元列表中选择单元或在“Cell”栏中输入单元名,然后单击OK按钮即可。在对话框中的单元列表中,名称前加有红色“”的单元不能被例化。用粗体字表示的单元名称表明对该单元的修改还未保存。2022-8-31n有两种情况演员不能被例化:n(1)单元不能例化本身,也不能例化包含有该单元的例化体的
30、其他单元。即不能递归例化。n(2)不允许例化不同工艺文件中单元。2022-8-31n2.例化体的图形编辑n例化体和矩阵与几何图形对象不同,不能改变例化体的大小和形状,也不能切割和合并。作为一个整体例化体可以进行移动、旋转操作。n(1)可以用鼠标MOVE-EDIT键(鼠标中键)来移动选中的例化体。n(2)用Draw/Rotate子命令和Draw/Flip子命令实现被选中的例化体的旋转和翻转操作。2022-8-31n3.例化体的原地编辑n执行原地编辑的步骤为:n(1)选中要编辑的例化体;n(2)执行Edit/Edit In-Place/Push Into子命令或单击按钮或按PgDn热键进入例化体。
31、进入例化体后,就可像打开例化体所援引的单元一样,对单元的内容进行编辑。当编辑的对象是几何图形时,可按编辑普通几何图形的方法进行编辑。如果编辑的对象是例化体或矩阵,则需进入矩阵或例化体再进行编辑。n(3)编辑完成后,可用Edit/Edit In-Place/Pop Out命令或单击按钮或按PgUp热键。而命令Edit/Edit In-Place/View Top Cell End子命令则使当前单元的未知回到顶级单元。n注意:如果例化体做了非注意:如果例化体做了非90的旋转操作,就不能进的旋转操作,就不能进行原地编辑。行原地编辑。2022-8-313.4 L-Edit中的对象绘制中的对象绘制n版图
32、设计的基本任务是绘制对象,绘图对象包括几何图形、例化体、端口和标尺等。绘制的基本步骤是:选择图层、激活绘图工具、进行绘制。n 1几何图形的绘制n L-Edit提供的几何图形绘图工具包括:长方形(Box)、多边形(Polygon)、线(Wire)、圆(Circle)、扇形(Pie Wedge)和环扇(Torus)等。这里介绍前三种图形绘制,也是VLSI版图设计中的基本工具。n(1)长方形的绘制n在工具栏中选中按钮,在绘图区单击鼠标左健定义长方形的一个顶点,再按住鼠标拉到另外一个对角后放开,定义出对角的另一顶点。在绘图的过程中,在状态窗口会显示出所绘制的方形的长宽与其面积,在绘图工作区窗口中显示所
33、用的图层与绘制的长方形。2022-8-31n(2)多边形的绘制nL-Edit提供的多边形绘制可分为:正交、45角和任意角度三种。先选定多边形绘图工具按钮,把鼠标指针放到绘图区后,此时鼠标左键是DRAW键,中键是MOVE-EDIT键,右键是SELECT键。当单击DRAW键(左键)后,鼠标的左键变为,中键变为BACKUP键,右键变为END键。这三个键的意义分别为定义多边形的顶点、取消上一次顶点的定义、与结束多边形的绘制。绘制时,先点击左键(DRAW键)产生第一个顶点,移动鼠标到另一处,单击左键(VERTEX键)产生第二个顶点,依次产生更多的顶点,如产生了位置不对的顶点,可用中键来删除,点击一次删除
34、上一步的顶点。点击右键(END键)完成最后的顶点。在绘制的过程中,状态窗口同样会显示多边形所占区域的长宽与面积。2022-8-31n 使用全90角的多边形绘制工具时,所定义出来的多边形只允许90角;使45角的多边形绘制工具时,除了90角之外,还可以定义45角变化的多边形;使用任意角度的多边形绘制工具时,就没有上述角度的限制。n(3)连线的绘制n在L-Edit中,连线的绘制也提供了三种工具,绘制的方法与多边形绘制方法一样,在此就不再赘述。2022-8-31n图3.26 端口设置n连线的宽度、端点和顶点外形由当前图层的默认连线样式决定。在图层设置对话框的General标签页中设定。图3.27 端口
35、设置对话框n线宽还可由绘图工具的下拉框的Other项来设置,如图3.26所示。2022-8-31图3.26 端口设置 2022-8-31图3.27 端口设置对话框 2022-8-31n2.端口的绘制n端口有点、线和长方形端口。n绘制端口时,先在绘图工具条上选择端口绘制按钮,对于点端口只要单击鼠标左键然后会弹出编辑对象对话框的Port页,如图3.27所示。对于长方形端口先单击鼠标左键并按住左键拖动鼠标到下一点后放开,也会弹出图3.27的对话框。n在对话框中输入端口的名称和文字的尺寸,设定端口的尺寸、文字放置的位置和方向。单击OK按钮即可生成端口。2022-8-31n3.标尺的绘制n除了上述的基本
36、对象之外,为了量测对象的尺寸方便,L-Edit提供了标尺的功能,标尺的绘制只是为了布局过程中进行量测,实体的制造过程并不会使用。n绘制标尺时,先在绘图工具条上选择标尺绘制按钮。标尺也有正交、45、任意角度标尺。先单击鼠标左键并按住左键拖动鼠标到下一点后放开,标尺画成。n标尺的设置在执行Setup/Design子命令后的绘图参数页中进行。清除标尺时,执行Draw/Clear Ruler子命令,可以选择将所有单元中的标尺清除掉,或是清除现在这个单元中的标尺。2022-8-313.5 对象的编辑对象的编辑n编辑对象就是对绘制的对象进行修改。有两种编辑对象的方法:图形编辑和文本编辑。图形编辑是用鼠标来
37、完成,文本编辑是通过对话框来实现的。n3.5.1 对象的选中和去选对象的选中和去选n在对对象编辑之前,首先要选中或去选某个对象,以保证编辑操作只作用于选中的对象。在默认设置下,选中的对象被黑色的轮廓线包围。L-Edit提供两种选择对象的方法:显选(Explicit Selection)与隐选(Implicit Select)。n涉及选择与去选的操作有以下几种:n(1)显选:指在进行后继操作前对于对象所作的选择或去选操作。用SELECT键(鼠标右键)n(2)隐选:指在对于对象进行操作的过程中自动选中对象。用MOVE-EDIT键(鼠标中键)。n(3)添加:也叫扩展选择。指在一组选中的对象中添加一个
38、对象。用EXTEND SEL键(按下Shift后鼠标左/右键变成EXTEND SEL键)。n(4)去除:指在一组选中的对象中去选一个对象。用DESELECT键(按下Alt,鼠标右键变成DESELECT键)。2022-8-31n1显选 n包含下面几个技巧:按、拉、增加及循环。n(1)按(Click Selection):在某对象旁单击鼠标右键即可将该对象选中,原有选中的对象自动去选。如果按下选择按钮,单击鼠标左键也能完成这一功能。n(2)拉(Drag Selection):按下鼠标右键不放,然后拖动鼠标定义出矩形范围,则矩形范围的内 2022-8-31n的对象将会被选中。如果按下选择按钮,用鼠标
39、左键也能完成这一功能。n(3)加(Extend Selection):将选择的对象加到一组已选择对象中,这时需要按住Shift键,单击鼠标右键。n(4)循环(Cycle Selection);当某个区域中的对象太多太靠近不容易区别所选的为何(非唯一选取),持续按着鼠标的选择键,L-Edit会按着某个次序来进行对象选择,并且成一个循环,也就是持续按着鼠标的选择健,L-Edit会一个一个地选择邻近的对象,并且一个一个地弃选选过的对象,当已经选择到最后一个对象时,下一次的选择就回到第一次选择的对象上。L-Edit排序的方法是:光标在对象内的优先,较靠近对象的优先权较高,然后才是光标在对象外并且靠近对
40、象较近的较优先。2022-8-31n2.隐选n在没有对象被选择的情况下,可以按下MOVE-EDIT键(鼠标中键)对光标附近的对象进行移动、编辑、复制操作。在对象进行移动之后,该对象就自动弃选了。2022-8-31n3.图层选择n执行Draw/Pick Layer子命令或热键A把当前图层转换到选中的对象所在的图层。如果没有选中的对象,当前图层将转换到离鼠标指针最近的对象所在的层。n4.去选n要从选择的对象组中移除某些对象,使用Alt加上弃选功能键(Alt+鼠标右健),若是选择不到对象(选择点的附近没有对象存在),就会自动将所有的对象弃选,要选择或是弃选所有的对象,可以通过Edit/Select
41、All(Ctrl+A)或是Edit/Deselect All(Alt+A)命令实现。2022-8-31 3.5.2 对象的图形编辑和文本编辑对象的图形编辑和文本编辑n对象的编辑有两种方式:一个是文本编辑,另一种是图形编辑。文本编辑事先要先选定编辑的对象是,再执行Edit/Edit Object(s)子命令打开对话窗口,依对话窗口填入更改的数据。图形编辑是联合鼠标键和键来完成的。2022-8-31n 1.图形编辑n在图形编辑中,可以改变对象的大小和形状;进行扩展编辑;在多边形和连线中添加顶点;以及对对象进行切割、合并和掏空等操作。n(1)改变对象的大小和形状n对长方形、端口和多边形是通过移动顶点
42、或边来改变对象的大小和形状。圆的大小可以改变半径来实现。至于连线,只可以调整它的顶点与长度。线宽须用文本编辑改变。n在进行图形编辑之前,先要选中对象。当鼠标指针离对象的边或顶点的距离等于或小于编辑范围时,按下MOVE-EDIT键(鼠标中键),拖动鼠标,将移动对象的边或顶点。如鼠标指针离对象的边或顶点的距离大于编辑距离时,执行的将是移动操作。一次只能编辑一个对象,如有两个以上的对象被选中,只执行移动操作。n编辑范围在设计参数对话框中设置。2022-8-31n(2)扩展n由选择对象的边界,可以一次对多个方形、多边形、线、与端口更改大小与形状。首先使用Select Edges(Ctrl+鼠标左健)按
43、健选择对象边界,再加选另外的边界对象(使用Shift+Ctrl+左键),剔除已经选择的边界对象(使用Alt+Ctrl+左键)。选定所要更改的边界对象后,按下鼠标的MOVE-EDIT键,拖曳到所要更改的地方,不过这样的只能往同一个方向更改。2022-8-31n(3)添加顶点n把鼠标指针放在任意角多边形的边上,按下Ctrl和MOVE-EDIT键,拖动鼠标,鼠标指针所在边上的点将变为一个新的顶点,并随鼠标指针移动。n(4)添加连线线段n选中连线后,执行Draw/Add Wire Section子命令,进入Add Section模式。这时只要点击连线部分,连线上就会插入一段在相同图层的连线线段。202
44、2-8-31n(5)切割nL-Edit允许对选择的对象切成分开的对象,切割的方向包括水平与垂直两种,其命令为Draw/Slice/Horizontal与Draw/Slice/Vertical。在执行切割命令之后,在绘图工作区中会出现水平或是垂直线(依剪切的命令)以标示所要剪切的位置,选定之后,该对象即一切为二。圆和标尺不能被切割。n(6)合并n执行Draw/Merge命令可以将多个被选中的、互相重叠的、在同一图层的长方形、45与90的多边形、45与90的连线合并成一个对象。如果这些己选择的对象没有交集,合并的命令就失效。如果选择的对象包含了不同图层,合并的动作只会针对相同图层有作用,也就是会依
45、照各种图层进行合并操作。2022-8-31n(7)掏空n掏空是在已绘制的集合对象中切去一部分。这个操作不能用在圆形、端口、任意角度的多边形、任意角度的线。n首先,先选中要掏空的对象,然后执行Draw/Nibble子命令或单击按钮,再选择绘图工具按钮绘制要掏空的图形。完成操作后所绘图形的区域被掏空。n2.文本编辑n文本编辑时,先选中要编辑的对象,执行Edit/Edit Object(s)子命令启动编辑对象对话框,在对话框中修改相应的参数。2022-8-31n3.5.3 对象的移动对象的移动n 对象的移动可以分为:图形移动、递增移动、数字移动与更改方向移动。这些移动可以是一个对象,也可以是一群对象
46、的移动。n (1)图形移动 先选择所要移动的对象,使用鼠标的中间键(Move-Edit)即可拖曳对象到新的位置,如果已经有对象在选择的状态下,则该对象就可以被移动;若是尚未有对象在选择的状态下,则鼠标附近的对象(隐选的方式)会被移动。n(2)递增移动 使用表3.2中四个命令可以对己选择的对象进行搬移,所移动的量是在Setup/Design子命令设计参数对话框中的Nudge amount填充框中设置。2022-8-31表3.2 递增移动命令热键表 2022-8-31n(3)数字移动 执行Draw/Move By子命令会出现MoveBy对话框,在对话框中填入X和Y轴方向的移动量,单击OK按钮即可。
47、n(4)更改方向 L-Edit提供三种更改方向的命令:旋转(Draw/Rotate)、水平映像(Draw/Flip/Horizontal)、与垂直映像(Draw/Flip/Vertical)。这些对象方向的改变都是以对象几何中心为转轴,即使是多数个对象也是如此。2022-8-313.6 视图的操作视图的操作n每个窗口显示一个单元版图的一部分。显示在窗口中的版图的子集称为视图。可以用平移(Panning)当前窗口的方法来显示版图中不同区域的视图,也可以用缩放(Zooming)使在窗口中显示版图的较大或较小区域的视图。在版图绘制中,移动和编辑的任何 阶段都可以做平移和缩放操作。n1.窗口的平移n平
48、移的命令共有9种,如表3.3所示,平移只移动窗口,而版图是不动的。当窗口向一个方向移动,视图中的对象将向相反的方向移动。2022-8-31 2022-8-312.窗口的缩放L-Edit提供4种缩放的功能,可以借着放大缩小的功能来改变视图。其功能如表3.4所示。2022-8-31画版图的步骤画版图的步骤n1.进入L-Editn2.建立新文件n3.环境设定n4.编辑元件n5.绘制多种图层形状n6.设计规则检查(DRC)n7.修改对象n8.设计规则检查(DRC)n9.版图提取 2022-8-31用用L-Edit画画PMOS版图的步骤版图的步骤n(1)打开L-Edit程序:L-Edit会自动将工作文件
49、命名为Layout1.tdb并显示在窗口的标题栏上,如图3.35所示。n(2)另存为新文件:选择执行 As子命令,打开“另存为”对话框,在“保存在”下拉列表框中选择存贮目录,在“文件名”文本框中输入新文件名称,如Ex1。图3.35 L-Edit 的标题栏 2022-8-31n(3)替换设置信息:用于将已有的设计文件的设定(如格点、图层等)应用于当前的文件中。选择执行 Setup子命令打开对话框,单击“From File”栏填充框的右侧的Browser按钮,选择X:TannerLedit100SamplesSPRexample1lights.tdb文件,如图3.36所示,单击OK就将lights
50、.tdb文件中的格点、图层等设定应用在当前文件中。2022-8-31图3.36 替换设置信息对话框 2022-8-31n图3.36 替换设置信息对话框n(4)编辑单元:L-Edit编辑方式是以单元(Cell)为单位而不是以文件(File)为单位的,每一个文件可有多个Cell,而每一个Cell可表示一种电路的版图或说明,每次打开新文件时自动打开一个Cell并将之命名为Cell0,如图3.37所示,其中编辑窗口中的十字为坐标原点。n(5)设计环境设置:绘制版图时必须要有确定的大小,因此在绘图前首先要确定或设定坐标与实际长度的关系。选择执行Setup/Design子命令,弹出Setup Design
51、对话框,在Technology标签页中可设置工艺的名称、单位等,本例以Lambda为单位,而Lambda与内部单位(Internal Unit)的关系可在Technology setup选项中进行设置,如图3.38所示,设定1个Lambda为1000个Internal Unit,即设定1个Lambda等于1个Micron。2022-8-31图3.37 编辑单元Cell0 2022-8-31图3.38 工艺设定 2022-8-31nGrid标签页用于显示栅格、鼠标栅格和定位栅格的设置,如图3.39所示。在“Grid display”栏内设定1个显示栅格点(Displayed grid)等于1个坐
52、标单位(Locator unit),在“Suppress grid less than”框中设置8,表示当栅格小于8个像素时不显示;在“Mouse grid”栏中,设定鼠标光标显示(Cursor type)为Smooth类型,在“Mouse snap grid”框中设定鼠标锁定的栅格为0.5个坐标单位;在“Locator unit”栏中设定1个坐标为1000个内部单位。n设定结果为1个栅格的距离等于1个坐标单位也等于1个Micron。2022-8-31图3.39 栅格的设定 2022-8-31n(6)图层的设置:在Layers面板的下拉列表中选取图层。PMOS版图需要用到N Well、Acti
53、ve、N Select、P select、Ploy、Matal1、Matal2、Active Contact、Via等图层。图3.40 设置设计规则对话框n(7)绘制N Well:在P型衬底上制作PMOS管,首先要制作N Well。而N Well的最小宽度必须满足所选工艺规则。本例使用由软件提供的MOSIS/ORBIT 2.0U设计规则。查看N Well绘制要遵守的设计规则可选择Tools/DRC命令,打开Design Rule Check对话框,单击其中Setup按钮会出现Setup Design Rule对话框(或单击图标),再从其中的Rules list列表框选择1.1 Well 202
54、2-8-31图3.40 设置设计规则对话框 2022-8-31nMinimum Width选项,可知N Well的最小宽度有10个Lambda的要求,如图3.40所示。n图6 N Well设计规则n在Layers面板的下拉列表中选取N Well选项,再从Drawing工具栏中选择按钮,在Cell0编辑窗口画出横向24格纵向15格的方形即为N Well,如图3.41所示。2022-8-31图3.41 绘制N Well 2022-8-31(8)截面观察:L-Edit具有截面观察功能,可以观察该版图设计流片后的断面情况。选择Tools/Cross-Section子命令(或单击按钮),打开Genera
55、te Cross-Section对话框,如图3.42所示。图3.42 截面产生设置 2022-8-31单击对话框中的Brower按钮,在弹出的对话框中选择C:TannerLEdit83amplesSPR example1lights.xst文件,再单击Pick按钮在编辑画面中选择要观察的位置,然后单击OK按钮,结果如图3.43所示。单击截面图中的关闭按钮可取消截面状态,恢复到画图状态。状态栏中的Well 2022-8-31图3.43 N Well截面图 2022-8-31nX指N Well的意思,截面图中N Well宽度与版图中的N Well的宽度是一致的。图3.44 Active设计规则n(
56、9)绘制Active图层:首先要了解设计规则对有源区的要求。选择Tools/DRC命令,打开Design Rule Check对话框,单击其中Setup按钮会出现Setup Design Rule对话框(或单击图标),再从其中的Rules list列表框选择2.1 Active Minimum Width选项,可知Active的最小宽度有3个Lambda的要求,如图3.44所示。2022-8-31图3.44 Active设计规则 2022-8-31在Layers面板的下拉列表中选取Active选项,再从Drawing工具栏中选择按钮,在Cell0编辑窗口的N Well中画出横向14格纵向5格的
57、方形Active区,如图3.45所示。2022-8-31图3.45 绘制Active区 2022-8-31n(10)Active区截面观察:选择Tools/Cross-Section命令(或单击按钮),打开Generate Cross-Section对话框,单击Pick按钮,再在编辑画面中选择要观察的位置,然后单击OK按钮,结果如图3.46所示。2022-8-31图3.46 Active截面图 2022-8-31n(11)设计规则检查:选择Tools/DRC命令,打开Design Rule Check对话框,选中Write errors to files复选框将错误项目记录到Cell0.drc
58、文件或自行取文件名,若单击“确定”按钮,则进行设计规则检查,结果如图3.47所示。发现一个错误,单击“确定”按钮后,可执行Tools/Clear Error Layer命令(或单击按钮)清除错误符号。2022-8-31图3.47 设计规则检查 2022-8-31n执行命令打开错误记录文件Cell0.drc,其内容如图3.48所示,有一个错误,版图设计违反了设计规则4.6,并标出发生错误的坐标范围。2022-8-31图3.48 设计规则检查结果 2022-8-31n选择执行Tools/DRC命令,打开Design Rule Check对话框,单击其中Setup按钮会出现Setup Design
59、Rule对话框(或单击图标),再从其中的Rules list列表框选择4.6 Not Existing选项,可知观察该设计规则的规定,如图3.49所示。2022-8-31图3.49 设计规则 2022-8-314.6的规则说明Not Selected Active层不能存在,Not Selected Active层的定义可以选择Setup/Layers命令观察其定义,如图3.50所示。4.6规则是指Active图层必须要与P Select图层或N Select重叠,而不能单独存在,否则设计规则检查会出错。2022-8-31图3.50 Not Selected Active层的定义 2022-8
60、-31n(12)绘制P Select图层:在PMOS中有源区是P型杂质,P Select层是要定义P型杂质的范围,在工艺中要设计光刻掩膜板以限定P型杂质的区域。但要注意P Select区域要包住Active区,否则设计规则检查会有错误。在MSOIS/ORBIT 2.0U设计规则中,规则4.2b/2.5规定了有源区的边界与P Select的边界至少要有2个Lambda的距离,这是包围(Surround)规则,如图3.51所示。2022-8-31图3.51 P Select设计规则 2022-8-31n选取Layers面板中下拉列表中的P Select选项,在N Well中绘制横向18格,纵向9格
61、的P Select区,如图3.52所示。图中标出了4.2b中环绕规则所规定的区域。2022-8-31图3.52 绘制P Select结果 2022-8-31n有源区(Active)与P选区(P Select)的交叠处称为pdiff区。pdiff与N Well也要服从环绕规则,设计规则2.3a Source/Drain Active to Well Edge规定在N Well范围内,pdiff的边界与N Well的边界至少要有5个Lambda的距离,如图3.53所示。npdiff层的定义可以通过执行Setup/Layers命令来观察,如图3.54所示。图3.55中用标尺工具标出了规则2.3a中的
62、环绕规则所规定的区域。2022-8-31图3.53 设计规则 2022-8-31图3.54 pdiff 层定义图3.55 使用标尺测量 2022-8-31图3.56 Poly层设计规则 2022-8-31n(13)绘制Ploy图层:多晶硅就是PMOS管的栅极,需设计光刻掩膜版限制多晶硅的区域。在MOSIS/ORBIT 2.0U的设计规则中,规则3.1规定了Ploy的最小宽度为2个Lambda,如图3.56所示。n在Layers面板的下拉列表选取Ploy项,在N Well的有源区中间绘制长为2个栅格、宽为7个栅格的矩形,结果如图3.57所示。2022-8-31图3.57 Poly图层绘制结果 2
63、022-8-31n(14)设计规则检查:执行Tools/DRC命令进行设计规则检查,如图3.58所示,发现有2个错误,错误提示系统显示违背了设计规则3.3,并标出发生错误的坐标范围,如图3.59所示。2022-8-31图3.58 设计规则检查 2022-8-31图3.59 设计规则检查结果 2022-8-31n查看设计规则3.3,打开Setup Design Rules对话框,如图3.60所示。从3.3延伸(Extension)规则可以看出,Ploy必须延伸出Active区域最小2个Lambda的距离。在图3.57中所绘制的Ploy延伸出Active只有1个Lambda,需将Ploy在延伸1个
64、格点。2022-8-31图3.60 设计规则检查结果 2022-8-31n(15)修改对象:执行Edit/Edit Object(s)命令或点击图标,打开对象编辑对话框,在Show box coordinates的下拉列表中选择Corners选项,如图3.61所示。对话框中,X1和Y1代表左下角的X、Y坐标值,X2和Y2代表右上角的X、Y坐标值。将Y1改为3.000,将Y2改为12.000,图3.62 设计规则检查结果n单击确定,即可将Ploy上下各延伸1个Lambda。也可用Alt键加鼠标左键拖曳的方法来修改对象大小,或者按住鼠标中键拖动的方法来修改对象大小。修改后在进行设计规则检查即无错误
65、,如图3.62所示。2022-8-31图3.62 设计规则检查结果 2022-8-31n(16)截面观察:执行Tools/Cross-Section命令(或单击按钮),打开Generate Cross-Section 2022-8-31图3.63 截面观察 2022-8-31n对话框,单击Pick按钮在编辑画面中选择要观察的位置,然后单击OK按钮,结果如图3.63所示。在实际工艺中,先制作Ploy栅极,再扩散源区和漏区,因此在绘制版图时,可根据实际情况自行决定绘图顺序,不需要依照工艺的顺序来绘制。2022-8-31n(17)绘制Active Contact图层:PMOS的源漏区接上电极,才能在
66、其上施加偏压。各器件之间的信号传递,也要靠金属线连接,在最低层的金属线是以Matal1图层表示。在制作金属层之前,先淀积一层SiO2绝缘层,然后在绝缘层上刻出接触孔,此接触孔是为了使金属与源漏扩散区接触,Metal1与扩散区之间的接触孔以Active Contact图层表示。打开Setup Design Rules对话框,如图3.64所示,规则6.1A就规定了对Active Contact图层的要求,这是标准宽度(Exact Width)规则,宽度限定在2个Lambda的大小。n在Layers面板的下拉列表中选择Active Contact选项,在Active层中画出横向2格、纵向2格的方形,左右两个扩散区各画一个Active Contact,如图3.65所示。注意:此步不作DRC。2022-8-31图3.64 Active Contact设计规则 2022-8-31图图3.65 绘制绘制Active Contact 2022-8-31图图3.66 Active Contact环绕规则环绕规则 2022-8-31n另外,Active Contact图层与Active图层之间必须遵循环绕
- 温馨提示:
1: 本站所有资源如无特殊说明,都需要本地电脑安装OFFICE2007和PDF阅读器。图纸软件为CAD,CAXA,PROE,UG,SolidWorks等.压缩文件请下载最新的WinRAR软件解压。
2: 本站的文档不包含任何第三方提供的附件图纸等,如果需要附件,请联系上传者。文件的所有权益归上传用户所有。
3.本站RAR压缩包中若带图纸,网页内容里面会有图纸预览,若没有图纸预览就没有图纸。
4. 未经权益所有人同意不得将文件中的内容挪作商业或盈利用途。
5. 装配图网仅提供信息存储空间,仅对用户上传内容的表现方式做保护处理,对用户上传分享的文档内容本身不做任何修改或编辑,并不能对任何下载内容负责。
6. 下载文件中如有侵权或不适当内容,请与我们联系,我们立即纠正。
7. 本站不保证下载资源的准确性、安全性和完整性, 同时也不承担用户因使用这些下载资源对自己和他人造成任何形式的伤害或损失。
最新文档
- 《认识角》ppt教学讲解课件
- 《从数据谈节水》数据的收集、整理与描述优秀教学ppt课件
- 人员配置-公司组织架构与人员配置计划课件
- 《认识分式》ppt课件
- 《从百草园到三味书屋》第一课时ppt课件
- 公路工程概预算三课件
- 中考物理专题突破-综合能力题教学课件
- 《创新设计》高考英语二轮复习(江苏专用)ppt课件:第二部分-基础语法巧学巧练-专题八-非谓语动词
- 中考物理专题复习课件:滑轮及滑轮组
- CIM安全标识统一规划课件
- 中考物理专题复习教学课件-质量和密度
- 《处理民族关系的原则平等团结共同繁荣》ppt课件
- 中考物理专题复习之物理实验和探究题复习指导教学课件
- 《十二人人都会有挫折》初中心理健康教育闽教版《中学生心理健康》七级课件
- Cisco无线网络-安全-Brief课件
