 Access数据库应用Access在客户管理中的应用
Access数据库应用Access在客户管理中的应用
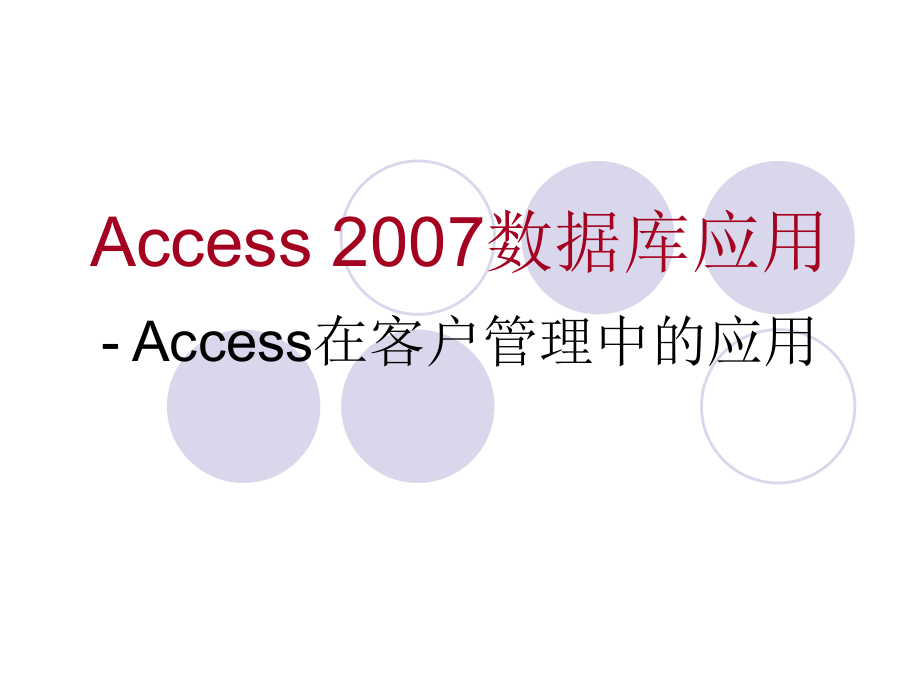


《Access数据库应用Access在客户管理中的应用》由会员分享,可在线阅读,更多相关《Access数据库应用Access在客户管理中的应用(116页珍藏版)》请在装配图网上搜索。
1、Access 2007数据库应用-Access在客户管理中的应用 第13章Access在客户管理中的应用 本章学习要点l 系统的功能设计l 系统的模块设计l 表的字段设计l 表关系的建立l 查询的设计l 窗体的创建l 报表的创建l 宏命令和VBA代码的创建l 系统的调试l 系统的运行与应用 13.1 实 例 导 航 l系统功能 l开发要点 13.1.1 系统功能 l 具体来说,该系统应该具备以下主要功能。用户登录:只有经过身份认证的用户,才可以登录该系统,并进行资料的查看和更新。客户资料的管理:可以利用该功能,实现对客户信息的查看、添加和删除等操作。客户订单的管理:可以利用该功能,实现对客户订
2、单的管理。可以在该功能模块中查看客户订单,同时可以添加新的客户订单、删除订 单等。运货商的管理:在接受客户订单以后,公司必须及时将货物发送给客户,运货商在这个过程中发挥着重要的作用,因此还必须对各个运货商进行管理。采购订单管理:用户可以利用该功能对产品的买入进行管理,进行产品采购订单的查看、添加、删除等操作。13.1.2 开发要点l 理解数据表的结构,掌握各数据表之间的关系,熟悉查询和窗体的设计,对客户管理系统有清楚的了解,从而开发出完整的客户管理系统。在本章中,就要和读者一起建立一个完整的客户管理系统,介绍完整的数据库管理系统开发的一般流程。13.2 系统需求分析与设计 l需求分析 l模块设
3、计 13.2.1 需求分析 l 假设的需求主要有以下几点。客户管理系统首先能够对企业当前的客户状况进行记录,包括客户资料、供应商资料、客户订单、采购订单等。其次,系统应该能够对企业员工的客户变更情况进行查询。再次,系统能够根据设定的查询条件,对客户订单、采购订单等进行查询。最后,系统应当实现对订单、采购订单等的动态管理,比如将“新增”状态的订单变为“已发货”状态等。13.2.2 模块设计 l 根据上面的系统功能分析,可以将该系统的功能分为功能模块,每个模块根据实际情况又可以包含不同的功能。用户登录模块:在该模块中,通过登录窗口,实现对用户身份的认证。只有合法的才能对系统中的各种客户信息和订单信
4、息进行查看和修改。客户资料管理模块:客户资料是该客户管理系统的核心功能之一,通过将各种客户资料电子化,方便用户快速地查找各种客户信息。在该模块中,可以实现对客户资料的查看、编辑和修改等。13.2.2 模块设计客户订单管理模块:客户订单是企业生存的关键。在该模块中,可以对企业的各种订单进行记录,将各种订单规范化,从而方便管理和查询,并将新增的订单尽快处理和发货,确保企业的信誉。运货商管理:该模块比较简单,就是能够将各个订单的运货商进行管理,实现对各个订单的追踪。采购订单模块:产品的采购管理也是相当重要的一部分。不管是生产型企业还是销售型企业,都涉及上游供应商对企业的供货。通过该采购订单管理模块,
5、可以随时查看数据库中采购订单的状态、数量,对采购订单进行添加、删除等操作。13.3 数据库的结构设计 l数据表结构需求分析 l构造空数据库系统 l数据表字段结构设计 l数据表的表关系设计 13.3.1 数据表结构需求分析 l 在该“客户管理系统”中,初步设计11张表,各个表存储的信息如下所示。“采购订单”表:该表中主要存放各采购订单的记录,比如采购订单ID、采购时间、货物的运费等。“采购订单明细”表:该表中主要存储采购订单的产品信息。因为一个采购订单中可以有多个产品,因此建立此明细表记录各个订单采购的产品、数量、单价等。“采购订单状态”表:该表中存放采购订单的状态信息,用来标识该采购订单是新增
6、的,已批准的还是已经完成关闭的。“产品”表:用以记录该公司经营的产品,比如产品的名称、简介、单位、单价等。“订单”表:该表中主要存放各订单的订货记录,比如订单ID、订购日期、承运商等。“订单明细”表:该表中主要存放关于特定订单的产品信息。因为一个订单中可以有多个产品,因此建立此明细表记录各个订单的产品、数量、单价等信息。“订单状态”表:该表中用以记录各个订单的状态,用以表示该订单是新增的,已发货的还是已经完成关闭的。“供应商”表:该表中存放了公司上游的供应商信息,比如公司的联系人姓名、电话、公司简介等。“客户”表:该表中存放了公司的客户信息,是实现客户资料管理的关键表。表中记录的内容有客户联系
7、人姓名、电话、公司简介等。“用户密码”表:该表中主要存放系统的管理员或系统用户的信息,是实现用户登录模块的后台数据源。“运货商”表:该表中主要存放了为该公司承担货物运送任务的各个物流商的信息,比如公司名称、联系人等。13.3.2 构造空数据库系统 l 新建一个“客户管理系统.accdb”空白数据库。第一步:启动Access 2007。单击屏幕最左上角的Office徽标,在弹出的Office功能菜单中选择【新建】命令;也可以直接双击屏幕中间的【空白数据库】按钮,新建一个数据库。第二步:在屏幕右下方的【文件名】文本框中输入“客户管理系统.accdb”,如右上图所示。单击此处,新建一个空数据库。13
8、.3.2 构造空数据库系统 l 新建一个“客户管理系统.accdb”空白数据库。第三步:单击【创建】按钮,完成新建一个空白的数据库,系统自动创建一个名为“表1”的空白数据表,如下图所示。这样我们创建了一个空白数据库。在下面的小节中,我们就要进行数据表字段的详细设计。13.3.3 数据表字段结构设计 l“采购订单”表在“客户管理系统.accdb”数据库中创建“采购订单”表。第一步:创建的“客户管理系统.accdb”数据库中自动创建了“表1”数据表。单击【数据表】选项卡的【视图】按钮,如下图所示。第二步:在弹出的【另存为】对话框中输入“采购订单”,如下图所示。单击【确定】按钮,进入表的【设计视图】
9、,如下图所示。13.3.3 数据表字段结构设计l“采购订单”表在“客户管理系统.accdb”数据库中创建“采购订单”表。字 段 名数据类型字段宽度是否主键采购订单ID数字长整型是供应商ID数字长整型否提交日期日期/时间短日期否创建日期日期/时间短日期否状态ID数字长整型否运费货币自动否税款货币自动否付款日期日期/时间短日期否付款额货币自动否付款方式文本50否备注备注无否第三步:在“采购订单”表的【设计视图】中进行表字段的设计。各个字段的名称、数据类型等如下表所示。第四步:输入设置各个字段以后,表的【设计视图】如下图所示。13.3.3 数据表字段结构设计l“采购订单”表在“客户管理系统.accd
10、b”数据库中创建“采购订单”表。为了确保记录输入的正确,可以给该表中的日期/时间类型的字段加上有效性规则。例如,给“创建日期”字段创建如下图所示的有效性规则,并设置记录默认值。设置这样的有效性规则和有效性文本,有助于保证用户输入的“创建日期”字段值在“1990-01-01”之后。也给“提交日期”和“付款日期”字段加上同样的有效性规则。第五步:单击【保存】按钮,保存该表。单击【视图】按钮,进入表的【数据表视图】,如下图所示。上操作类似的方法,创建以下各表。各个数据表的字段结构如下面各表所示。13.3.3 数据表字段结构设计l“采购订单明细”表“采购订单明细”表的字段结构如下表所示。字 段 名数据
11、类型字段宽度是否主键ID自动编号长整型是采购订单ID数字长整型否产品ID数字长整型否数量数字小数否单位成本货币自动否接受日期日期/时间短日期否13.3.3 数据表字段结构设计l“采购订单明细”表 在该表的设计过程中,要确立一个概念,即平常我们创建的表,【设计视图】中的字段名将成为【数据表视图】中的列名,而通过【字段属性】网格中的【标题】行,可以设定在【数据表视图】中显示的列名。将“产品ID”字段设定标题为“产品”,这样在【数据表视图】中就能显示“产品”,而不是“产品ID”了,如下图所示。设置“产品ID”标题之前的【数据表视图】如下图所示。设置“产品ID”标题为“产品”之后的【数据表视图】如下图
12、所示。13.3.3 数据表字段结构设计l“采购订单状态”表“采购订单状态”表的字段结构如下表所示。字 段 名数据类型字段宽度是否主键状态ID数字长整型是状态文本50否13.3.3 数据表字段结构设计l“产品”表 字 段 名数据类型字段宽度是否主键ID自动编号长整型是产品代码文本25否产品名称文本50否说明备注无否单价货币自动否单位数量文本50否13.3.3 数据表字段结构设计l“订单”表的字段结构如下表所示。字 段 名数据类型字段宽度是否主键订单ID数字长整型是客户ID数字长整型否订购日期日期/时间短日期否到货日期日期/时间短日期否发货日期日期/时间短日期否运货商ID数字长整型否运货费货币自动
13、否付款日期日期/时间短日期否付款额货币自动否付款方式文本50否状态ID数字长整型否备注备注无否13.3.3 数据表字段结构设计l“订单明细”表 字 段 名数据类型字段宽度是否主键ID自动编号长整型是订单ID数字长整型否产品ID数字长整型否数量数字小数否单价货币自动否折扣数字双精度型否“订单明细”表的字段结构如下表所示。要给该数据表中的“折扣”字段设置有效性规则,以保证设定的折扣值在有效的范围之内。设置的有效性规则如下图所示。13.3.3 数据表字段结构设计l“订单状态”表 字 段 名数据类型字段宽度是否主键状态ID数字长整型是状态名文本50否13.3.3 数据表字段结构设计l“供应商”表 字
14、段 名数据类型字段宽度是否主键ID自动编号长整型是公司文本50否联系人文本50否职务文本50否电子邮件地址文本50否业务电话文本25否住宅电话文本25否移动电话文本25否传真号文本25否地址备注无否城市文本50否省/市/自治区文本50否邮政编码文本15否国家/地区文本50否主页超链接无否备注备注无否附件附件无否13.3.3 数据表字段结构设计l“客户”表 字 段 名数据类型字段宽度是否主键ID自动编号长整型是公司文本50否联系人文本50否职务文本50否电子邮件地址文本50否业务电话文本25否住宅电话文本25否移动电话文本25否传真号文本25否地址备注无否城市文本50否省/市/自治区文本50否邮
15、政编码文本15否国家/地区文本50否主页超链接无否备注备注无否附件附件无否13.3.3 数据表字段结构设计l“用户密码”表“用户密码”表字段结构如下表所示。字 段 名数据类型字段宽度是否主键用户ID自动编号长整型是用户名文本20否密码文本20否 为了保密性需要,可以给“密码”字段中的值添加掩码。在“密码”字段的【字段属性】区域中单击【掩码】属性行右边的省略号按钮,即可弹出【输入掩码向导】对话框,如下图所示。设置掩码以后,可以看到“密码”字段中的值已经被掩码所覆盖,如下图所示。13.3.3 数据表字段结构设计l“运货商”表 字 段 名数据类型字段宽度是否主键ID自动编号长整型是公司文本50否联系
16、人文本50否职务文本50否电子邮件地址文本50否业务电话文本25否住宅电话文本25否移动电话文本25否传真号文本25否地址备注无否城市文本50否省/市/自治区文本50否邮政编码文本15否国家/地区文本50否主页超链接无否备注备注无否附件附件无否13.3.4 数据表的表关系设计 l 给建立的11个数据表设定数据表关系。第一步:启动Access 2007,打开“客户管理系统.accdb”数据库,并切换到【数据库工具】选项卡,如下图所示。第二步:单击【数据库工具】选项卡下【显示/隐藏】组中的【关系】按钮,即可进入该数据库的【关系】视图,如下图所示。由于是第一次进入“表关系设计器”,进入时自动弹出【显
17、示表】对话框。如果没有显示,则可以按照下面的步骤调出对话框。13.3.4 数据表的表关系设计 l 给建立的11个数据表设定数据表关系。第三步:在表的【关系】视图中右击,在弹出的快捷菜单中选择【显示表】命令;或者直接单击【关系】组中的【显示表】按钮,如下图所示。第四步:系统弹出【显示表】对话框,如下图所示。13.3.4 数据表的表关系设计 l 给建立的11个数据表设定数据表关系。第五步:在【显示表】对话框中依次选择所有的数据表,单击【添加】按钮,将所有数据表添加进【关系】视图,如下图所示。第六步:选择“采购订单”表中的“采购订单ID”字段,按下鼠标左键不放并将其拖动到“采购订单明细”表中的“采购
18、订单ID”字段上,释放鼠标左键,系统弹出【编辑关系】对话框,如下图所示。13.3.4 数据表的表关系设计 l 给建立的11个数据表设定数据表关系。第七步:选中【实施参照完整性】复选框,以保证在“采购订单明细”表中登记的“采购订单ID”记录都存在于“采购订单”表中。单击【创建】按钮,创建了一个一对多表关系,如下图所示。这样就完成了第一个表关系的创建。重复以上步骤中的第6步和第7步,建立其余各表间的表关系,如下表所示。表 名字段名相关表名字 段 名采购订单状态状态ID采购订单状态ID产品ID采购订单明细产品ID订单订单ID订单明细订单ID订单状态状态ID订单状态ID供应商ID采购订单供应商ID客户
19、ID订单客户ID运货商ID订单运货商ID13.3.4 数据表的表关系设计 l 给建立的11个数据表设定数据表关系。第八步:用户可以在表的【关系】视图中看到所有的关联关系,如下图所示。第九步:单击【关闭】图标,系统弹出询问是否保存布局的对话框,单击【是】按钮,保存【关系】视图的更改,如下图所示。这样就完成了“客户管理系统.accdb”数据库中设计数据表、建立表关系的操作。在下面的一节中,将介绍与用户直接接触的各种窗体的建立方法。13.4 窗体的实现 l 设计“登录”窗体 l 设计“登录背景”窗体 l“主页”窗体的设计 l 创建“添加客户信息”窗体 l 创建“客户详细信息”窗体 l 创建“客户列表
20、”窗体 l 创建“添加客户订单”窗体 l 创建“添加采购订单”窗体 l 创建数据表窗体 l 创建“客户订单”窗体 l 创建“公司采购订单”窗体 13.4.1 设计“登录”窗体 l 各个窗体空间的名称、标题属性如下表所示。类 型名 称标 题标签用户名用户名:标签密码密码:文本框UserName文本框Password按钮OK按钮Cancel13.4.1 设计“登录”窗体l 在“客户管理系统.accdb”中建立“登录”窗体。第一步:启动Access 2007,打开“客户管理系统.accdb”数据库。第二步:单击【创建】选项卡下【窗体】组中的【窗体设计】按钮,Access即新创建一个窗体并自动进入窗体
21、的【设计视图】,如下图所示。第三步:设置窗体的大小。在右边的【属性表】窗格的【格式】选项卡下,设置窗体的宽度为“12cm”,选中【主体】区域,设置【主体】的高度为“7cm”,如下图所示。13.4.1 设计“登录”窗体l 在“客户管理系统.accdb”中建立“登录”窗体。第四步:添加矩形框。在【控件】组中单击矩形框控件按钮,然后按下鼠标左键,从【主体】的最左上角向右下方画一个矩形,然后在【属性表】窗格中设置该矩形的宽度为“12cm”和【背景色】属性,如下图所示。设置完成后的“登录”窗体的【窗体视图】如下图所示。13.4.1 设计“登录”窗体l 在“客户管理系统.accdb”中建立“登录”窗体。第
22、五步:设置主体背景颜色。在【主体】区域中右击,在弹出的快捷菜单中选择【填充/背景色】命令,在颜色块中选择一个颜色作为背景颜色,如下图所示。第六步:添加组合框。在该登录窗口中,选用组合框的形式,让用户从下拉列表框中选择用户名。单击【控件】组中的组合框控件按钮,在【主体】区域单击,弹出【组合框向导】对话框,如下图所示。13.4.1 设计“登录”窗体l 在“客户管理系统.accdb”中建立“登录”窗体。第七步:按照【组合框向导】对话框提供的步骤,选择“用户密码”表作为数据源,并选定该数据表中的“用户ID”字段和“用户名”字段,如下图所示。第八步:在【属性表】窗格中设置该列表框的“边框颜色”,如下图所
23、示。13.4.1 设计“登录”窗体l 在“客户管理系统.accdb”中建立“登录”窗体。第九步:调整该列表框的布局,设置列表框中文本字号为“9”号,最终效果如下图所示。第十步:用相似的方法添加文本框控件和两个按钮控件,相关的属性如下表所示。类 型名 称标 题标签lbl1用户名:标签lbl2密 码:标签lbl3夕林企业管理系统登录列表框Username文本框Password按钮OK确定按钮Cancel取消矩形框Box113.4.1 设计“登录”窗体l 在“客户管理系统.accdb”中建立“登录”窗体。第十一步:单击【保存】按钮,保存设计的窗体。这样就完成了“登录”窗体的创建。创建的最终效果如下图
24、所示。13.4.2 设计“登录背景”窗体 l 在“客户管理系统.accdb”中建立“登录背景”窗体。第一步:启动Access 2007,打开“客户管理系统.accdb”数据库。第二步:单击【创建】选项卡下【窗体】组中的【窗体设计】按钮,新建一个宽度为“25cm”,【主体】区域高度为“16cm”的窗体,如下图所示。第三步:设置窗体背景颜色。在【属性表】窗格中设置该窗体的背景颜色为“#000000”,即黑色,如下图所示。13.4.3 “主页”窗体的设计 l 在“客户管理系统.accdb”中建立“主页”导航窗体。第一步:启动Access 2007,打开“客户管理系统.accdb”数据库。第二步:单击
25、【创建】选项卡下【窗体】组中的【窗体设计】按钮,新建一个宽度为“14cm”,【主体】区域高度为“7.5cm”的窗体,【窗体页眉】区域高度为“1.9cm”的空白窗体,如下图所示。第三步:设置页眉区域。添加窗体的标题为“夕林客户管理系统”,并为【窗体页眉】区域添加背景图片和徽标,设置【主体】区域的背景色,如下图所示。设置以后的窗体如下图所示。13.4.3 “主页”窗体的设计 l 在“客户管理系统.accdb”中建立“主页”导航窗体。第四步:添加矩形框box1,作为放置导航按钮的区域。该矩形按钮的大小由用户自己决定,背景颜色为白色,如下图所示。第五步:添加命令按钮。向矩形框中添加命令按钮,以实现各个
26、功能的导航作用,设置按钮的格式,如下图所示。13.4.3 “主页”窗体的设计 l 在“客户管理系统.accdb”中建立“主页”导航窗体。设置【背景样式】为“透明”,设置按钮标题样式如下图所示。这样就完成了导航页面的创建。创建该导航页面的关键,就是要熟练掌握按钮控件、徽标控件和窗体属性的设置方法。13.4.4 创建“添加客户信息”窗体 l 以“客户”表为数据源,建立“添加客户信息”窗体。第一步:启动Access 2007,打开“客户管理系统.accdb”数据库。第二步:切换到【创建】选项卡,单击【窗体】组中的【其他窗体】按钮,在弹出的下拉菜单中选择【窗体向导】命令,如下图所示。第三步:弹出【窗体
27、向导】对话框。在【表/查询】下拉列表框中选择“表:客户”,将【可用字段】列表框中的所有字段添加到右边【选定字段】列表框中,如下图所示。13.4.4 创建“添加客户信息”窗体 l 以“客户”表为数据源,建立“添加客户信息”窗体。第四步:单击【下一步】按钮,弹出要求用户选择布局的对话框。这里选中【纵栏表】单选按钮,如下图所示。第五步:单击【下一步】按钮,弹出选择窗体样式的对话框。在下拉列表框中选择Northwind选项,如下图所示。13.4.4 创建“添加客户信息”窗体 l 以“客户”表为数据源,建立“添加客户信息”窗体。第六步:单击【下一步】按钮,输入窗体标题为“添加客户信息”,再选中【打开窗体
28、查看或输入信息】单选按钮,如下图所示。第七步:单击【完成】按钮,完成窗体创建。这样就利用窗体向导创建了“添加客户信息”窗体,窗体界面如下图所示。13.4.4 创建“添加客户信息”窗体 l 以“客户”表为数据源,建立“添加客户信息”窗体。在窗体中右击,在弹出的快捷菜单中选择【设计视图】命令,进入该窗体的【设计视图】,如下图所示。在【设计视图】中对自动生成的窗体做进一步的修改。设置【窗体页眉】区域中的背景图片、标题信息等,然后重新调整各个文本框的宽度、高度和布局等。最终效果如下图所示。13.4.5 创建“客户详细信息”窗体 我们要设计的“客户详细信息”窗体和已经设计的“添加客户信息”窗体的样式是一
29、样的,只是前者主要用于查看信息,而后者主要用于添加信息。可以直接复制“添加客户信息”窗体。在导航窗格中右击“添加客户信息”窗体,在弹出的快捷菜单中选择【复制】命令,如右上图所示。然后,在导航窗格空白处右击,在弹出的快捷菜单中选择【粘贴】命令,这样就可以完成复制。在弹出的【粘贴为】对话框中将窗体另存为“客户详细信息”,如下图所示。这样就完成了该窗体的创建。为了增强用户的方便性,可以添加一组导航按钮,来实现记录导航作用。当然利用窗体自带的导航条也可以实现导航作用。进入该“客户详细信息”窗体的【设计视图】,在窗体的下方添加导航按钮,如下图所示。13.4.5 创建“客户详细信息”窗体 注意,在上面的“
30、第一项”、“上一个”、“下一个”、“最后一项”4个选项均为命令按钮,用户可以直接利用按钮控件的【命令按钮向导】来创建,如下图所示。在分别建立了4个窗体以后,选择这4个导航按钮,并在右边的【属性表】窗格中将该命令按钮的【背景样式】属性设置为“透明”即可,如下图所示。13.4.6 创建“客户列表”窗体 l 以“客户”表作为数据源,自动创建一个分割窗体。第一步:启动Access 2007,打开“客户管理系统.accdb”数据库。第二步:在导航窗格中双击打开“客户”表,如下图所示。第三步:单击【创建】选项卡下【窗体】组中的【分割窗体】按钮,如下图所示。13.4.6 创建“客户列表”窗体 l 以“客户”
31、表作为数据源,自动创建一个分割窗体。第四步:系统自动根据“客户”表,创建一个“客户”分割窗体,如下图所示。第五步:单击【视图】按钮,进入窗体的【设计视图】,在【设计视图】中,对该窗体进行重新布局与设计,删除上面窗体中的一部分字段,如下图所示。13.4.7 创建“添加客户订单”窗体 l 以“订单”表为数据源,在Access中自动创建一个窗体。第一步:启动Access 2007,打开“客户管理系统.accdb”数据库 第二步:在导航窗格中双击打开“订单”表,如下图所示。第三步:单击【创建】选项卡下【窗体】组中的【窗体】按钮,Access自动为用户创建一个包含有子数据表的窗体,如下图所示。13.4.
32、7 创建“添加客户订单”窗体 l 以“订单”表为数据源,在Access中自动创建一个窗体。第四步:上图就是窗体的【布局视图】。进入该窗体的【设计视图】,对自动生成的窗体进行格式设置,最终的设计效果如下图所示。13.4.8 创建“添加采购订单”窗体 用与13.4.7小节中完全相同的方法,创建“添加采购订单”窗体,如下图所示。对该窗体设置格式等,最终的设置效果如下图所示。13.4.9 创建数据表窗体 l 在“客户管理系统.accdb”中建立“订单”数据表窗体。第一步:启动Access 2007,打开“客户管理系统.accdb”数据库。第二步:在导航窗格中打开“订单”表,然后单击【创建】选项卡下【窗
33、体】组中的【其他按钮】选项,在弹出的下拉菜单中选择【数据表窗体】选项,创建一个数据表窗体,如下图所示。用同样的方法,创建“采购订单”数据表窗体,如下图所示。13.4.9 创建数据表窗体l 在“客户管理系统.accdb”中建立“订单”数据表窗体。然后创建“订单明细”和“采购订单明细”数据表窗体,分别如下图所示。13.4.10 创建“客户订单”窗体 l 在“客户管理系统.accdb”中建立“客户订单”窗体。第一步:启动Access 2007,打开“客户管理系统.accdb”数据库。第二步:单击【创建】选项卡下【窗体】组中的【空白窗体】按钮,建立一个空白窗体,如下图所示。第三步:单击【设计】选项卡下
34、的【添加现有字段】按钮,弹出【字段列表】窗格,如下图所示。13.4.10 创建“客户订单”窗体 l 在“客户管理系统.accdb”中建立“客户订单”窗体。第四步:将【字段列表】窗格中“客户”表中的选定字段拖动到空白窗体中,建立如下图所示的窗体。第五步:进入该窗体的【设计视图】,将导航窗格中的“订单”窗体拖动到该窗体中,为该窗体添加子窗体。调整布局后,视图如下图所示。13.4.10 创建“客户订单”窗体 l 在“客户管理系统.accdb”中建立“客户订单”窗体。第六步:选定子窗体,在【属性表】窗格的【数据】选项卡下,单击【链接主字段】行右边的省略号,弹出【子窗体字段链接器】对话框,如下图所示。设
35、置好链接字段以后,单击【确定】按钮,完成设置,如下图所示。第七步:设置好链接主/次字段以后,就建立了完整的子窗体,如下图所示。13.4.10 创建“客户订单”窗体 l 在“客户管理系统.accdb”中建立“客户订单”窗体。第八步:下面来添加嵌入到子窗体的二级子窗体“订单明细”。将导航窗格中的“订单明细”窗体拖动到“订单”子窗体中,并用相同的方法设置链接主/次字段,最终设置效果如下图所示。这样,就完成了“客户订单”窗体的设计。设置该窗体的标题、布局、背景颜色等属性,最终设置效果如下图所示。13.4.11 创建“公司采购订单”窗体 l 用和上例中相似的方法,创建“公司采购订单”窗体。主窗体中以“供
36、应商”表作为数据源,将“采购订单”作为一级子窗体,将“采购订单明细”作为二级子窗体。设置窗体的格式,创建的最终效果如下图所示。13.5 创 建 查 询 l“客户订单”查询 l“新增状态订单”查询 l“主页”窗体绑定查询 13.5.1 “客户订单”查询 l 建立一个查询,可以查询某时间段内的客户订单情况。第一步:启动Access 2007,打开“客户管理系统.accdb”数据库。第二步:切换到【创建】选项卡,然后单击【其他】组中的【查询设计】按钮,如下图所示。第三步:系统进入查询【设计视图】,并弹出【显示表】对话框,如下图所示。13.5.1 “客户订单”查询 l 建立一个查询,可以查询某时间段内
37、的客户订单情况。第四步:在【显示表】对话框中选择“订单”表,单击【添加】按钮,将该表添加到查询【设计视图】中。用同样的方法,将“订单明细”表也添加进【设计视图】中,如下图所示。第五步:向查询设计网格中添加字段。将“订单”表中的“订单ID”、“订购日期”等字段添加到下面的【字段】行中。第六步:在“订购日期”的【条件行】中输入查询的条件为“Between Forms!订单查询!开始日期 And Forms!订单查询!结束日期”。13.5.1 “客户订单”查询 l 建立一个查询,可以查询某时间段内的客户订单情况。第八步:用同样的方法,依次向网格中添加如下表所示的字段信息。字 段表排序条 件订单ID订
38、单无客户ID订单无产品ID订单明细无订购日期订单升序Between Forms!订单查询!开始日期 And Forms!订单查询!结束日期发货日期订单无状态ID订单无设置好以后的视图如下图所示。13.5.1 “客户订单”查询 l 建立一个查询,可以查询某时间段内的客户订单情况。第八步:单击【保存】按钮,把此查询保存为“客户订单”。这样就完成了能够查询员工订单信息的一个查询,在导航窗格中双击执行该查询,可以弹出要求用户输入参数值的对话框,如下图所示。单击【确定】按钮,输入结束日期,如下图所示。单击【确定】按钮,即可实现客户订单情况查询,查询结果如下图所示。13.5.2 “新增状态订单”查询 l
39、相关表为“订单”表和“订单明细”表,其字段信息如下表所示。字 段表排 序条 件订单ID订单无客户ID订单无产品ID订单明细无数量订单明细无单价订单明细无订购日期订单升序状态ID订单无013.5.2 “新增状态订单”查询在“订单状态”表中,“新增”的“状态ID”为0,因此在“新增状态订单”查询条件中设置为0。如下图所示。将该查询保存为“新增状态订单”,最终的【设计视图】如下图所示。在导航窗格中双击执行该查询,可以得到该查询的执行结果,如下图所示。13.5.3 “主页”窗体绑定查询 进入“主页”窗体的【设计视图】,将导航窗格中的“新增状态订单”查询直接拖动到该窗体中,系统自动为“主页”窗体创建子窗
40、体,并弹出【子窗体向导】对话框,如下图所示。将【窗体/报表字段】下拉列表框留空,在【子窗体/子报表字段】下拉列表框中选择“订单ID”。单击【下一步】按钮,在弹出的对话框中设置子窗体的名称为“新增状态订单”,如下图所示。13.5.2 “新增状态订单”查询 再将导航窗格中的“订单明细”数据表窗体拖动到“新增状态订单”子窗体上,系统自动检测链接主/次字段。单击【完成】按钮,重新调整子窗体布局,最终的效果如下图所示。13.6 报表的实现 l“客户资料”报表 l“客户订单”报表 13.6.1 “客户资料”报表 l 该查询记录报表的主要功能就是对员工的订单记录进行查询和打印。第一步:启动Access 20
41、07,打开“客户管理系统.accdb”数据库。第二步:切换到【创建】选项卡,在【报表】组中单击【报表向导】按钮,如下图所示。第三步:系统弹出【报表向导】对话框,在【表/查询】下拉列表框中选择“表:客户”,然后将如下图所示的字段添加到【选定字段】列表框中。13.6.1 “客户资料”报表l 该查询记录报表的主要功能就是对员工的订单记录进行查询和打印。第四步:单击【下一步】按钮,弹出添加分组级别的对话框。选择“公司”作为分组字段,如下图所示。第五步:单击【下一步】按钮,弹出选择排序字段的对话框。选择通过“ID”排序,排序方式为“升序”,如下图所示。13.6.1 “客户资料”报表l 该查询记录报表的主
42、要功能就是对员工的订单记录进行查询和打印。第六步:单击【下一步】按钮,弹出选择布局方式的对话框。选中【递阶】单选按钮,方向为“横向”,如下图所示。第七步:单击【下一步】按钮,弹出选择报表样式的对话框。选择Northwind样式,如下图所示。13.6.1 “客户资料”报表l 该查询记录报表的主要功能就是对员工的订单记录进行查询和打印。第八步:单击【下一步】按钮,输入标题为“客户资料报表”,并选中【预览报表】单选按钮,如下图所示。第九步:单击【完成】按钮,这样就创建了一个“客户资料报表”。完成创建后的报表【打印预览】视图,如下图所示。13.6.1 “客户资料”报表l 该查询记录报表的主要功能就是对
43、员工的订单记录进行查询和打印。进入报表的【设计视图】,对以上用向导自动生成的报表进行适当的修改,比如设置标题格式、页脚内容等。最终的设计效果如下图所示。13.6.2 “客户订单”报表 l 创建“客户订单”报表。第一步:启动Access 2007,打开“客户管理系统.accdb”数据库。第二步:切换到【创建】选项卡,在【报表】组中单击【报表向导】按钮,如下图所示。第三步:弹出【报表向导】对话框。在【表/查询】下拉列表框中依次选择“表:订单”和“表:订单明细”,然后选择如下图所示的字段添加到【选定字段】列表框中。第四步:单击【下一步】按钮,弹出选择数据查看方式的对话框。这里选择“通过订单”选项,如
44、下图所示。13.6.2 “客户订单”报表 l 创建“客户订单”报表。第五步:其余设置和13.6.1小节中的选择类似,用户自行设置各个参数,最终生成的报表如下图所示。13.6.2 “客户订单”报表 l 创建“客户订单”报表。进入报表的【设计视图】,对以上用向导自动生成的报表进行适当的修改,比如设置标题格式、页脚内容等。最终的设计效果如下图所示。13.7 编码的实现 l“登录”窗体代码 l“登录背景”窗体代码 l“主页”窗体代码 l添加客户信息”窗体代码 l“订单查询”窗体代码 13.7.1“登录”窗体代码 l上面建立的“登录”窗体界面如下图所示。l 窗体中各个控件的名称和参数如下表所示。类 型名
45、 称标 题标签用户名用户名:标签密码密码:文本框UserName文本框Password按钮OK确定按钮Cancel取消13.7.1“登录”窗体代码l 为“登录”窗体添加各种事件过程,实现用户的登录功能。为“OK”按钮控件添加“单击”事件过程。第一步:启动Access 2007,打开“客户管理系统.accdb”数据库。第二步:在导航窗格中右击“登录”窗体,在弹出的快捷菜单中选择【设计视图】命令,进入窗体的【设计视图】。第三步:单击“确定”按钮,以选择OK按钮控件。第四步:给OK按钮控件添加“单击”事件过程。将【属性表】切换到【事件】选项卡,在【单击】行中选择【事件过程】选项,并单击右边的省略号按
46、钮,如下图所示。13.7.1“登录”窗体代码l 为“登录”窗体添加各种事件过程,实现用户的登录功能。为“OK”按钮控件添加“单击”事件过程。第五步:系统进入VBA编辑器,并自动新建了一个名称为“OK_Click()”的Sub过程。第六步:在【代码】窗口中输入如下所示的VBA代码,给按钮控件添加“单击”事件过程。Private Sub OK_Click()On Error GoTo Err_OK_ClickIf Nz(password)=Nz(DLookup(密码,用户密码表,用户名=&username&)And Me.username Then Me.Visible=False 隐藏窗体 Do
47、Cmd.Close acForm,登录背景,acSaveYes 关闭前景 DoCmd.OpenForm 主页ElseMsgBox 输入密码有误,请您重新输入!,出错 Me.username.SetFocusEnd IfExit_OK_Click:Exit SubErr_OK_Click:MsgBox Err.Description Resume Exit_OK_ClickEnd Sub13.7.1“登录”窗体代码l 为“登录”窗体添加各种事件过程,实现用户的登录功能。为“OK”按钮控件添加“单击”事件过程。第七步:保存该VBA代码,这样就给OK按钮控件加上了“单击”事件过程。此时的【代码】窗口
48、如下图所示。该“单击”事件过程的作用,就是当用户单击“确定”按钮时,系统自动检查输入的“Password”文本框中的值,并将该值和“用户密码表”中的值进行比较。如果该用户名和密码都存在,则登录成功,隐藏该“登录”窗体,关闭“登录背景”窗体,打开“主页”窗体;如果用户名或密码存在错误,则弹出对话框,提示登录过程出错。13.7.1“登录”窗体代码l 为“登录”窗体添加各种事件过程,实现用户的登录功能。为Cancel按钮添加事件过程。第一步:在“登录”窗体的【设计视图】中单击“取消”按钮,以选择Cancel按钮控件。第二步:给Cancel按钮控件添加“单击”事件过程。将【属性表】切换到【事件】选项卡
49、,在【单击】行中选择“事件过程”选项,并单击右边的省略号按钮,如下图所示。第三步:系统进入VBA编辑器,并自动新建了一个名称为“Cancel_Click()”的Sub过程。第四步:在【代码】窗口中输入如下所示的VBA代码,给按钮控件添加“单击”事件过程。Private Sub Cancel_Click()On Error GoTo Err_Cancel_Click DoCmd.Close 关闭窗体 Quit 退出数据库Exit_Cancel_Click:Exit SubErr_Cancel_Click:MsgBox Err.Description Resume Exit_Cancel_Clic
50、kEnd Sub13.7.1“登录”窗体代码l 为“登录”窗体添加各种事件过程,实现用户的登录功能。为Cancel按钮添加事件过程。第五步:保存该VBA代码,这样就给“Cancel”按钮控件加上了“单击”事件过程。此时的【代码】窗口如右上图所示。该“单击”事件过程的作用,就是在用户单击【取消】按钮时,系统关闭“登录”窗体,并退出数据库。这样就完成了整个用户登录模块的创建工作,在导航窗格中双击“登录”窗体,在窗体中输入用户名和密码,单击【确定】按钮,即可登录。如下图所示。13.7.2 “登录背景”窗体代码 打开并进入该窗体的【设计视图】,在【属性表】窗格的【事件】选项卡下选择【加载】行中的“事件
51、过程”,如下图所示。弹出VBA编辑器,在编辑器的【代码】窗口中输入下面的代码。Private Sub Form_Load()DoCmd.MaximizeEnd Sub此时的【代码】窗口如下图所示。13.7.3 “主页”窗体代码 l 为“主页”窗体加上各种事件过程。第一步:启动Access 2007,打开“客户管理系统.accdb”数据库。第二步:在导航窗格中右击“主页”窗体,在弹出的快捷菜单中选择【设计视图】命令,进入窗体的【设计视图】。第三步:单击【设计视图】中的“添加新客户”按钮,并在【属性表】的【事件】选项卡下,单击【单击】行右边的省略号按钮,弹出【选择生成器】对话框,如下图所示。13.
52、7.3 “主页”窗体代码 l 为“主页”窗体加上各种事件过程。第四步:选择【宏生成器】选项,然后单击【确定】按钮,即可进入【宏生成器】,如下图所示。第五步:在【宏生成器】的第一行【操作】栏中选择“OpenForm”,在【操作参数】区域中选择要打开的窗体为“添加客户信息”,条件为“10”,如下图所示。第六步:在【宏生成器】的第一行【操作】栏中选择“OpenForm”,在【操作参数】区域中选择要打开的窗体为“添加客户信息”,条件为“10”,如下图所示。返回“主页”的【窗体视图】,单击“添加新客户”按钮,即可弹出相应的窗体。13.7.4 “添加客户信息”窗体代码 l 我们将为该窗体添加一个“保存并新
53、建”按钮,并为该按钮添加一个嵌入式宏,用以保存该窗体中的数据,并接受新的客户资料输入。l 打开“添加客户信息”窗体,并进入该窗体的【设计视图】,利用【控件】组中的命令按钮控件,为该窗体添加一个命令按钮,标题为“保存并新建”,设置该按钮的格式,最终效果如下图所示。13.7.3 “主页”窗体代码 l 选择该按钮控件,并进入【宏设计器】,为该按钮添加一个“单击”事件嵌入式宏。按钮的宏代码如下图所示。13.7.3 “主页”窗体代码 l该宏中有三条宏命令,分别如下。Runcommand:运行SaveRecord命令,设置的条件为“form.dirty”,即当检测到当前窗体中存在数据时,运行SaveRec
54、ord命令,将数据存储到数据表中。GotoRecord:该命令的参数如上图所示,设置为“新记录”,即当用户执行了上一句命令以后,在该命令中,将记录光标移动到“新记录”行中,以方便接受新的数据输入。GotoControl:执行该语句后,系统将光标移动到“Company”字段,以利于从头开始输入。13.7.5 “订单查询”窗体代码 l 已知“订单查询”窗体中各种控件的名称等属性如下表所示。类 型名 称标 题标签开始时间标签开始时间:标签结束时间标签结束时间:文本框开始时间文本框结束时间按钮订单查询按钮取消13.7.5 “订单查询”窗体代码l 为“订单查询”窗体添加各种事件过程 为“订单查询”按钮添
55、加事件过程。第一步:在“订单查询”窗体的【设计视图】中单击“订单查询”按钮。第二步:给“订单查询”按钮控件添加“单击”事件过程。将【属性表】切换到【事件】选项卡,在【单击】行中选择“事件过程”选项,并单击右边的省略号按钮,如下图所示。第三步:系统进入VBA编辑器,并自动新建了一个名称为“订单查询_Click()”的Sub过程。第四步:在【代码】窗口中输入如下所示的VBA代码,给按钮控件添加“单击”事件过程。Private Sub 订单查询_Click()If 开始时间 结束时间 Then MsgBox 结束时间必须大于开始时间。DoCmd.GoToControl 开始时间 Else DoCmd
56、.OpenQuery 客户订单 Me.Visible=False End IfEnd Sub13.7.5 “订单查询”窗体代码l 为“订单查询”窗体添加各种事件过程 为“订单查询”按钮添加事件过程。第五步:保存该VBA代码,这样就给“订单查询”按钮控件加上了“单击”事件过程。此时的【代码】窗口如下图所示。该“单击”事件过程的作用,就是在单击“订单查询”按钮时,系统自动检查“开始时间”、“结束事件”文本框中的值,并自动对比“开始时间”和“结束时间”的大小。如果“开始时间”大于“结束时间”,则提示出错。如果没有错误,则继续执行,打开“客户订单”查询。13.7.5 “订单查询”窗体代码l 为“订单查
57、询”窗体添加各种事件过程 为“取消”按钮添加事件过程。第一步:在“订单查询”窗体的【设计视图】中单击“取消”按钮。第二步:给“取消”按钮控件添加“单击”事件过程。将【属性表】切换到【事件】选项卡,在【单击】行中选择“事件过程”选项,并单击右边的省略号按钮,如下图所示。第三步:系统进入VBA编辑器,并自动新建了一个名称为“取消_Click()”的Sub过程。第四步:在【代码】窗口中输入如下所示的VBA代码,给按钮控件添加“单击”事件过程。Private Sub 取消_Click()DoCmd.CloseEnd Sub 13.7.5 “订单查询”窗体代码l 为“订单查询”窗体添加各种事件过程 为“
58、取消”按钮添加事件过程。第五步:保存该VBA代码,这样就给“取消”按钮控件加上了“单击”事件过程。此时的【代码】窗口如下图所示。该“单击”事件过程的作用,就是在单击“取消”按钮时,系统关闭“登录”窗体。这样就完成了订单查询模块的全部设计工作,双击导航窗格中的“订单查询”窗体,打开该窗体,在窗体中输入要查询的参数,如下图所示。13.7.5 “订单查询”窗体代码单击【订单查询】按钮,即可将窗体中的参数传递给“客户订单”查询,并打开该查询,如下图所示。13.8 启动“登录”窗体 l 在Access 2007中,通过建立一个AutoExec宏,自动启动“登录”窗体。第一步:启动Access 2007,
59、打开“客户管理系统.accdb”数据库。第二步:单击【创建】选项卡下【其他】组中的【宏】按钮,新建一个宏,如下图所示。值得注意的是,在【操作参数】区域中设置【数据模式】行的选项为“增加”,【窗口模式】行中为“普通”,保存该宏为“AutoExec”。这样,当重新启动数据库时,就可以自动运行该宏,自动打开“登录背景”窗体和“登录”窗体,如下图所示。13.9 系统的运行 l 运行“客户管理系统.accdb”数据库。第一步:启动Access 2007,打开“客户管理系统.accdb”数据库。第二步:系统弹出“登录”对话框,如下图所示。第三步:在【用户名】文本框中输入“admin”,在【密码】文本框中输
60、入“admin”,系统弹出“主切换面板”窗体,如下图所示。13.9 系统的运行 l 运行“客户管理系统.accdb”数据库。第四步:可以在“主页”窗体中看到各种导航按钮,以及处于新增状态的订单。单击切换面板中的【添加新客户】项,系统将弹出“添加客户信息”窗体,如下图所示。第五步:输入新的客户信息,然后单击窗体中的【保存并新建】按钮,即可将资料保存,并清空窗体再次接受用户输入。第六步:关闭该窗体,单击切换面板的【查看客户信息】项,打开“客户列表”窗体,可以在该窗体中查看、添加和修改客户信息,如下图所示。13.9 系统的运行 l 运行“客户管理系统.accdb”数据库。第七步:单击该窗体中的【客户
61、详细信息】按钮,即可启动“客户详细信息”窗体,如下图所示。第八步:关闭该窗体,单击切换面板的【新客户订单】项,进入“添加客户订单”窗体,在该窗体中添加新的客户订单,如下图所示。13.9 系统的运行 l 运行“客户管理系统.accdb”数据库。第九步:输入新的客户订单,然后单击窗体中的【保存并新建】按钮,即可将资料保存,并清空窗体再次接受用户输入。第十步:关闭该窗体,单击切换面板的“查看客户订单”项,打开“客户订单”窗体。用户可以在该窗体中查看各个客户的订单记录,如下图所示。单击该窗体上的【打印报表】按钮,即可打开“客户订单”报表,如下图所示。13.9 系统的运行 l 运行“客户管理系统.acc
62、db”数据库。第十一步:关闭该窗体,单击切换面板的【新采购订单】项,打开“添加采购订单”窗体。可以在该窗体中增加采购订单,如下图所示。第十二步:关闭该模块,单击切换面板的【查看采购订单】项,打开“企业采购订单”窗体。可以在该窗体中查看各个采购订单的信息,如下图所示。13.9 系统的运行 l 运行“客户管理系统.accdb”数据库。第十三步:单击该面板的【用户管理】项,打开“用户管理”窗体。可以在该窗体中添加用户、更改用户密码等,如下图所示。第十四步:关闭该窗体,单击“主页”窗体中的最后一项,退出该系统。13.10 实 例 总 结 l通过该实例,可以掌握以下知识和技巧。客户管理系统的需求。Mic
63、rosoft Access 的窗体与向导相结合来完成数据库应用程序界面的开发。利用VBA编辑器,完成简单的VBA程序的编写。能对系统进行简单设置,解决其中一些基本的Access问题。13.11 答疑与技巧 l关于客户管理系统 l关于表设计 l关于窗体设计 13.11.1 关于客户管理系统 l 客户管理系统是对公司的所有下游和上游的客户进行关系管理,因此在设计该客户管理系统之前,必须对公司的客户关系有一个比较清楚的了解。只有在这样的基础上,才能建立起符合实际使用要求的数据库系统。13.11.2 关于表设计 l 表中存储了数据库中的数据,因此在设计好表以后,表的结构一般就不要随意更改了。因为一旦删
64、除了某一字段,那么该字段中的数据也随之删除。这样,就可能造成意外的损失。l 在改变包含有大量数据的表的字段数据类型之前,要先通过复制或者导出到备份的Access数据库进行备份,以防不小心丢失了数据库中的数据时,便于数据的恢复。13.11.3 关于窗体设计 l 在窗体的设计过程中,应当根据要实现的功能,灵活地选择窗体的设计方式。窗体向导、窗体模块、自动窗体、分割窗体、窗体设计等各种方法要灵活掌握。在都能够完成功能要求时,首选高效率地完成创建的创建方法。13.12 拓展与提高 l数据库设计的原则 l关于主键的设置 l关于报表的排序与分组 13.12.1 数据库设计的原则 l 在数据库的详细设计过程
65、中,应该注意的事项包括如下。遵守数据库设计的三个范式。选择合适的字段数据类型和字段大小。建立好表关系以及参考完整性。设置好有效性规则。必须有详细的设计文档,对数据库进行清晰而详尽的描述。着手开发以后,尽量不要更改数据库的设计。13.12.2 关于主键的设置 l 在一个表中,可能有多个字段都具有不重复的特性,一般只需要挑选其中的一个作为主键就可以了(也可以选择多个字段作为主键)。在选择过程中,应尽量选择占用空间较小的作为主键,因为这样选择可以加快在进行排序、查找时的速度。l 主键最好在没有数据输入时设置,如果已经有了数据再设置主键,有时系统是不允许的。13.12.3 关于报表的排序与分组 l 报表能够对大量的数据进行排序和分组,并能够进行汇总和统计。分组是把大量的数据,按照某种特性进行分类,比如可以对学生进行按班级分组。排序是按照某种顺序组织数据,比如可以对学生进行按学号排序。数据经过排序和分组以后,显得更加条理化,有利于进行观察和进行进一步的处理。
- 温馨提示:
1: 本站所有资源如无特殊说明,都需要本地电脑安装OFFICE2007和PDF阅读器。图纸软件为CAD,CAXA,PROE,UG,SolidWorks等.压缩文件请下载最新的WinRAR软件解压。
2: 本站的文档不包含任何第三方提供的附件图纸等,如果需要附件,请联系上传者。文件的所有权益归上传用户所有。
3.本站RAR压缩包中若带图纸,网页内容里面会有图纸预览,若没有图纸预览就没有图纸。
4. 未经权益所有人同意不得将文件中的内容挪作商业或盈利用途。
5. 装配图网仅提供信息存储空间,仅对用户上传内容的表现方式做保护处理,对用户上传分享的文档内容本身不做任何修改或编辑,并不能对任何下载内容负责。
6. 下载文件中如有侵权或不适当内容,请与我们联系,我们立即纠正。
7. 本站不保证下载资源的准确性、安全性和完整性, 同时也不承担用户因使用这些下载资源对自己和他人造成任何形式的伤害或损失。
