 Tekla-Structures节点设置
Tekla-Structures节点设置
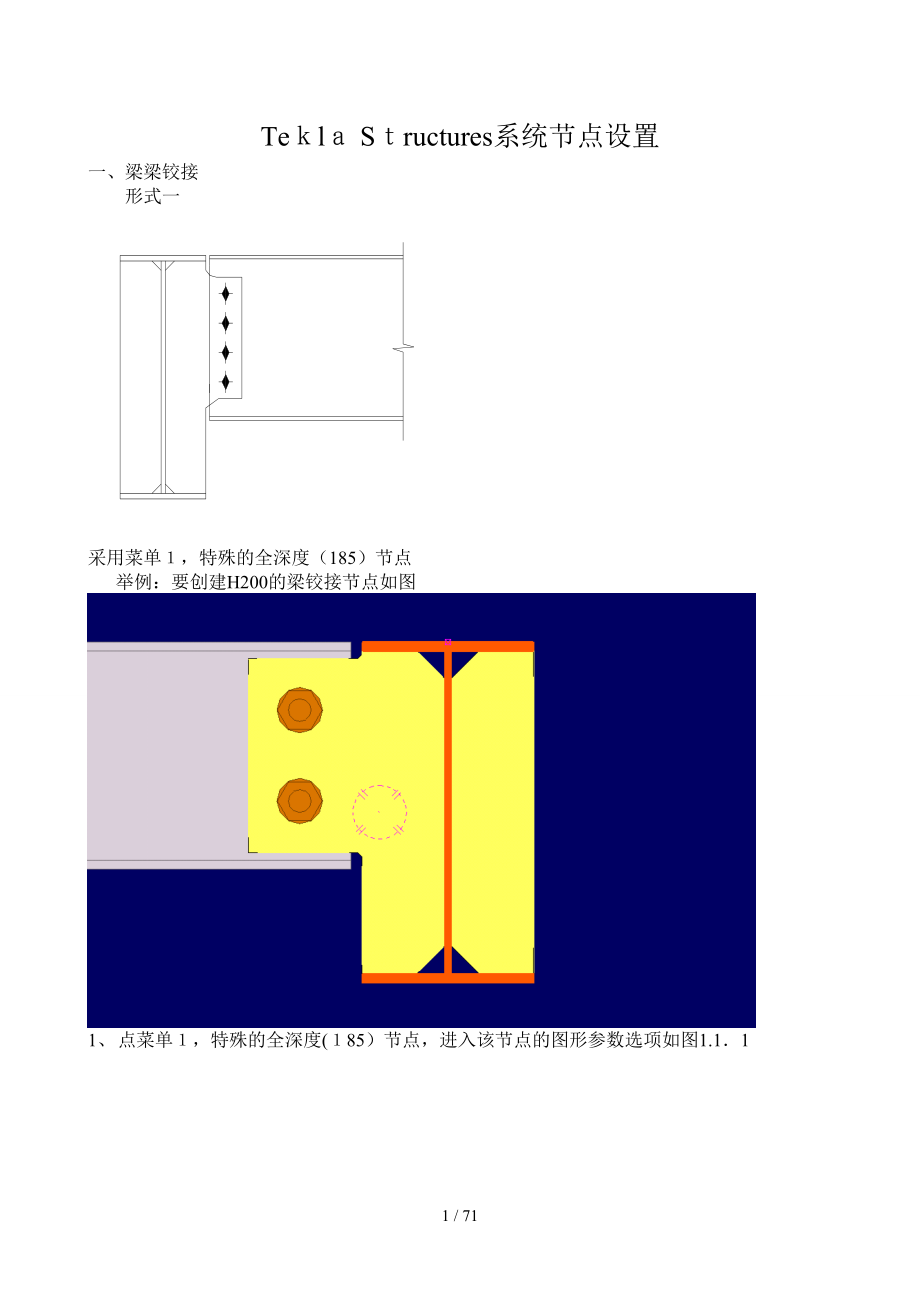


《Tekla-Structures节点设置》由会员分享,可在线阅读,更多相关《Tekla-Structures节点设置(71页珍藏版)》请在装配图网上搜索。
1、Tel Sructures系统节点设置一、 梁梁铰接形式一采用菜单,特殊的全深度(185)节点 举例:要创建H200的梁铰接节点如图1、 点菜单,特殊的全深度(85)节点,进入该节点的图形参数选项如图1.11 图1。1在“图形”选项中一般只需填写如图所示的两个参数,左下角参数控制加劲板距梁翼缘边的间隙,此处参数一般填,右上角参数控制次梁与主梁的间隙,此处参数一般填10。2、 点“板选项,进入该节点板选项设置,如图.1 图1.1。在“板”选项中,一般只要填写图示3个参数,参数1控制板厚度,参数2控制连接板在梁腹板的两侧方向,参数3控制连接板的切角形式及大小。3、 点“加劲肋”选项,进入该节点的加
2、劲板设置,如图1。3 图。在“加劲肋选项中,一般只要填写图示3个参数,参数控制加劲板厚度,参数2控制加劲板的形式,参数3控制加劲板的切角形式.4、 点“螺栓选项,进入该节点的螺栓设置,如图11。4 图.14在“螺栓”选项中,图示部分参数分别控制螺栓的大小,规格,类型,螺栓的边距,间距,排数,列数.形式二采用菜单1,有加劲肋的梁(129)节点 举例:要创建H30的梁铰接节点如图1、 点菜单1,有加劲肋的梁(129)节点,进入该节点的图形参数选项如图.2. 图1.。1 在“图形”选项中一般只需填写如图所示的三个参数,左下角参数控制加劲板距梁翼缘边的间隙,此处参数一般填0,右上角参数控制次梁与主梁的
3、间隙,此处参数一般填10,次梁下翼缘处参数控制下翼缘的切割深度(此处参数控制不准确,需对每个节点实际切割长度较合,故一般不在这里控制参数,改到“槽口” 选项设置)2、点“板”选项,进入该节点板选项设置,如图1。2 图12.2在“板选项中一般只需填写如图所示的三个参数,分别控制连接板厚度,连接板在梁的两侧方向,连接板的切角形式.3、点“加劲肋选项,进入该节点板加劲肋设置,如图1.1。3 图1。3在“加劲肋选项中,一般只要填写图示3个参数,参数1控制加劲板厚度,参数控制加劲板的形式,参数3控制加劲板的切角形式。4、 点“螺栓”选项,进入该节点的螺栓设置,如图1.1.4 图12在“螺栓选项中,图示部
4、分参数分别控制螺栓的大小,规格,类型,螺栓的边距,间距,排数,列数。(需特别注意参数2,此参数若选“中间”选项,则主梁截面变化时,螺栓并不一定居中,故还是选“顶端”选项,设置第一颗螺栓距梁翼缘顶的距离不容易出错.)5、 点“槽口”选项,进入该节点的槽口设置,如图1.1。5图。2。5在“槽口”选项中,参数1控制槽口的深度和高度,参数2控制槽口在翼缘的两侧方向。形式三采用菜单1,带加劲肋的垂直连接板(17)节点 举例:要创建H30的梁铰接节点如图、点菜单1,带加劲肋的垂直连接板(7)节点,进入该节点的图形参数选项如图。3。1 图3在“图形”选项中一般只需填写如图所示的四个参数,参数1控制次梁与主梁
5、的间隙,此处参数一般填10;参数控制反面加劲肋距翼缘边的距离,若默认值则此加劲肋与梁翼缘有不定值的间隙;参数3控制夹板内边距主梁腹板内缘的距离(此参数需特别注意,即使次梁截面高度相同,连接板,螺栓参数相同,但主梁截面的翼缘宽度有变化,节点中此参数3的值也要做调整),参数4控制加劲板距梁翼缘边的距离,此参数一般填0。、点“板选项,进入该节点板选项设置,如图。3。2 图1.3。2在“板”选项中,参数1控制两侧的夹板的厚度;参数2控制主梁上加劲板的厚度;参数3控制垫板厚度(此参数主要是在次梁腹板厚度与主梁上加劲板的厚度差比较大的时候,需在次梁一侧垫厚,不然螺栓很难拧紧);参数4控制主梁劲板深度;参数
6、5控制主梁上劲板的切角形式和大小;参数6控制两侧夹板的归属,默认为单独构件,但实际工程中一般随次梁走;、点“加劲肋”选项,进入该节点板加劲肋设置,如图1.3.3 图1.3。3在“加劲板”选项中,参数1控制反面加劲肋的厚度;参数2控制是否生成反面加劲肋及加劲肋的形式;参数控制反面加劲肋的切角形式及大小;4、点“螺栓”选项,进入该节点螺栓设置,如图。3.4 图1.3.4在“螺栓”选项中,图示部分参数分别控制螺栓的大小,规格,类型,螺栓的边距,间距,排数,列数.二、 梁柱刚接形式一采用菜单,带加劲肋的垂直连接板(17)节点 举例:要创建H30的梁铰接节点如图采用菜单1,特殊的全深度(185)节点、点
7、菜单1,弯距连接(181)节点,进入该节点的图形参数选项如图。. 图2.1。1在“图形”选项中:参数1、2控制的是梁上盖板距梁翼缘边的焊缝;参数3、控制梁上盖板开始收缩的尺寸;参数4、6控制盖板顶部的尺寸;2、点“部件”选项,进入该节点的部件参数选项如图2。2 图2。2在“部件”选项中,各参数分别控制连接板,梁上下翼缘上的盖板的尺寸.2、 点“螺栓”选项,进入该节点的螺栓选项如图.13 图21。3在“螺栓”选项中,图示部分参数分别控制螺栓的大小,规格,类型,螺栓的边距,间距,排数,列数。形式二采用菜单8,美国拼接节点(77) 举例:要创建H0的节点如图采用菜单8,美国拼接节点(7),进入该节点
8、的图形参数选项如图2。1 图22.1在“图形选项中:参数控制梁与牛腿之间的间隙;参数控制间隙是从主梁开始,还是次梁开始,或者从两者中间开始。2、点“部件”选项,进入该节点的部件参数选项如图222 图2。.2在“部件”选项中,各参数分别控制梁上各板的厚度,尺寸。(因此处为栓焊连接,故翼缘上下的连接板厚度均为0,仅设置腹板的厚度为10)、点“腹板螺栓”选项,进入该节点的腹板螺栓参数选项如图22. 图2。2.在“螺栓选项中,图示部分参数分别控制螺栓的大小,规格,类型,螺栓的边距,间距,排数,列数.4、点“焊接准备”选项,进入该节点的腹板螺栓参数选项如图2。2 图2.2.在“焊接准备”选项中:参数1、
9、2控制梁上锁口大小;参数3控制锁口所在部件,这里可以控制开主梁还是次梁上;形式三采用菜单8,美国拼接节点(7) 举例:要创建H400的节点如图采用菜单8,美国拼接节点(77),进入该节点的图形参数选项如图2。3.1 图2.3.1在“图形”选项中:参数1控制梁与牛腿之间的间隙;参数2控制间隙是从主梁开始,还是次梁开始,或者从两者中间开始.、点“部件选项,进入该节点的部件参数选项如图 图2.3。2在“部件”选项中,各参数分别控制梁上各板的厚度,尺寸。、点“腹板螺栓选项,进入该节点的腹板螺栓参数选项如图23.3 图2。3.3在“螺栓选项中,图示部分参数分别控制螺栓的大小,规格,类型,螺栓的边距,间距
10、,排数,列数。4、点“翼缘螺栓”选项,进入该节点的翼缘螺栓参数选项如图2.。4 图2.4在“翼缘螺栓”选项中,图示部分参数分别控制螺栓的大小,规格,类型,螺栓的边距,间距,排数,列数.三、 梁柱铰接形式一采用菜单1,有加劲肋的柱(1) 举例:要创建60的节点如图1、点菜单1,有加劲肋的柱(1),进入该节点的图形参数选项如图3。1.1 图3。.1在“图形”选项中,参数控制梁的间隙(底下参数控制板的切割)2、点“板”选项,进入该节点的板参数选项如图3。1.2 图。1.2在“板”选项中,参数控制连接板的厚度,连接板的方向。3、点“螺栓”选项,进入该节点的螺栓参数选项如图。1 图3。1。3在“螺栓”选
11、项中,图示部分参数分别控制螺栓的大小,规格,类型,螺栓的边距,间距,排数,列数.四、 柱牛腿节点1、点菜单3,有加劲肋的焊接柱(128),进入该节点的图形参数选项如图4。1。图。.1在图形选项中,各参数分别控制牛腿距柱翼缘的间隙,牛腿与柱弱轴连接时牛腿插入形式。2、点“加劲肋选项进入,牛腿节点的加劲肋设置如图41.2图41在“加劲板”选项中,图示部分参数分别控制加劲板的厚度、尺寸、切角形式,偏移距离。注:此选项中各参数对箱形柱无效3、点“梁切割选项进入,牛腿节点的梁的切割设置如图4.1图4.1。3在“梁切割”选项中:参数1控制,梁翼缘下的衬条的尺寸;参数控制梁上翼缘的锁口的大小;参数3控制梁下
12、翼缘的锁口的大小;其他几个参数分别控制锁口的形式,衬条的生成.4、点“焊缝”选项进入,牛腿节点的焊缝设置如图41。4 图4。3在“焊缝选项中,各焊缝分别控制坡口的形式,大小,零件的归属.五、 柱脚节点1、 点菜单,美国底板(14),进入该节点的图形参数选项如图.1 图5.1。在图形选项中,各参数分别底板的大小及厚度、加劲板的切角、底板的灌浆孔的大小、2、点“部件”选项进入,牛腿节点的部件设置如图1。2 图12在“部件”选项中,各参数分别底板的大小、加劲板的大小,抗剪键的型材及尺寸.3、点“加劲肋”选项进入,牛腿节点的加劲肋设置如图51.3 图1.3在“加劲肋”选项中,控制加劲肋的生成,参数1,
13、2,3,5,6,7,与图形选项中的各加劲肋对应,其他几个参数则控制加劲肋的偏移距离。注:1、此节点还有:“锚栓杆”选项、“螺栓”选项为控制锚栓的类型,及大小。2、此节点的加劲板与图示不符,需要复制、偏移。3、此节点可根据各工程具体做自定义节点、此节点同H型柱子SEEL初级第一讲:软件界面与定制轴网11:打开的程式为“TEKLA TRCTURES C CIN单用户模式,对于多用户模式仅在项目比较大,需要多人协调建模和出图时才会用上,非初级阶段所必需掌握之内容,留待以后再讲.打开的界面应该如上图所示。2:打开之后面版上许多命令均为灰色,点击无反应,这是因为我们还没有建立一个模型,下面我们来新建一个
14、模型,文件:新建,弹出对话框,在红框处写入你的工程名字,例如:门刚.下面的生成默认视图和轴线建议选上,如果不选,则需要从模型环境下操作一次轴线的命令,那也是一样,两者的区别是:这个可以省一步,进入界面后点轴线编辑就可以,更为直观一些。1-3:本例所选用的门式刚架为03G1中国建筑标准设计研究院出版第一个实例。在弹出的对话框中,我们按图输入以下数字进行轴线修改。14:在输入轴线时,如果有多根轴线(N1)间的间距(L)相同,我们可以采用N的方式进行简化输入.L与间用一个空格键隔开。然后输好上面的轴线间距离之后,我们可以来定义“标签,也就是输入与轴线对应的轴线号。往下的是“线延伸”,这里默认的数字是
15、000,这个数字是用来编辑轴网的轴线从交点往外延伸的距离而定的。你也可以均修改为0或者500或者10,可以自己试。我们这现在采用默认的2000.然后点“修改”“确认”。不要点“创建”。因为轴网已经有一个了,所以不是创建;如果我们在开始的时候没有选择生成默认视图和轴线,那么我们也可以从点:轴线来弹出对话框,这时候我们应该点“创建“确认”.这是两者间区别。OK,当我们点了“确认之后,我们会看见轴线已经改变了,这时候我们在视图上黑色的空白处单击一下鼠标,注意视图旁边会出现一个红色框。按右键,在弹出的选择项里选择“适合工作区域”。这时候会有一个绿色的“线盒子”包裹住一个蓝色的轴网。效果如上图所示。1-
16、5:我们现在看见的轴网其实是旋转了一定空间角度的轴网,有点象轴测图的效果。我们在视图上空白处双击鼠标,会弹出一个“视图属性对话框”,从这里我们可以看见我们的视图是在空间里与世界坐标系的平面有一定的角度的:绕Z轴30度,绕X轴2度.我们可以看见这其中有个“角度”选择项,默认的是“3”,现在我们把它选择为“平面”。点击“修改”,可以看见视图已经产生变化,已经不再是“轴测”效果了,而为正投影工作面。下面有一个“显示深度”,可以理解为,站在当前平面上,往上看多远,往下看多远。我们默认的是100,就是在本视图,可以显示的物体为上下各000范围内的零件或者物体,超过此范围的不显示在本视图.然后我们点击“应
17、用”“确认”,退出对话框。16:我们可以在轴测视图与正交视图中来回切换,这样有助于我们对模型整体的理解和把握,有的时候可以更方便的选择物体。来回切换视图的快捷键为“TP。大家可以尝试一下!然后我们先选择轴线,在轴线上单击鼠标,从视图:创建视图:轴线基本视图,我们弹出对话框,在这你可以设置每一类视图的属性,也可以采用默认的设置(默认的设置即为刚刚我们在EL 视图中使用的“应用”属性)。然后点“创建”,弹出一个“视图”对话框以待确认和核查。我们可以选择一部分不需要的轴线进行删除,也可以选择一部分视图通过来回方向的视图控制其是否显示。然后我们点确认退回到默认的EL 视图平面.17:补充一个本示例轴网
18、的输入参考。XSTEEL初级第二讲:点与多边形板的创建2-1我们打开“PA 0.00视图,在米平面创建柱底板和定位柱。切换到平面视图.在书的第42页,有柱脚节点。我们在做STEEL的时候主要是定点:做零件:做节点或者细部:检查组焊和碰撞这样一个流程下来。宜适合养成比较严谨和细腻的习惯,这样有助于提高效率和准确度!下面我们来讲做点的命令.放大视图到合适大小的位置,注意在工具栏中请把“捕捉到中点和捕捉到最近点”打开,把“捕捉到集合线/点”也打开,如图所示。-我们首先使用“创建延伸点”命令。双击按扭,弹出对话框,在对话框里填写一个我们需要偏移的距离(200 5),数字中间用空格键隔开,这个命令你也可
19、以分别连续使用两次来实现,则:首先偏离20,再从20处偏离2效果是一样的。2-3我们先打开S、T、D选择项,打开的方法是直接从键盘输入,也可以从“设置”选项里去点取.然后观察屏幕的下方正中工具栏提示,会显示D,如果没有,则再输入一次,直到TSD三个键全部打开。然后我们选择轴线上任意一点,再选择1轴线与A轴线的交点.这时候两个点就可以创建出来了。然后再重复一下刚才的命令,从相反的方向再执行一下做延伸点的命令,另外一边的两点也做出来了。点的颜色为默认的黄色,如果点与线在当前的工作平面上,则显示为默认的黄色,如果不在本平面内,则显示为默认的红色,当然,你也可以自己修改参考线的颜色,以示区别,例如在中
20、心线或者其他定位的参考线我们就可以换掉这个黄色,与旁边的黄色参考线区分出来,操作的步骤是:双击参考线,弹出的对话框里选择颜色,其中有一个默认距离100,是为了偏离我们选择的两个定点的距离用的,如果不需要偏离(偏离的线交叉比较多的话不直观,显得凌乱),则可以设置为,参考线的命令在以后会讲到,这里顺便与点的颜色一起提及2-下面我们再来学习使用第二个做点的命令:使用“创建平行点”做点。双击“创建平行点”按扭,在对话框里输入平行点偏离距离“80 70”中间用空格隔开,然后“应用”“确认”。我们分别分4次选择刚刚创建的四个点,让它沿着我们指定的两个方向各偏离出去0 70距离。做完后的效果应该象上面这样.
21、图中的尺寸为校核标注,但是好象图片上来仍然看不清楚,呵呵,将就一下。2-5接下来我们使用做“多边形板”的命令来建立一块柱底版。我们可以先做好板形状再去编辑属性,也可以先双击按扭,修改好板的属性再来选择角点做板,两种做法都可以,推荐使用第一种.点取“创建多边形板按扭,依次选择外边四角点。(在选择完第点之后我们需要封闭这个板的外形,这时候你可以点选板的那个起始位置第一点,也可以使用按一下鼠标中键来自动搜寻板上第一点封闭板的外形,推荐使用后面这个方法)按“sc”键退出做板的命令。一块绿色的多边形板创建出来了。2-接下来,我们双击板的边缘,或者选择好板然后右键选择“属性,建议使用前一种方法修改板的属性
22、,在弹出的板属性对话框里,我们可以修改一些有关板的一些信息.主要修改板厚度(2),材质(仍为Q25B),等级(默认是3,等级可以理解为颜色,感觉此处翻译成颜色更贴切一点。分别对应的是:1灰白色,2红色,3绿色,4兰色,5湖蓝色,6黄色,紫色,8深灰色其实支持非常多颜色,但是常用的就这几个是纯色,其他的色有些浑,建议在模型里除了柱使用红色外,其他地方不宜使用红色;任何一个地方都不建议使用黄色,除非是为了标记出设计图纸有毛病,此处有待修改,其余地方不许使用黄色。这是因为黄色和红色在做碰撞校核和节点有问题或使用不上时会标示出来进行提示的),接下来修改的是板的位置,我们在这里选择“前部”距离空格里输入
23、“00”,表示此板的下翼缘紧贴0平面然后再往下移动10毫米距离。XSTEEL初级第三讲:点、多边形切割、螺栓孔、拷贝-1我们用在第二讲的方法再来创建四个点(柱脚螺栓定位),步骤:使用平行点和延伸点都可以,随便大家选择一个,沿Y长度方向做两个点(1、2),距离中心各00。然后我们来使用一个新的做点的命令垂点.在使用这个命令的时候请大家注意屏幕左下角的提示,先选择我们的内侧Y向两点,这是选择一根垂线基准线;然后选择我们要做垂直投射的点(分别点一下我们刚刚创建的点、),这时候我们会看见有两个点在我们的基线上出来了.同样的方法可以做出另外一侧的两个垂点。3-(其实刚刚的这四个点有很多种方法来实现了,也
24、可以先做垂直点在X轴上,再使用平行点命令往向偏离10距离得到。而且还可以复制,也可以镜像。总之方法很多,一个原则是你的大脑反映最快的那个命令做过去,不要想这个地方怎么样的方法是最简便的,你不需要思考就做过去的就是最快的方法,最适用于你的方法。做得多了,会有一定的条件反射,一拿起图纸就知道这样做过去!)好了,下一步的内容了:我们随意取一点来进行偏离出切割需要的控制点来,在这我们选择右上角这点来进行。沿着XY方向偏离出3个点来,建议使用平行点命令,距离为30,然后再运用创建垂点来在板的边缘做两垂足.33下面我们使用切割命令来在柱底板上开一个U形槽。从细部:多边形切割,选择板,然后依次选择我们刚刚创
25、建的的几个控制点,最后封闭切割点的时候可以按鼠标中键让它自动捕捉封闭,然后按“ESC键中断命令,做出来应该是这样的效果.3-4我们把这个兰色的切割多边形放大和移动到屏幕中央,然后在靠近转角的地方单击鼠标,会出现一个小小的纯白色的“,我们双击这个小小的拐角(注意,要小心点选取,不要选择为整个的切割了),会弹出一个如图所示对话框。3-点“修改”“确认后会看见原来是转角的这个地方变成一个圆弧了,这时候我们可以来看看我们这块板被切割后的立体渲染效果了。选择板,右键里选择“创建视图:零件基本视图,这时候会有一个新的窗口弹出来,并能够自动旋转360度停止(如果我们不需要它旋转那么久,可以直接按一下“ESC
26、,则视图不再继续旋转),这时候我们选择的板是高亮的,然后我们用鼠标点一下空白的地方,就可以看见黑色的背景变化成蓝色,选择的物体变化成绿色了.效果如上图显示,那个白色的线框盒子是表示显示的有效范围,和我们开始将的那个“绿色线盒子”功能差不多.板上面的开口看来正是我们想要的,内侧的红色表示本块零件我们是切割出来的。兰色的虚框就是我们刚刚创建的切割框。36此时如果我们还想转一转角度来看看劳动成果,可以使用“CR命令,选择绕着旋转的一个基点,然后会产生一个带几撇斜斜的短线的红圆圈,鼠标会换成一个手的形状,我们只要按住鼠标左键移动就可以看见旋转了。好,下来,我们按“C+B”键切换到我们刚刚的做点的视图。
27、我们选中我们刚刚做的兰色切割框,然后右击“复制:镜像命令,会弹出一个对话框,我们不用理会上面的数字,直接选择X轴线上任意两点,这时候对话框里的数字会有变化,我们也不理会它,然后点“复制:确认.效果如上图所示.37我们现在可以“CR+TA”去看看3D图的效果,可以看见板上开好两个U形槽口了。我们现在来考虑如何做另外一侧的两个槽口。有人会说容易,我们按照刚才的那样复制镜像过去就可以了,其实是不行的,大家可以试一试看看.不过这个命令不能够令我们很容易实现切割并不表示我们需要这边得象刚刚那样做点再切割再镜像来做这边的切割,我们可以采用一个新的命令用三点复制来实现,具体的步骤:先我们选择好两个兰色切割(
28、这是需要准备复制的内容),然后我们复制:用三个点,选择原点,指定+X方向为向,指定+Y方向为Y方向,然后再指定原点,X方向为X向,方向为Y方向。这时候可以看见两个要复制的物体已经完美的复制到左侧了。我们切换到3D视图去看,板已经被切得很漂亮了.8切换回做点的视图,我们目前为止还只是做好了一块板,虽然漂亮,但是路还长着呢!下面做四块小的垫片,我们分析一下,都一样的尺寸和孔径,那么我们只要做一块就可以,其他的镜像复制来完成。我们再放大到左下角,先做出垫片的四个控制尺寸,螺栓点往外各50,大家可以运用前面的步骤来做点,充分的应用复制镜像偏离延伸的,反正做点的基本上都可以用上,你只要在最快的速度做出这
29、4点来就可以。然后我们参照原来学的做板的命令,把4个点封闭成一块多边形板。然后我们双击板弹出板的属性对话框,把板厚改成22,等级(颜色)改成,位置改成“前面的:78”,然后“修改”“确认”.切换到3D图,我们可以看见做好的一块垫片了。39切换回线框环境,我们现在需要来做一个地脚螺栓孔。首先我们双击工具条上“螺栓”按扭,弹出一螺栓对话框,我们需要最好在做了如下的设置后再去应用螺栓到垫片上。然后我们点“修改”“应用”“确认。310我们选择垫板,这时候垫板会显示为红色,代表选择好了螺栓的主构件,屏幕左下脚还在提示我们选择其他的零件,我们已经不用再选择了,因为我只在这一块板上打孔,所以按一下鼠标中键,
30、提示我们选择一个螺栓点,我们选择好图中的两个高亮点(大家做的时候并不高亮,是我做完后为了告诉大家哪两点而选择成高亮的),这时候孔就打好了。我们使用复制或者镜像命令(选择垫片就可以了,螺栓孔会自动的跟随垫片过去的)把这块垫板复制到另外一个螺栓点,然后再把两个垫片选中,重复执行刚刚的复制或者是镜像命令到另外一侧,那么个垫片就做好了.(重复执行上一个命令的快捷键是“ENTER”)XEL初级第四讲:变截面柱、梁、端板螺栓连接、板编辑411、我们切换到PLN 000平面视图,使用一个新命令“用两点创建视图”,选择Y轴线上任意两点,然后CR+P切换到视图平面属性。2、使用上一讲的创建点的命令,我们来创建两
31、个柱小头在柱底板上的定位参考点,沿着Y向各出去20距离。这样4个参考点我们就做好了。效果如图中所示4个高亮的黄色点.42、使用创建平行点的命令,将点偏离柱底板下边点往上40距离.、我们选择创建梁的命令来做板,对,没错,就是使用用梁的命令来做板,我们双击创建梁按扭,弹出一个对话框。3、我们将对话框里的梁的截面属性50250*10改成“P12*240”(直接键盘输入),然后点“修改“应用”“确认。4-3、点创建梁按扭,选择柱底板的上翼缘左边一点到顶上“80”处创建的另外一点,一块板已经创建出来。2、我们放大板的一头,发现板的中心点位于所选择的点上,我们需要的是板的外侧与此点对齐整,这样,我们来双击
32、板,弹出板的属性对话框。3、在选项卡里选择“位置”,把“位置:在平面上:中间”选择成“左边,点“修改”“确认”.、这时,可以看见板的平面位置发生了改变,外侧与点对齐。441、我们切换到另外一个视图里去查看验证一下看看这块板的位置是否正确,切换到N。0平面视图。2、我们可以发现我们的板并没有居中放置在柱底板的中间,那么我们需要再次修改板的平面位置。3、双击板,在位置选项里,我们把“在深度:后部”改选为“中间”。点“修改”“确认”,可以看见板的位置发生改变,已经居中了。4-51、我们选择刚刚创建的板,然后使用“复制:镜像”命令,沿着X轴线“MRR”过去.4、我们把视图切换回刚才的那个立面,使用做板
33、的命令创建一块多边形矩形板.2、选择两块立板内侧的4个角点,然后用中键封闭板的形状.3、双击板,弹出板的属性对话框,我们把板的厚度按书中要求改成8。41、这时候我们创建的柱子是等截面的(H型钢),不要紧,我们暂时搁置在这,等会再来把H型钢编辑成我们想要的变截面H型钢。2、我们先来定好屋面梁的轮廓线,用创建平行点的命令在3/A轴线与0。000标高线交点往上偏离距离920。3、我们使用“两点画辅助线”命令连接两点作为屋面的轮廓线。4、使用创建延伸点命令来创建屋面梁的分段点,在点的输入对话框中,我们从键盘输入“92 -30 50”,之间用空格键隔开。点“应用”“确认”。、我们先选择线上中间一点,然后
34、再选择最左上角的“8。40标高”处点,这时候有3个点会被创建出来。4-81、我们再来使用一个新的命令用点设置工作平面(要注意与“用3点创建视图”间的区别,以后会详细的作为疑难点加以强化讲解,初学者往往容易混淆此两命令),点选按扭之后,我们在屋面轮廓线上随意的选择一个点为原点,再选择线上另外一点为X向点,再指定任意一点为Y向点,这时候工作平面偏设定好了。、我们使用复制命令将我们的屋面上轮廓线往当前的Y方向(垂直于参考线方向)复制偏离600的距离,我们需要在对话框中输入距离为-600。491、我们现在通过中间的两个点来做两根垂直的参考线;、再沿着左边线上一点做一跟到60标高线上的垂直参考线;3、创
35、建一个从参考点往正下方距离为50的参考点;4、连接两参考点得到一根倾斜(腋)的参考线;、点取“在视图上设置工作平面”按扭,把视图方向设置为正交。4-101、放大腋处视图,准备创建两块螺栓连接的端板,先创建两个板的端点,尺寸见图。-11、在我们刚刚创建的两个参考点间使用创建梁的命令来创建一块端板;2、修改板的属性,将板厚度12改为22;3、将板沿着板右侧的参考线进行镜像复制,得到另外一块端板;412、放大端板的下部,然后先选择左边的板,让它高亮;2、小心翼翼的选择两块板中间的那个参考线上的那个端点,会有一个高亮黄色的实心圆点显示出来,我们称这个为控柄;3、移动这个黄色的控柄往Y向的距离为70,如图所示.-31、我们先选择好柱上右侧板,然后小心选取板的控柄(红色),移动到我们端板高亮处的这个黄色点上;-11、我们在柱子的顶部来做一块倾斜的柱顶盖板,使用创建梁的命令做板;2、修改板的属性,把厚度改成10;3、放大板的右端,选择到板的控柄(红色);、移动控柄,使用板的右下角点的距离值,由软件自动读得移动的数据;4-15不足之处,请您指出来,谢谢!71 / 71
- 温馨提示:
1: 本站所有资源如无特殊说明,都需要本地电脑安装OFFICE2007和PDF阅读器。图纸软件为CAD,CAXA,PROE,UG,SolidWorks等.压缩文件请下载最新的WinRAR软件解压。
2: 本站的文档不包含任何第三方提供的附件图纸等,如果需要附件,请联系上传者。文件的所有权益归上传用户所有。
3.本站RAR压缩包中若带图纸,网页内容里面会有图纸预览,若没有图纸预览就没有图纸。
4. 未经权益所有人同意不得将文件中的内容挪作商业或盈利用途。
5. 装配图网仅提供信息存储空间,仅对用户上传内容的表现方式做保护处理,对用户上传分享的文档内容本身不做任何修改或编辑,并不能对任何下载内容负责。
6. 下载文件中如有侵权或不适当内容,请与我们联系,我们立即纠正。
7. 本站不保证下载资源的准确性、安全性和完整性, 同时也不承担用户因使用这些下载资源对自己和他人造成任何形式的伤害或损失。
