 Photoshop让MM皮肤的颜色更加真实
Photoshop让MM皮肤的颜色更加真实
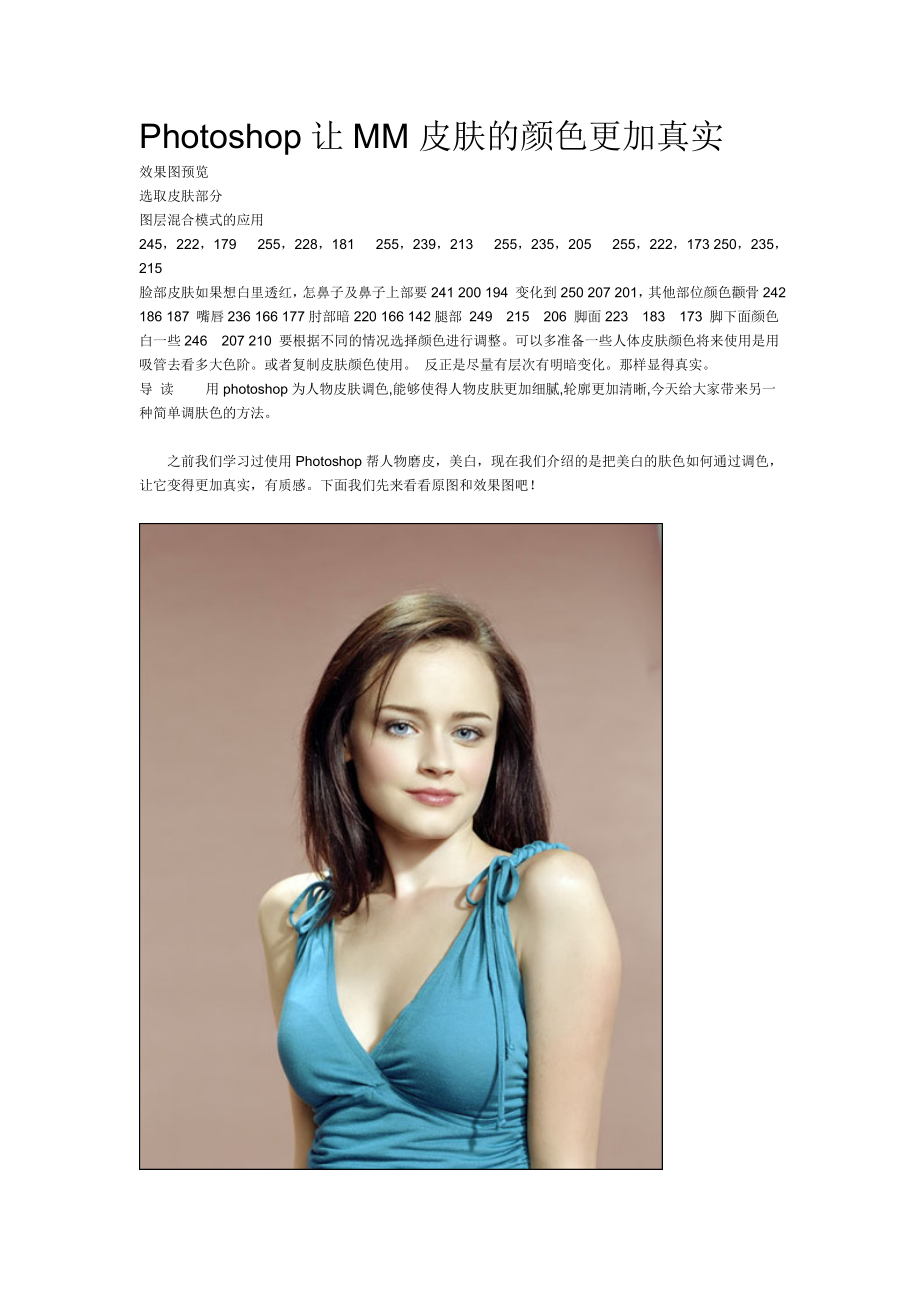


《Photoshop让MM皮肤的颜色更加真实》由会员分享,可在线阅读,更多相关《Photoshop让MM皮肤的颜色更加真实(26页珍藏版)》请在装配图网上搜索。
1、Photoshop让MM皮肤的颜色更加真实效果图预览选取皮肤部分图层混合模式的应用245,222,179 255,228,181 255,239,213 255,235,205 255,222,173 250,235,215脸部皮肤如果想白里透红,怎鼻子及鼻子上部要241 200 194 变化到250 207 201,其他部位颜色颧骨242 186 187 嘴唇236 166 177肘部暗220 166 142腿部 249 215 206 脚面223 183 173 脚下面颜色白一些246 207 210 要根据不同的情况选择颜色进行调整。可以多准备一些人体皮肤颜色将来使用是用吸管去看多大色阶
2、。或者复制皮肤颜色使用。 反正是尽量有层次有明暗变化。那样显得真实。导 读用photoshop为人物皮肤调色,能够使得人物皮肤更加细腻,轮廓更加清晰,今天给大家带来另一种简单调肤色的方法。之前我们学习过使用Photoshop帮人物磨皮,美白,现在我们介绍的是把美白的肤色如何通过调色,让它变得更加真实,有质感。下面我们先来看看原图和效果图吧!原图最终效果图下一页效果图预览选取皮肤部分图层混合模式的应用导 读用photoshop为人物皮肤调色,能够使得人物皮肤更加细腻,轮廓更加清晰,今天给大家带来另一种简单调肤色的方法。1、打开原图及下面的素材图,用魔术棒分别把两张图的皮肤部分选取出来。图1图22
3、、在图1上按Ctrl + J复制一个皮肤图层出来。图层2也按此办理,现在两张图都各有一个皮肤图层。3、对图1执行:图像 调整 匹配颜色操作。图4在弹出的设置对话框中,把图2的皮肤图层作为源,作用于图1的图层1,也就是图1的皮肤图层(也就是用图2的皮肤颜色替换图1的皮肤颜色)。图5现在再把图1的皮肤图层图层混合模式改为颜色,适当降低不透明度。加上图层蒙版,用黑色画笔擦去眼睛等不需要变色的地方,比较下,肤色非常接近了。亚洲男性的皮肤颜色变化皮肤恐怕是我们在制作角色时最常碰到的一个难题。很多时候我们绘制出来的皮肤看起来总是很呆板,那是因为我们没有掌握好皮肤上丰富的颜色变化。下面是一个step by
4、step的简单实例,用来演示一个亚洲男性的皮肤颜色变化。首先我们为皮肤区域填充图中所示的略微偏红的土黄色 接着我们用下图底部方块所示的暗红色涂抹上皮肤的暗部,而亮部则保留我们刚才填充的土黄色。注意在绘制暗部的时候,一些大的肌肉转折可以尝试把明暗交界画得硬一点。但不可整条交界线都硬,要时软时硬,相互过渡。接着我们用下图底部方块所示的大概25%的亮蓝色叠加上从我们绘制的皮肤的中等亮度区域取来的棕色,这样就得到了第三个方块所示的颜色。我们用这个颜色来涂抹暗部与亮部交界的区域。资料来源:学网(),原文地址:接下来我们在photoshop里选择下图底部方块所示的亮蓝色,并将笔刷的模式选为LinearDo
5、dge,然后涂抹出高光区域。注意在一些明暗交界比较硬的地方可以适当的涂抹一点高光加强一下。最后我们用普通笔刷选择下图方块所示的亮红色围绕高光的边缘进行涂抹,注意不要把高光全给盖住了。最后我们的皮肤贴图就绘制完成了。不同人种或性别的皮肤在绘制时只需要改变第一步所填充的底色就可以了本例主要介绍使用变形工具配合图层的混合模式,为人物添加人体彩绘的效果。素材图片:最终效果:1、首先打开图案素材图片,然后打开通道面板,复制出“蓝副本”通道,如图1所示。图1 复制蓝副本通道2、选择蓝副本通道,然后在菜单栏中选择“图像调整亮度/对比度命令,打开亮度/对比度对话框,设置亮度为-90,对比度为100,如图2所示
6、 ,效果如图3所示。图2 设置亮度/对比度图3 设置亮度/对比度后的效果3、选择蓝副本通道,在菜单栏中选择“图像调整反相”命令,使用通道的的颜色黑白相反,如图4所示。图4 反相效果4、反相后,再打开亮度/对比度对话框,设置亮度为50,对比度为100,如图5所示,效果如图6所示。图5 设置亮度/对比度图6 设置亮度/对比度的效果5、按着Ctrl键,然后单击蓝副本通道的缩略图,载入蓝副本通道的选区,如图7所示。图7 载入通道选区6、选择RGB通道,然后按下Ctrl+C快捷键拷贝选区的内容,如图8所示。图8 拷贝RGB通道的选区内容7、打开人物素材照片,然后按下Ctrl+V快捷键,粘贴前一步骤所拷贝
7、的图案到新图层中,如图9所示。图9 粘贴图案8、按下Ctrl+T快捷键,对图案进行自由变换,如图10所示。图10 自由变换图案9、在菜单栏中选择“编辑变换变形”命令,这时图案进入变形状态,通过拖到各调整点,可以对图案进入自由变形,使它从视觉上变得更贴合人物的皮肤,如图11所示。10、关闭图案图层的可见性,然后选择人物图层,使用魔棒工具选择人物的衣服,如图12所示。图12 创建衣服选区11、创建选区后选择图案图层,然后按下Delete键,清除选区内容,如图13所示。12、使用磁性套索工具,沿着人物的胸部边缘及手臂创建选区,如图14所示。13、清除选区内的多余图案,然后设置图案图层的混合模式为“正
8、片叠底”,此时就完成了一个图案的合成了,如图15所示。图15 设置混合模式按下来使用相同的方法,为人物添加更多的人体彩绘,最终效果如图16所示PS制作瓷器质感人体1.液化人体,优化局部2.将人体的皮肤部分抠图出来,复制两次到新图层为“图层1”和“图层2”3.对图层1做滤镜-铬黄渐变效果,并且将图层混合模式改为“柔光”,调整透明度。4.对图层2做滤镜-塑料包装效果,并且将图层混合模式改为“变亮”。调整透明度。5.新建图层3,再次选区皮肤部分,填充进石纹图案(或者用石纹素材都可以),混合式改为叠加,调整透明度。6.合并图层,将皮肤部分饱和度和色相改一下。7.调整曲线。给MM头发焗油及染发本教程非常
9、详细的介绍人物头发的润色及调色方法。润色主要是使用历史记录画笔涂抹,涂抹之前先在历史记录窗口先把人物整体调亮,然后再涂抹。如果对历史画笔不熟的朋友可以直接多复制一层先把颜色调亮然后加上图层蒙版填充为黑色,在需要加亮的地方使用白色画笔涂抹。染色主要是把大致的头发选区调出来,然后可以任意调色。最终效果第一步:在Photoshop中导入一张需要修饰的照片,如图1所示。在图中我们可以看到,人物的头发虽然较黑,但是光泽度仍显不够。 第二步:单击菜单栏中的“图像调整曲线”工具,打开“曲线”对话框。在其中我们通过调整曲线,使人物头发亮度、光泽度发生改变,直到自己满意为止,然后单击“好”按钮返回,如图2所示。
10、 第三步:接下来选择菜单栏中的“窗口历史纪录”,打开历史纪录窗口。我们可以看到在历史纪录窗口中只有两步操作:“打开”和“色阶”。用鼠标单击“打开”纪录,我们就可以看到工作区中的照片又回到了原来的状态了,接着用鼠标单击一下色阶纪录前面的方框,就会出现了历史纪录画笔的图标,这样就设置出来了历史纪录画笔的源,同时也表明可以把刚刚通过色阶调整变亮的图像描绘出来,如图3所示。 第四步:进行焗油操作。单击工具箱中的“历史纪录画笔”工具,在其上方的属性工具栏中设置好笔刷的样式,选择一个适当大小的柔角笔刷,并设置好其“不透明度”,然后在照片中人物的头发上涂抹。这时你会发现随着笔刷的不断拖动,照片中人物的头发又
11、重现光泽度了。这是因为历史纪录画笔可以将我们在步骤2中将调整头发光泽度的操作记录了下来,这样就可以通过它将原来调整好头发光泽度重新描绘出来了。第二道工序:染发,让照片中的你个性十足!焗过油了,我们就开始着手进行染发工序。Photoshop染发的手法很多,今天我就透露给大家两种操作简单,但效果却十分好的技术。第一步:提取照片中人物头发部分。在图层面板中,把“背景”图层拖曳到图层面板下方的“创建新的图层”按钮上,创建出一个新的图层“背景 副本”图层。接着单击菜单栏中的“滤镜抽出”命令,打开抽出滤镜对话框。选择工具栏中的“缩放”工具,在头发的区域拖出一个矩形区域,使这一部分放大。第二步:选择工具栏中
12、的“边缘高光器”工具,在对话框右侧调整好画笔的大小,并选中“智能高光显示”单选框。然后沿着头发的边缘拖动鼠标。如果人物的头发在一屏中显示不下来,可以使用“抓手”工具上下拖动窗口中的照片。另外对于头发细碎的末端可以通过减小画笔的大小来进行描绘。第三步:沿着要选取的头发创建出闭合区域后,使用工具栏中的“填充”工具对闭合区域进行填充,如图5所示。现在我们就可以单击对话框右侧的“预览”按钮,预览到选取出来的头发的效果。然后单击“好”按钮就可将头发选取出来并放置到“背景 副本”图层中了。 手法1 色相/饱和度法:选择菜单栏中的“图像调整色相/饱和度”命令,打开“色相/饱和度”对话框。勾选中对话框右下角的
13、“着色”单选框,然后通过拖动“色相”、“饱和度”滑块,就可以看到人物的头发颜色改变了,一直达到符合自己心意的效果后,单击“好”按钮即可完成人物头发颜色更换的操作,如图6所示。 手法2 填充图层法:单击菜单栏中的“图层新填充图层纯色”命令,在弹出的“新图层”对话框中,将模式设置为“颜色”。然后单击“好”按钮,这时就会弹出“拾色器”对话框,从中选择一种漂亮的颜色,同时可以观察到人物头发颜色的变化,然后单击“好”按钮即可完成人物头发颜色更换的操作,如图7所示。 利用上述两种方法调整完毕后,按Ctrl+D键取消选区,这时我们可以人物的头发已经变换成了新的颜色。如果觉得人物头发的一些细部区域还需要进行修饰,比如发稍部分的颜色填充的较为杂乱等,可以使用 “画笔”工具,并选取好颜色,然后在头发细节中颜色不适宜的区域上仔细的涂抹,达到最终完美的效果。最终效果如图8所示。
- 温馨提示:
1: 本站所有资源如无特殊说明,都需要本地电脑安装OFFICE2007和PDF阅读器。图纸软件为CAD,CAXA,PROE,UG,SolidWorks等.压缩文件请下载最新的WinRAR软件解压。
2: 本站的文档不包含任何第三方提供的附件图纸等,如果需要附件,请联系上传者。文件的所有权益归上传用户所有。
3.本站RAR压缩包中若带图纸,网页内容里面会有图纸预览,若没有图纸预览就没有图纸。
4. 未经权益所有人同意不得将文件中的内容挪作商业或盈利用途。
5. 装配图网仅提供信息存储空间,仅对用户上传内容的表现方式做保护处理,对用户上传分享的文档内容本身不做任何修改或编辑,并不能对任何下载内容负责。
6. 下载文件中如有侵权或不适当内容,请与我们联系,我们立即纠正。
7. 本站不保证下载资源的准确性、安全性和完整性, 同时也不承担用户因使用这些下载资源对自己和他人造成任何形式的伤害或损失。
