 3D打印机说明书
3D打印机说明书
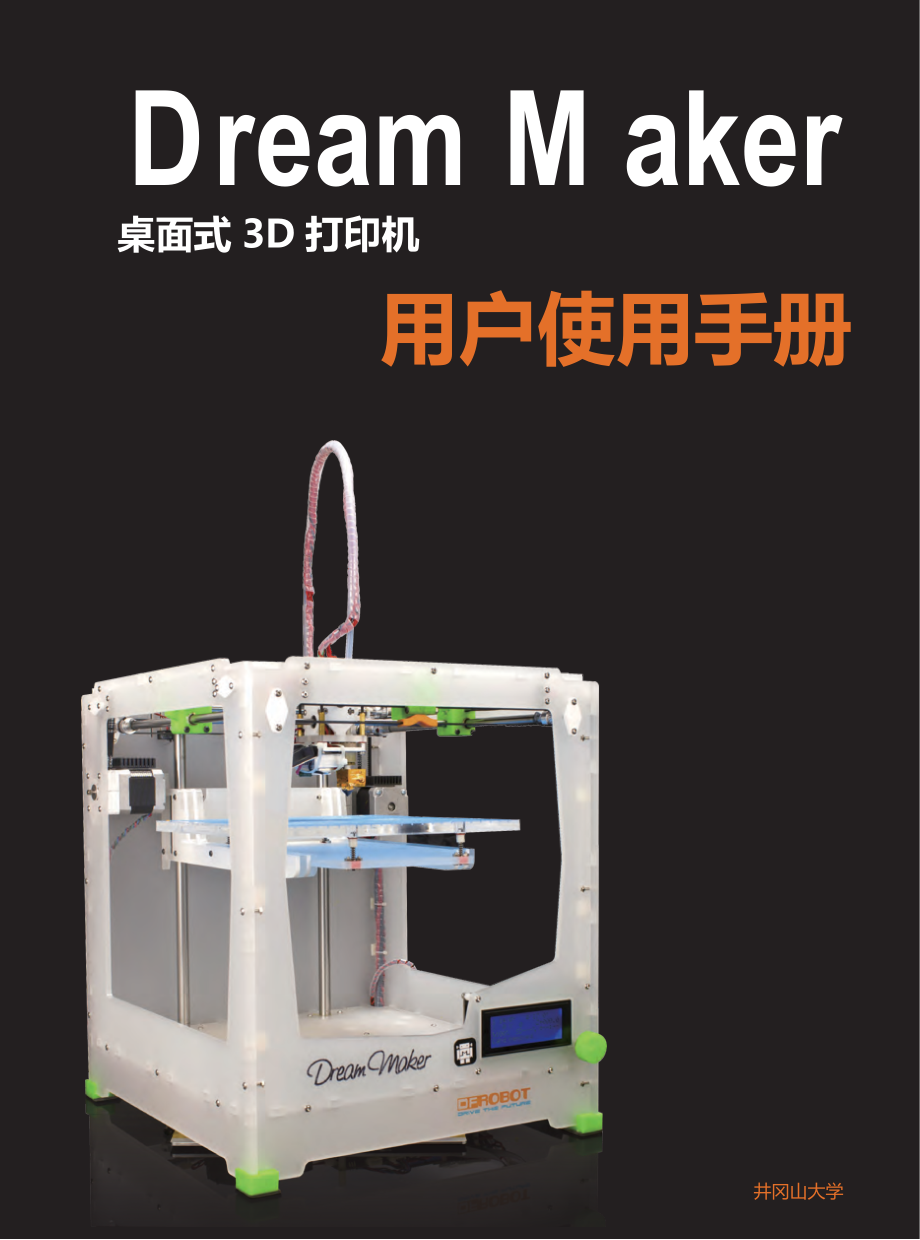


《3D打印机说明书》由会员分享,可在线阅读,更多相关《3D打印机说明书(68页珍藏版)》请在装配图网上搜索。
1、DreamM aker桌面式3D打印机用户使用手册井冈山大学安全注意事项在安装和使用本机(DreamMaker 3D 打印机)之前,请务必阅读以下内容。请勿尝试 任何用户手册中没有描述的方法来使用本机,尽量避免可能造成的意外人身伤害和财产损失。妥善选择放置位置l移动本机时,注意轻拿轻放,避免碰触打印机内部结构,必要时可以两人搬运。l本机适合放置在通风、阴凉、干燥和少尘的环境内。l使用时注意打印机周围环境的散热,避免放置在厚地毯上或者紧靠墙壁放置。l请勿将本机放置在易燃易爆物品或高热源附近。l请勿将本机放置在振动较大或者其他不稳定的环境内。l请勿在本机上堆积重物。按照规范使用电源l请使用本机附带
2、的电源适配器。l请参照“产品安装”章节 DreamMaker 的性能参数表选择合适的 100240V 电源。l请勿在手湿时插拔电源插头。l请在使用插头时,务必完全塞入电源插座。l请勿刻意拉拽、过度扭曲本机所配电线,以防造成断路或短路。在打印过程中注意l请勿在没有人员监督的情况下使用本机。l打印过程中和刚打印完成的时候,避免触碰打印机内部的结构和打印件,以防烫伤。l如果打印时发生打印机冒烟、产生异常噪音时,请立即关闭电源开关,停止打印机工作, 并联系我们的客服+86 021 61620183。常做产品维护l请勿尝试使用该手册未描述的方法拆卸或改装本机,以防打印机损坏或其他更严重的安 全事故。l定
3、期在断电的情况下,用干布对打印机清洁,拭去灰尘和粘结的打印材料。如果一定要 用潮湿的布清洁,切勿使用易燃溶剂,以防易燃溶剂接触打印机内部电路造成火灾或者 电击。井冈山大学DreamMaker 3D 打印机用户使用手册产品简介DreamMaker 是由 井冈山大学推出的桌面型 3D 打印机。它在短时间内为 您实现任何您能想出的样品模型,及时保鲜您的创意火花。在工程师们手里,它是制造大量 的原型机母体,孕育着最终的投入大批量生产的成品;在家庭中,它简化了个性化的部件的 制造方式,释放个体使用者的创新冲动;简易的使用方法更让孩子们爱上使用它,制造出自 己的玩具,在娱乐中锻炼了智力和创新思维。有了 3
4、D 打印机的帮助,您只需要能使用和学 习一些软件操作及可将您的想法实现,改变了过去发明创造只是少数人的特权。DreamMaker 的原理主要基于 FDM(Fused Deposition Modeling)工艺。打印材料(PLA) 经导管送向智能控制的喷头后,加热熔融并最终堆积成型。成型的材料具高强度和高稳定性, 能进行攻丝、钻孔、上色等操作,迅速参与使用。DreamMaker 的机械结构简单可靠,运动 构件灵活,关键的挤出机构采用了送料机和喷头相分离的设计,有效降低打印负载,提高打 印速度和精度。感谢您使用 DreamMake 这台打印尺寸、速度、打印精度已达目前同类产品中最高的 3D打印机
5、。超大的打印体积260*260*230mm的超大打印体积,一次成型,满足客户大尺寸模型的需求。极致的打印速度最高 200mm/s 的打印速度,迅速缩短您打印的时间。超高的打印精度最小 0.05mm 的打印层厚,让您体验卓越的打印质量。稳定的挤出机构精心设计的挤出机构,持续稳定地输送打印材料( 3.0mm),使打印过程更流畅。精细的打印喷头最精细的打印质量由防堵塞设计的超细(0.4mm)喷头实现。另外,打印机允许自定义 更换喷头,进一步提高打印质量。接下来的说明文档可以帮助您了解 DreamMaker 的构造,以便轻松调试和维护它。手册 末尾提供了一些常见问题的解决方法,供您快速查阅。在使用 D
6、reamMaker 的过程中,如果 遇到任何问题,请及时联系我们,我们很高兴为您服务。祝您使用愉快!导言用户手册依次为您讲述 DreamMaker 3D 打印机的安装、操作、维护和故障维修方法。 请根据相关说明安装、使用和维护本产品,使您的打印质量更完美。当文中出现以下标志时,在操作相关步骤时需要注意。 注意:操作过程中可能出现危险,操作时应注意小心。 提示:采用提示的操作可能给您带来便利。 手册的章节顺序如下,您可以针对性查看相关章节:产品简介和导言简单介绍产品的功能,解析用户手册的结构。 产品安装使用产品前需要对打印机以及相关软件进行最初的设置。这里提供了从拆箱到产品及软件安装的详细步骤。
7、打印操作当打印机及软件初始化完成后,给出打印的基本操作。 产品维护定期维护机械电子产品不但可以提高打印精度,而且可以延长打印机寿命。本小节介绍了 DreamMaker 在使用过程中通用的维护方法。培养一个良好的机器使用 习惯,不要等到问题大了才开始想办法哦。常见问题在手册的最后列出了产品常见问题的解决方法,这部分可作为您的快 速索引。目录安全注意事项0 1、产品简介12、导言33、产品安装6打印机技术参数6打印机拆箱检查8l拆箱步骤8l配件清单9l基本结构10文件传输:电脑SD 卡打印机12Cura得到可打印的 gcode 文件12l安装 Crua124、打印操作18给打印机接上电源18打印机
8、菜单简介18l主菜单(Main)18l准备菜单(Prepare)19l控制菜单(Control)21l 控制控制温度菜单(Control-Temperature)21l控制控制运动菜单(Control-Motion)22l储存卡菜单23调平打印平板23上料与退料28l上料28l退料30得到 STL 模型文件31得到 Gcode 可打印文件31开始打印40l用 SD 卡传输文件40结束打印415、产品维护45日常维护45l给打印平板贴膜45l调平打印平板46周期维护51l润滑打印机运功机构51l调整十字轴平行度52特殊维护55l疏通打印喷头556、常见问题61l性能61l操作63l其他68安全声
9、明69产品安装打印机技术参数DreamMaker 3D 打印机的各项技术参数如下:l 打印技术:堆积熔融 Fused Deposition Modeling(FDM)l物理结构:整机尺寸420 450 48𝟎𝐦𝐦整机重量12kg外部机架进口高质量亚克力框架(激光切割,严格控制公差)机器支撑标准件以及激光切割亚克力部件打印材料送料机标准件以及 PLA 材料零件打印喷头/挤出头0.4mm 孔径,由铜和铝合金材料整体成型运动方式X-Y 方向十字轴水平移动,Z 方向由打印平板纵向移动实 现l性能参数打印行程260 26023𝟎Ү
10、46;𝐦打印层厚 0.05mm理论精度XY 轴 1%或 0.2mm 取其大者,Z 轴精度 0.01mm打印耗材 3.0mm PLA 线材电源适配器24v6.5a 通过 CCCULGSFCC 认证电源要求100240V50Hz操作系统Windows/Mac/Linux设备接口高速 USB 接口或 SD 卡l操作环境:湿度20%80%(无冷凝)温度1030l基本结构运动机构(喷头)送料管挤出机构电机十字轴打印平板LCD 显示屏PLA 原料 透明料架旋钮SD 卡插槽电源开关USB 接口电源开关关开电源接口散热风扇隔热块加热块(老版加热块上 包有棕黄色保温胶带)喷头接下来我们进入下一个
11、步骤,打印机软件安装。文件传输:电脑SD 卡打印机在随机附赠的 SD 卡的 software 文件夹下,您可以找到 DreamMaker 适用的 Cura 软件安 装包。另外 SD 卡中还包含了一些程序文件和一部分可打印文件。这些可打印文件通常是由 模型文件通过 Cura 软件生成的,后缀是 gcode,所以又被称为 gcode 文件。需要安装的软件 Cura 是一个免费软件,经过简单的设置,Cura 可将 STL 模型文件导出为打印机可识别的 gcode 文件。gcode 文件由 SD 卡输入打印机后,打印机紧接着输出实体化模型。DreamMaker 是基于开源硬件 Arudino 的,因此
12、除了 Cura 和 RepetierHost,广大爱好者还可以 SD 卡中找到 Arudino IDE。以下介绍了 Cura 软件的安装方法。在之后的“打印操作”章节里,将进一步介绍其使 用和设置方法。Cura得到可打印的 gcode 文件l 安装 Crua接下来我们介绍 windows 操作系统下软件的安装方法。1、双击 Cura_13.06.4.exe,选择安装路径后(注意安装路径以及 gcode 文件名须为 英文),单击“Next”继续安装过程;2、选择需要安装的功能。请勾选“Install Arduino Drivers”“Open STL files with Cura”, 如果希望
13、能使用 OBJ 或 AMF 格式文件,可以再勾选“Open OBJ files with Cura”或“Open AMF files with Cura”。勾选好后,点击“install”开始安装;3、进入 Cura 软件的安装界面,安装过程不长,很快 Cura 软件提示安装完毕;4、因为安装的第二步中勾选了“Install Arduino Drivers”,当 Cura 安装好时,如果您的 计算机中没有安装过 Arduino Drivers,系统将会自动进入 DreamMaker 打印机驱动软件 的安装程序。单击“下一步”安装;5、这时 DreamMaker 驱动程序会自动安装在计算机里,出
14、现以下界面,点击“完成”;6、回到 Cura 的安装界面,单击“Next”;7、静待片刻,软件提示安装完成,单击“Finish”完成安装。(如若勾选“Start Cura 13.06.4”, Cura 会在点击“Finish”后立刻启动。)l 汉化 Crua如果您需要中文的 Cura 操作界面,可以安装 SD 卡中的“Cura_13.06.4_chinese”汉 化补丁包。汉化方法如下:1、解压缩 Cura_13.06.4_chinese.zip,得到两个文件夹“gui”“util”; 2、打开 Cura_13.06.4 的安装目录,进入“Cura”文件夹。将刚刚解压的“gui”“util”文
15、件夹复制进来覆盖原来的同名文件夹。 3、双击 Cura.bat,您就能看到中文界面的 Cura 软件了。Cura 软件还需要进行一些参数上的设置才能使用,我们暂且把 Cura 的设置和使用留到 下一章“打印操作”中“得到 Gcode 可打印文件”这个小节里。当打印机拆箱检查无误,相关软件安装完毕后,打印前的准备工作就做完了。在接下来 的叙述中,我们将完整介绍正式打印时打印机的操作流程。打印操作读完本章,您可以迅速掌握操作打印机的基本方法和步骤。给打印机接上电源1、连接打印机和标配电源适配器,将电源适配器插在 100240V 插座上。2、打开 DreamMaker 右侧外壳上的电源开关,在显示屏
16、右方卡槽内插入 SD 卡。打印机菜单简介SD 卡插槽DreamMaker 3D 打印机采用 LCD 显示屏进行控制,可以脱机(计算机)运行,并实时 调整打印时的各项参数。操作方式:旋转旋钮上下移动光标,按下旋钮选中菜单项。刚开机时,LCD 屏幕显示目前机器的各项参数(图示),包括打印机温度、喷头坐标、 挤出率、打印完成度、已打印时间等。打印机温度喷头坐标打印速率完成度% 已打印时间按下旋钮进入主菜单。l主菜单(Main)按下旋钮后将进入主菜单,主菜单由打印信息(Info screen)、准备菜单(Prepare)、控 制菜单(Control)、存储卡菜单(Print From SD)、恢复打印
17、(Resume)组成。1、打印信息(Info screen) 查看打印机运行参数,包括打印机温度、喷头坐标、打印速率、打印完成度、已打印时间等。2、准备菜单(Prepare) 用于设置预热、移动喷头等各项打印前准备工 作的参数。3、控制菜单(Control) 用于设置温度、运动参数等控制参数。这些参 数一般不需用改动。4、存储卡菜单(Print From SD) 用于查看和选中运行 SD 卡内 gcode 文件。5、恢复打印(Resume) 断点续打后恢复打印时选择此项。l 准备菜单(Prepare)1、主菜单(Main)返回主菜单界面。2、停止步进电机(Disable Steppers) 停
18、止步进电机。使用菜单选项造成喷嘴位置移 动后(比如说使用了“Move Axis”),步进电机 会锁死,这时打印喷头不能手动移动。如果要 恢复使用手动移动喷头,按下此选项,步进电 机将得到释放。3、自动归位(Auto Home) 用于将喷头回归原点,喷头会自动返回 X 轴, Y 轴和 Z 轴的原点,即正面面对打印机时靠近 用户的左下角(如下图)。4、自动上料(Feed filament)选择此项后打印机喷头自动加热到 220,到达规定温度后屏幕下方显示后续操作 步骤。按照步骤操作:(1)按下旋钮,平台下移一段距离;(2)将 PLA 料的一端掰 直,穿过送料小孔,插进送料轮之间,按下旋钮;(3)观
19、察到 PLA 料进入了送料管, 按下旋钮,挤出轮挤出料直到料达到喷头端;(4)观察到喷头挤出了一部分料,表 明上料成功,按下旋钮,喷头继续挤出一部分 PLA 后,风扇自动打开降温;(5)当 喷头降至室温,按下旋钮,风扇停止转动。自动上料完毕。5、自动退料(Remove filament)选择此项后打印机喷头自动加热到 220,到达规定温度后打印机自动退料,并且 喷头开始降温。按下旋钮停止自动退料程序。6、调平助手(Level Assistant) 选择此项后,屏幕显示这是调平助手程序,按下旋钮后打印机喷头自动归位,之后 喷头移至平板中央。每次按下旋钮,喷头依次移向左下方、右下方、右上方、左上
20、方。每当喷头停下时,可以参照下小节调节打印平板的操作调平。此动作会重复一 遍,您需要再次调平平板消除第一次调平产生的误差。之后喷头移至打印平台中央, 让您对比调平后的效果。按下旋钮结束调平助手程序。7、PLA 打印预热(Preheat PLA)用于在打印材料为 PLA 时的预加热,默认是加热至 220,风扇转速为 0。要更改 预热温度数值可在控制菜单(Control)中设定。(详见控制菜单介绍)8、ABS 打印预热(Preheat ABS)用于在打印材料为 ABS 时的预加热,默认是加热至 240,风扇转速为 0。可在控 制菜单(Control)中设定。(详见控制菜单介绍)9、冷却(Coold
21、own) 用于快速冷却喷头,选中后冷却风扇开启,打印喷头停止加热。10、移动轴(Move Axis)用于移动喷头 X、Y 坐标和平台 Z 轴坐标,以及控制喷头处打印材料挤出或缩回。 选中后进入如下界面:1) 返回准备菜单(Prepare)2) 移动 10mm(Move 10mm)a) 返回移动轴菜单(Move Axis)b) 移动 X 轴(Move X)c) 移动 Y 轴(Move Y)3) 移动 1mm(Move 1mm)a) 返回移动轴菜单(Move Axis)b) 移动 X 轴(Move X)c) 移动 Y 轴(Move Y)d) 移动 Z 轴(Move Z)e) 喷头挤出/缩回 1mm
22、(Extruder)4) 移动 1mm (Move 0.1mm)a) 返回移动轴菜单(Move Axis)b) 移动 X 轴(Move X)c) 移动 Y 轴(Move Y)d) 移动 Z 轴(Move Z)e) 喷头挤出/缩回 0.1mm(Extruder)l 控制菜单(Control)1、主菜单(Main)返回主菜单界面。2、控制温度(Temperature) 调整温度控制参数。3、控制运动(Motion) 调整运动控制参数。4、储存设置(Store Memory) 在打印机中保存 Control 菜单中做过的参 数更改,以便打印机下一次启动时直接 按照储存过的控制方案运行。5、读取设置(
23、Load Memory)读取上次储存的控制方案。6、初始化(Restore Failsafe)一切参数回归出厂设置。l 控制控制温度菜单(Control-Temperature)1、控制菜单(Control) 返回控制菜单。2、喷头(Nozzle)调整喷头温度,显示的数值表示预调的 温度。3、风扇速度(Fan Speed) 调整风扇转速(0255),0 表示不转,大 数值表示高转速。4、Autotemp:自动控温程序实 时 温 度 = 最 低 温 度 (AUTOTEMP_MIN)+挤 出速 度 *自动温 度系数(AUTOTEMP_FACTOR)Min:自动控温程序中的最小温度值 Max:自动控
24、温程序中的最大温度值, 喷头温度不会超过此温度Fact:自动控温程序中的自动控温系数 5、PID-P调整 PID 控制中 P 的值。6、PID-I调整 PID 控制中 I 的值。7、PID-D调整 PID 控制中 D 的值。8、PID-C调整 PID 控制中 C 的值。9、PLA 打印预热设置(Preheat PLA Settings)可以设置打印 PLA 时喷头预热参数,包括预设温度和风扇转速。10、ABS 打印预热设置(Preheat ABS Settings)可以设置打印 PLA 时喷头预热参数,包括预设温度和风扇转速。提示:温度的 PID 控制在出厂时已经调试好了,不建议用户更改。l
25、控制控制运动菜单(Control-Motion)1、 控制菜单(Control)2、 加速度(Accel)3、 X, Y 方 向 速 度 的 二 阶 导 数 ( 即加速度的导数 Vxy-Jerk)。4、 Z 方向速度的二阶导数(Vz-Jerk)5、 挤出速度的二阶导数(Ve-jerk)6、 X 轴最大速度(Vmax-X)7、 Y 轴最大速度(Vmax-Y)8、 Z 轴最大速度(Vmax-Z)9、 挤出最大速度(Vmax-E)10、最小速度(Vmin) 11、移动最小速度(Vtrav-min) 12、X 轴最大加速度(Amax-X)13、Y 轴最大加速度(Amax-Y)14、Z 轴最大加速度(A
26、max-Z)15、喷头挤出最大加速度(Amax-E) 16、喷头缩回最大加速度(A-retract)17、X 轴单位毫米步进电机 step 值(Xsteps/mm)18、Y 轴单位毫米步进电机 step 值(Ysteps/mm)2219、Z 轴单位毫米步进电机 step 值(Zsteps/mm)20、基础机构单位毫米步进电机 step 值(Esteps/mm)提示:以上数值出厂时已经调试好了,不建议用户更改。l 储存卡菜单(Print From SD)这个菜单里可以查看和选中 SD 卡中 gcode 文件,用来运行程序或者打印。调平打印平板调平打印平板是打印机第一次使用、长期未使用或设备被搬动
27、后进行打印操作的第一 步。这里的调平不仅指调整平台水平,还包括调整控制平台与喷头间距在一个合理范围内, 而这个距离通常为一张 70g A4 纸的厚度。此操作关系到打印时第一层熔融的打印材料 PLA 是否能完美得粘贴在打印平板上,随后一层一层堆叠上去,最终形成一个均匀无拉丝的打印 件。为了提高打印质量,请务必照手册所示,谨慎操作。在打印机箱体内,有一块可拆卸的、贴上蓝色胶布的平板,它就是打印平板。蓝色胶布 的作用是让打印件在平板上更容易剥离。如果打印机经过长时间的使用,胶带破损,可以拆 下平板重新粘贴新的蓝胶带。拆卸平板很方便,首先轻轻按下平板压紧四根支撑弹簧,观察 到平板四角的螺丝孔是有缺口的
28、,将平板向缺口方向滑动。当螺丝不能对平板起固定作用时, 轻轻往上拉就可以取下平板了。贴好蓝胶布后(贴蓝胶布的方法请看“产品维护日常维护” 章节),按照取下平板相反的操作轻松装上平台。准备工作结束。轻轻下压平板,向 缺口方向移动向上 轻轻 抬起 平板取下在打印机的使用过程中,一般来说,您可以跳过粗调直接进入精调。然而,如果打印机 长时间未使用,粗调步骤还是必要的。详细的内容请参考“产品维护日常维护”章节里完 整的调平步骤。接下来简单介绍精调的步骤。我们在 SD 卡中提供了自动调平程序 Level_V1.5.gcode, 能帮助用户调整缩小喷头与平台的距离到大约一张 70g A4 纸的厚度。这个过
29、程简单来说就是,运行 SD 卡中的自动调平程序 Level_V1.5.gcode,进一步 缩小喷头与平台的距离(大约一张 70g A4 纸的厚度)。1、运行 SD 卡中的自动调平程序 Level_V1.5.gcode安装好打印平板后,给打印机接上电源(用电源 适配器连接 100240V 电压),在显示屏右方卡槽 内插入 SD 卡。按下显示屏右下的旋钮,进入程序 菜单,选中“Card Menu/Print from SD”。找到名为 Level_V1.5.gcode 的文件,当光标指向它的时候按下旋钮运行。程序的运行过 程中,打印机会频繁出现“wait for user”字样,表明程序等待操作者
30、按下旋钮, 才会进入下一步动作。在调平之前,先讲一下程序的整体动作。喷头会先移到平台中央,之后依次移向平 台四角,重复两次,最后回到平台中央。喷头移动到每一个角时,都会暂停等待您 的调平操作,调平完后按下旋钮进入下一步。喷头前后两次移动到平台中央,您可 以观察调平前和调平后的区别。最后程序会打印一个样例方框,看调平后打印的效 果。调平过程中不要用手接触喷头,或者移动喷头。具体调平操作请看下一步骤。2、继续缩小平台与喷头的距离(大约一张 70g A4 纸的厚度)按下旋钮,喷头移向平板中央,停顿;再次按下旋钮,喷头开始移向打印平板左下 角,停顿。当喷头在平台角落暂停时,肉眼观察喷头与平板间的距离,
31、理想的间距 是双方刚刚好接触而不产生压力。非理想状态下间距会有两种情况。(1)太大。如果喷头和平板间有肉眼可见的间隙(0.05mm),拧松打印平板该角落的螺丝,释放压簧,让打印平板的这一角略微 上抬,直到刚刚触碰喷头。(2)太小,甚至这个距离是负的。如果喷头和平板间距 离过小,在喷头运动过程中与平板发生刮擦的现象,请立刻关闭打印机电源,以防 喷头过度损坏,并参照“产品维护调平打印平板粗调”章节操作。这里注意喷头和平板只是看起来接触了,实际上两者互相不受到对方的压力。继而 在喷头下插入一张白纸(70g A4 纸),并左右滑动白纸验证。理想状况是,在看起 来“接触”的喷头和平板间,白纸能够自由滑动
32、,没有明显的摩擦感。如果喷头与 平板间仍有肉眼可见的距离,则逆时针拧松平台上该角落处的螺丝,减小平台和喷 头的距离,并保证这个距离足够自由无摩擦感地移动白纸。如果白纸插不进喷头与平板之间,表明喷头与平板间距太小,此时顺时针拧紧平台 上该角落的螺丝,直到白纸刚好能够插入喷头与平板之间,并且滑动白纸。这样, 既保证喷头能在平台上无障碍滑动,又保证了打印时从喷头流出的 PLA 材料能顺 利凝固在平板上。 注意:使用螺丝刀时,尽量不要往下用太大的力,使平板下陷,给调平的观察带来麻 烦。这样就初步调整好了平台的一个角落。按下旋钮进入下一步,打印喷头移动到平台 右下角处,按照如上操作调整好右下角的螺栓。如
33、此打印喷头走过平台四个角落,四个角落的螺栓也一一得到调整。这个过程会重 复一遍,当喷头再次走向平台四个角落并停下时,照相同地步骤对四个螺栓再做一 次校验调整,减小第一次调整的误差。这个过程结束后,按下旋钮,喷头回归中央,可以观察到调平后平台到喷头的标准 距离。按下旋钮,喷头回到原点。3、打印样例方框喷头回到原点后,继续按下旋钮,开始打印样例方框的程序。喷头开始加热到 220, 您需要等待一段时间,随后喷头开始吐丝打印样例方框。如果方框线粗细均匀,无 拉丝、断裂现象,表明平台已经调整至可接受打印件的状态。否则表明平台没有完 全调平,请回到第二步重新调平。当样例方框打印完毕,喷头回归原点,自动调平
34、程序结束。4、 最后用小铲刀清洁平台表面方框和滴落的残余PLA 材料,调平完成。5 、 在 之 后 使 用 Cura 软 件 的 过 程 中 , 将 “AdvancedInitial Layer thickness”值改为 0.25mm。 注意:在运行程序的过程中,喷头处高温危险,请谨慎操作。勿用身体部位或易燃易爆物 品靠近或接触喷头。 提示:怎么从打印现象判断喷头与平板的间隙合适:当喷头挤出的丝料不能黏在打印平板上,或者间断性地黏在平板上的时候,表明喷 头与平板距离太远。这时候应当逆时针拧松平台上的螺丝,释放弹簧,减小喷头和 平板间的距离。这里要注意的是:即使挤出的丝料完全黏在平板上,而没有
35、被平板 和喷头挤压变粗变平的迹象(比如丝料呈现的是圆柱形),喷头和平板间的距离还 是可以缩小一些的,以便打印件能与平板完美贴合。在保证打印喷头不堵塞的情况下,当喷头走过打印平板,在蓝胶布上留下刮痕而不 流出任何 PLA 丝料时,表明喷头与平板间距离太小。这时应当迅速关闭打印机开 关,并且顺时针拧紧平板上的螺丝,增大平板与喷头的间隙。一来喷头在蓝胶布上 的刮擦可能带来蓝胶布碎屑堵塞打印喷头,二来由于 PLA 丝料一直处于输送状态, 这样运行过一段时间后,积攒在喷头内不能及时流出的 PLA 会在喷头离开打印平 板时喷出,破坏打印件。总之平台的调平是打印操作里非常重要的一步。经过一段时间的使用后,相
36、信您对 打印平台的调平技巧也有独到的体会。一般来说,打印开始时喷头会绕着打印件走圈(打印裙边)。您可以根据裙边的打 印情况,用起子上下调整打印平板的高度,使得裙边线粗细均匀,无拉丝、断裂现 象,平台的调平就得到了保证。上料与退料l上料此时您的送料管因为没有打印“墨水”PLA 而需要上料,请准备好一卷 DreamMaker配套的 3.0mm PLA 线材,并提前将它安装在料架上 ,之后按照如下步骤给打印机上料。1、给打印机接上电源(用电源适配器连接 100240V 电压)。2、按下显示屏右下的旋钮,进入程序菜单,旋转旋钮并移动光标至“Prepare”,按下 旋钮,旋转旋钮选中“Preheat P
37、LA”按下。3、显示屏界面左上角开始显示喷头自动加 温,在这一段时间里,打印喷头会一直升温直 到 220。5、在打印喷头升温的过程中,将准备好的那卷 PLA 线材抽出 30 厘米,用剪刀剪去可 能不规则的头部端,之后掰直材料,放在手边等待上料。6、当屏幕显示打印喷头的温度达到 220后,这时如果喷头中有 PLA 残余,PLA 将顺29着喷头流下。现在可以将 PLA 线材从送料机下方的送料小孔往上直塞顶入两个送料轮之间。 如果感到顶入困难,可以一手轻轻向后掰压紧机构(图示为蓝色),压缩弹簧增大两个挤出 轮之间的间隙,另一只手继续塞入 PLA 线材,直到 PLA 线材被两个挤出轮夹住。蓝小色孔压紧
38、 机 构蓝 色 卡 爪6、继续向上顶入 PLA 线材,直到您可以看到 PLA 材料超过图示蓝色卡爪进入送料管。 在这个过程中如果感到 PLA 被挡住无法进入送料管,请用手旋下蓝色卡爪下方的金色夹持 扣螺母,将送料管与挤出机构分离。之后向上顶入 PLA,直到 PLA 线材穿出挤出机构 50mm 左右,用手将 PLA 穿入送料管,再旋好金色螺母,重新连接好送料管和挤出机构。7、持续顶入将 PLA 线材送至打印喷头, 直到喷头小孔里开始流出融化的 PLA,且流 出速率会与挤入速率成正比。如果没有 PLA流出,请您检查您的喷头是否堵塞,疏通教程请参考“产品维护-特殊维护”章节。8、选择“Prepare
39、”菜单中的“Cool down”选项,喷头温度将逐渐冷却至室温,上料过 程结束。您如果在上料后需要立即打印,可以跳过 Cool down 冷却步骤,直接进入 SD 卡菜 单进行打印操作。l退料当料架上剩余的料不足以下一次打印时,或者您想更换打印颜色时,必须手动进行退料 操作,然后给打印机换上一卷新料。1、给打印机接上电源(用电源适配器连接 100240V 电压)。2、按下显示屏右下的旋钮,进入程序菜单,旋转旋钮并移动光标至“Prepare”,按下 旋钮,旋转旋钮选中“Preheat PLA”按下。3、显示屏界面左上角开始显示喷头自动加温,在这一段时间里,打印喷头会一直升温 直到 220。4、当
40、屏幕显示打印喷头温度到达 220后, 从送料机构下端向下缓慢拉出 PLA 线材。5、当 PLA 头部将要退出送料管前,停止拉出PLA 的操作,用手旋开挤出机构上的金色夹持扣螺母(力气不够可以使用扳手)。用剪刀剪 去熔融变形的线材头部,之后继续下拉 PLA,直到它完全退出挤出机构。6、如果需要换料,紧接着您可以参考上一小节进行上料操作;如果不用,选择“Prepare” 菜单中的“Cool down”选项,打印喷头的温度会逐渐降至室温。绕好退出的 PLA,并从料 架上取下。PLA 是可降解的塑料,请您妥善用合理的方式处理余料。得到 STL 模型文件现在可以开始建立属于您自己的模型文件了。推荐您将模
41、型文件储存为 STL 格式,因为之后 Cura 软件可以直接将 STL 格式转化为打 印机可识别的 gcode 文件。而 STL 文件可以通过广泛使用的三维建模软件如 Solidworks、 UG、SketchUp 等在建模后直接另存为导出。 得到 Gcode 可打印文件DreamMaker 打印机是无法识别 STL 格式的文件的。您需要将刚刚得到的 STL 文件转 化为 Gcode 文件,并经由 SD 卡输入打印机。Cura 软件可以帮助您完成这一步。这里,您需要做一些设置的工作,这将关系到打印 的质量。如果这是您第一次打开 Cura,会出现以下界面提示您进行调试。由于 DreamMaker
42、 在出 厂前已经调试完毕,所以可以单击“Cancel”取消这次的调试过程,直接进入简易模式使用 界面。1、在简易模式的界面里,从上到下依次为“选择打印类型”、“材料设定”和“是否打 印支撑结构”的选项,右侧界面中我们可以看到打印模型的预览;选择打印类型:您可以选择期望的打印件质量。 材料:我们运用的是 3.0mm 直径的 PLA 材料。支撑:支撑是指辅助打印件打印时的疏松结构,并可以在打印结束后方便去除。一般不 建议勾选。2、在菜单的“工具-切换至专业打印模式”可以将软件切换到自定义专业模式里。为了 体现更好的打印质量,我们建议使用专业打印模式。这样您可以修改打印过程的全部控制参 数。我们为用
43、户测试好了一组打印效果较好的参数,如下图所示。修改 Cura 的默认参数至 推荐数值,可以获得较好的打印效果。没有提到需要修改,参数使用默认值就可以了。DreamMaker 3D 打印机用户使用手册3、最后一步,删除菜单“文件-使用偏好”中打印机设置的 E-Steps 值。这个值为送料 机的步进电机参数,不填任何数值表明打印机直接使用机器预存的 E-Steps 值。4、Cura 一经设置好,下次使用的时候就不用再设置了,除非您要更改打印的质量或速 度。现在准备好一份 STL 文件,用 Cura 试试将它输出成 gcode 文件吧。提示:34 井冈山大学 STL 文件可以通过一般的三维建模软件如
44、 Solidworks、UG、SketchUp 等直接另存 为或导出。三种打印件精细程度的 Cura 设置:工程师针对 DreamMaker 机型制定了三套打印策略参数:快速打印(打印时间最快)精细打印(平衡打印时间和打印质量)超精细打印(打印质量最高)关于 Cura 每个参数的具体的含义:“打印设置”界面层厚(mm):打印模型由计算机软件生成每一层切面的层高。需要打印很精 细的模型时,通常可以选择 0.1mm,如果对打印质量要求不高,可以选择 0.2mm 或者更高,层高越大意味着打印质量变差,好处是打印时间缩短,所 以要根据模型具体的用途选择层高。壁厚(mm):是指模型切面最外层的厚度,通常
45、设置成喷嘴直径的倍数(0.4 n)。举个例子,如果需要双层壁厚,0.4mm 的喷嘴就可以设成 0.8mm。允许回滚:,当打印时喷嘴需要跨越空白区域时(比如模型出现空腔结构),挤出机构会将喷头里的材料根据设置按照一定的速度回缩一定长度,减少挤 出材料持续流出破坏空白结构。底部/顶部厚度:是设定打印底部打印多少层之后才开始按填充率(Fill Density) 打印的参数,一般会设置成层高的倍数。如果设置厚一点的话效果较为美观, 机构性也较强,但是需要花更长的时间。填充率(%):内部填充比率,一般设为 80,设置成 100 时是完全填充。需要 注意的是,如果需要完全中空的打印效果只需要设置成 0。速
46、度与温度栏:打印的速度和温度设置,可以说是一个全局的参数设置。打印速度一般设置为 100mm/s,打印温度一般设为 220。支撑结构:设置是否打印支撑结构以及打印件与平台黏附类型。支撑选项是 通过下拉方式选择的,三个选项依次是,不添加任何支撑(None)、仅仅外观 添加支撑(Touching buildplate)和处处都添加支撑(Everywhere 包括模型内 部).一般不建议添加支撑,当需要添加支撑时,首选 Touching Buildplate,次 选 Everywhere。材料栏:材料的初始设置,一般不需要改动。Diameter 材料直径填 3.0mm, Packing densit
47、y 材 料 密 度 推 荐 填 1.25 , 因为一般 我 们 提 供 的 材 料 在 1.231.28g/cm3 这个数值左右。高级打印设置界面 喷嘴直径:设置为 0.4mm。回滚:使能回缩的设置,减少打印空结构的拉丝情况。包括设置挤出机构步 进电机回滚速度、材料回滚距离。质量:包括初始层高度,设成 0.25mm;底部切除距离,设置可以打印模型的 横切结构;双头重叠量,由于目前 DreamMaker 是单喷头,该选项维持默认。速度:主要有空驶速度、底层打印速度和填充速度,这里空驶速度和填充速 度可以根据需要改动,一般按照默认设置。冷却:散热参数设置,有最小单层打印时间、允许自动控制风扇的选项
48、框。插件界面和起/止-Gcode 界面 这两页界面一般不建议初学者改动。专业设定-高级设定界面裙边:指打印样品之前,喷头在样品周围一圈的走线准备,设置循环次数和 离样品的距离。用户自己设置时,要保证裙边打印完时,喷头已经有稳定的 挤出率,这样打印样品时效果最好。其他设置基本维持默认即可。以上就是 Cura 初阶教程的简明资料,如果您需要更多的了解,可以关注我们官网此外,论坛上还有很多 3D 打印的资源,欢迎您去探索。5、当 Cura 设置完成后,可以用它导出 STL 文件的 gcode。过程很简单,单击模型视窗 左上角“Load”,选择您需要打印的 STL 文件。模型加载完毕后,单击模型视窗中
49、的模型, 模型视窗左下方可以对模型做旋转、缩放和镜像处理。软件会在每一次参数修改后自动生成 同名 gcode 文件,可以点击左上角保存。 提示:模型视窗左上角显示了打印模型预估时间和材料重量。如果料架中的 PLA 材料不 够,您就需要考虑在打印之前换一卷材料了。开始打印l用 SD 卡传输文件1、当您准备好可打印的 gcode 文件后,使用读卡器传输到 SD 卡中,将 SD 卡插入显示 屏右方的卡槽。显示屏显示的“Card removed”变为“ Card inserted”。2、按下旋钮进入菜单,旋转旋钮选中下方“Card Menu/Print from SD”,按下旋钮。3、旋转旋钮选中需要
50、打印的文件,按下旋钮,打印开始。注意:打印之前,请在打印平板贴好蓝胶布(贴蓝胶布的教程请参考用户手册“产品维 护日常维护”章节),这样在打印完成后,打印件从平台上剥离会比较容易。打印之前,务必保证您有足够此次打印的 PLA 线材。打印过程中,喷头温度达到 220高温,请勿将身体部分或易燃易爆物品靠近喷头。 现在打印机能开始打印任务了。请你耐心等待打印件的完成。结束打印当打印过程结束后,喷头会自动归位。参照下面的方法使用 DreamMaker 标配的小铲子 将模型与打印平板剥离。首先将打印平板向螺丝孔缺口方向平移,向上摘除打印平板,用小铲子小心插入打印好 的模型底部,并轻轻地往上翘起。当翘起已经
51、一两毫米之后,需要寻找另外一个对角或者附 近未被翘起的底部继续将铲子插入,再次一点点地翘起,直到将整个模型剥离。剥离模型时注意尽量不要损坏蓝胶带,在剥离结束后,可以使用铲子在蓝胶带表面轻轻 地刮均匀,刮平蓝胶带翘起的地方以便下次打印。如果蓝胶带破损严重,您需要重新给打印 平板贴上蓝胶带。(具体贴蓝胶带的办法请看“产品维护日常维护”章节。)整理完打印平板后,我们需要将平板重新放入打印机内,以便下一次打印。这时只要将 平板的四个安装孔对位平台基座的四颗螺丝,压在金属垫片上面,直到螺丝的头超过打印平 面,然后向缺口方向平移卡住即可。平 板 螺 丝 孔 缺 口对准螺丝,轻 轻压下轻轻下压平板,向 缺口
52、方向移动卡紧提示:异常情况如何中断打印?用户如果由于某种原因中途不想再打印,可以按下 LCD 显示屏的旋钮,进入 SD 卡主操作界面。在打印过程中,菜单选项和平时有略微区别,第四个和第五个选 项分别是 Pause print 和 Stop print。这两个选项的本质的区别在于,Pause print 是 让打印暂停,而 Stop print 则是完全取消打印任务。首先不建议使用 Pause print。原因是暂停打印时喷嘴温度仍然维持在 220,喷嘴 停留在打印件上端,一是会对打印件本身造成损伤,二是喷嘴内部的 PLA 材料由 于重力的作用会继续向下流出,堆叠在打印件上,对打印件造成不可逆转
53、的破坏。所以如果打印出了什么状况,一般情况下建议直接选择 Stop print,手动将滑块移 开(高温小心),然后摘取打印失败的模型,排查故障后重新打印,比如在电脑里 修改更加适合的参数,或者清理挤出喷头等等。当然紧急情况下,您也可以直接手动关闭打印机开关终止程序。要重新打印,只 需重新启动打印机即可。产品维护维持 DreamMaker 3D 打印机高标准打印质量,正确的产品维护方法可以为其增色不少。 本章节将为您介绍一些您会用到的产品维护基本方法。日常维护日常维护指需要经常操作的维护手段,可能需要在打印前后频繁操作的。l给打印平板贴膜一次打印结束后,当我们用小铲子将打印件从打印平板剥离下来,
54、有时会不小 心损坏打印平板上的贴膜。为了方便下一次打印件的剥离,我们需要重新给平台 贴上蓝胶布。以下是贴蓝胶布的具体步骤:1、准备好一卷配送的蓝胶布和一块清除了粘贴胶布的打印平板。2、拉开蓝胶布,从平台一端顺着平台的边缘线一直贴到另一端,然后用剪刀剪断。 注意不要贴在螺丝孔上,否则平台无法装配。3、紧贴第一条贴好的蓝胶带,贴上第二条蓝胶带,贴好用手或者小铲子拂平,注意两条蓝胶带之间允许有微小的缝隙,但不要重叠。4、按相同的办法给平台贴满蓝胶布,如有需要,可以沿着刻度线用小刀清除周围 贴到平台外面去的蓝胶布。贴好后就可以重新装配好平台,调平后继续下一次打 印了。l调平打印平板每一次将打印平板取下
55、后放回打印机时,最好都对打印平板做一次调平。平台 调平分为粗调和精调两种。如果长时间未使用打印机,建议您粗调结束后进一步 精调;如果是取下平台剥离模型后又放回这种一般情况,可以直接跳过粗调这步 直接精调。粗调保证平台归位时,肉眼观察平台和喷头保持 0.5mm 左右的合理距离。注意这里 0.5mm 是个估计值,表明粗调后喷头离打印平板相当近,但是又没有完全接触的 一个状态。1、调节限位开关位置,以调整平台归位时与喷头的距离手动将喷头顺着十字杆移动到平台中央,顺时针旋转 Z 轴联轴器,将平台调 整至可以碰到打印机背面的 Z 方向限位开关的位置。如果在触发限位开关之前,平台就与喷头接触了,表明限位开
56、关位置太高。控制平 台距离喷头大约 0.5mm,向上调整平台与限位开关接触的小机构上的螺丝,使它能 顶到限位开关,在听到轻微的“咔哒”声后,表明限位开关正好被平台触发。这样 可以消除之前的距离误差。平 台 在 未 触 碰 限 位 开关时先触碰喷头, 表明开关位置太高紧贴如果在碰到限位开关时,平台与喷头还有一定距离(0.5mm),表明限位开关位置 太低,可以适当向下调整与限位开关接触小机构上的螺丝,使平台在触发限位开关 时与喷嘴距离在 0.5mm 左右。平 台 在 触 碰 限 位 开 关 后 距 离 喷 头 太 远(0.5mm),表明限 位开关位置太低0.5mm2、分别调整平台四角螺丝,使平台水
57、平调整平台水平,可以通过依次拧紧或者 拧松平台四角的螺丝做到。因为喷头一直做标准的平面运动,可以用 它做平台水平度的校准器。将喷头从平台 中央移到平台某一角,比如左下角。观察 喷头与平台的距离,顺时针拧紧或者逆时 针拧松平台左下角的螺丝,控制喷头与平 台的距离在 0.5mm 左右。移动喷头至平台其他三个角,重复之前动作,使得平台四角都与喷头距离 0.5mm。 最后移动喷头到平台中央,微调四周的螺丝,这样平台整个平面都距离喷头 0.5mm 左右,理论上是水平了。注意:在整个操作过程用,避免平台与喷头有过多摩擦,防止喷头损坏。使用螺丝刀时,尽量不要往下用太大的力,使平板下陷,给调平的观察带来麻 烦。这样就初步调整好了平台的一个角落。按下旋钮进入下一步,打印喷头移动到平台 右下角处,按照如上操作调整好右下角的螺栓。如此打印喷头走过平台四个角落,四个角落的螺栓也一一得到调整。这个过程会重 复一遍,当喷头再次走向平台四个角落并停下时,照相同地步骤对四个螺栓再做一 次校验调整,减小第一次
- 温馨提示:
1: 本站所有资源如无特殊说明,都需要本地电脑安装OFFICE2007和PDF阅读器。图纸软件为CAD,CAXA,PROE,UG,SolidWorks等.压缩文件请下载最新的WinRAR软件解压。
2: 本站的文档不包含任何第三方提供的附件图纸等,如果需要附件,请联系上传者。文件的所有权益归上传用户所有。
3.本站RAR压缩包中若带图纸,网页内容里面会有图纸预览,若没有图纸预览就没有图纸。
4. 未经权益所有人同意不得将文件中的内容挪作商业或盈利用途。
5. 装配图网仅提供信息存储空间,仅对用户上传内容的表现方式做保护处理,对用户上传分享的文档内容本身不做任何修改或编辑,并不能对任何下载内容负责。
6. 下载文件中如有侵权或不适当内容,请与我们联系,我们立即纠正。
7. 本站不保证下载资源的准确性、安全性和完整性, 同时也不承担用户因使用这些下载资源对自己和他人造成任何形式的伤害或损失。
