 计算机VB指导
计算机VB指导
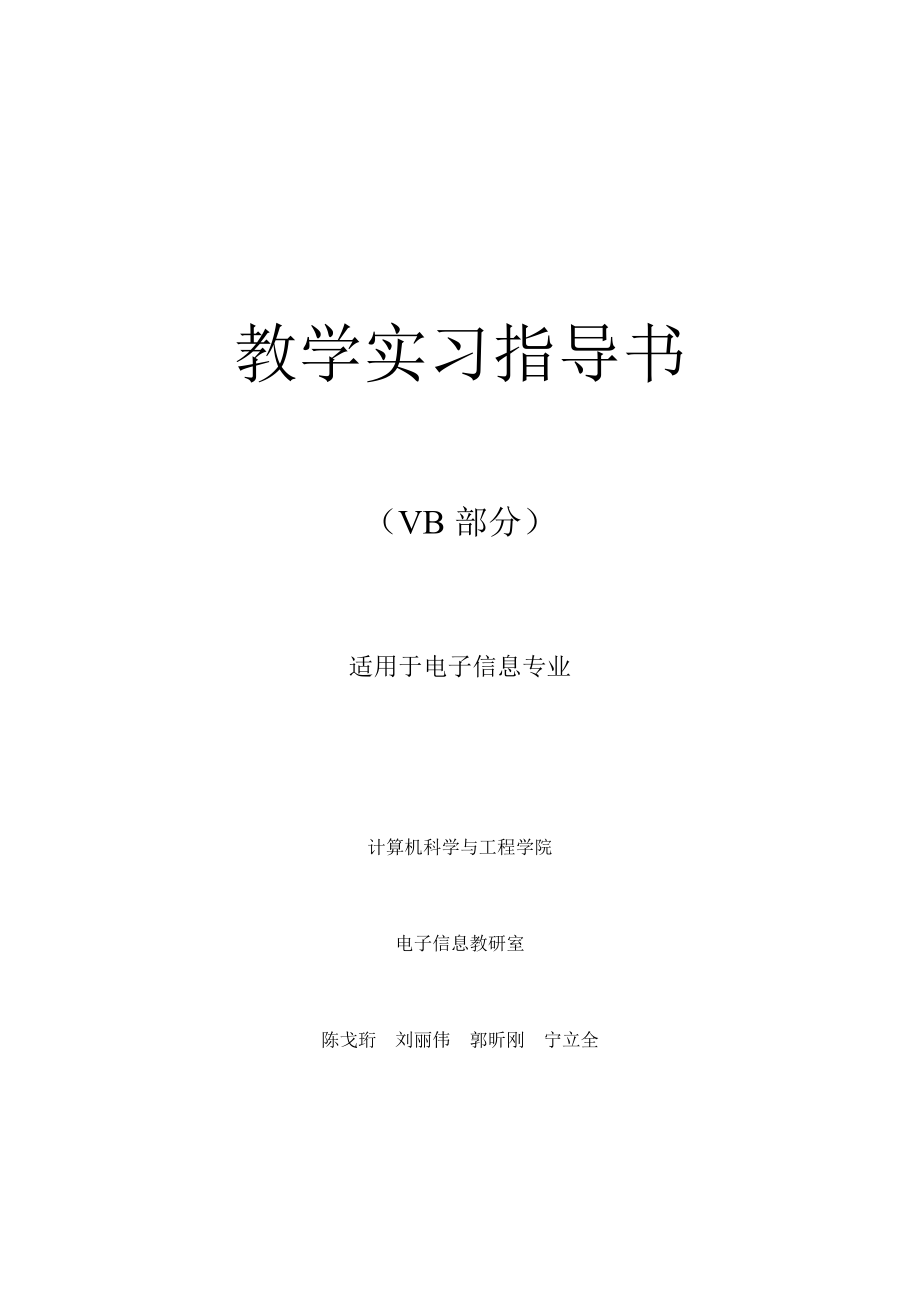


《计算机VB指导》由会员分享,可在线阅读,更多相关《计算机VB指导(56页珍藏版)》请在装配图网上搜索。
1、教学实习指导书(VB部分)适用于电子信息专业计算机科学与工程学院电子信息教研室陈戈珩刘丽伟郭昕刚宁立全一Visual Basic语言的特点Visual Basic是在原有Basic语言基础上的进一步发展,它包含了数百条语句、函数及关键词,其中很多和Windows GUI有直接的关系。Visual Basic语言具有简单易学的特性,只要稍有语言基础就可以很快掌握并进而精通。它的可视化用户界面设计功能,能把程序设计人员从繁琐复杂的界面设计中解脱出来;可视化编程环境的“所见即所得”功能,使界面设计如积木游戏一般,从而使编程成为一种享受;其强大的多媒体功能可以轻而易举地开发出集声音、动画、影像和图片于
2、一体的多媒体应用程序;新增的网络功能提供了编写Internet程序的能力。二目的电子信息专业的学生通过教学实习的实践应:1 了解Visual Basic6.0的新功能和新特点及运行环境、安装和卸载。2 熟悉开发环境各部分组成、窗口功能、菜单使用、工具栏各按钮的功能和工具箱各控件的外观。3 能熟练向窗体添加需要的控件,并正确设置控件属性,添加代码。完成简单的应用程序设计并能运行,保存和编译程序。4 了解Visual Basic6.0中文版语言常用的基本语法;熟悉常用的变量,常量和数据类型;常用的语句与控制流;常用的函数和过程;常用函数。5 熟悉对象的常用属性;能为事件过程编写正确的代码;能按要求
3、对应用程序很好地设计美观实用的用户界面。6 能使用一些常用的高级控件来丰富程序界面7 能利用Visual Basic6.0的强大调试功能,正确使用一些常用调试工具,捕获及处理程序运行中的常用错误。8 能设计并实现一些简单常用的图形应用程序。9 在Visual Basic6.0环境下,熟悉一些常用数据库技术。创建、读取和修改一些数据库。10有时间和能力的学生可以了解开发多媒体应用程序的编写及实现方法;及其他一些高级控件的使用和高级应用程序的设计。Visual Basic6.0的用户界面三说明本指导书仅介绍Visual Basic6.0一些常用的控件及其属性和对应常用事件。较为系统和详细的应用内容
4、请学生自行查阅相关书籍学习。基础练习篇简单应用程序设计建立一个Visual Basic6.0中文版应用程序主要有三个步骤:1建立应用程序界面2设置界面对象属性3编写代码一简单应用程序设计熟悉一些控件及属性【1】建立应用程序界面创建一个新的工程文件:选择【文件】菜单的【新建工程】;选择【标准EXE】选项;确认后产生一个新的工程和窗体。Form窗口是应用程序的背景,可以通过调整它的大小或运用【窗体布局】窗口确定应用程序运行时窗口的初始位置。【2】设置界面对象属性在【工具箱】中选择控件:双击【工具箱】中的所需要的控件按钮。两个以上的控件大小和位置可以用【格式】菜单中【按相同大小制作】菜单项和【窗体中
5、居中对齐】菜单项调整。控件及属性向窗体添加控件:标签控件 Label命令按钮控件 ConmandButton给控件设置属性:用鼠标右键单击某一窗体或控件,在弹出的菜单中为其设置属性或从【属性】窗口的对象列表框中选择要设置属性的对象。Form窗口:Caption(标题)属性为“Hello,world” ConmandButton:Caption(标题)属性为“确定”;【名称】属性为“ok”。ConmandButton:Caption(标题)属性为“退出”;【名称】属性为“cancel”。Label1:Caption(标题)属性为空,即删除原来的Caption(标题)属性“Label1“。可以打开
6、Label1的Font属性对话框设置标签的字体及字体大小。【3】编写代码双击Command控件,在代码窗中的ok_Click()事件的过程头与过程尾之间输入下面的代码:Label1.Caption=愿您有健康,快乐的每一天!在标签框中显示“愿您有健康,快乐的每一天!”。双击Command2控件,在代码窗中的cancel_Click()事件的过程头与过程尾之间输入下面的代码:Unloadme关闭对话框,结束程序运行。两个事件过程都是鼠标单击事件(Click)【4】保存文件第一次保存:选择【文件】菜单中的【保存工程】菜单项或单击工具栏中的【保存工程】快捷按钮即可。【文件另存为】对话框中保存窗体文件
7、Form1.frm,(Form1是缺省名,学生可以自行更名)【工程另存为】对话框中保存工程文件工程.vbp(工程1是缺省名,学生可以自行更名)【】运行程序【运行】菜单中选择【启动】菜单项或单击工具栏中的【启动】快捷键。查看运行结果。如果程序不能正常运行,使用【运行】菜单中的【结束】菜单项中止程序运行,检查属性设置或程序代码是否有误,直到能够正常运行为止。当程序运行正常运行后,应再一次保存该工程文件。【】编译应用程序编译应用程序就是把一个程序制作成可以独立运行的.EXE文件。如果应用程序在当前的工程中,选择【文件】菜单中的【生成firstapp.exe】菜单项,出现【生成工程】对话框,在其中输入
8、自己需要的可执行文件名后确定。该应用程序可以脱离Visual Basic6.0中文版环境单独运行。用Windows的【资源管理器】命令找到Form1.exe所在的位置双击即可运行编译的程序。以上是制作一个Visual Basic6.0中文版应用程序的整个过程,学生可以模仿该操作过程编写其它应用程序。练习1:对窗体、标签和命令按钮的其他常用属性的应用Form窗体:(名称),Appearance,BackColor,ForeColor, Picture,StartPosition,WindowState。Label标签:AutoSize,BackSolor,BackStyle,BorderStyl
9、, ForeColor,Font。Command按钮:Cancel,Default,Style,Picture,DownPicture,DisabledPicture。观察窗体和标签的变化结果。练习:在窗体上显示字符和实现单击计数功能双击Form窗体,在Form1.click事件的过程头与过程尾之间输入下面的代码:Stringtexts=鹤舞白沙,我心飞翔Print,Stringtexts运行程序观察结果。2向窗体添加Label2及Command3并设置属性双击Command3控件,在代码窗中的Command3_Click()事件的过程头与过程尾之间输入下面的代码:StaticcAsInteg
10、erccLabel2.Captionc运行观察结果。二用户界面设计熟悉一些控件及属性制作1 建立应用程序界面给窗体添加背景【1】建立应用程序界面创建一个新的工程文件,建立Form1窗体【2】设置界面对象向窗体添加控件:单选按钮Option命令按钮Command文本框Text标签Label1复选框Check1复选框Check2 自行调整各控件位置给控件设置属性:Option:Caption属性设为“显示”,【名称】属性设为默认“Option”。TooltipText属性设为“显示背景画面”。Option:Caption属性设为“隐藏”,【名称】属性设为默认“Option”。TooltipText
11、属性设为“隐藏背景画面”。Command:Caption属性设为“开始”,【名称】属性设为默认“Start”。Tooltiptext属性设为“单击这里程序开始”。Label1:Autosize属性设置为True;BorderStyle属性设置为(无边框形式)Caption属性设置为“唐诗”;BackStyle属性设置为(透明的式样)。Text:MultiLine属性设置为True;ScrollBars属性设置为(加垂直滚动条)设置MouseIcon,从【加载图标】对话框中选择图标库中的鼠标图标(位置:C:WINDOWSCursors) Text属性设置文本内容(学生可以写一首唐诗) Mouse
12、Pointer属性设置为“99Custom”Check1:Caption属性设置为“增大字体”。Check1:Caption属性设置为“斜体”。Form1:(名称)属性为缺省(学生也可以自定义名,则后面的Form1应更名),Caption属性为“应用界面设计”【3】编写代码双击Option控件,在代码窗中的Option1_Click()事件过程头与过程尾之间输入下面的代码:Form1.PictureLoadPicture(c:windows安装程序.bmp) 学生应该自行按所需地址选取画面双击Option2控件,在代码窗中的Option2_Click()事件过程头与过程尾之间输入下面的代码:F
13、orm1.PictureLoadPicture()双击Check1控件,在代码窗中的Check1_Click()事件过程头与过程尾之间输入下面的代码: If Check1.value1 Then Text1.FontSize18 Else Text1.FontSize12 End If双击Check2控件,在代码窗中的Check2_Click()事件过程头与过程尾之间输入下面的代码:If Check2.Value1 Then Text1.FontItalicTrue Else Text1.FontItalicFalse End If运行程序观察结果练习3:单选按钮Option、标签Label和
14、文本框Text的其他常用属性应用单选按钮的Value,Enabled。文本框的MaxLength,PasswordChar,Font。标签的AutoSize,WordWrap。制作2 建立应用程序界面设置控件组加入列表项向Form1窗体添加控件:框架Frame 标签Label列表框List在前窗体中添加一个框架(Frame)并在框架中加入一个标签(Label)和一个列表框(List)组成控件组。方法:单击标签控件(Label)和列表框(List),在Frame上分别绘制两个控件(不可双控件放置Frame上),这样,当框架移动时,控件也被带着移动,框架隐藏时,控件也会一起隐藏。框架(Frame)
15、放在【开始】按钮的上方。自行调整框架及其中控件的位置和大小。给控件设置属性:Frame1:Caption属性设置为空;Label2:Caotion属性设置为“应用程序界面设计”;BackColor属性和ForeColor属性分别置不同颜色;Font属性也可自行设置。List1:List属性设置分别输入显示时间、设置背景、显示工具栏、隐藏工具栏、退出系统、系统简介等等列表项目;Font属性自行设置字体大小应使列表框能够完全显示所有列表项目;BackColor属性可以自行设置为某种颜色。编写代码:双击【开始】控件,在代码窗中的Start_Click()事件过程头与过程尾之间输入下面的代码:Fram
16、e1.VisibleTrue双击Form1窗体,在代码窗中的Form_Load()事件过程头与过程尾之间输入下面的代码:Frame1.VisibleFalse在代码窗中的Form_MouseMove()事件过程头与过程尾之间输入下面的代码:Frame1.VisibleFalse运行观察结果。练习4:框架Frame和列表框List的其他常用属性应用框架Frame的Enabled。列表框List的Columns,MultiSelect,ListIndex,ListCount。制作3 动态显示系统时间实现列表框中的【显示时间】功能向Form1窗体添加控件:时钟控件Timer(只在设计状态下可见,运行
17、时不可见) 框架Frame2标签Label3标签Label4 添加一个框架Frame2并在框架中加入一个标签Label3和一个标签Label4组成控件组。(方法同前)。 自行调整各控件位置给控件设置属性:Timer:Interval属性设置为1000(单位是ms,实质时间间隔为1秒)Frame2:Caption属性为“系统时间”;Font属性字体大小为12Label3:Caption属性为“现在时间”;Font属性字体大小为12;AutoSize属性为TureLabel4:Caption属性为空;Font属性字体大小为12;AutoSize属性为Ture编写代码:双击时钟控件,在Timer1_
18、Timer()事件过程头与过程尾之间输入下面的代码: Label4.CaptionTime双击List1控件,在List1_Click()事件过程头与过程尾之间输入下面的代码: Select Case List1.ListIndex Case 0 Frame2.VisibleTrue End Select双击Form1窗体,在Form_Load()事件过程头与过程尾之间输入下面的代码: Frame2.VisibleFalse 在Form_MouseMove()事件过程头与过程尾之间输入下面的代码: Frame2.VisibleFalse运行观察结果。练习5:使控件位置随窗体尺寸变化而变化。窗体
19、中控件的一些属性:Top,Left,ScaleHeight,ScaleWidth。双击Form1窗体,在Form_Resize()事件过程头与过程尾之间输入下面的代码:Start. Top = ScaleHeight Start.HeightStart.Left = 0 使“开始”按钮总是位于窗体左下角位置。Frame1.Left =Start.LeftFrame1.Top =Start.Top - Frame1.Height使Frame1框架始终出现在“按钮”正上方。Text1.Top = ScaleHeight - Text1.HeightText1.Left = ScaleWidth -
20、 Text1.Width使Text1文本框出现在窗体的右上角。Label1.Top = Text1.Top - Label1.Height - 30Label1.Left = Text1.Left + Text1.Width / 2 - Label1.Width / 2 使Label1标签总出现在文本框的中央上方,并在垂直方向上保持一定距离。学生可以自行调整以上程序,改变控件在窗体的位置。制作4 添加一个窗体实现列表框中的【设置背景】功能从工具栏中选择【添加窗体】菜单项来添加一个窗体,然后向向该窗体添加控件:驱动器列表框DriveListBox 目录列表框DirListBox 文件列表框Fil
21、eListBox 标签Label1 标签Label2 标签Label3 标签Label4 命令按钮Command1 命令按钮Command2 文本框Text1 自行调整各控件位置给控件设置属性:Form:Caption属性为“设置背景”;Name属性为bj;BorderStyle属性为3。Label1: Caption属性为“驱动器”Label2: Caption属性为“目录”Label3: Caption属性为“图形文件”Label4: Caption属性为“输入图形文件” 各标签的AutoSize属性为TrueCommand1:Caption属性为“确定”Command1:Caption属
22、性为“放弃”Text1:Text属性为空编写代码:使【设置背景】窗体与Form1的【开始】菜单下的【设置背景】联系起来。用工具栏打开【工程资源管理器】窗口,选择Form1(应用界面设计)窗体:双击列表框List1控件中的“设置背景“项,在List1_Click()事件过程头与过程尾之间输入下面的代码:Case 1bj.Show 单击【开始】菜单中的【设置背景】一项时显示【设置背景】对话框在【设置背景】窗体,在Drive1_Change()事件过程头与过程尾之间输入下面的代码:Dir1.PathDrivel在Dir1_Change()事件过程头与过程尾之间输入下面的代码:File1.PathDi
23、r1在Form_Load()事件过程头与过程尾之间输入下面的代码:File1.Pattern = *.bmp;*.jpg;*.jpegCommand1.Enabled = False在File1_DblClick()事件过程头与过程尾之间输入下面的代码:Form1.Picture = LoadPicture(File1.Path + + File1.FileName)在Text1_Change()事件过程头与过程尾之间输入下面的代码:Command1.Enabled = True在File1_Click()事件过程头与过程尾之间输入下面的代码:Text1.Text = File1.Path +
24、 + File1.FileName在Command1_Click()事件过程头与过程尾之间输入下面的代码:Form1.Picture = LoadPicture(Text1.Text)在Command2_Click()事件过程头与过程尾之间输入下面的代码:bj.Hide运行观察结果。设置背景窗体制作5 输入框(设计密码框)和输出框(对话框)双击Form1窗体,在Form_Load()事件过程头与过程尾之间输入下面的代码: Dim Password As StringPassword = InputBox(输入密码, 密码框)Do While Password 000If Password =
25、Then EndEnd IfPassword = InputBox(输入密码, 密码框)Loop双击Form1中的List1控件,在List1_Click()事件过程中的Select和End Select之间输入下面的代码: Case 4 myexit = MsgBox(确实想退出吗?, vbExclamation + vbYesNo, 退出程序) If myexit = vbYes Then End End If运行观察结果。制作6 通过组合列表框选择字体种类,通过滚动条改变字体的大小可以新建一个标准工程(或添加窗体)赋予Caption属性或Name属性)向窗体添加控件:组合列表框Combo
26、Box 文本框Text 水平滚动条 标签Label1 标签Label2 标签Label3 标签Label4给控件设置属性:Label1:Caption属性为“选择字体”Label2:Caption属性为“调整字体大小”Label3:Caption属性为“文本框中字体大小”Label4:Caption属性为空 各标签的AutoSize属性为TrueComboBox:Style属性为2水平滚动条:Min属性值为8,Max属性为72;LargeChange属性为4;SmallChange属性为2Text:Text属性为“鹤舞白沙”编写代码:双击Combo1控件,在Combo1_Click()事件过程
27、头与过程尾之间输入下面的代码:Select Case Combo1.ListIndexCase 0 Text1.FontName = 宋体Case 1 Text1.FontName = 黑体Case 2 Text1.FontName = 仿宋_GB2312Case 3 Text1.FontName = 楷体_GB2312Case 4 Text1.FontName = 隶书End Select双击Form1or?(Name:缺省)窗体,在Form_Load()事件过程头与过程尾之间输入下面的代码: Combo1.AddItem 宋体 Combo1.AddItem 黑体 Combo1.AddIte
28、m 仿宋_GB2312 Combo1.AddItem 楷体_GB2312 Combo1.AddItem 隶书 Combo1.Text = 宋体双击HScroll1,在HScroll1_Change()事件过程头与过程尾之间输入下面的代码: Text1.FontSize = HScroll1.ValueLabel4.Caption =HScroll1.Value运行观察结果。三菜单设计在制作1的应用界面设计(Name为Form1)中添加菜单有两种方法进入【菜单编辑器】窗口:(1)选择窗体窗口作为当前活动窗口,然后选择【工具】菜单的【菜单编辑器】菜单项。(2)单击工具栏中【菜单编辑器】快捷按钮。打
29、开后的【菜单编辑器】窗口如图上半部分设置属性,下半部分显示用户设置的菜单和菜单项。1标题输入输入用户建立的菜单的菜单名以及菜单中每一个菜单项的名称。2名称输入输入各菜单及菜单项的控制名。用来在代码编辑时代表菜单或菜单项。3快捷键输入有可以供用户选择的快捷键4索引、帮助上下文ID、协调位置等不用填5【箭头】按钮上下按钮可将选中的菜单项向上或向下移动一位,从而改变各菜单项的位置。左右按钮用于将菜单项向左或向右缩进四格距离。当建立菜单后在输入菜单项名时,单击向右箭头,使菜单项向右缩进四格,表示其为子菜单。6【下一个】按钮用于移到下一个选项中。 【插入】按钮用于插入菜单项。 【删除】按钮用于删除某一菜
30、单名或菜单项。应用以上方法,可将下表中内容填入菜单编辑器窗口建立菜单:菜单项快捷键名称文件(F)File.倾斜字体(I)CtrlIFontIt.增大字体(S)CtrlSScalefont.SeprateBar.关闭CtrlCMyclose颜色(C)Color.前景颜色(Q)MyForeColor.红色(R)CtrlRMyred.蓝色(B)CtrlBMyblue帮助(H)Help.关于【应用界面】(A)CtrlAAbout将代码连接到菜单上:为【文件】菜单中子菜单项添加代码单击【文件】子菜单中的【倾斜字体】菜单项,在FontIt_Click过程中添加代码Text1.FontItalic = Tr
31、ue FontIt.Checked = True双击Form1窗体,在Form_Load()事件过程头与过程尾之间输入下面的代码FontIt.Checked = False单击【文件】子菜单中的【增大字体】菜单项,在Scalefont _Click过程中添加代码 Text1.FontSize = 18单击【文件】子菜单中的【关闭】菜单项,在Myclose_Click过程中添加代码 End为【前景颜色】菜单中子菜单项添加代码单击【前景颜色】子菜单中的【红色】菜单项,在Myred_Click过程中添加代码 Text1.ForeColor = RGB(255, 0, 0) 或者Text1.ForeC
32、olor =QBColor(12)单击【前景颜色】子菜单中的【蓝色】菜单项,在Myblue_Click过程中添加代码 Text1.ForeColor = RGB(0, 0, 255) 或者Text1.ForeColor =QBColor(1)QBColor(11)是绿色;QBColor(14)是黄色为【帮助】菜单中子菜单项添加代码单击【帮助】子菜单中的【关于应用界面】菜单项,在About_Click过程中添加代码MsgBox VB程序练习, vbInformation + vbOKOnly, 关于或者Dim x As StringxMsgBox(建立应用界面的练习长春工业大学电子信息专业学生,
33、vbYes,关于测试菜单命令, 运行观察结果。练习:建立快捷菜单用户在窗体上单击鼠标右键就可以立即弹出菜单双击Form1窗体,在Form_MouseUp(Button As Integer,Shift As Integer,X As Single, Y As Single)事件过程头与过程尾之间输入下面的代码 If Button=2 Then Button=1是按下左键时弹出【文件】菜单 PopupMenu File End If运行观察结果。当【菜单编辑器】窗口,中【文件】菜单中的【可见】复选框未选中时,运行此程序。运行观察结果。练习7:【颜色】菜单下编辑【背景颜色】:黄和绿运行观察结果。四
34、高级用户界面的设计1添加高级控件 添加选项卡:在工具箱面板上单击鼠标右键,单击【添加选项卡】命令,在对话框中“输入高级控件”,将有一个【高级控件】按钮出现在【工具箱】面板上 添加高级控件:单击【高级控件】按钮后,用鼠标右键单击工具箱面板,在弹出的菜单中选择【部件】菜单项(或单击【工程】菜单中的【部件】菜单项)。在【部件】对话框中鼠标单击Microsoft Windows Common Controls 6.0 左边的复选框,单击【确定】后,共有9个新控件添加到【工具箱】中。用户可以将新增的控件拖至【高级控件】选项卡中。9个新控件是:图像列表框ImageList;工具栏控件ToolBar;状态栏
35、控件StatusBar ListView控件;TabStrip控件;TreeView控件;公用对话框控件CoolBar控件;ImageCombo控件;ProgressBar控件;Slider控件。2高级用户界面设计制作1在前Form1(应用界面设计)窗体上设置带图像的工具栏向Form1(应用界面设计)窗体添加控件:ImageList控件(只在设计状态下可见,运行时不可见) ToolBar控件(在窗体上产生带图像、文字或两者兼有的按钮工具栏)给控件设置属性:ImageList:鼠标右键单击图像列表框控件,从弹出的菜单中选择【属性】菜单项。在通用选项卡中单击【自定义】项,图像尺寸可以按需要输入。如
36、果已插入图片,【高度】和【宽度】大小由已插入图片的尺寸决定。在图像选项卡中单击【插入图片】按钮,从【选定图片】对话框中选择喜欢的图片到图像列表框中。ToolBar控件:Align属性为1或2或3或4(1是工具栏在窗体的上部,2是下部,3是左部,4时右部)。 用鼠标右键单击工具栏,选择【属性】菜单项:在【通用】选项卡中,点击【图像列表(I)】右边下拉箭头,出现的列表中选中ImageList,ImageList控件和【工具栏】控件发生联系。在【按钮】选项卡中,在对话框中,单击【插入按钮】,不设置【标题(C)】,在【关键字(K)】框中输入“Key1”,在【工具提示文本】框中输入“查看时间”,在【图象
37、】框中输入“1”(ImageList控件的第一个图像作为按钮1的图形)。重复以上内容,添加4个按钮到工具栏上,并设置相应的属性。第一个按钮:在【关键字(K)】框中输入“Key1”,在【工具提示文本】框中输入“查看时间”。第二个按钮:在【关键字(K)】框中输入“Key2”,在【工具提示文本】框中输入“退出”。第三个按钮:在【关键字(K)】框中输入“Key3”,在【工具提示文本】框中输入“设置背景”。第四个按钮:在【关键字(K)】框中输入“Key4”,在【工具提示文本】框中输入“放大字体”。编写代码:双击工具栏ToolBar1控件,在ToolBar1_ButtonClick过程中添加代码Selec
38、t Case Button.KeyCase key1 Frame2.Visible = TrueCase key2 myexit = MsgBox(确实想退出吗?, vbExclamation + vbYesNo, 退出程序) If myexit = vbYes Then End End IfCase key3 bj.ShowCase key4 Text1.FontSize = 18 或Text1.FontSize + 2End Select选择Form1(应用界面设计)窗体:双击列表框List1控件中的“设置背景“项,在List1_Click()事件过程头与过程尾之间输入下面的代码:(有前面
39、已经写入的)使 “应用界面设计”窗体中【开始】菜单下显示工具栏项和隐藏工具栏项有效。Select Case List1.ListIndexCase 0 Frame2.VisibleTrueCase 1 bj.ShowCase 2 Toolbar1.Visible = TrueCase 3 Toolbar1.Visible = FalseCase 4 myexit = MsgBox(确实想退出吗?, vbExclamation + vbYesNo, 退出程序) If myexit = vbYes Then End End IfEnd Select运行观察结果。练习7使 “应用界面设计”窗体中【开
40、始】菜单下【系统简介有效。制作2在“应用界面设计”窗体底部加入状态栏向Form1(应用界面设计)窗体添加控件:状态栏控件StatusBar给控件设置属性:鼠标右键单击状态栏控件,从弹出的菜单中选择【属性】菜单项。在【样式】列表框中选择0sbrNormal,其他各项取默认;在【窗格】选项卡中,设置第一个窗格【工具提示文本(X)】输入框中写“大写”; 【样式(S)】列表框中选择1sbrCap(共有8个选项)【斜面(B)】列表框中选择sbrIns(0sbrIns无倾斜,1sbrIns凹状,2sbrIns凸状) 【自动调整大小】列表框中选择0sbrNoAutoSize(有3个选项) 单击【插入窗格】按
41、钮设置第二个窗格 【样式(S)】列表框中选择6sbrDate(共有8个选项)【工具提示文本(X)】输入框中写“日期”; 单击【插入窗格】按钮设置第三个窗格【样式(S)】列表框中选择5sbrTime(共有8个选项)【工具提示文本(X)】输入框中写“系统时间”; 单击【浏览】按键在【选定图片】对话框中选择一个图标。确定后会发现状态栏被【开始】按钮和文本框挡住一部分,这可以通过添加代码拉解决。编写代码:双击Form1(应用程序界面)窗体,在Form_Resize()事件过程头与过程尾之间输入下面的代码:将下面的语句Start. Top = ScaleHeight Start.HeightText1.
42、Top = ScaleHeight - Text1.Height改为Start.Top = ScaleHeight Start.Height - StatusBar1.HeightText1.Top = ScaleHeight - Text1.Height - StatusBar1.Height使【开始】按钮和文本框恰好位于状态栏的上边运行观察结果。制作3控制面板用户界面示例 新建一个标准工程。向窗体添加控件:图像列表框ImageListListView控件单选按钮Option1单选按钮Option2单选按钮Option3状态栏控件StatusBar给控件设置属性:Form1窗体:Name属性
43、为MySetup,Caption属性为“控制面板示例”。状态栏StatusBar:右键激活【属性页】,单击【通用】选项卡,设置【样式】属性为“1sbrSimple”单选按钮Option1:Caption属性为“上排序”单选按钮Option2:Caption属性为“左排序”单选按钮Option3:Caption属性为“不排序”ListView控件:右键激活【属性页】,在【通用】选项卡选默认;单击【图像列表】选项卡中,把【普通】列表框设置为ImageList1与ImageList控件相连。其他默认。ImageList:引入4个图标,方法同前。编写代码:双击Form1窗体,在Form_Load()事
44、件过程头与过程尾之间输入下面的代码:Dim i As Integer:Dim Mylistitem As ListItemSet Mylistitem =ListView1.ListItems.Add(, mymouse, 设置鼠标, 1)Set Mylistitem =ListView1.ListItems.Add(, mykeys, 设置键盘, 2)Set Mylistitem =ListView1.ListItems.Add(, mymonitor, 显示器, 3)Set Mylistitem =ListView1.ListItems.Add (, mycdroom, 光驱, 4)Sta
45、tusBar1.SimpleText=共& ListView1.ListItems.Count & 对象在Form_Resize()事件过程头与过程尾之间输入下面的代码:ListView1.Top =MySetup.ScaleTop+50ListView1.Left = MySetup.ScaleLeft+50If MySetup.ScaleHeight = 50 + StatusBar1.Height Then 防止最小化时出错 ListView1.Height = MySetup.ScaleHeight - 50 - StatusBar1.HeightEnd IfOption1.Top =
46、 MySetup.ScaleTop+250Option1.Left = MySetup.ScaleWidth - 100 - Option1.WidthOption2.Top = Option1.Top + Option1.Height + 200Option2.Left = Option1.LeftOption3.Top = Option2.Top + Option2.Height + 200Option3.Left = Option1.LeftIf MySetup.ScaleWidth = 100 + Option1.Width + 50 Then 防止最大化时出错 ListView1.W
47、idth = MySetup.ScaleWidth - 100 - Option1.Width - 50End If双击ListView1控件,在ListView1_Click()过程中添加如下代码: Select Case Me.ListView1.SelectedItem.KeyCase mymouse StatusBar1.SimpleText = 更改鼠标设置Case mykeys StatusBar1.SimpleText = 配置我的键盘Case mymonitor StatusBar1.SimpleText = 更改显示器设置Case mycdroom StatusBar1.Si
48、mpleText = 改变光驱设置End Select双击Option1,在Option1_Click()过程添加代码:ListView1.Arrange = lvwAutoTop双击Option2,在Option2_Click()过程添加代码:ListView1.Arrange = lvwAutoLeft 双击Option3,在Option3_Click()过程添加代码:ListView1.Arrange = lvwNone双击ListView1控件,在ListView1_BeforeLabelEdit ()过程添加代码:Cancel = True 使用户不能编辑列表项中的文本文字运行观察结
49、果。制作4设置【显示器属性】对话框 新建一个标准工程。向窗体添加控件:TabStrip控件 在TabStrip控件上画4个不重叠的Frame1控件和Frame2控件分别在Frame1、 Frame2上画上Label1、Label2 CommandButton控件给控件设置属性:设置窗体Form1:Caption属性为“显示器属性”;BorderStyle属性为3FixedDialog。TabStrip控件:鼠标右键激活其【属性页】,【通用】选项卡采用默认;单击【选项卡】选项卡,生成1个选项卡。【标题】输入框分别设置为“背景”,【关键字】输入框为“Background” ;单击【插入选项卡】,再
50、生成1个选项卡,【标题】输入分别设置为“屏幕保护程序”【关键字】输入框为“Sreenprotect”; 单击【插入选项卡】,再生成1个选项卡,【标题】输入分别设置为“外观”【关键字】输入框为“Surface”;单击【插入选项卡】,再生成1个选项卡,【标题】输入分别设置为“设置”【关键字】输入框为“Setup”。Frame1:Caption属性为“背景设置”。Frame2:Caption属性为“屏幕保护”。Frame3:Caption属性为“外观”。 Frame4:Caption属性为“设置”。 Label1:Caption属性为“梅花”;Font属性自定。Label2:Caption属性为“桃
51、花”;Font属性自定。Label3:Caption属性为“兰花”;Font属性自定。Label4:Caption属性为“桂花;”Font属性自定。Command1:Caption属性为“确定”。设计状态时各框架可见,运行时可以控制它们的隐现。编写代码:双击Command1,在Command1_Click()过程中加入代码:End双击Form1窗体,在Form_Load()过程中加入代码:Frame2.Visible = FalseFrame3.Visible = FalseFrame4.Visible = False双击TabStrip1控件, TabStrip1_Click()在过程中加入
52、代码:Select Case TabStrip1.SelectedItem.KeyCase Background Frame1.Visible = True Frame2.Visible = FalseFrame3.Visible = FalseFrame4.Visible = FalseCase Screenprotect Frame1.Visible = False Frame2.Visible = TrueFrame3.Visible = FalseFrame4.Visible = FalseEnd Select运行观察结果。练习8自行完成控制 【外观和【设置选项卡的隐现。制作5应用Tr
53、eeView控件显示信息分级视图实现树形目录 新建一个标准工程。向窗体添加控件:TreeView控件 ImageList控件给控件设置属性:鼠标右击TreeView控件激活【属性页】,设置【图像列表】为ImageList。编写代码:双击Form1窗体,在Form_Load()过程中添加代码:Dim mynod As NodeSet mynod=TreeView1.Nodes.Add(, , sports, 体育) Set mynod=TreeView1.Nodes.Add (sports, tvwChild, ball, 球类,1) Set mynod=TreeView1.Nodes.Add(
54、ball, tvwChild, , 足球,2) Set mynod =TreeView1.Nodes.Add (ball, tvwChild, , 蓝球,3) Set mynod =TreeView1.Nodes.Add (ball, tvwChild, , 排球,4) Set mynod =TreeView1.Nodes.Add (ball, tvwChild, , 羽毛球,5) Set mynod =TreeView1.Nodes.Add (ball, tvwChild, , 乒乓球,6) Set mynod =TreeView1.Nodes.Add (sports, tvwChild,
55、swim, 游泳) Set mynod =TreeView1.Nodes.Add (swim, tvwChild, , 蛙泳) Set mynod =TreeView1.Nodes.Add (swim, tvwChild, , 自由泳) Set mynod =TreeView1.Nodes.Add (swim, tvwChild, , 蝶泳) Set mynod =TreeView1.Nodes.Add (swim, tvwChild, , 仰泳)Set mynod =TreeView1.Nodes.Add (, , army, 军事) Set mynod =TreeView1.Nodes.Add (army, tvwChild, kinds, 军种) Set mynod =TreeView1.Nodes.Add (kinds, tvwChild, , 空军) Set mynod =TreeView1.Nodes.Add (kinds, tvwChild, , 陆军) Set
- 温馨提示:
1: 本站所有资源如无特殊说明,都需要本地电脑安装OFFICE2007和PDF阅读器。图纸软件为CAD,CAXA,PROE,UG,SolidWorks等.压缩文件请下载最新的WinRAR软件解压。
2: 本站的文档不包含任何第三方提供的附件图纸等,如果需要附件,请联系上传者。文件的所有权益归上传用户所有。
3.本站RAR压缩包中若带图纸,网页内容里面会有图纸预览,若没有图纸预览就没有图纸。
4. 未经权益所有人同意不得将文件中的内容挪作商业或盈利用途。
5. 装配图网仅提供信息存储空间,仅对用户上传内容的表现方式做保护处理,对用户上传分享的文档内容本身不做任何修改或编辑,并不能对任何下载内容负责。
6. 下载文件中如有侵权或不适当内容,请与我们联系,我们立即纠正。
7. 本站不保证下载资源的准确性、安全性和完整性, 同时也不承担用户因使用这些下载资源对自己和他人造成任何形式的伤害或损失。
![钎焊作业安全生产考试试题测试卷和答案[11]](/Images/s.gif)