 图像下 实验题目
图像下 实验题目
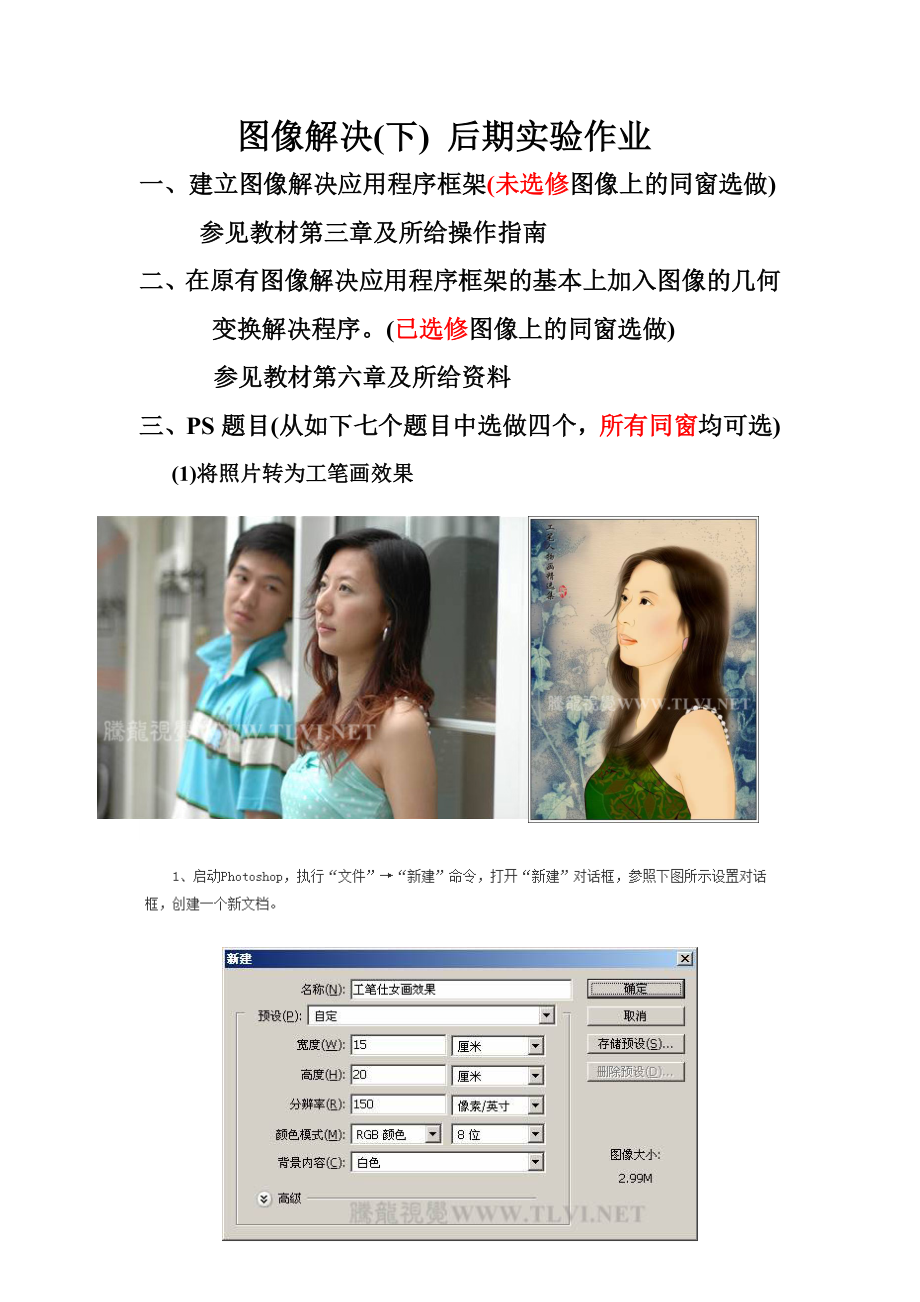


《图像下 实验题目》由会员分享,可在线阅读,更多相关《图像下 实验题目(29页珍藏版)》请在装配图网上搜索。
1、图像解决(下) 后期实验作业一、建立图像解决应用程序框架(未选修图像上的同窗选做)参见教材第三章及所给操作指南二、在原有图像解决应用程序框架的基本上加入图像的几何变换解决程序。(已选修图像上的同窗选做) 参见教材第六章及所给资料三、PS题目(从如下七个题目中选做四个,所有同窗均可选)(1)将照片转为工笔画效果2、打开下图所示人物素材。3、使用“移动”工具,将该文档中的图像拖动到创立的新文档中,在“图层”调板中生成“图层 1”,然后对图像的大小和位置进行调节。4、使用工具箱中的“钢笔”工具,沿人物的外轮廓绘制途径,然后按下键将途径转换为选区。5、按下键将选择反转,然后按下键将选区内的图像删除,按
2、下键取消选区。6、在“途径”调板中,单击调板底部的“创立新途径”按钮,新建“途径 1”。使用“钢笔”工具,将人物的皮肤的外轮廓勾勒出来。7、按下键将途径转换为选区,接着在“图层”调板中,新建“图层 2”。将前景色设立成接近皮肤颜色的黄色(R246、G218、B179),按下键,使用前景色填充选区,然后取消选区。8、将“图层 2”临时隐藏,切换到“途径”调板,新建“途径 2”,然后配合使用“钢笔”工具,沿人物的眼睛处的各部分图像绘制途径。9、将“图层 2”显示,使用“途径选择”工具,将刚绘制的眼睛的轮廓途径选中,然后在途径上右击,在弹出的菜单中执行“建立选区”命令,打开“建立选区”对话框,保持对
3、话框的默认设立,单击“拟定”按钮,将选中的途径转换为选区。10、在“图层”调板中新建“图层 3”,设立前景色为淡黄色(R254、G240、B211),使用工具箱中的“画笔”工具,在选区内进行涂抹,然后将选区取消。11、在“途径”调板中,选择“途径 2”,使用该途径在视图内显示。参照环节9,环节10中新建图层,然后将相应的途径转换为选区,并使用“画笔”工具,在选区内进行涂抹的措施,参照下图所示,绘制出眼睛的其她构成部分。12、复制“图层 1”,创立“图层 1 副本”图层,然后将副本图层拖动到调板的顶端,接着新建一种图层。设立前景色为粉色(R255、G224、B206),使用“画笔”工具,在人物的
4、脸上进行涂抹。13、按下键,将“图层 10”合并到“图层 1 副本”图层中。执行“滤镜”“素描”“影印”命令,参照下图所示设立对话框,应用滤镜效果。14、单击“图层”调板底部的“添加图层蒙版”按钮,为“图层 1 副本”图层添加图层蒙版,然后设立前景色为黑色,使用“画笔”工具,设立不同大小笔刷,对蒙版进行编辑,将除眼睛处图像外的其她图像遮盖。15、在“图层”调板中,将“图层 1 副本”图层的“混合模式”选项设立为“线性加深”。16、对图层进行管理,在“图层”调板中,拟定“图层 1 副本”图层为可编辑状态,按下键单击“图层 3”,将绘制眼睛图像所创立的图层所有选中。执行“图层”“图层编组”命令,将
5、这些图层放置在一种图层组内,并将图层组的名称更改为“眼睛”。17、单击“图层”调板底部的“创立新组”按钮,新建一种图层组,并将其重命名为“眉毛”。然后在“途径”调板中新建“途径 3”,使用“钢笔”工具,在视图中绘制出人物的眉毛图像的轮廓途径。18、按下键,将途径转换为选区。分别执行“选择”“修改”“收缩”命令和“选择”“羽化”命令,参照下图设立对话框,完毕后单击“拟定”按钮,修改选区。19、在“图层”调板中,单击调板底部的“创立新的填充或调节图层”按钮,在弹出的菜单中执行“色相/饱和度”命令,打开“色相/饱和度”对话框,参照下图所示设立对话框,调节选区内图像的色调。20、按下键单击“色相/饱和
6、度 1”调节图层的图层蒙版缩览图,将其作为选区载入。设立前景色为黑色,使用“画笔”工具,对蒙版进行编辑,然后设立前景色为白色,在右侧眉毛的尾部进行涂抹,将其拉长,接着将选区取消,调节“色相/饱和度 1”调节图层的图层属性。21、再次将眉毛图像作为选区载入,然后创立一种新图层,设立前景色为黑色,使用“画笔”工具,在眉毛中心单击,进行绘制。22、按下键取消选区。选择工具箱中的“画笔”工具,执行“窗口”“画笔”命令,打开“画笔”调板,参照下图所示设立“画笔”调板。23、新建一种图层,设立前景色为深褐色(R97、G59、B0),然后在眉毛图像上通过单击的方式绘制图像。24、为刚绘制的眉毛图像所在图层添
7、加图层蒙版,然后使用“画笔”工具对蒙版进行编辑,将部分图像遮盖。25、在“眉毛”图层组的上方新建一种图层组,命名为“鼻子和嘴巴”,接着在该图层组内新建一种图层。新建“途径 4”,使用“钢笔”工具,在视图中绘制人物鼻子和嘴巴处的途径。26、将鼻子处的途径作为选区载入,然后将选区填充为棕色(R139、G86、B14),并取消选区。27、在“图层”调板中新建一种图层,将绘制人物嘴巴的途径转换为选区,并将选区羽化5个像素。设立前景色为淡粉色(R244、G179、B137),使用“画笔”工具在选区内进行涂抹,完毕后将选区取消。28、使用同样措施,分别创立新的图层,参照下图所示制作出其她图像效果。29、选
8、择工具箱中的“套索”工具,在人物的嘴唇部分创立选区,然后单击“图层”调板底部的“创立新的填充或调节图层”按钮,在弹出的菜单中执行“色相/饱和度”命令,参照下图所示设立对话框调节选区内图像的色调。30、设立前景为黑色,使用“画笔”工具,对新创立的调节图层的蒙版进行编辑,将部分图像遮盖。31、使用同样措施,创立嘴唇图像的选区,然后创立“色相/饱和度 3”调节图层,接着对其蒙版进行编辑,制作出嘴唇的高光图像。32、在“图层”调板中,新建一种名为“衣服”的图层组,然后在该图层组内新建一种图层。在“途径”调板中新建“途径 5”,使用“钢笔”工具,在视图中绘制出人物衣服图像的轮廓途径。33、执行“文献”“
9、打开”命令,打开本书附带光盘Chapter-04“花纹.jpg”文献。执行“编辑”“定义图案”命令,打开“图案名称”对话框,保持对话框的默认设立,单击“拟定”按钮关闭对话框,将其定义为图案。34、将“花纹.jpg”文档关闭,激活“工笔仕女画效果”文档。将绘制的衣服轮廓途径转换为选区,新建一种图层,然后使用紫红色(R115、G19、B11)将选区填充并取消选区。接着复制该图层,创立出一种副本图层,临时将副本图层隐藏。35、选择“图层 18”,使该图层为目前可编辑状态,执行“图层”“图层样式”“混合选项”命令,打开“图层样式”对话框,参照下图所示设立对话框,为图像添加图层样式效果。36、将“图层
10、18 副本”图层显示,然后对该图层的“混合模式”选项和“填充”选项进行设立,如下图所示。37、创立一种新图层,使用“钢笔”工具,在衣服图像上绘制褶皱图像的轮廓途径,将途径转换为选区后填充为深紫色(R51、G0、B6),然后将选区取消。38、在“图层”调板中,将“衣服”图层组折叠,单击调板底部的“添加图层蒙版”按钮,为“衣服”图层组添加图层蒙版,然后使用“画笔”工具,对蒙版进行编辑。39、在“图层”调板中,选择“图层 2”,使该图层为目前可编辑状态,单击调板底部的“创立新的填充或调节图层”按钮,在弹出的菜单中执行“色相/饱和度”命令,参照下图所示设立对话框。40、使用黑色将刚创立的“色相/饱和度
11、 4”调节图层的图层蒙版填充,然后选择工具箱中的“画笔”工具,设立前景色为白色,在人物的脸上单击,制作出腮红效果。41、将“图层 2”中的图像作为选区载入,然后再创立“色相/饱和度 5”调节图层,使用“画笔”工具,再对其蒙版进行编辑,勾勒出人物的立体感。42、再次创立“色相/饱和度 6”调节图层,参照环节(9)中编辑蒙版的措施,使用“画笔”工具在蒙版中涂抹,绘制面部细节图像。43、在所有图层的上方新建一种图层,接着新建“途径 7”,使用“钢笔”工具,沿人物的脸部、鼻子、脖子和胳膊的边沿绘制轮廓途径,然后将其转换为选区,并对其进行填充。44、在“图层”调板中,创立一种新图层组,并将其命名为“头发
12、”,在该图层组中新建一种图层。在“途径”调板中新建“途径 8”,然后“钢笔”工具,沿人物头发图像轮廓绘制途径。45、将绘制的途径转换为选区,设立前景色为黑色,然后使用“画笔”工具在选区内进行涂抹,完毕后为图像所在图层添加图层蒙版,并对蒙版进行编辑。46、在前面绘制图像所在图层的下方新建一种图层,然后将头发轮廓再次作为选区载入,设立前景色为深棕色(R60、G50、B40),使用“画笔”工具,在选区内再次进行涂抹,参照前面操作措施为其添加图层蒙版,并对蒙版进行编辑。47、拟定“图层”调板最顶端的图层处在选择状态,接着按下键的同步依次单击该图层的图层缩览图和图层蒙版缩览图,得到一种交叉选区。48、单
13、击“图层”调板底部的“创立新的填充或调节图层”按钮,在弹出的菜单中执行“色相/饱和度”命令,参照下图所示设立对话框,调节图像色调。49、在调节图层的上方新建一种图层组,命名为“发丝”,在该图层组内新建一种图层,然后创立两个新的途径,使用“钢笔”工具,在视图中绘制两组发丝途径。50、设立前景色为黑色,选择工具箱中的“画笔”工具,将其笔刷设立为尖角2个像素,然后使用设立好的画笔对前面绘制的途径进行描边。51、为发丝图像所在图层添加图层蒙版,然后使用“画笔”工具对添加的图层蒙版进行编辑,编辑出头发的受光和背光区域,使其看起来更加自然。52、将前景色设立为黑色,背景色设立为深褐色(R49、G22、B6
14、)。执行“窗口”“画笔”命令,打开“画笔”调板,参照下图所示对调板进行设立。53、新建一种图层,使用“途径选择”工具,选择构成发丝的部分途径,并在这些途径上右击,在弹出的菜单中执行“描边子途径”命令,对途径进行描边。依次新建图层,并对其她途径再进行描边。54、接下来根据头发的形态绘制出头发上的其她细节图像,然后对部分图像所在图层的“混合模式”选项进行设立,并调节图层顺序,使图像的整体色调保持一致。55、将“头发”图层组折叠,单击“图层”调板底部的“添加图层蒙版”按钮,为该图层组添加图层蒙版,然后再将“图层 2”中的图像作为选区载入,使用“画笔”工具在选区内对蒙版进行编辑,将多余的图像遮盖。完毕
15、后参照前面绘制图像的措施,再绘制出耳饰和珠链图像。57、在“图层”调板的顶端新建一种图层,然后将该图层填充为淡黄色(R230、G202、B163)。执行“滤镜”“纹理”“纹理化”命令,打开“纹理化”对话框,设立对话框,为图像添加纹理效果。58、在“图层”调板中,将添加纹理后的图像所在图层的“混合模式”选项设立为“颜色加深”,“填充”选项设立为26%,如下图所示。(2)将照片转为雕塑效果 3、金属花或金属人金属人的制作:step1:将图像转换为灰度图像step2:单击工具箱中的钢笔工具,从其属性栏中单击途径绘制途径。单击途径面板将途径作为选区载入。step3:执行图像调节曲线或ctrl+M,打开
16、曲线对话框,单击 按钮,在坐标中绘制曲线,单击拟定step4:图像模式RGB将灰度图像转换为RGB图像step5:图像调节色彩平衡step6:按Ctrl+Shift+I反选选区,执行图像调节曲线,打开曲线对话框,再绘制曲线,拟定step7:Ctrl+D,取消反选区,制作完毕。(4)霓虹灯效果(图层样式的外发光、内发光及描边解决)(5)铂金字的制作(可运用文字工具和图层样式中的斜面和浮雕命令)也可采用下面所述环节实现。(6) 酷炫的视觉效果()Step1:Ctrl+N新建一种图像文献,设立宽度、高度均为500PIX,辨别率为200像素/英寸,颜色模式为RGB,拟定。Step2:设立前景色为黑色,
17、按Alt+Delete填充前景色。执行滤镜渲染镜头光晕,打开镜头光晕对话框。 Step3:执行滤镜画笔描边喷色描边, 打开喷色描边对话框,Step4:执行滤镜扭曲波浪, 打开波浪对话框,Step5: 执行滤镜素描铬黄, 打开铬黄对话框,Step6: 执行图像调节色彩平衡打开色彩平衡对话框。Step7: 复制背景图层,得到背景副本图层,选中背景副本图层,执行滤镜扭曲旋转扭曲命令,打开旋转扭曲对话框,设立参数Step8:将背景副本图层的混合模式变为线性减淡,即制作完毕!注:自己可以修改某些参数制作自己的酷炫的视觉效果。(7)绘制扇子(手绘图像艺术)Step1:Ctrl+N新建一种图像文献,设立宽度
18、、高度均为500PIX,辨别率为200像素/英寸,颜色模式为RGB,背景为白色,拟定。Step2:单击工具箱设立前景色图标,打开拾色器,设立前景色的RGB为(248,247,238),单击拟定,按Alt+Delete,填充前景色。新建途径1,用钢笔工具绘制图形。Step3:选中途径1,单击途径面板中的将途径作为选区载入图标,将途径1转换为选区。Step4:设立前景色的RGB为(73,157,48),新建图层2,按Alt+Delete填充前景色,按Ctrl+D,取消选区。Step5:选中图层2,执行图层图层样式斜面与浮雕,打开图层样式对话框,将模式设立为枕状浮雕,深度为100%,大小为1像素,其
19、他参数为Step6:为了便于绘制,先拉两条辅助线,按Ctrl+R,浮现标尺,在水平标尺上向下拖动一条水平辅助线,在垂直标尺上向右拖动绘制一条垂直辅助线,单击工具箱的多边形套索工具绘制选区。Step7:新建图层3,按Alt+Delete填充前景色,按Ctrl+D,取消选区。将图层3拖到图层2的下面。Step8:单击工具箱的矩形选框工具图标,绘制一种矩形选区,新建图层4, 按Alt+Delete填充前景色,按Ctrl+D,取消选区后旋转矩形。Step9:复制图层4,得到图层4副本,按Ctrl+T把中心点移到两条辅助线的交点处,在属性栏中设立旋转为8后拟定。Step10:按Ctrl+Shift+Al
20、t+T13次,不断旋转复制相似图形,将图层4及其副本合并,得到新的图层。Step11:单击工具箱的多边形套索绘制选区。Step12:设立前景色的RGB值为(188,99,204),新建图层5,按Alt+Delete填充前景,按Ctrl+D取消选区。Step13:单击工具箱的多边形套索,在垂直辅助线的右边绘制选区。设立前景色的RGB值为(168,182,189),按Alt+Delete填充前景色,按Ctrl+D取消选区。Step14:选中图层5,按Ctrl+T,旋转并移动图层,把它放置在左边开始的位置。Step15:复制图层5,得到图层5副本,选中图层5副本, Ctrl+T把中心点移到两条辅助线
21、的交点处,在属性栏中设立旋转为80后拟定。Step16:按Ctrl+Shift+Alt+T15次,不断旋转复制相似图形,将图层5及其副本合并,得到新的图层5,将图层2放到图层5的上面。Step17:单击椭圆选框工具,先拖动鼠标,再按住Shift,绘制一种圆。设立前景色的RGB为(255,255,255),新建图层6, 按Alt+Delete填充前景色。Step18:执行图层图层样式斜面与浮雕,打开图层样式对话框,将模式设立为枕状浮雕,深度为100%,大小为1像素,其他参数为 纸扇的骨钉就做好了。Step19:打开一种素材文献,旋转在扇的中间。Step20:在图层面板中选中扇面所在的图层,按住Ctrl的同步单击图层,载入素材所选区。Step21:按Ctrl+Shift+I反选选区,按Delete删除选区内的图形,按Ctrl+D取消选区。Step22:在图层面板中选中素材图层,将它的图层混合模式变为变暗。Step23:执行图像调节去色命令或Ctrl+Shif+U,去掉素材的颜色,即制作完毕。其他制作措施可参照:
- 温馨提示:
1: 本站所有资源如无特殊说明,都需要本地电脑安装OFFICE2007和PDF阅读器。图纸软件为CAD,CAXA,PROE,UG,SolidWorks等.压缩文件请下载最新的WinRAR软件解压。
2: 本站的文档不包含任何第三方提供的附件图纸等,如果需要附件,请联系上传者。文件的所有权益归上传用户所有。
3.本站RAR压缩包中若带图纸,网页内容里面会有图纸预览,若没有图纸预览就没有图纸。
4. 未经权益所有人同意不得将文件中的内容挪作商业或盈利用途。
5. 装配图网仅提供信息存储空间,仅对用户上传内容的表现方式做保护处理,对用户上传分享的文档内容本身不做任何修改或编辑,并不能对任何下载内容负责。
6. 下载文件中如有侵权或不适当内容,请与我们联系,我们立即纠正。
7. 本站不保证下载资源的准确性、安全性和完整性, 同时也不承担用户因使用这些下载资源对自己和他人造成任何形式的伤害或损失。
最新文档
- 前导课-金融计算器的使用参考资料课件
- 新人教部编版小学语文一年级下册《咕咚》PPT课件
- 新人教版小学三年级数学下册:第三单元《复式统计表》ppt课件
- 喂出来讲授版本详解课件
- 新人教版一年级数学下册认识人民币简单的计算ppt课件
- 新人教版一年级数学下册《分类与整理》优质课ppt课件
- 新人教版语文一年级下册《夜色》ppt课件
- 喀蔚波医用物理学课件06章直流电
- 新人教版小学数学五年级下册运用最小公倍数知识解决实际问题ppt课件
- 喂养困难的家庭干预教学课件
- 新人教版一年级数学下册期末复习 ppt课件
- 新人教版五年级下册《通分》ppt课件
- 喀斯特地貌(地质地貌)课件
- 啤酒音乐季活动概念方案教学课件
- 新人教版四年级下册数学三角形的内角和ppt课件
