 VisualBasic官方教程
VisualBasic官方教程
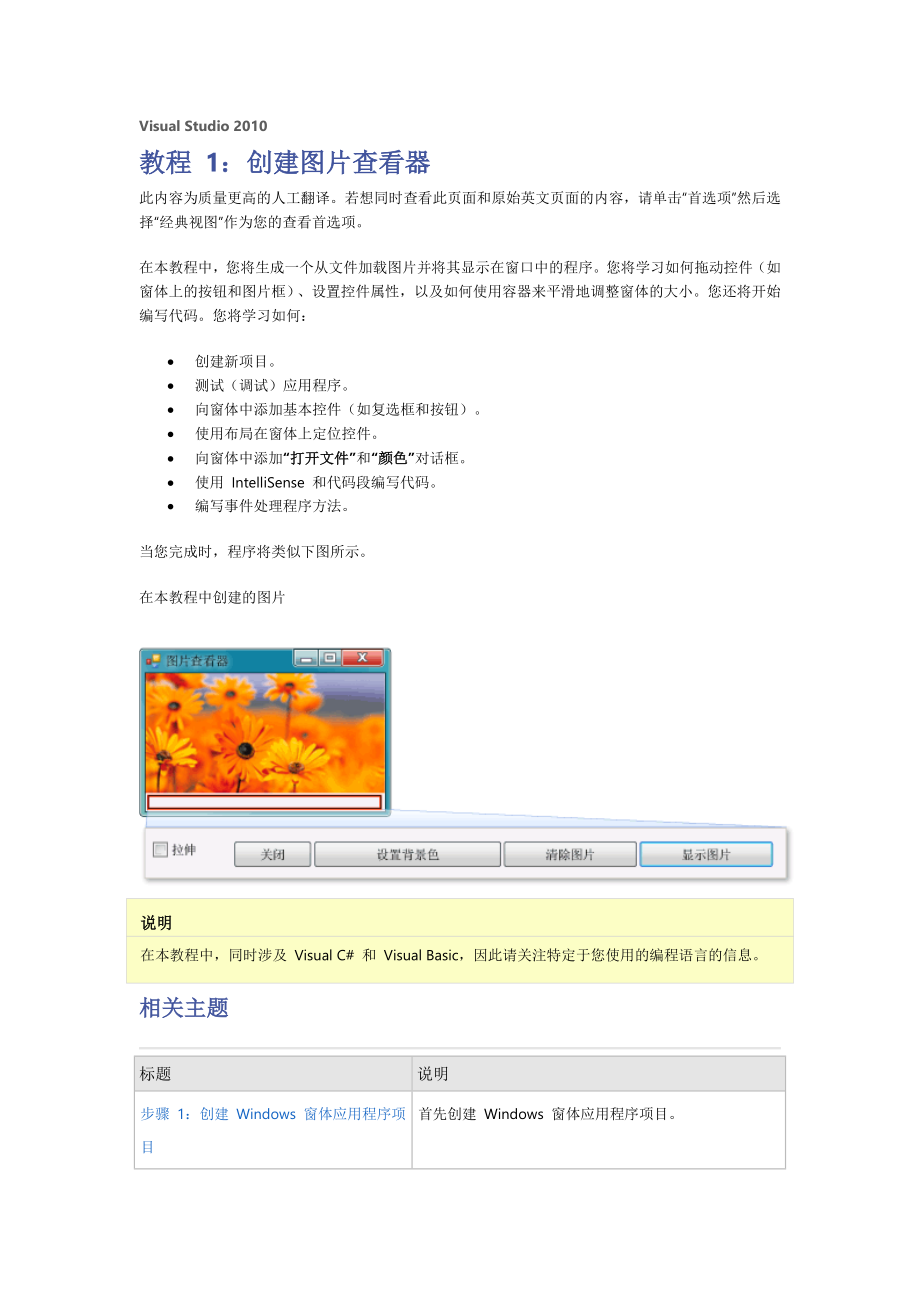


《VisualBasic官方教程》由会员分享,可在线阅读,更多相关《VisualBasic官方教程(27页珍藏版)》请在装配图网上搜索。
1、Visual Studio 2010教程 1:创建图片查看器此内容为质量更高的人工翻译。若想同时查看此页面和原始英文页面的内容,请单击“首选项”然后选择“经典视图”作为您的查看首选项。在本教程中,您将生成一个从文件加载图片并将其显示在窗口中的程序。您将学习如何拖动控件(如窗体上的按钮和图片框)、设置控件属性,以及如何使用容器来平滑地调整窗体的大小。您还将开始编写代码。您将学习如何: 创建新项目。 测试(调试)应用程序。 向窗体中添加基本控件(如复选框和按钮)。 使用布局在窗体上定位控件。 向窗体中添加“打开文件”和“颜色”对话框。 使用 IntelliSense 和代码段编写代码。 编写事件处
2、理程序方法。当您完成时,程序将类似下图所示。在本教程中创建的图片说明在本教程中,同时涉及 Visual C# 和 Visual Basic,因此请关注特定于您使用的编程语言的信息。相关主题标题说明步骤 1:创建 Windows 窗体应用程序项目首先创建 Windows 窗体应用程序项目。步骤 2:运行程序运行您在上一步中创建的 Windows 窗体应用程序。步骤 3:设置窗体属性使用“属性”窗口更改窗体的显示方式。步骤 4:使用 TableLayoutPanel 控件设置窗体布局向窗体中添加TableLayoutPanel控件。步骤 5:向窗体添加控件向窗体中添加PictureBox和Chec
3、kBox之类的控件。向窗体中添加按钮。步骤 6:命名按钮控件将按钮重命名为更有意义的名称。步骤 7:向窗体添加对话框组件向窗体中添加“OpenFileDialog”组件和“ColorDialog”组件。步骤 8:为“显示图片”按钮事件处理程序编写代码使用 IntelliSense 工具编写代码。步骤 9:检查代码、为代码添加注释和测试代码检查并测试代码。根据需要添加注释。步骤 10:创建其他按钮和复选框使用 IntelliSense 编写代码以使其他按钮和复选框工作。步骤 11:运行程序并试用其他功能运行程序并设置背景颜色。尝试其他功能,例如更改颜色、字体和边框。Visual Studio 2
4、010步骤 1:创建 Windows 窗体应用程序项目此内容为质量更高的人工翻译。若想同时查看此页面和原始英文页面的内容,请单击“首选项”然后选择“经典视图”作为您的查看首选项。创建图片查看器的第一步是创建 Windows 窗体应用程序项目。创建 Windows 窗体应用程序项目1. 在“文件”菜单上,单击“新建项目”。2. 如果没有使用 Visual Studio 学习版,您需要先选择一种语言。从“安装的模板”列表中选择“C#”或“Visual Basic”。3. 单击“Windows 窗体应用程序”图标,输入“PictureViewer”作为名称,然后单击“确定”。Visual Studi
5、o 将自动为您创建解决方案。4. 在“文件”菜单上,单击“全部保存”;或者在工具栏上单击“全部保存”按钮,此按钮如下所示。“全部保存”工具栏按钮说明Visual Studio 将项目保存到项目文件夹中。集成开发环境 (IDE) 会自动填写文件夹名称和项目名称。如果使用的是 Visual Studio 学习版,您需要完成步骤 5-7。对于非学习版的 Visual Studio,项目在第一次创建时即被保存,因此不需要步骤 5-7。5. 确保项目保存在“我的文档”文件夹下的某个文件夹中。6. 确认选中“创建解决方案的目录”复选框。7. 单击“保存”。说明当创建项目时,Visual Studio ID
6、E 会自动创建若干个文件并将其放入文件夹中。可以使用“解决方案资源管理器”窗口来浏览这些文件。在第一次创建项目时,这些文件将保存到一个临时文件夹中。单击“全部保存”按钮即是告知 IDE 将这些文件复制到一个永久文件夹(通常位于“我的文档”文件夹下)中。8. 您可能已经注意到“解决方案”和“项目”这两个词具有不同的含义,本教程稍后将对此进行解释。9. 下图显示 IDE 窗口应具有的外观。10. IDE 窗口11. 12. 如果您的屏幕与上面的图片不太一样,请在“窗口”菜单上,单击“重置窗口布局”。如果缺少任何窗口,请在“视图”菜单上,单击“属性窗口”或“解决方案资源管理器”。如果有多余的窗口打开
7、,请单击右上角的“关闭”(x) 按钮。13. 查看图片。从左上角开始沿逆时针方向,图片将依次显示:o 主窗口您可在此处执行大部分的工作。通过此窗口可以使用窗体并编辑代码。当前,此窗口在“窗体编辑器”中显示一个窗体。在此窗口的顶部有两个选项卡:“起始页”选项卡和“Form1.cs 设计”选项卡。(在 Visual Basic 中,后缀名是 .vb而不是 .cs。)o “解决方案资源管理器”窗口在此处显示解决方案中的所有文件。如果单击某个文件,则“属性”窗口中的信息将发生改变。如果双击某个代码文件(在 Visual C# 中以 .cs结尾,在 Visual Basic 中以 .vb结尾),则该代码
8、文件或用于该代码文件的设计器将打开。o “属性”窗口您可在此处更改您在其他窗口中选定的项的属性。说明请注意“解决方案资源管理器”窗口的顶部行将如何显示“解决方案PictureViewer(1 个项目)”。IDE 已经为您创建了一个解决方案,而且此解决方案包含多个项目。现在,您将使用包含单个项目的解决方案。继续或查看Visual Studio 2010步骤 2:运行程序此内容为质量更高的人工翻译。若想同时查看此页面和原始英文页面的内容,请单击“首选项”然后选择“经典视图”作为您的查看首选项。一旦创建新的解决方案,实际上就生成了所运行的程序。该程序并未执行其他操作,它只是显示了一个在标题栏中显示“
9、Form1”的空窗口。但该程序确实在运行,您即将查明这一点。运行程序1. 按 F5 键或单击如下所示的“启动调试”工具栏按钮。启动“调试”工具栏按钮2. IDE 将运行程序,并会显示一个窗口。下图显示了刚生成的程序。该程序正在运行,您很快会向它添加内容。正在运行的 Windows 窗体应用程序3. 返回 IDE,并查看新工具栏。调试工具栏4. 单击方形的“停止调试”按钮,或从“调试”菜单中单击“停止调试”。程序将停止运行,并且窗口将关闭。也可以直接关闭打开的窗口来停止调试。说明在从 IDE 内部运行程序时,这一操作称作“调试”,因为通常将使用此操作来跟踪并修复 Bug。该程序是一个真正的程序,
10、您可以像运行任何其他程序一样运行它。继续或查看 若要转到下一个教程步骤,请参见步骤 3:设置窗体属性。 若要返回上一个教程步骤,请参见步骤 1:创建 Windows 窗体应用程序项目。Visual Studio 2010步骤 3:设置窗体属性此内容为质量更高的人工翻译。若想同时查看此页面和原始英文页面的内容,请单击“首选项”然后选择“经典视图”作为您的查看首选项。接下来,使用“属性”窗口来更改窗体的外观。设置窗体属性1. 确保您查看的是 Windows 窗体设计器。在 IDE 中,单击“Form1.cs 设计”选项卡(在 Visual Basic 中为“Form1.vb 设计”选项卡)。2.
11、单击窗体中的任意位置以将其选定。查看“属性”窗口,该窗口此时应显示窗体的属性。窗体具有各种属性。例如,可以设置前景色和背景色、窗体顶部显示的标题文本、窗体的大小和其他属性。说明如果“属性”窗口未出现,请通过单击方形的“停止调试”按钮(或直接关闭窗口)来停止程序。3. 在选定窗体后,向下滚动到“属性”窗口的底部,然后找到“Text”属性。单击“Text”,键入“图片查看器”,然后按 Enter。此时,窗体的标题栏中将显示文本“图片查看器”,并且“属性”窗口的外观应与下图类似。“属性”窗口说明可以通过“按分类顺序”视图或“字母顺序”视图对属性进行排序。可以通过使用“属性”窗口上的按钮在这两类视图之
12、间进行切换。在本教程中,通过“字母顺序”视图查找属性会更加轻松。4. 返回 Windows 窗体设计器。单击窗体右下角的拖动柄,此拖动句柄是位于窗体右下角的小空心方形,如下所示。拖动句柄拖动此拖动柄调整窗体的大小,使其更宽且更高一些。5. 查看“属性”窗口,您会发现“Size”属性已更改。每当您调整窗体的大小时,“Size”属性都会更改。尝试拖动窗体以将其大小调整为大约 550x350,此大小应适合于该项目。6. 重新运行程序。按 F5 键或单击如下所示的“启动调试”工具栏按钮。启动“调试”工具栏按钮与之前的操作一样,IDE 会生成并运行程序,并且将显示一个窗口。7. 在转到下一个步骤之前,请
13、停止程序,因为 IDE 不允许您在程序处于运行状态时更改程序。继续或查看 若要转到下一个教程步骤,请参见步骤 4:使用 TableLayoutPanel 控件设置窗体布局。 若要返回上一个教程步骤,请参见步骤 2:运行程序。Visual Studio 2010步骤 4:使用TableLayoutPanel控件设置窗体布局此内容为质量更高的人工翻译。若想同时查看此页面和原始英文页面的内容,请单击“首选项”然后选择“经典视图”作为您的查看首选项。在此步骤中,将向窗体中添加一个TableLayoutPanel控件。使用TableLayoutPanel控件设置窗体布局1. 转到 Windows 窗体设
14、计器。查看窗体左侧并找到“工具箱”选项卡。将鼠标指向并悬停在“工具箱”选项卡上,工具箱将出现。(或者,从“视图”菜单中单击“工具箱”。)2. 单击“容器”组旁边的加号打开该组,如下图中所示。“容器”组3. 可以向窗体中添加类似按钮、复选框和标签这样的控件。在工具箱中双击TableLayoutPanel控件。当执行此操作时,IDE 会将TableLayoutPanel控件添加到窗体中,如下图中所示。TableLayoutPanel控件说明添加TableLayoutPanel之后,如果窗体中出现标题为“TableLayoutPanel任务”的窗口,请单击窗体内的任何位置来关闭此窗口。在本教程后面部
15、分,您将学习到有关此窗口的更多内容。说明请注意,当单击“工具箱”选项卡时工具箱是如何展开以覆盖窗体的,以及当单击工具箱外部后它是如何关闭的。这就是 IDE 自动隐藏功能。通过单击窗口右上角的图钉图标来在自动隐藏和就地锁定之间切换,可以为任何窗口打开或关闭工具箱。图钉图标如下所示。图钉图标4. 单击“TableLayoutPanel”确保选定它。可以通过查看“属性”窗口顶部的下拉列表来验证选定哪个控件,如下图中所示。显示TableLayoutPanel控件的“属性”窗口5. 控件选择器是“属性”窗口顶部的下拉列表。在此示例中,它显示选定了名为 tableLayoutPanel1 的控件。可以通过
16、在 Windows 窗体设计器中单击或者从控件选择器中进行选择来选择控件。选择TableLayoutPanel之后,请找到“Dock”属性并单击“Dock”,此属性应设置为“无”。请注意,一个下拉箭头将出现在值旁边。单击该箭头,然后选择“Fill”按钮(中间的大按钮),如下图中所示。选定“Fill”的“属性”窗口6. 在将TableLayoutPanel的“Dock”属性设置为“Fill”之后,此面板将填充整个窗体。如果再次调整窗体的大小,则TableLayoutPanel将保持停靠状态,并自行调整大小以适合窗体。说明TableLayoutPanel与 Microsoft Office Wor
17、d 中的表类似:它具有行和列,并且个别单元格可以跨多个行和列。每个单元格都可以存放一个控件(例如按钮、复选框或标签)。TableLayoutPanel将具有一个跨其整个顶部行的PictureBox控件、一个位于其左上角单元格中的CheckBox控件和四个位于其右上角单元格中的 Button 控件。说明尽管曾提到每个单元格只能存放一个控件,但是右上角单元格中具有四个 Button 控件。这是因为您可以在单元格中放入一个可存放其他控件的控件。这种控件称为容器,TableLayoutPanel即是一个容器。在本教程后面部分,您将学习到有关容器的更多内容。7. TableLayoutPanel当前具有
18、两个大小相等的行和两个大小相等的列。您需要调整它们,以使顶部行和右侧列更大一些。在 Windows 窗体设计器中选择“TableLayoutPanel”。在右上角有一个小的黑色三角形按钮,如下所示。三角形按钮此按钮指示该控件具有帮助您自动设置其属性的任务。8. 单击该三角形可显示控件的任务列表,如下图中所示。TableLayoutPanel任务9. 单击“编辑行和列”任务以显示“列和行样式”窗口。单击“Column1”,确保选中“百分比”按钮并在“百分比”框中输入 15,将此控件的大小设置为 15%。(这是将在后面的教程中使用的NumericUpDown控件。)单击“Column2”并将其设置
19、为 85%。先不要单击“确定”按钮,因为这将关闭此窗口。(但如果这样做,您可以使用任务列表重新打开它。)10. 从窗口顶部的“显示”下拉列表中单击“行”。将“Row1”设置为 90% 并将“Row2”设置为 10%。11. 单击“确定”。现在,TableLayoutPanel应具有一个大的顶部行、一个小的底部行、一个小的左侧列和一个大的右侧列。可以在TableLayoutPanel中拖动这些行和列的边框来调整其大小。Visual Studio 2010步骤 5:向窗体添加控件此内容为质量更高的人工翻译。若想同时查看此页面和原始英文页面的内容,请单击“首选项”然后选择“经典视图”作为您的查看首选
20、项。在此步骤中,将向窗体添加控件(如PictureBox控件和CheckBox控件)。然后向窗体添加按钮。向窗体添加控件1. 转到工具箱,并展开“公共控件”组。这将显示窗体上最常见的控件。2. 双击PictureBox控件。IDE 会将一个PictureBox控件添加到窗体中。由于将停靠TableLayoutPanel以填充窗体,因此 IDE 会向第一个空单元格添加PictureBox控件。3. 单击新的PictureBox控件上的黑色三角形以显示其任务列表,如下图所示。PictureBox任务说明如果误将错误类型的控件添加到TableLayoutPanel中,可删除该控件。右击该控件,然后从
21、显示的菜单中单击“删除”。也可从“编辑”菜单中选择“撤消”,以从窗体中删除该控件。4. 单击“在父容器中停靠”链接。这会自动将PictureBox的“Dock”属性设置为“Fill”。若要查看此情况,请单击PictureBox控件以将其选定,转到“属性”窗口,并确保将“Dock”属性设置为“Fill”。5. 更改PictureBox的“ColumnSpan”属性,使PictureBox跨两个列。选择PictureBox控件并将其“ColumnSpan”属性设置为“2”。此外,当PictureBox为空时,您需要显示一个空框架。将其“BorderStyle”属性设置为“Fixed3D”。6. 将
22、CheckBox控件添加到窗体。双击工具箱中的“CheckBox”项,使 IDE 向表中的下一个空白单元格添加新的CheckBox控件。由于PictureBox占据了前两个单元格,因此该CheckBox控件将添加到左下方的单元格。选中该新的CheckBox控件,并将其“Text”属性设置为“拉伸”,如下图所示。具有“拉伸”属性的TextBox控件7. 转到工具箱中的“容器”组(其中包含TableLayoutPanel控件),并双击“FlowLayoutPanel”项以将一个新控件添加到PictureBox的最后一个单元格中。然后将其停靠在父容器中(通过从任务列表中选择“在父容器中停靠”或通过将
23、其“Dock”属性设置为“Fill”)。说明FlowLayoutPanel是一个容器,它将其他控件按顺序排列在行中。在调整FlowLayoutPanel的大小时,如果FlowLayoutPanel的空间允许将其所有控件置于单个行中,则它会执行此操作。否则,它会将这些控件依次排列到多个行中(一个行位于另一个行的上方)。将使用FlowLayoutPanel来容纳四个按钮。添加按钮1. 选择已添加的FlowLayoutPanel。转到工具箱中的“公共控件”,然后双击“Button”图标以将一个名为“button1”的按钮添加到FlowLayoutPanel中。重复上述操作以添加另一个按钮。IDE 确
24、定已存在名为“button1”的按钮,并会将下一个按钮命名为“button2”。说明在 Visual Basic 中,按钮名称的首字母都是大写的,因此“button1”为“Button1”,“button2”为“Button2”,依此类推。2. 通常,使用工具箱来添加其他按钮。这一次单击“button2”,然后在“编辑”菜单上,单击“复制”(或按Ctrl+C)。在“编辑”菜单上,单击“粘贴”(或按Ctrl+V)粘贴该按钮的副本。此时再次粘贴该副本。IDE 此时已添加“button3”和“button4”。说明可以复制并粘贴任何控件。IDE 以逻辑方式命名和放置新的控件。如果将一个控件粘贴到容器
25、中,则 IDE 将选择下一个逻辑放置空间。3. 选择第一个按钮,并将其“Text”属性设置为“显示图片”。然后分别将后面的三个按钮的“Text”属性设置为“清除图片”、“设置背景色”和“关闭”。4. 下一步是调整这些按钮的大小并对它们进行排列,使它们与面板的左侧对齐。选择FlowLayoutPanel并查看其“FlowDirection”属性。将该属性更改为“RightToLeft”。一旦执行此操作,这些按钮会自行与单元格的右侧对齐,并颠倒其顺序,以使“显示图片”按钮位于右侧。说明如果这些按钮的顺序仍是错误的,则可以将这些按钮在FlowLayoutPanel中四处拖动以按任意顺序重新排列它们。
26、可以单击其中某个按钮,并将它向左或向右拖动。5. 单击“关闭”按钮以将其选定。按住 Ctrl 键并单击其他三个按钮,使它们都处于选定状态。在选定所有这些按钮后,转到“属性”窗口,然后向上滚动到“AutoSize”属性。此属性会告知按钮自动调整自身大小以适合其所有文本。将此属性设置为“true”。此时这些按钮应具有适当大小且按照适当的顺序排列。(只要选定所有四个按钮,就可以同时更改所有四个“AutoSize”属性。)下图显示了这四个按钮。包含四个按钮的图片查看器6. 此时重新运行程序以查看具有最新布局的窗体。单击这些按钮和复选框并不会执行任何操作,但它们很快将会起作用。Visual Studio
27、 2010步骤 6:命名按钮控件此内容为质量更高的人工翻译。若想同时查看此页面和原始英文页面的内容,请单击“首选项”然后选择“经典视图”作为您的查看首选项。窗体上只有一个PictureBox。当添加此控件时,IDE 自动将其命名为“pictureBox1”。只有一个名为“checkBox1”的CheckBox。很快,您将编写一些代码,并且这些代码将引用到上述的CheckBox和PictureBox。因为上述每种控件都只有一个控件,所以当您在代码中看到“pictureBox1”或“checkBox1”时,应知道其中的含义。说明在 Visual Basic 中,任何控件名称的第一个字母默认是首字母
28、大写,因此名称为“PictureBox1”、“CheckBox1”等等。窗体上包含四个按钮,IDE 将它们分别命名为“button1”、“button2”、“button3”和“button4”。只看这些按钮的当前名称,您并不知道哪个按钮是“关闭”按钮,哪个按钮是“显示图片”按钮。这就是命名按钮控件很有用的原因了。命名按钮控件1. 单击“关闭”按钮。(如果您仍选择了所有按钮,请按 ESC 键取消选择。)在“属性”窗口中滚动,直到看到“(Name)”属性。(当属性按字母顺序排列时,“(Name)”属性位于顶部附近。)将此名称更改为“closeButton”,如下图中所示。包含closeButto
29、n名称的“属性”窗口说明如果尝试将按钮的名称更改为“close Button”(在单词“close”和“Button”之间有一个空格),则 IDE 将显示错误消息“属性值无效”。控件名称中不允许使用空格和一些其他字符。2. 将其他三个按钮重命名为“backgroundButton”、“clearButton”和“showButton”。可以通过单击“属性”窗口中的控件选择器下拉列表,来验证这些名称。新的按钮名称将出现。3. 在“Windows 窗体设计器”中双击“显示图片”按钮。当执行此操作时,IDE 将在主窗口中打开一个称为“Form1.cs”选项卡的新选项卡,如下图中所示。使用 Visua
30、l C# 代码的 Form1.cs 选项卡4. 重点考虑这一部分的代码。VBC#C+F#JScript复制PrivateSubshowButton_Click() HandlesshowButton.ClickEndSub您需要查找一个称为showButton_Click()的方法。当您单击“showButton”按钮时,IDE 添加了此方法。此方法包含单击“显示图片”按钮时运行的代码。说明在本教程中,自动生成的 Visual Basic 代码进行了简化(删除了圆括号 () 之间的所有代码)。只要出现自动生成的代码,您都可以删除相同的代码。程序不管怎样都将工作。对于其余教程,任何自动生成的代码
31、都将尽可能得到简化。5. 转到设计器选项卡(在 Visual C# 中为“Form1.cs 设计”选项卡,在 Visual Basic 中为“Form1.vb 设计”选项卡),并双击“清除图片”按钮。对于最后两个按钮,重复此操作。IDE 每次都会向窗体的代码中添加一个新方法。6. 若要再添加一个方法,请双击 Windows 窗体设计器中的CheckBox控件,以使 IDE 添加checkBox1_CheckedChanged()方法。每当用户选中或清除此复选框时都会调用此方法。说明当运行程序时,您经常要在代码编辑器和 Windows 窗体设计器之间进行移动。有了 IDE,就能够轻松地在项目中导
32、航。使用“解决方案资源管理器”,通过双击“Form1.cs”(在 Visual C# 中)或“Form1.vb”(在 Visual Basic 中),打开“Windows 窗体设计器”。7. 下面显示了您在代码编辑器中看到的新代码。8. VB9. C#10. C+11. F#12. JScript13. 复制14. PrivateSubclearButton_Click() HandlesclearButton.Click15.16. EndSub17.18. PrivateSubbackgroundButton_Click() HandlesbackgroundButton.Click19.
33、20. EndSub21.22. PrivateSubcloseButton_Click() HandlescloseButton.Click23.24. EndSub25.26. PrivateSub CheckBox1_CheckedChanged() Handles CheckBox1.CheckedChanged27.28. EndSub29.30.说明您所添加的五个方法称为“事件处理程序”,原因是每当事件(如用户单击按钮或选择框)发生时程序都将调用这些方法。当您在 IDE 中双击某个控件时,IDE 会为该控件添加一个事件处理程序方法。例如,当双击某个按钮时,IDE 会为此按钮的 Cl
34、ick 事件(每当用户单击按钮时调用)添加一个事件处理程序。当双击某个复选框时,IDE 会为此复选框的CheckedChanged事件(每当用户选中或清除框时调用)添加一个事件处理程序。在为某个控件添加事件处理程序后,通过双击此控件,可以随时从 Windows 窗体设计器返回到此控件。说明生成程序时名称很重要,并且方法(包括事件处理程序)可以具有任何所需的名称。当使用 IDE 添加事件处理程序时,IDE 会基于控件的名称和正在处理的事件选择一个名称。例如,名为“showButton”的按钮的 Click 事件称为showButton_Click()事件处理程序方法。此外,通常会在方法名称后面添
35、加一对左右圆括号 (),以清楚地表明正在讨论的对象是方法。Visual Studio 2010步骤 7:向窗体添加对话框组件此内容为质量更高的人工翻译。若想同时查看此页面和原始英文页面的内容,请单击“首选项”然后选择“经典视图”作为您的查看首选项。为了准备好设置“打开文件”对话框和“颜色”对话框(用于选择背景色),在此步骤中,将向窗体添加“OpenFileDialog”组件和“ColorDialog”组件。组件在某些方面与控件相似。使用工具箱向窗体添加一个组件,然后使用“属性”窗口设置该组件的属性。但与控件不同,向窗体添加组件不会添加用户可从窗体中查看的可见项。相反,这将提供可使用代码触发的某
36、些行为。此组件是一个可打开“打开文件”对话框的组件。向窗体添加对话框组件1. 转到 Windows 窗体设计器,然后打开工具箱中的“对话框”组。说明工具箱中的“对话框”组具有可用于为您打开多个有用的对话框的组件,这些对话框可用于打开和保存文件、浏览文件夹以及选择字体和颜色。在此项目中将使用以下两个对话框组件:“OpenFileDialog”和“ColorDialog”。2. 若要向窗体添加一个名为“openFileDialog1”的组件,请双击“OpenFileDialog”。若要向窗体添加一个名为“colorDialog1”的组件,请双击工具箱中的“ColorDialog”。(将在下一个教程
37、步骤中使用后一个组件。)Windows 窗体设计器的底部应出现一个灰色框,其中包含与已添加的两个对话框组件对应的图标,如下图所示。对话框组件3. 转到 Windows 窗体设计器,然后单击该设计器底部的灰色框中的“openFileDialog1”图标。设置以下两个属性:o 将“Filter”属性设置为以下内容(可以复制并粘贴此内容):“JPEG Files (*.jpg)|*.jpg|PNG Files (*.png)|*.png|BMP Files (*.bmp)|*.bmp|All files (*.*)|*.*”o 将“Title”属性设置为以下内容:“选择一个图片文件”说明若要查看其他
38、应用程序中的“打开文件”对话框的示例,请打开“记事本”或“画图”,然后在“文件”菜单上,单击“打开”。请注意“文件类型”下拉列表是如何在底部出现的。您刚才已使用“OpenFileDialog”组件中的“Filter”属性进行了此设置。还请注意“属性”窗口中的“Title”和“Filter”属性是如何加粗的。IDE 执行上述操作是为了显示其默认值已更改的任何属性。继续或查看Visual Studio 2010步骤 8:为“显示图片”按钮事件处理程序编写代码此内容为质量更高的人工翻译。若想同时查看此页面和原始英文页面的内容,请单击“首选项”然后选择“经典视图”作为您的查看首选项。在此步骤中,将生成
39、按如下所示工作的“显示图片”按钮: 当用户单击此按钮时,程序会打开“打开文件”对话框。 如果用户选择一个图片文件,则程序会在PictureBox中显示该图片。IDE 提供一种名为 IntelliSense 的强大工具,可帮助您编写代码。当您输入代码时,IDE 会打开一个框,其中显示与您所输入的部分单词对应的完整建议内容。它尝试确定您接下来要做的事情,并自动跳到您从列表中选择的最后一项。您可以使用向上键或向下键在列表中进行移动,也可以继续键入字母以缩小选择范围。当您看到所需的选项时,按 Tab 键可将其选中。或者,也可以忽略不需要的建议。为“显示图片”按钮事件处理程序编写代码1. 转到“Wind
40、ows 窗体设计器”,并双击“显示图片”按钮。IDE 将立即转到代码设计器,并将光标移动到您之前添加的showButton_Click()方法内。2. 在两个大括号 之间的空行上键入一个 i。(在 Visual Basic 中,应在 Private Sub 与 End Sub 之间的空行上键入。)“IntelliSense”窗口随即打开,如以下图片中所示。使用 Visual C# 代码的 IntelliSense3. “IntelliSense”窗口应该会突出显示“if”一词。(如果没有,请输入小写的 f,它将突出显示。)请注意“IntelliSense”窗口旁边的黄色工具提示将如何显示“if
41、 语句的代码段”。(在 Visual Basic 中,该工具提示还指明这是一个代码段,但用词会略有不同。)您需要使用此代码段。按 Tab 键将“if”插入到您的代码中。然后再次按 Tab 键即可使用“if”代码段。(如果单击其他位置后“IntelliSense”窗口消失,那么请按 Backspace 删除“i”并重新键入它,此时“IntelliSense”窗口将再次打开。)Visual C# 代码4. 接下来,使用 IntelliSense 输入更多代码以打开“打开文件”对话框。如果用户单击了“确定”按钮,则PictureBox会加载用户选择的文件。下面的步骤演示如何输入代码,尽管步骤很多,但
42、只需几次击键即可完成:1. 从代码段中的选定文本“true”开始。键入 op 将其覆盖。(在 Visual Basic 中,首字母需要大写,因此键入 Op。)2. “IntelliSense”窗口打开并显示“openFileDialog1”。按 Tab 将其选中。(在 Visual Basic 中,因为首字母大写,所以您会看到“OpenFileDialog1”。确保“OpenFileDialog1”已选中。)3. 键入句点 (.)(许多程序员称此符号为点)。由于您在紧接在“openFileDialog1”的后面键入了一个句点,因此“IntelliSense”窗口将打开,其中填充有“OpenFi
43、leDialog”组件的所有属性和方法。当在“Windows 窗体设计器”中单击该组件时,“属性”窗口中会显示相同的属性。还有一些方法会告知组件要执行的操作(例如打开对话框)。说明“IntelliSense”窗口可以同时向您显示属性和方法。若要确定所显示的内容,请查看左侧的图标。您会看到每种方法旁边都会有一个块型图片,每个属性旁边都会有一个手型图片。每个事件旁边还会有一个闪电形图标。这些图片如下所示。4. “方法”图标5. 6. “属性”图标7. 8. “事件”图标9. 10. 开始键入ShowDialog(是否大写对于 IntelliSense 来说不重要)。ShowDialog()方法将显
44、示“打开文件”对话框。在窗口突出显示“ShowDialog”之后,按 Tab。11. 当对控件或组件使用方法(称为“调用方法”)时,需要添加圆括号。因此,请输入左括号和右括号:()说明方法是所有程序的重要组成部分,本教程演示了方法的多种使用方式。可以调用组件的方法来告诉组件要执行的操作,这与调用“OpenFileDialog”组件的ShowDialog()方法的方式类似。可以创建自己的方法来使程序执行操作,这与您此时正在构建的showButton_Click()方法类似,此方法会在用户单击按钮时打开对话框和图片。12. 对于 Visual C#,添加一个空格,然后添加两个等号 (=)。对于 V
45、isual Basic,添加一个空格,然后使用单个等号 (=)。(Visual C# 和 Visual Basic 使用不同的相等运算符。)13. 添加另一个空格。一旦您这样做之后,另一个“IntelliSense”窗口将打开。开始键入DialogResult,然后按 Tab 来添加它。说明当编写代码来调用方法时,有时代码会返回一个值。在这种情况下,“OpenFileDialog”组件的ShowDialog()方法会返回一个DialogResult值。DialogResult是一个特殊的值,此值告诉您对话框中所发生的改变。“OpenFileDialog”组件会导致用户单击“确定”或“取消”,这
46、样组件的ShowDialog()方法就会返回DialogResult.OK或DialogResult.Cancel。14. 键入一个点以在“IntelliSense”窗口中打开DialogResult值。输入字母 O,然后按 Tab 以插入“OK”。说明第一行代码应会完成。对于 Visual C#,此代码行应如下所示。if (openFileDialog1.ShowDialog() = DialogResult.OK)对于 Visual Basic,此代码行应如下所示。If OpenFileDialog1.ShowDialog() = DialogResult.OK Then15. 现在,再添
47、加一行代码。可以键入或者复制并粘贴此行代码,但是应考虑使用 IntelliSense 来添加代码。您对 IntelliSense 越熟悉,您就可以越快地编写自己的代码。最终的showButton_Click()方法如下所示。VBC#C+F#JScript复制PrivateSubshowButton_Click() HandlesshowButton.ClickIfOpenFileDialog1.ShowDialog() = DialogResult.OKThenPictureBox1.Load(OpenFileDialog1.FileName)EndIfEndSubVisual Studio
48、2010步骤 9:检查代码、为代码添加注释和测试代码此内容为质量更高的人工翻译。若想同时查看此页面和原始英文页面的内容,请单击“首选项”然后选择“经典视图”作为您的查看首选项。在向代码添加注释并测试代码之前,请先花点时间了解一些代码概念,因为您将会频繁使用这些概念: 在双击 Windows 窗体设计器中的“显示图片”按钮后,IDE 会自动将一个方法添加到程序的代码中。 方法是指组织代码的方式:它指明如何将代码组合在一起。 大多数情况下,一个方法会按特定顺序执行少量操作,如showButton_Click()方法会显示对话框,然后加载图片。 一个方法由多个语句构成。可以将方法视为一种将多个语句捆
49、绑在一起的方式。 在执行或调用某个方法时,将按顺序依次执行该方法中的各个语句(从第一个语句开始)。下面是一个语句示例。VBC#C+F#JScript复制不支持该语言或没有可用的代码示例。语句用于指示程序执行操作。在 Visual C# 中,语句始终以分号结束。在 Visual Basic 中,行的结尾即为语句的结尾。(Visual Basic 中不需要使用分号。)前面的语句将告知PictureBox控件下载用户使用“OpenFileDialog”组件选择的文件。接下来,将向代码添加注释。注释是一个说明,它不会更改程序的行为。它使用户更易于理解代码的行为。在 Visual C# 中,可用两个正斜
50、杠 (/) 将一行标记为一个注释。在 Visual Basic 中,可用一个单引号 () 将一行标记为一个注释。添加注释后即可测试您的程序。您刚才构建了可用的程序,虽然尚未完成,但已能够下载图片。添加注释1. 添加以下内容。VBC#C+F#JScript复制Private Sub showButton_Click() Handles showButton.Click Show the Open File dialog. If the user clicks OK, load the picture that the user chose. If OpenFileDialog1.ShowDial
51、og() = DialogResult.OK ThenPictureBox1.Load(OpenFileDialog1.FileName) End IfEnd Sub说明“showButton”按钮的 Click 事件处理程序现已完成并可正常使用。您已开始编写代码(从 if 语句开始)。if 语句用于告知程序“检查此项,如果为 true,请执行这些操作。”在此示例中,告知程序打开“打开文件”对话框,如果用户选择一个文件并单击“确定”按钮,则将此文件加载到PictureBox。说明IDE 可让您轻松地编写代码,而代码段是 IDE 为此采取的方式之一。代码段是一类快捷方式,它可扩展到一个小的代码块
52、。可以通过从“工具”菜单中选择“代码段管理器”来查看所有代码段。if 代码段位于“条件语句和循环”子文件夹中的“代码模式”中。可使用此管理器来浏览现有代码段或添加自己的代码段。若要在键入代码时激活一个代码段,请键入该代码段并按 Tab 键。多个代码段将出现在“IntelliSense”窗口中,这就是为什么要按 Tab 两次的原因:第一次按 Tab 是从“IntelliSense”窗口中选择该代码段,第二次按 Tab 是告知 IDE 使用该代码段。(IntelliSense 支持 if 代码段,但不支持ifelse代码段。)2. 在运行程序之前,通过单击如下所示的“全部保存”工具栏按钮保存程序。
53、“全部保存”按钮或者,从“文件”菜单中单击“全部保存”来保存程序。最佳做法是尽早且经常保存。当程序运行时,其外观应与下图类似。图片查看器测试程序1. 按 F5 键或单击“启动调试”工具栏按钮。2. 单击“显示图片”按钮运行您刚才编写的代码。首先,该程序会打开“打开文件”对话框。确认在该对话框底部的“文件类型”下拉列表中会出现筛选器。然后,定位到一张图片并将其打开。通常可以在“我的文档”文件夹内的“图片收藏示例图片”文件夹中找到 Windows 操作系统附带的示例图片。3. 加载一张图片后,此图片会在PictureBox中出现。然后尝试调整窗体的大小。由于已将PictureBox停靠在Table
54、LayoutPanel内部,而TableLayoutPanel自身停靠在窗体内部,因此图片区域将自行调整大小,使自身的宽度与窗体的宽度相同,并占据窗体上部空间的 90%。这就是使用TableLayoutPanel容器和FlowLayoutPanel容器的原因:当用户调整窗体的大小时,二者可以使窗体具有适当的大小。继续或查看 若要转到下一个教程步骤,请参见步骤 10:创建其他按钮和复选框。 若要返回上一个教程步骤,请参见步骤 8:为“显示图片”按钮事件处理程序编写代码。Visual Studio 2010步骤 10:创建其他按钮和复选框此内容为质量更高的人工翻译。若想同时查看此页面和原始英文页面
55、的内容,请单击“首选项”然后选择“经典视图”作为您的查看首选项。现在,您可以完成其他四个方法了。虽然您可以复制并粘贴此代码,但是若想从此教程中学些到最多的内容,那么请键入代码并使用 IntelliSense。说明最佳做法是始终对您的代码进行注释。注释是供用户阅读的信息,花些时间使您的代码易于理解是值得的。程序会忽略注释行上的所有内容。在 Visual C# 中,通过在开头键入两个正斜杠 (/) 来注释一行;在 Visual Basic 中,通过以单引号 () 开头来注释一行。创建其他按钮和复选框 添加下列代码。VBC#C+F#JScript复制PrivateSubclearButton_Cli
56、ck() HandlesclearButton.Click Clear the picture. PictureBox1.Image = NothingEndSubPrivateSubbackgroundButton_Click() HandlesbackgroundButton.Click Show the color dialog box. If the user clicks OK, change the PictureBox controls background to the color the user chose.IfColorDialog1.ShowDialog() = Dia
57、logResult.OKThen PictureBox1.BackColor = ColorDialog1.ColorEndIfEndSubPrivateSubcloseButton_Click() HandlescloseButton.Click Close the form.Close()EndSubPrivateSub CheckBox1_CheckedChanged() Handles CheckBox1.CheckedChanged If the user selects the Stretch check box, change thePictureBoxsSizeMode pro
58、perty to Stretch. If the user clears the check box, change it to Normal.If CheckBox1.Checked Then PictureBox1.SizeMode = PictureBoxSizeMode.StretchImageElse PictureBox1.SizeMode = PictureBoxSizeMode.NormalEndIfEndSub继续或查看 若要转到下一个教程步骤,请参见步骤 11:运行程序并试用其他功能。 若要返回上一个教程步骤,请参见步骤 9:检查代码、为代码添加注释和测试代码。Visual
59、 Studio 2010步骤 11:运行程序并试用其他功能此内容为质量更高的人工翻译。若想同时查看此页面和原始英文页面的内容,请单击“首选项”然后选择“经典视图”作为您的查看首选项。您的程序已完成并已做好运行准备。可以运行程序并设置背景色。若要了解更多信息,请尝试通过以下操作来改进程序:更改窗体的颜色、自定义按钮和复选框以及更改窗体的属性。运行程序并设置背景色1. 按 F5 或单击“启动调试”工具栏按钮。2. 在打开图片之前,请单击“设置背景色”按钮。随即打开“颜色”对话框。“颜色”对话框3. 选择一种要设置为PictureBox背景色的颜色。仔细查看backgroundButton_Clic
60、k()方法以了解其工作原理。说明通过将某个图片的 URL 粘贴到“打开文件”对话框中,可以从 Internet 加载该图片。尝试找到一个带透明背景的图像,以便显示您的背景色。4. 单击“清除图片”按钮以确保清除图片。然后,通过单击“关闭”按钮退出程序。尝试其他功能 使用“BackColor”属性更改窗体和按钮的颜色。 使用“Font”和“ForeColor”属性自定义按钮和复选框。 更改窗体的“FormBorderStyle”和“ControlBox”属性。 使用窗体的“AcceptButton”和“CancelButton”属性可使得在用户按 Enter 或 Esc 键时自动单击这些按钮。使程序在用户按 Enter 时打开“打开文件”对话框,并在用户按 Esc 时关闭此对话框。继续或查看
- 温馨提示:
1: 本站所有资源如无特殊说明,都需要本地电脑安装OFFICE2007和PDF阅读器。图纸软件为CAD,CAXA,PROE,UG,SolidWorks等.压缩文件请下载最新的WinRAR软件解压。
2: 本站的文档不包含任何第三方提供的附件图纸等,如果需要附件,请联系上传者。文件的所有权益归上传用户所有。
3.本站RAR压缩包中若带图纸,网页内容里面会有图纸预览,若没有图纸预览就没有图纸。
4. 未经权益所有人同意不得将文件中的内容挪作商业或盈利用途。
5. 装配图网仅提供信息存储空间,仅对用户上传内容的表现方式做保护处理,对用户上传分享的文档内容本身不做任何修改或编辑,并不能对任何下载内容负责。
6. 下载文件中如有侵权或不适当内容,请与我们联系,我们立即纠正。
7. 本站不保证下载资源的准确性、安全性和完整性, 同时也不承担用户因使用这些下载资源对自己和他人造成任何形式的伤害或损失。
