 协同办公系统用户操作手册.doc
协同办公系统用户操作手册.doc
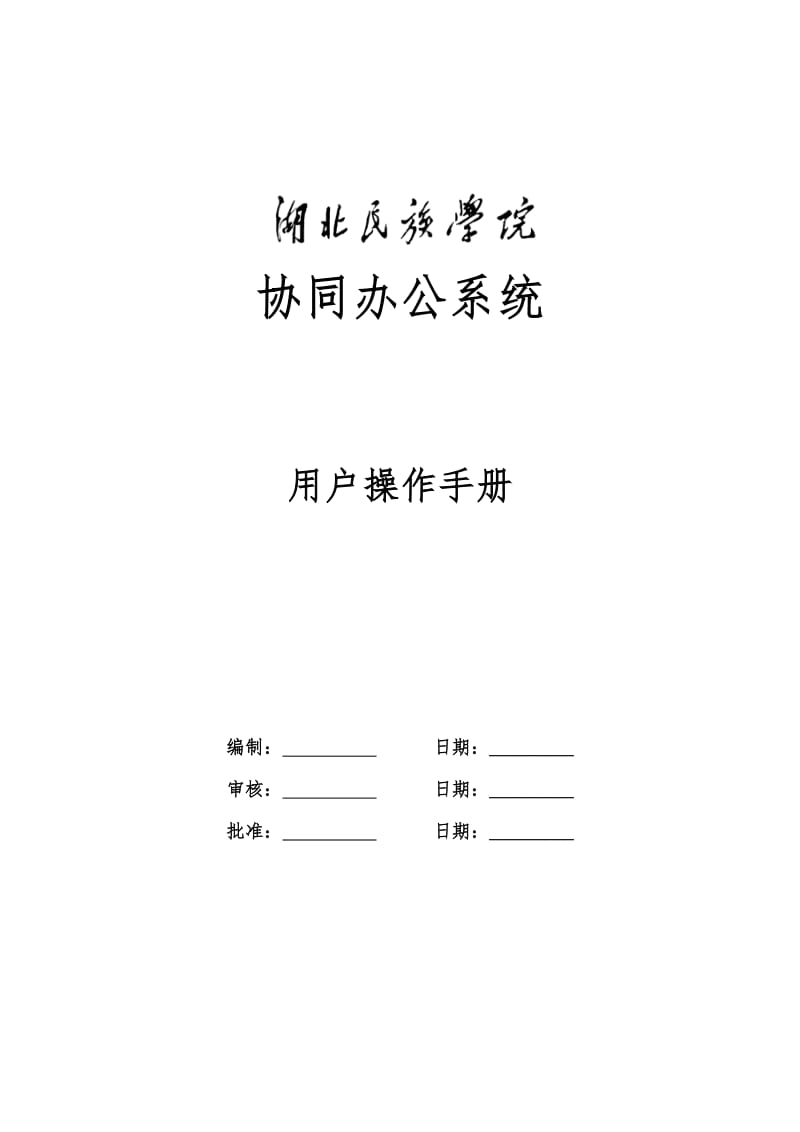


《协同办公系统用户操作手册.doc》由会员分享,可在线阅读,更多相关《协同办公系统用户操作手册.doc(49页珍藏版)》请在装配图网上搜索。
1、协同办公系统 用户操作手册 编制: 日期:_ 审核: 日期:_ 批准: 日期:_ 目 录 第 1 章 协同办公系统使用说明 .2 1.1 登录系统 .2 1.1.1 登录方式一 .2 1.1.2 登录方式二 .3 1.2 系统功能模块 .5 1.2.1 待办事项 .5 1.2.2 通知公告 .13 1.2.3 公共信息 .15 1.2.4 站内信 .15 1.2.5 通讯录 .20 1.2.6 文档库 .25 1.2.7 自定义分组 .28 1.2.8 业务申请 .29 1.2.9 信息发布 .35 第 2 章 移动 OA 系统使用说明 .43 2.1 安装手机客户端 .43 2.1.1 下载
2、手机客户端 .43 2.1.2 安装手机客户端 .45 2.2 移动 OA 系统使用方法 .45 2.2.1 登录系统 .45 2.2.2 系统功能 .45 第 1 章 协 同 办 公 系 统 使 用 说 明 本章描述了协同办公系统的功能及使用方法,用户可根据使用权限阅读相 关部分功能详解。 1.1 登录系统 1.1.1 登录方式一 打开 IE 浏览器,输入地址:/oa (见下图) 图 1.1-1 进入统一身份认证平台,进行登录(见下图) 图 1.1-2 输入自己的登录用户名、密码和验证码。用户名是由 7 位数字组成的新工 号(获取方式可参见统一信息门户使用手册文档),初始化密码为身份证 后
3、8 位。输入完成之后,点击“登录”登录按钮(见下图) 图 1.1-3 1.1.2 登录方式二 1、登录统一信息门户平台 打开浏览器登录学院首页,在下图界面中点击“信息门户”,或直接访问 域名。 图 1.1-4 页面跳转至“统一身份认证平台”,如下图: 图 1.1-5 以新工号为用户名、身份证号后 8 位为密码登录“统一信息门户平台”, 界面如下: 图 1.1-6 2、进入 OA 系统 点击图 1.1-6 中的“OA 系统”链接,跳转至人“OA 系统”页面,如下图: 图 1.1-7 1.2 系统功能模块 个人桌面是整个系统的导航,功能介绍如下图:所示: 图 1.1-8 1.2.1 待办事项 “待
4、办事项”模块将用户参与的工作流程中的待办、已办、待阅、已阅事 项展示出来,并提供常用意见编写及委托设置等功能。 1、我的待办 点击【我的待办】进入“我的待办”界面,如下图: 图 1.2-1 (1)查看流程单详情 点击待办事项的标题(蓝色字体),进入流程单详情,可进行流程处理、 查看流转记录、查看流程图、关闭窗口等操作(见下图) 图 1.2-2 (2)处理流程 单击“流程处理”按钮,进入流程处理界面,如下图: 图 1.2-3 流程处理界面如下: 图 1.2-4 用户在填写完处理意见后可点击“办理完成”按钮提交,或点击“回退首 环节”退回给流程发起人。 (3)查看流程流转记录 单击“查看流转记录”
5、,在弹出的页面中可查看流程流转的记录,包括流程 接收用户、处理意见及时间等信息。如下图: 图 1.2-5 图 1.2-6 (4)查看流程图 点击“查看流程图”可查看当前流程的流转过程,包括流程参与者及流程 走向等信息。如下图: 图 1.2-7 点击“回放流转过程”可回放当前流程已走完的过程。 图 1.2-8 2、我的已办 “我的已办”展示的是用户曾经参与过、但还未结办的流程事项。 单击我的已办,显示出与用户的已办事项列表,界面如下: 图 1.2-9 点击列表中的事项标题,弹出已办事项详情,如下图: 图 1.2-10 3、已结办 “已结办”展示的是用户曾经参与的、且已经归档的事项。 点击已结办菜
6、单项,显示出用户的所有已结办事项列表。(见下图) 图 1.2-11 与“我的已办”事项类似,单击列表中的事项标题,可查阅各已结办事项 的详情。 4、我的委托 单击我的委托,可以显示用户委托其他人处理的事项。(见下图) 图 1.2-12 5、委托设置 单击委托设置,进入用户的委托设置界面。用户可通过“搜索”功能 查看特定的委托设置,也可通过“新增设置”来建立新的委托。(见下图) 图 1.2-13 注:在委托设置里面设置好被委托人,之后符合条件的业务将转交被委托人进 行处理。用户本人可在这里查看业务内容,但不再进行处理,因为处理 权已交给了被委托人。 (1)添加委托设置 点击“新增设置”按钮,在弹
7、出的界面中新增委托: 图 1.2-14 图 1.2-15 填写完成后保存并退出,可在委托设置中看到该条委托事项。如下图: 图 1.2-16 (2)修改委托设置 委托设置生效后,所有符合设定规则的业务将转给被委托人,用户本人也 可在我的委托里查看业务内容。 若要修改委托内容,则打开委托设置,修改相应信息。 若要取消委托,则打开委托设置,将当前“状态”改为“停用”,保 存并退出。如下图: 图 1.2-17 (3)拷贝委托设置 选中需要拷贝的委托设置,点击“拷贝”按钮,即可拷贝该委托设置,然 后根据需要修改名称、时间及委托人等信息,形成一个新的委托设置。如图: 图 1.2-18 (4)删除委托设置
8、选中需要删除的委托设置,点击“删除”按钮,即可停用该委托设置,同 时删掉相应的委托记录。如图: 图 1.2-19 6、我的意见 单击我的意见进行常用意见设定。此处设定的意见用于业务处理流程 中手动输入意见的环节,用户可以预先设定常用意见,供处理业务时选择,从 而减少输入次数、提高工作效率。(见下图) 图 1.2-20 保存填写的意见后,在流程处理(提交或审批)过程中的意见输入环节, 可在“选择常用处理意见”下拉框中选择该条意见,如下图: 图 1.2-21 1.2.2 通知公告 “通知公告”模块为用户提供各类通知公告的查阅功能,包括全校公告、 部门公告和我的收藏三部分。如下图: 图 1.2-22
9、 (1)查询通知公告 点击通知公告打开通知公告查看界面,可选中全校公告、部门公告和 我的收藏,查看相关公告。点击公告后面的“加入收藏”,可将特别关注的公 告加入我的收藏栏,方便以后查看。(见下图): 图 1.2-23 (2)查看通知公告详情 单击公告标题可查看各条通知公告详情,如下图: 图 1.2-24 1.2.3 公共信息 “公共信息”模块为用户展示学校的公共信息,供全校师生用户共享。 点击公共信息,进入公共信息查看界面。页面左边为栏目信息,中间 为各栏目中公共信息的列表,右边则为每条公共信息的详细内容。点击栏目名 称,并选中感兴趣的信息标题,页面右边将显示其详细内容。如下图: 图 1.2-
10、25 该模块只提供查看功能,而公共信息的发布操作需要有特定权限的管理员 来执行,发布的详细过程将在 1.2.9 节(信息发布)进行阐述。 1.2.4 站内信 “站内信”是系统用户之间的一个交流平台,它为用户提供消息收发功能, 类似于邮箱而又不同于邮箱。“站内信”与邮件的不同点在于:电子邮件是通 过专门的邮件服务器发送消息,而“站内信” 是通过数据库插入记录的方式来实 现的。 点击站内信进入站内信界面,可看到“收件箱”、“发件箱”、“草 稿箱”及“已删除”四个功能块。如图: 图 1.2-26 1、发送站内信 点击“写信”,弹出写信界面,可进行信件编辑,包括标题、接收人员、 附件及信件内容。如图:
11、 图 1.2-27 编辑好内容后,若点击“保存草稿”按钮,该信息内容将暂存为草稿。可 点击“草稿箱”查看该信件;若点击“发送”按钮,则会立即将信件发送给所 填写的接收人员。如图: 图 1.2-28 “草稿箱”中的信件也可打开后进行编辑,或点击“发送”按钮进行发送。 2、查看已收信件 点击“收件箱”,可以查看已收信件,包括发件人、信件主题及发送时间 等内容。如图: 图 1.2-29 点击信件后面的“查看”按钮,可以查阅短信的详细内容。如图: 图 1.2-30 3、查看已发信件 点击“发件箱”,可以查看发件记录,包括收件人、收件部门、主题及发 送时间等信息。如图: 图 1.2-31 点击信件后面的
12、“查看”按钮,可以查阅短信详细内容。如图: 图 1.2-32 4、条件查询信件 “收件箱”、“发件箱”和“已删除”中条件查询信件的方法完全一样, 以条件查询已收信件为例:在“标题”或“发送时间”输入框中输入关键字, 点“查询”按钮,即可查询到与关键字相关的信件。如图: 图 1.2-33 5、删除信件 发出的信件可直接点击“彻底删除”按钮一次性彻底删除;接收的短信则 必须先在“收件箱“内点击该信息后面的“删除”按钮,使该信息进入“已删 除”中,然后再进入“已删除”对该信息再次进行删除,方可彻底删除接收的 信件。如图: 图 1.2-34 图 1.2-35 1.2.5 通讯录 “通讯录”模块为用户提
13、供联系人姓名、地址、联系方式等关键信息的查 阅功能。本系统中的“通讯录”分为“公共通讯录”和“个人通讯录”两类。 点击通讯录进入如下界面: 图 1.2-36 1、 公共通讯录 公共通讯录中的联系人信息供所有用户共享,包括全校教职工的姓名、所 在部门、性别、手机及邮箱等内容。 (1)查找联系人 点击 “公共通讯录”选项,可查看全校所有教职工的联系信息。界面左边 是导航树,右边是联系人列表。查找联系人的方式有两种:一种是通过导航树 找到其所在部门,然后在部门中定位该联系人;另一种则是在搜索框中输入关 键字(姓名或电话等)进行查找。如图: 图 1.2-37 注:由于人力资源管理系统中的数据还不完整,
14、目前公共通讯录中只提供 联系人的部分信息,其他信息将在后期工作中予以补充。 (2)查看联系人详细信息 点击通讯录中的联系人姓名,可查看联系人详细信息。如图: 图 1.2-38 2、个人通讯录 “个人通讯录”是用户自己创建并维护的联系人信息,只有用户自己可以 查看。 点击“个人通讯录”选项,进入如下界面: 图 1.2-39 (1)设置分组 用户可根据联系人的共性将他们分组管理,为查找联系人带来方便。用户 可在以下页面中点击“新建分组”、“修改分组”和“删除分组”,根据提示 进行相关操作。 图 1.2-40 (2)添加联系人 点击“添加联系人”,可在弹出的页面中填写联系人详细信息,并设定其 所在的
15、分组,点击“保存”按钮之后,联系人添加成功。如下图: 图 1.2-41 图 1.2-42 (3)修改联系人信息 点击联系人后面的“修改”,在弹出的界面中修改联系人信息并保存。 图 1.2-43 图 1.2-44 (4)删除联系人 选中等删除的联系人,点击“删除联系人”按钮,或直接点击联系人后面 的“删除”,即可删除该联系人。如图: 图 1.2-45 若需要一次性删除多条联系人信息,则点击“批量处理”,选中需要处理 的所有联系人,再点击“删除联系人”,即可同时删掉多条数据。如图: 图 1.2-46 图 1.2-47 1.2.6 文档库 “文档库”模块为用户提供文档资料上传或下载功能。包括“个人资
16、料库” 和“公共资料库”。 1、个人资料库 “个人资料库”是用户的私人空间,用户可在其中通过上传或新建文档的 方式填充资料,也可下载里面已存在的资料。 点击文档库“个人资料库”,如图: 图 1.2-48 (1)创建文件夹 为了更好的区分和使用文档,可将文档用文件夹分类存放。点击“新建文 件夹”按钮,在弹出的界面中背后建文件夹。如图: 图 1.2-49 (2)上传文档 打开文件夹,点击“上传”按钮,可上传文档到当前文件夹。如图: 图 1.2-50 (3)新建文档 打开文件夹,点击“新建文档”按钮,在弹出的界面中编辑文档内容并保 存。如图: 图 1.2-51 (4)移动资料 选中要移动的文档,或选
17、中要移动的文件夹,点击“移动至”按钮,在 弹出的界面中选择目标文件夹,即可完成资料移动。如下图: 图 1.2-52 图 1.2-53 (5)删除资料 选中要删除的文档,或选中要删除的文件夹,点击“删除”按钮,即可删 除当前文档或文件夹。如图: 图 1.2-54 2、公共资料库 “公共资料库”由管理员存放各类文档、文件夹、压缩文件,供全体用户 共享。普通用户只可查看该库中的资料信息,无权做其他操作。如图: 图 1.2-55 1.2.7 自定义分组 “自定义分组”模块供管理员管理公共分组及所有用户管理各自的个人分 组,用于通知公告发布对象、提出申请或意见审批参与对象的选择。 点击自定义分组进入如下
18、界面: 图 1.2-56 1、我的分组 点击“我的分组”“新建分组”,添加新的分组。如图: 图 1.2-57 图 1.2-58 点击各分组后面的“查看”、“修改”和“删除”,可对当前分组进行相 应的操作。 图 1.2-59 2、公共分组 “公共分组”中“添加”、“查看”、“修改”和“删除”操作与“我的 分组”类似,可参见“我的分组”相关知识点。 1.2.8 业务申请 “业务申请”模块为有权限的用户提供业务申请功能,目前已启动的流程 包括发文申请、通知公告发布申请、收文登记申请、请求报告申请和项目申报 初审等流程。 1、提交业务申请 各业务申请操作基本类似,下面以通知公告发布申请和发文申请为例进
19、行 说明。 (1)提交通知公告发布申请 第一步、填写通知公告申请单。 方法一:在个人桌面点击【业务流程】启动流程“通知公告发布 流程”。如下图: 图 1.2-60 方法二:在个人桌面点击【信息发布】通知公告发布“添加”。 图 1.2-61 以上两种操作之后,都可弹出“通知公告申请单”供用户填写。如下图: 图 1.2-62 第二步、处理并提交申请。 申请单填写完毕后,点击【处理文档】按钮,弹出文档处理界面: 图 1.2-63 以上信息填写完成后,点击“办理完成”按钮,申请单将到达流程中的下 一节点,即在上图中选择的“后继节点”。 (2)提交发文申请 第一步、在个人桌面点击【业务流程】启动流程“发
20、文流程”,打开 “湖北民族学院发文纸”。如图: 图 1.2-64 图 1.2-65 第三步、编辑完内容后点击“流程处理”按钮,选择流程审批的参与者。如图: 图 1.2-66 图 1.2-67 图 1.2-68 信息填写完成后,点击“办理完成”按钮提交。 2、审核业务申请 以通知公告申请为例。通知公告申请发出去后,指定的后续节点需要对申 请内容进行审核,审核通过之后才可发布。从个人桌面进入【待办事项】,点 击我的待办,打开需要审核的申请进行审核,具体审核过程可参见 1.2.1 节, “我的待办”中“处理流程”知识点。 3、查看业务申请 在“我的申请”栏目中看到本人所发布的业务申请记录。以发文流程
21、为例, 如图: 图 1.2-69 点击发文申请的标题,可查看该条申请的详细内容,再点击“查看流程记 录”,可查阅该申请的审批记录及当前流程所处的审批环节。如图: 图 1.2-70 图 1.2-71 图 1.2-72 4、暂停运行业务申请 若需要临时修改,可暂停运行正在流程过程中的业务申请。以发文流程为 例,如下图: 图 1.2-73 5、催办业务申请 可对正在流程过程中的业务申请进行催办,以发文流程为例,如图: 图 1.2-74 6、恢复或删除草稿箱中的业务申请 点击草稿箱,选择相应操作,可恢复发文或者删除发文申请。如图: 图 1.2-75 1.2.9 信息发布 “信息发布”模块为用户提供信息
22、发布平台,用户可根据自己的权限发布信 息。该模块包括两个功能:通知公告发布和公共信息发布,前者可由所有用户 执行;后者仅能被有特定权限的管理员执行。 1、 通知公告发布 在个人桌面上点击“信息发布”“通知公告发布”,进入如下界面: 图 1.2-76 (1)发布通知公告 点击“添加”按钮,可弹出“通知公告申请单”,之后的操作可参见 1.2.8 节(业务申请)中的“提交通知公告发布申请”知识点。 (2)查看通知公告审批详情 对于还未生效的通知公告,可点击公告后面的“审批详情”,再点击“查 看流转记录”,查看审批的详细情况以及流程目前所处的环节。如图: 图 1.2-77 图 1.2-78 图 1.2
23、-79 (3)查看通知公告阅读情况 对于已生效的通知公告,点击公告后面的“阅读情况”,可查看流程参与 者中已读用户的信息和阅读时间,以及未读用户的基本信息。如图: 图 1.2-80 图 1.2-81 图 1.2-82 (4)修改、终止和删除通知公告 对于已生效的通知公告,点击公告后面的“修改”、“终止”和“删除” 按钮,可对当前公告进行相关操作。如图: 图 1.2-83 (5)维护通知公告类型 点击“类型管理”按钮,可在弹出的界面维护通知公告类型。点击“添加” 按钮可添加类型,如下图: 图 1.2-84 图 1.2-85 填写完成后保存,此类型名称会在填写“通知公告申请单”时作为公告类 型的选
24、项出现。 图 1.2-86 2、 公共信息发布 此功能仅供特定的管理员发布学校公共信息,普通用户无此发布权限,但 可从个人桌面进入【公共信息】功能模块,查看已发布的公共信息。因此,此 知识点仅供公共信息管理员参考。 在个人桌面上点击“信息发布”“公共信息发布”,进入公共信息发布 界面。左侧为公共信息栏目,右侧为各栏目中公共信息的列表。如图: 图 1.2-87 (1)发布公共信息 点击“添加”按钮,在弹出的窗口中填写公共信息内容。如图: 图 1.2-88 填写完成后可进行预览、保存草稿或发布等操作。若点击“保存草稿”, 信息将以草稿的方式保存,等待发布;若点击“发布”,信息不会直接发布出 去,而
25、是以“待生效”的状态等待发布。 对于未发布信息,选中之后点击“发布”按钮,即可完成发布。如图: 图 1.2-89 (3)修改公共信息 点击公共信息后面的“修改”按钮,在弹出的界面修改信息内容并保存。 如下图: 图 1.2-90 (2)终止公共信息 对于已发布的公共信息(发布状态为“生效”),可选中之后点击“终止” 按钮进行终止操作。如下图: 图 1.2-91 (4)删除公共信息 点击公共信息后面的“删除”按钮,即可删除该条信息;或选中多条信息, 点击“批量删除按钮”,一次性删除多条信息。如下图: 图 1.2-92 3、 栏目管理 点击【信息发布】公共信息发布 ,界面左边为栏目信息,点击右键 即
26、可出现“新建栏目”、“修改栏目”、“删除栏目”和“栏目权限”选项。 如图: 图 1.2-93 (1)新增栏目 在栏目标题上点击右键,选择“新建栏目”,将打开添加信息栏目的页面, 填好信息后点击“保存”按钮。如图: 图 1.2-94 (2)修改栏目 在栏目标题上点击右键,选择“修改栏目”,将打开信息栏目修改界面, 修改好信息后点击“保存”按钮。如图: 图 1.2-95 (3)删除栏目 在栏目标题上点击右键,选择“删除栏目”,将提示是否确认删除该栏目, 如果点击“确认”,则删除成功。如图: 图 1.2-96 (4)栏目权限 在栏目标题上点击右键,选择“栏目权限”,将打开权限管理窗口,可为 当前栏目
27、设置管理员。如图: 图 1.2-97 第 2 章 移 动 OA 系 统 使 用 说 明 移动 OA 系统即移动办公系统,也称为无纸化办公系统。它将原有 OA 系 统上的公文、通讯录、日程、文件管理、通知公告等功能迁移到手机,将人们 从桌面办公的方式解放出来,拓展了办公空间,摆脱了时间和地点的限制,既 能提高办公效率,又能减少办公成本。 2.1 安装手机客户端 2.1.1 下载手机客户端 进入移动 OA 手机客户端下载页面的方式有如下两种: 方式一:登录自动化办公系统,点击“移动 OA”跳转至下载页面。 图 2.1-1 方式二:登录个人门户界面,点击“移动校园”跳转至下载页面。 图 2.1-2
28、移动 OA 客户端下载页面如下: 图 2.1-3 用户可打开 UC 浏览器(或腾讯 QQ)的扫描器,扫描与当前手机系统对应 的二维码,即可下载安装文件。 2.1.2 安装手机客户端 下载完安装文件之后,根据提示安装手机客户端。 2.2 移动 OA 系统使用方法 2.2.1 登录系统 本系统的登录用户名和密码与协同办公系统完全一样,即用户名为 7 位数 字组成的新工号,初始密码为身份证号后 8 位(若身份证最后一位为字母,则 以大写形式输入)。在相应的输入框中输入正确的信息,即可登录移动 OA 系 统。如图: 图 2.2-1 2.2.2 系统功能 1、 定制主页 登录系统后可根据需要定制主页。点击主页上的“+”图标,即可添加感兴 趣的应用,或取消已订阅的应用。如图: 图 2.2-2 图 2.2-3 图 2.2-4 2、 查看已订阅的信息 点击系统主页上各应用的图标,即可查看相应的内容。如图: 图 2.2-5 注:由于该系统还在建设中,因此目前只开放“公示公告”功能供用户试 用,其他功能将在后期陆续上线。
- 温馨提示:
1: 本站所有资源如无特殊说明,都需要本地电脑安装OFFICE2007和PDF阅读器。图纸软件为CAD,CAXA,PROE,UG,SolidWorks等.压缩文件请下载最新的WinRAR软件解压。
2: 本站的文档不包含任何第三方提供的附件图纸等,如果需要附件,请联系上传者。文件的所有权益归上传用户所有。
3.本站RAR压缩包中若带图纸,网页内容里面会有图纸预览,若没有图纸预览就没有图纸。
4. 未经权益所有人同意不得将文件中的内容挪作商业或盈利用途。
5. 装配图网仅提供信息存储空间,仅对用户上传内容的表现方式做保护处理,对用户上传分享的文档内容本身不做任何修改或编辑,并不能对任何下载内容负责。
6. 下载文件中如有侵权或不适当内容,请与我们联系,我们立即纠正。
7. 本站不保证下载资源的准确性、安全性和完整性, 同时也不承担用户因使用这些下载资源对自己和他人造成任何形式的伤害或损失。
最新文档
- 幼儿园绘本故事当我睡不着的时候课件
- 人教版小学五年级品德与社会上册《五十六个民族五十六朵花》ppt课件
- 人教版小学一年级音乐下册红眼睛绿眼睛ppt课件
- 人教版小学数学四年级上册《数学广角》ppt课件
- 幼儿园优质课件小猫的生日
- 幼儿园科学活动区创设与材料投放课件
- 人教版小学四年级音乐小螺号ppt课件
- 幼儿园科学教育的方法和途径课件
- 开盘前广告策略案课件
- 人教版小学一年级品德与生活《校园铃声》ppt课件
- 人教版小学五年级音乐吹起羌笛跳锅庄ppt课件
- 人教版小学四年级英语下册unit3_weather第三课ppt课件
- 人教版小学一年级上册数学第二单元上下前后ppt课件
- 人教版小学五年级美术第17课电脑动画ppt课件
- 幼儿园优质课件-幼儿园中班“我们都是好朋友”课件
