 Photoshop图像处理基础知识
Photoshop图像处理基础知识
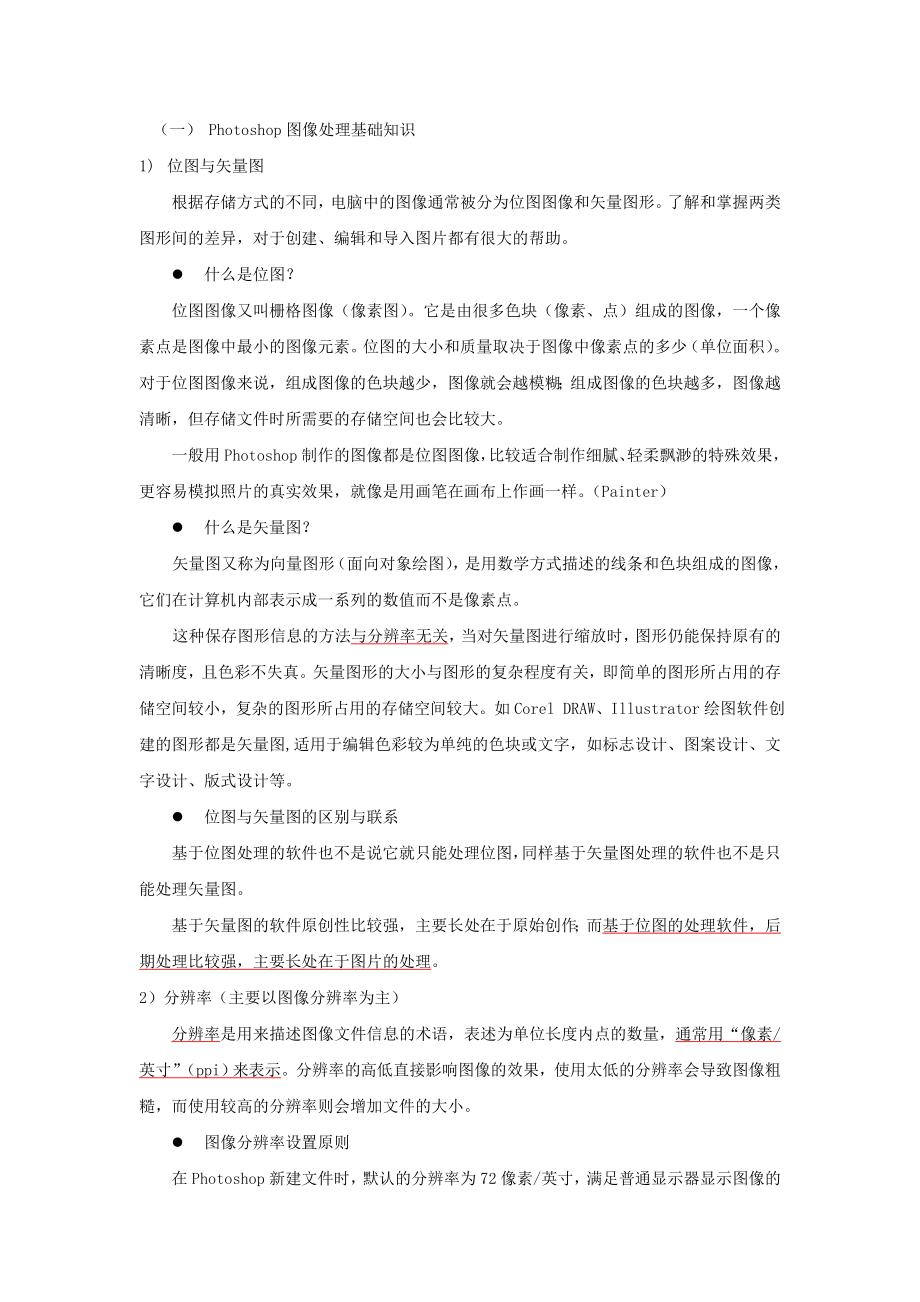


《Photoshop图像处理基础知识》由会员分享,可在线阅读,更多相关《Photoshop图像处理基础知识(26页珍藏版)》请在装配图网上搜索。
1、(一) Photoshop图像处理基础知识1) 位图与矢量图根据存储方式的不同,电脑中的图像通常被分为位图图像和矢量图形。了解和掌握两类图形间的差异,对于创建、编辑和导入图片都有很大的帮助。l 什么是位图?位图图像又叫栅格图像(像素图)。它是由很多色块(像素、点)组成的图像,一个像素点是图像中最小的图像元素。位图的大小和质量取决于图像中像素点的多少(单位面积)。对于位图图像来说,组成图像的色块越少,图像就会越模糊;组成图像的色块越多,图像越清晰,但存储文件时所需要的存储空间也会比较大。一般用Photoshop制作的图像都是位图图像,比较适合制作细腻、轻柔飘渺的特殊效果,更容易模拟照片的真实效果
2、,就像是用画笔在画布上作画一样。(Painter)l 什么是矢量图?矢量图又称为向量图形(面向对象绘图),是用数学方式描述的线条和色块组成的图像,它们在计算机内部表示成一系列的数值而不是像素点。这种保存图形信息的方法与分辨率无关,当对矢量图进行缩放时,图形仍能保持原有的清晰度,且色彩不失真。矢量图形的大小与图形的复杂程度有关,即简单的图形所占用的存储空间较小,复杂的图形所占用的存储空间较大。如Corel DRAW、Illustrator绘图软件创建的图形都是矢量图,适用于编辑色彩较为单纯的色块或文字,如标志设计、图案设计、文字设计、版式设计等。l 位图与矢量图的区别与联系基于位图处理的软件也不
3、是说它就只能处理位图,同样基于矢量图处理的软件也不是只能处理矢量图。基于矢量图的软件原创性比较强,主要长处在于原始创作;而基于位图的处理软件,后期处理比较强,主要长处在于图片的处理。2)分辨率(主要以图像分辨率为主)分辨率是用来描述图像文件信息的术语,表述为单位长度内点的数量,通常用“像素/英寸”(ppi)来表示。分辨率的高低直接影响图像的效果,使用太低的分辨率会导致图像粗糙,而使用较高的分辨率则会增加文件的大小。l 图像分辨率设置原则在Photoshop新建文件时,默认的分辨率为72像素/英寸,满足普通显示器显示图像的分辨率要求。(图像仅用于屏幕显示时与显示器分辨率相同,96像素/英寸)在广
4、告设计中,不同用途的广告对分辨率的要求也不同,例如,印刷彩色图像(高档彩色印刷)时分辨率一般为300像素/英寸(300像素/英寸以上的图像可以满足任何输出要求);设计报纸广告(报纸插图)时分辨率一般为150像素/英寸;大型灯箱喷绘图像一般不低于30像素/英寸。3)图像的色彩模式及特点色彩模式是指同一属性下不同颜色的集合,它使用户在使用不同颜色进行显示、印刷或打印时,不必重新调配颜色而直接进行转换和应用(图像/模式)。电脑软件为用户提供的色彩模式主要有:位图模式、灰度模式、RGB模式、CMYK模式、索引颜色模式、Lab模式、双色调模式和多通道模式等。每一种模式都有自己的优缺点,都有自己的适用范围
5、。位图模式:该模式下的图像是由黑白两种颜色组成的,图形不能使用编辑工具编辑(例如,“图层”、“滤镜”)。只有在图像文件的颜色模式为灰度模式时,才能转换成位图模式。灰度模式:该模式下的图像文件中只存在颜色的明(白色)暗(黑色)度,而没有色相、饱和度等色彩信息(颜色三要素)。它的应用十分广泛,在成本相对低廉的黑白印刷中许多图像文件都是采用灰度模式的256个灰度色阶(0255,8位,28=256)来模拟色彩信息,可以使图像的过渡更加平滑细腻,也是一种能让彩色模式转换为位图的过渡模式。R(红)G(绿)B(蓝)模式:该模式俗称三基色(三原色)或光学模式(加色模式),是Photoshop中最常用的一种颜色
6、模式,大多数显示器、投影设备以及电视机均采用此种色彩模式。三种基本颜色的取值范围都是0255,三种色彩相互调和就能形成1670多万种(224)颜色,也就是真彩色;当三种颜色完全叠加时,即RGB值都是255时,产生白色;当三种颜色RGB值都是0时,产生黑色;当三种颜色RGB值相等时(除255、0数值以外),产生灰色。就编辑图像而言,RGB色彩模式是最佳的,但是,如果将RGB模式用于打印就不是最佳的模式了,因为RGB模式所提供的有些色彩已经超出了打印的范围,因此在打印一副真彩色的图像时,就必然会损失一部分亮度,并且比较鲜艳的色彩肯定会失真。这主要是因为打印所用的是CMYK模式,而CMYK模式所定义
7、的色彩要比RGB模式定义的色彩少许多。C(青色)M(洋红色)Y(黄色)K(黑色)模式:该模式又称四色印刷模式,表现的是阳光照射到物体上,经物体吸收一部分颜色后,反射而产生的色彩,因此又称减色模式,这是与RGB模式的根本不同之处。CMYK模式被广泛应用于印刷、制版行业。四种基本颜色的取值范围都是0100%。在CMYK颜色模式下图像的处理速度较慢;在CMYK模式下,Photoshop中的部分命令或操作不能执行,影响图像的处理效果。因此,在处理图像时,先用RGB颜色模式进行编辑工作,然后转换为CMYK模式打印输出。执行“视图”/“校正颜色”命令(Ctrl+Y),可以快速预览图像在CMYK模式下的显示
8、效果。L(亮度)a(从深绿色灰色亮粉红色)b(亮蓝色灰色黄色)模式:该模式又称标准色模式,它是CIE组织确定的一个理论上包括了人眼可以看见的所有色彩的色彩模式,也是由RGB模式转换为CMYK模式的中间模式。它的特点是在使用不同的显示器或打印设备时,所显示的颜色都是相同的。索引模式:该模式又称映射颜色模式,该模式的像素只有8位,即图像只含有256种颜色。索引模式中的颜色是预先定义好的,排列在一张颜色列表(1616)里的。这种模式下图像质量不是很高,但是所需磁盘空间较少,可用于多媒体动画或网页图像。4)图像处理必备操作l 新建文件“新建”对话框中“背景内容”选项有“白色”、“背景色”、“透明”三个
9、选项。“颜色模式”选项有“位图”、“灰度”、“RGB颜色”、“CMYK颜色”、“Lab颜色”五个选项。按住Ctrl键的同时,在操作界面灰色空白处快速双击可以弹出“新建”对话框。如果创作一副新作品,需要与一副已打开的图像具有相同的尺寸、分辨率和色彩模式,可以单击“文件”/“新建”命令,然后单击“窗口”选项,单击已打开图像的名字即可。l 保存文件存储(Ctrl+s)存储为(Shift+Ctrl+s)存储为Web所用格式(Alt+Shift+Ctrl+s)l 打开文件在操作界面灰色空白处快速双击可以弹出“打开”对话框。l 图像显示与控制在图像处理过程中,为了更清楚地观察图像处理的细节,需要将图像放大
10、到一定的比例。使用缩放工具:抓手工具(双击,适合屏幕大小显示);缩放工具(双击,图像以100%的比例显示)使用导航器控制面板:窗口/导航器通过菜单命令控制:视图菜单l 图像标尺与参考线在绘制一些比较标准的图形,如标志、包装外轮廓时,为了使绘制的比较准确,往往需要借助标尺(Ctrl+R)和参考线(Shift)。系统默认状态下,标尺刻度是以“厘米”为单位的,如果要采用其他计量单位,可以单击“编辑”/“首选项”/“单位与标尺”命令。参考线添加后并不是一成不变的,可以对它进行更改颜色(“编辑”/“首选项”/“参考线、网格与切片”)、移动位置(使用移动工具)等操作。l 颜色的调配与填充通过“拾色器”对话
11、框设置颜色:对话框中往往会出现色域警告。当出现感叹号图标,提示当前选择的颜色已经超出了可印刷的颜色范围,单击感叹号按钮,所选择的用色将自动转换成最接近的可印刷的颜色。当出现立方体图标,提示当前所选择的颜色已经超出了网页安全范围之外,单击立方体按钮,所选择的颜色将自动转换成最接近的网页安全颜色。使用“颜色”面板设置颜色:窗口/颜色或F6使用“色板”面板设置颜色:窗口/色板。按住Ctrl键,在所需要的颜色上单击,会反映在工具箱的背景色按钮上。使用“吸管工具”获取颜色:按住Alt键,在所选取的颜色上单击,会反映在工具箱的背景色按钮上。Alt+Delete:前景色填充Ctrl+Delete:背景色填充
12、(二)Photoshop选区的制作与编辑对图像进行处理,如移动、缩放、旋转、调整色彩和滤镜变换等,首先需要利用选取工具选择要处理的图像。1) 制作选区的多种方法Photoshop中提供的选取工具主要包括选框工具组、套索工具组以及魔棒工具。 选框工具选框工具又称面罩工具,主要用来创建一些比较规则的选区,包括“矩形选框”工具、“椭圆选框”工具、“单行选框”工具(高度只有1个像素)、“单列选框”工具(宽度只有1个像素),它们的属性栏相同。椭圆选框工具:“消除锯齿”选项选区形态:蚂蚁线组成的选框(流动的虚线)取消选择:选择/取消选择,Ctrl+D编辑/贴入,Shift+ Ctrl+V在图像中没有选区时
13、,在使用“矩形选框工具”或“椭圆选框工具”时,如果希望创建出一个正方形或正圆形的选区,那么可以按住Shift键拖动鼠标;如果在设置选区的时候按住Alt键,这时拖动的起始点就会成为选区的中心点。使用选框工具共有四种框选方式(布尔运算操作):新选区、添加选区(Shift+选区工具)、从选区减去(Alt+选区工具)、与选区交叉(Shift+Alt+选区工具)。综合运用选区运算按钮,可以创建更为复杂的选区。“羽化”选项:使选区边缘产生一种具有过渡消失的虚化性质,是选取工具属性栏中的一个重要选项。羽化值越大、虚化程度越高,取值范围在0250像素。选区的这一特性,在图像合成时经常用到,因为它可以使图像合成
14、的效果更加融合自然。在设置羽化值时,有时会弹出提示框“任何像素都不大于50%选择,选区边将不可见”,提示用户将选区创建得大一点或将羽化值设置得小一点。(当设置较大的羽化数值时,创建的选区要足够大,至少为羽化数值的2倍以上) 套索工具套索工具组中的工具主要用来创建一些不规则的选区。套索工具包括“套索工具”(适合创建比较随意的选区,选择一些精确度要求不是太高的图像)、“多边形套索工具”(适合选择图形轮廓为直线的图形或图像)、“磁性套索工具”(适合选择图形或图像轮廓与背景颜色较为分明的图像)。剪切成新的图层(Ctrl+Shift+J)磁性套索工具:宽度(选取图像时能够检测到的边缘宽度,其取值范围为1
15、256;数值越小,所检测的范围越小,图像选择越精确,但鼠标却不容易控制)、边对比度(选取图像时的灵敏度,其取值范围为1%100%,数值越大,反差就越大,选取的范围也就越准确)、频率(选取范围所产生的节点数量,其取值范围为0100,数值越大,产生的节点就越多,选择的精确度也会提高)。在选取的过程中,经常会遇到选取点定位不准确的情况,此时只要敲Delete键,就可以删除该选取点;如果找不到起点的位置,可以双击鼠标左键。如果要退出,可以敲Esc键。 魔棒工具魔棒工具的工作原理与磁性套索工具有些相似,主要以图像中相近的颜色来建立选区,即可选取与鼠标落点处颜色相近的区域,适用于选取图像中大色块的单色区域
16、。容差选项数值的大小决定了选区的精度,其取值范围为0255,数值越大,选取的范围越大,但选择的精确度会越低;数值越小,选取的范围越小,但选择的精确度会大大提高。将所有图层的内容拷贝(Ctrl+Shift+V),反选(Ctrl+Shift+I)2) 选区的编辑操作Photoshop 提供了“选择”菜单,可以使用各种菜单命令修改选区的大小和形状。“选择”菜单并不是修改和编辑选区中的像素,而是对建立的选区产生影响。 选区基本操作选区的基本操作主要包括:选区的移动、选取相似与扩大选区、选区的隐藏与取消。选区的移动:当选区创建的位置不是太准确时,可以把鼠标放置选区中,在光标变成“箭头+蚂蚁线矩形框”形状
17、时,按住鼠标左键拖曳,或使用方向键(一次移动1个像素,shift+方向键,一次移动10个像素)移动选区。按住ctrl键,可以移动选区及选区内的图像,相当于选择了移动工具。扩大选取和选取相似都可以扩大选区范围,但“扩大选取”是扩大与现有选取范围相邻且颜色相近的颜色区域;而“选取相似”是扩大整个图像中与现有选取范围颜色相近的区域。实例 选区的基本操作(D01)选区处于隐藏状态时,以后的操作还是要对选区内的图像起作用;隐藏或显示当前选区:Ctrl+H。如果想全部选择可以使用快捷键Ctrl+A;取消选择的快捷键是Ctrl+D;重新选择的快捷键是Ctrl+Shift+D;反向选择的快捷键是Ctrl+Sh
18、ift+I。 选区修改操作选区的修改操作主要包括:选区扩边、平滑、扩展、收缩、羽化以及变换等。l 边界如在 “边界选区”对话框中输入20,则在原来的选区中向外侧扩张10个像素,另外向内侧收缩10个像素,生成总共20个像素的边框选区。边界选区宽度取值范围为1200。l 平滑按照输入的像素值,自然地修改原选区的边,在设置圆角矩形区域的时候,经常会使用此命令。l 扩展l 收缩l 改变选区形状选取一个范围后,执行“选择/变换选区”命令,此时进入选取范围自由变换状态,在选区的周围会出现控制点,用户可以任意改变选取范围的大小、位置和角度。以中心点为变换中心等比例放大、缩小选区:Alt+Shiftl 羽化选
19、择/羽化或Ctrl+Alt+Dl 选区存储与载入在进行图像处理时,有些选区尤其是一些创建时比较费时的选区,在以后的操作中还会用到,为了减少不必要的麻烦,可以把这类选区保存;如果以后用到该选区,可以通过“载入选区”命令将其载入到原图像中。实例 制作三原色盘3) 图像移动操作按住Alt键,可以边移动边复制选择的图像;当一幅图像移动到另一幅图像中时,系统会自动将移入的图像放置在一个新的图层中。4)裁剪工具:用于保留部分图像区域。(三)图像的修复与修饰1) 工具箱中的图像修复工具 图像修补工具的使用图像修补工具主要用来修复图像中的污点。l “污点修复画笔”工具“污点修复画笔”工具可以快速地消除照片中的
20、斑点和污痕,而不需要指定样本点,能自动从所修饰区域的周围取样。“类型”:当选择“近似匹配”选项时,可以使用污点周围的颜色像素来修复图像;当选择“创建纹理”选项时,在修复的同时还添加一定的纹理效果。一般情况下,选择“类型”选项中的“近似匹配”,因为它可以使修复后的图像与图像周围颜色像素更加融合,从而提高了照片的美感。l “修复画笔”工具“修复画笔”工具用于修复图像,它可以精确地以取样点的图像为基础,修复其他部位的图像,修复的图像边缘与原图能很好地融合在一起。“源”选项设置修复图像时使用的修复方式,包括“取样”(用单击的源点来修复图像)和“图案”(使用系统自带或自定义的图案来修复图像)两种方法。选
21、择“取样”时,首先要按住Alt键,在要吸取复制的图像上单击鼠标左键,然后在要修复的位置单击鼠标左键,即可消除照片中的污点。注意:修复污点时尽可能在污点周围确定修复的源点,这样会使修复的效果更加真实。选择“图案”时,可以利用当前显示的图案进行修复。通常情况下,我们很少使用图案来修复图像,因为它不但没有起到好的修复效果,反而破坏了原来的图像。l “修补”工具使用“修补”工具对图像进行修复时,必须首先在画面中拖曳鼠标光标,确定一个选区,然后选取属性栏中的不同选项,对图像进行修复。“修补”选项控制工具的修复方法,包括“源”和“目标”两个选项。选择“源”选项时,可以用其他区域的图像对所选区域进行修复。选
22、择“目标”选项时,可以用所选区域的图像对其他区域进行修复。l “红眼”工具“红眼”工具可以快速消除照片中的红眼现象。所谓红眼现象是指在光线较暗弱的情况下进行闪光拍摄时,由于人或动物的瞳孔张开比正常光线下的大,闪光灯将瞳孔内的红细血管照亮,反映在照片上,眼睛就好像一个发出红光的孔。“瞳孔大小”用来设置红眼修复的范围;“变暗量”用来控制红眼修复后的明暗程度。 图章工具的使用图章工具用来修复图像中的划痕或使用图案来修复图像,在图像合成时其使用频率是比较高的。l “仿制图章”工具“仿制图章”工具可以通过复制局部图像(Alt)达到修复图像的目的,在图像合成过程中经常用来修复图像的接缝。该工具还能够将一幅
23、图像的局部复制到另一幅图像中。l “图案图章”工具“图案图章”工具可以快速地进行图案绘制。不过,在使用该工具之前,首先要定义图案(编辑/定义图案)。在Photosho中,如果要将图像中的某一区域定义为图案,这个选区必须是正方形、矩形选区或单行单列选区,并且羽化值必须为0像素;正圆或椭圆选区不可以用来定义图案。还可以选择系统自带的图案进行复制操作。2) 图像修饰工具的使用 图像润色工具的使用图像润色工具主要用来调整图像局部的亮度、暗度及色彩饱和度。l “减淡”工具它是模拟传统摄影领域中暗室技术的工具,该工具通过加大图像的曝光度,使工具操作过后的图像的区域变亮。l “加深”工具它是模拟传统摄影领域
24、中暗室技术的工具,该工具通过减小图像的曝光度,使工具操作过后的图像的区域变暗。l “海绵”工具主要用来调整图像中色彩的饱和度(色彩饱和度是指颜色含有的多少,当颜色饱和度为最大值100%时,其颜色显示最为鲜艳;当颜色饱和度为最小值0%时,其颜色显示为灰色)。 图像清晰化工具的使用图像清晰化工具可以将图像进行模糊、锐化和涂抹效果的处理。l “模糊”工具具有柔和边界并消除边界处的图像之间的对比度的作用,它可以降低相邻像素之间的反差,使图像的边界或区域变得柔和,产生一种模糊的效果。l “锐化”工具可以使相邻像素间的反差加大,从而使图像看起来更清晰明了、更加逼真,但是使用过多也可能造成像素堆积,效果失真
25、(开始时一定要把工具属性栏中的强度数值设置得小一些,否则锐化后的图像会出现杂点效果,破坏原图像的像素显示)。(四)图像的绘制与编辑1)画笔控制面板 在Photoshop中有一个专门的画笔控制面板来控制画笔的选项设置,用户可以直接运用画笔工具创作出各种各样的纹理、图案或图像。可以通过以下途径来显示画笔控制面板:执行菜单栏中的“窗口/画笔”命令单击任意绘图工具属性栏中的“切换画笔调板”按钮敲击键盘中的F5l 设置画笔笔尖形状该选项主要用于设置画笔的直径、形状、画笔边缘的虚实程度(硬度)和画笔的间距等。直径:用来控制画笔大小,最大取值为2500像素。硬度:用来控制画笔边缘的虚实程度,其取值范围为0%
26、100%。数值越大,画笔边缘越清晰。间距:用于控制画笔笔触之间的距离,取值范围为1%1000%。数值越大,笔触之间的距离也就越大。l 设置形状动态运用该项,用户可以在已经指定了画笔大小等参数值的状态下,通过改变画笔大小(大小抖动)、角度(角度抖动)及扭曲(圆度抖动)等各种方式得到动态画笔效果。大小抖动:指定画笔在绘制线条的过程中标记点大小的动态变化状况,在其右侧的文本框中可以设置变化的百分比。角度抖动:用于控制画笔在绘制线条的过程中标记点角度的动态变化情况。圆度抖动:用于控制画笔在绘制线条的过程中标记点圆度的动态变化情况。l 设置散布选项忽略所设置的画笔间距,使画笔图像在一定范围内自由散布。因
27、为散布效果是随机的,所以得到的效果通常比较自然。散布:用来控制散布的程度。数值越高,散布的位置和范围就越随机。l 设置颜色动态勾选此项,在绘制的过程中,将出现前景色和背景色相互混合的绘制效果。前景/背景抖动:用于控制前景色和背景色的混合程度,其数值越大,得到的颜色变化就越多。前景色到背景色过渡效果的出现主要由控制中的渐隐来控制,其数值越大,前景色到背景色的过渡越缓和;数值越小,前景色到背景色的过渡越急促。2)图像的填充与描边l 图像填充操作的方法:使用渐变工具填充渐变色使用油漆桶工具填充前景色或图案执行填充命令填充单色或图案(注意:按Shiht+F5组合键或Shift+BackSpace,可以
28、快速弹出填充对话框。)l 渐变工具及渐变编辑器的使用渐变类型:线性渐变、径向渐变、角度渐变、对称渐变、菱形渐变渐变色的颜色条上,有些菱形方块,它主要用来控制颜色与颜色间的面积分布。如果要编辑更多的渐变色,将光标放置在渐变色控制条的下边缘,当光标变为手形形状时单击即可添加色标。l 图像描边操作在许多平面广告中,经常出现一些描边的文字或图形。这种描边效果可以通过以下途径实现:执行“编辑/描边”命令执行“描边路径”命令添加“描边”图层样式3)图像的编辑l 图像复制与粘贴“粘贴入”命令:将剪切或复制的图像粘贴到固定的选区中,形成图层蒙版的效果,即选区内的图像显示,选区之外的图像被遮盖。l 图像变换与扭
29、曲缩放、旋转、斜切、扭曲、透视、变形、翻转等功能(五)矢量图形的绘制与编辑1) 路径的使用 路径的作用、组成及形态在图像处理过程中,路径工具的应用非常广泛,特别是在特殊图像的选取,路径工具有较强的灵活性,可以选择任意形态的图像;路径的形态还可以自由变换,因此选择效果最为精确,在Photoshop中 ,路径主要由钢笔工具创建,采用的是矢量数据方式,所以由路径绘制的图形,无论是放大或缩小,都不会影响图像的清晰度和分辨率。总结:路径是一种绘制矢量图形的工具。路径的作用主要有以下两点:绘制矢量图形,如卡通画、标志、人物插画等;选择较为复杂边缘的图像。利用工具箱中的“钢笔”工具和“自由钢笔”工具在图像中
30、创建的路径有两种形式,分别为闭合路径和开放路径。闭合路径一般用于图形和形状的绘制,开放路径用于曲线和线段的绘制。无论是哪种路径,其主要组成部分是相同的,都是由路径节点(用来连接路径线段,是路径的重要组成部分)、方向线(节点延伸出的两条线段,用来控制路径线段的走向)、方向点(位于方向线的两端,与方向线一起控制路径线段的弯曲程度)和路径线段(节点与节点之间的连线,用来创建图像与图形轮廓)组成。在Photoshop中,路径的形态主要有两种:一是转角(拐角),二是平滑角(圆角)。 路径的创建在Photoshop的工具箱中,有一组专门用于绘制和编辑路径形态的工具组。钢笔工具:是最常用的路径创建工具,其使
31、用方法与多边形套索工具相类似,每一次单击鼠标时都会出现一个连接该点与上一次单击点的路径线段。自由钢笔工具:用于创建随意路径或沿图像轮廓创建路径,其使用方法与套索工具及磁性套索工具相类似。添加锚点工具:可以在创建的路径上单击鼠标以增加锚点。删除锚点工具:可以在创建的路径上单击鼠标以删除锚点。转换点工具:在创建路径的平滑点上单击,可将平滑点转换为角点,拖曳路径上的角点可将角点转换为平滑点。路径选择工具(黑色箭头):用于选择整个路径。主要作用是对路径进行选择、移动和复制,用来选择一个或几个路径(shift),并对其进行移动、组合、排列、分布和变换操作;直接选择工具(白色箭头):用于点选或框选路径节点
32、。主要作用是对路径的锚点进行选择和移动。 路径的编辑在Photoshop中,有一个专门用于编辑路径的控制面板(窗口/路径)。“路径”面板主要用于将图像文件中绘制的路径转换为选区,然后通过描绘或填充选区制作出各种美丽的图像;也可以将选区转换为路径,并进行细致的调整。变化(Ctrl+T)、复制(Alt)、组合路径描绘与填充路径 路径与选区的转换如果要进行路径与选区的转换,可以使用Ctrl+Enter组合键进行快速转换。2) 文字的输入与编辑安装新字体 对于Photoshop的用户来说,使用Windows系统中附带的几种文字字体远远不能满足设计的需要,我们可以通过购买字体光盘或者从网络下载等多种途径
33、,在Windows操作系统中安装更多的字体。 文字的输入 在图像设计过程中最重要的是图像要素的整体布局和颜色的搭配,第二重要的就是对文字内容的处理方式。Photoshop的工具箱中有一组专门用来输入文字的工具组。横排文字工具:可以沿水平方向输入文字,并自动生成一个文字图层;直排文字工具:可以沿垂直方向输入文字,并自动生成一个文字图层;横排文字蒙版工具:可以沿水平方向输入文字并最终生成文字选区;直排文字蒙版工具:可以沿垂直方向输入文字并最终生成文字选区。输入方法有三种:点输入法(鼠标在图像上单击,出现一个闪动的光标);框选输入法(在图像中按住鼠标拖曳出现文本框,输入的文字到文本框的右端时,系统会
34、自动切换到下一行);沿路径输入文字(调整路径形态时,路径上的文字内容会随路径形态的变化而变化)。文字的编辑 设置文字的变形效果 单击该按钮弹出“字符”面板和“段落”面板3) 矢量绘图工具的使用 在Photoshop中提供了一组专门用于绘制矢量图形的工具组:矩形工具;圆角矩形工具;椭圆工具;多边形工具;直线工具;自定义形状工具。使用路径选择工具按住“Alt键拖动句柄进行转换(六)图层的编辑与应用1)图层属性l 图层面板与图层菜单图层是进行图形绘制和图像处理时常用的命令。“图层”面板和“图层”菜单是处理图像时必不可少的工具。我们可以对特定的图层进行复制(Alt)、删除、合并(Ctrl+E)以及添加
35、蒙版等操作,这些操作一般都不会影响到其他图层(图层的独立性)。同一个图像文件中的所有图层都具有相同的分辨率和色彩模式。 执行“窗口/图层”命令或敲击键盘上的F7键,显示“图层”面板。“图层”面板主要用于存放当前图像的图层,可以对其进行修改和设置(图像的23种混合模式、不透明度)。除背景层外,其他图层类似于透明纸(胶片,专业术语是赛璐璐片)。绘制图像时,可以把图像的不同部分绘制在不同图层上,使用户方便灵活地修改局部图像,最后将多个图层叠加到一起,得到一些特殊的画面效果。l 图层类型及特点常用的图层类型有以下几种:背景图层、普通图层、调节层(新调整图层和新填充图层)、效果层、形状层图、蒙版层和文本
36、图层7类。背景图层:背景图层位于图层面板的最下方,相当于绘画时最下方的不透明纸。这类图层不可以设置混合模式和不透明度,不可以移动,不可以设置图层样式和添加图层蒙版等。一副图像中可以没有背景图层,若有只能有一个背景层。在背景层上双击鼠标,便可以将当前的背景层转换为普通层“图层0”。普通层:相当于一张完全透明的纸,是photoshop中最基本的图层类型,可以实现photoshop的所有操作。单击“图层”面板底部上的“新建”按钮,可以在“图层”面板中创建一个普通层。调节层(新调整图层或新填充图层):单击“图层”面板底部的“创建新的填充或调整图层”按钮,在弹出的下拉列表中选择任意一个选项,然后在弹出的
37、对话框中进行参数设置并单击“确定”按钮,即可在“图层”面板中创建一个调节层。新调整图层用来调整图像整体的色彩,新填充图层则使用单一颜色(纯色)、渐变色或图案填充图层。利用调节层可以对其下方的所有图层进行色调、亮度和饱和度的调整。如果用户感到不满意可以直接将其删除,不会破坏原图像效果(与使用 “图像/调整”命令的区别)。效果层:单击“图层”面板底部的“添加图层样式”按钮,在弹出的下拉列表中选择任意选项,可添加图层样式,创建效果层。形状图层:使用工具箱中的钢笔工具和矢量绘图工具在其属性栏中按下形状按钮创建图形后,“图层”面板中自动建立一个形状图层。当执行菜单栏中的“图层/栅格化图层”命令后,形状层
38、将被转换为普通层(像素图层)。形状图层实际上是图层蒙版的一种。蒙版层:图层蒙版采用灰度区域来表示透明度,不同程度的灰色蒙版表示图像以不同程度的透明度显示。例如,白色区域为透明显示区域,而黑色区域则为隐藏区域。图层蒙版的颜色变化可以使所在层中图像的相应位置产生透明效果。文本图层:利用工具箱中的“文字”工具在文件中输入文字后,“图层”面板中将会自动生成一个文字图层。文字图层最大的特点就是图层缩略图前有一个“T”字标志。在文字图层状态下,可以通过文字工具属性栏对文字进行编辑(字体、字号、颜色等)。但是大多数编辑命令都不能在文本层中使用,如“编辑/描边”命令等。若要执行这些操作就需要将文字图层转换成普
39、通的图层。(“图层/栅格化文字”)2)图层样式l 图层样式的添加在Photoshop中,图层样式在不破坏图层像素的基础上,赋予图像各种特殊效果。添加图层样式的方法:执行菜单栏中的“图层/图层样式”命令单击“图层”面板下方的“添加图层样式”按钮在“图层”面板中双击要添加图层样式的图层u 添加投影效果距离:用来控制投影偏离对象的距离。数值越大,投影离对象就越远。扩展:用来控制投影的粗细。大小:用来控制投影像素边缘的模糊程度,数值越大,其模糊的程度就越大。u 添加内阴影效果内阴影的选项设置与投影的选项设置非常相似,只是投影效果中的“扩展”选项变成了“阻塞”,它们的工作原理都是相同的,不同的是“扩展”
40、选项起扩大投影作用,而“阻塞”选项起收缩投影作用。总结:内阴影是在图像内部添加投影效果,而投影则是在图像外部添加投影效果。如果将两者结合起来使用,图像的立体效果就会更加生动。u 添加描边效果注意:“图层样式”中的描边效果要与“编辑”菜单中的描边命令相区分。它们虽然都可以描绘图像,但“图层样式”中的描边可以使用单色、图案和渐变色进行描绘,而“编辑”菜单中的描边命令只能使用单一颜色描绘。u 图层样式添加的先后顺序在“图层样式”对话框的众多效果中,虽然可以为一副图像添加多种样式效果,但是一定不要忽视样式添加的顺序。在通常情况下,表现图像内部样式效果(内阴影、内发光、光泽、颜色叠加、渐变叠加和图案叠加
41、)应该取得优先顺序,也就是说,下面的效果有可能被上面添加的效果遮盖而显示不出来。u 图层样式管理图层样式添加后,图层面板添加样式的图层后面就会带有一个“F”图标,单击其右侧的小箭头,会弹出该图层曾经添加过的图层样式列表。图层样式由一个或多个图层效果组成,可以在除背景层的任意图层中应用图层样式,也可以将这些图层样式复制并粘贴到其他图层中进行应用(拷贝图层样式、粘贴图层样式);还可以随时清除图层样式(清除图层样式),也可以将这些图层样式转换为普通图层(新建图层,图层合并)。l 更改图层名字打开图层面板,每一个图层都有自己的图层名字,在此名字上快速双击鼠标左键,输入想要的名字即可重新命名。在图像处理
42、的过程中,养成为新图层重命名的习惯,可以有效地提高图像处理的速度和质量。l 图层混合模式(比如:滤色、颜色加深、叠加)注意:图层混合模式效果与图层顺序有关,而且与文件的色彩模式也有关系。Ctrl+Y:将当前图像在CMYK色彩模式下预览 打开素材(日落和空间);将日落图像拖曳到空间图像中,生成图层1,并设置为叠加模式;l 图层复制与剪切图层复制与剪切不同于编辑菜单中的复制与剪切命令。通过图层复制与剪切的图像不经过系统中的剪切板,所以也不会占内存空间。通过拷贝的图层 Ctrl+J通过剪切的图层 Ctrl+Shift+Ju 图层编组(创建剪贴蒙版 Ctrl+Alt+G )要建立图层编组效果,图层排列
43、顺序非常关键。首先要在图层面板上将被裁切的图层放在上方,蒙板的图层放在下方。(七)通道与蒙版的使用 通道与蒙版是Photoshop的一个重要概念,运用它们可以使我们以更加多变、更加灵活的方式来编辑图像。1)通道的编辑与应用l 什么是通道,通道能做什么Photoshop是图形处理的重要工具软件,而通道又是Photoshop中一个非常重要的概念,是进行图像制作及处理过程中不可缺少的工具。通道是什么?Photoshop通道是独立的平面原色图像,主要用于保存颜色数据。除了颜色通道外,还有一个特殊的通道-Alpha(阿尔法)通道。在进行图像编辑时,单独创建的新通道称之为Alpha通道,存储的并不是图像的
44、色彩,而是用于存储和修改选定的区域。运用Alpha通道,可以制作出许多特殊的效果。通道的作用可以归纳为以下几点:存储图像颜色信息;保存或创建复杂选区;表现图像的明暗强度;表现图像的不透明度。l 通道有哪些类型通道作为图像的组成部分,与图像色彩模式密不可分。图像色彩模式不同,决定了通道的数量和模式也会不同。在photoshop中,通道主要分为5种:复合通道:复合通道不包含任何信息,实际上它只是同时预览并编辑所有颜色通道的一个快捷方式(Ctrl+)。它通常被用来单独编辑完一个或多个颜色通道后,使通道面板返回到它的默认状态。如RGB、CMYK就称为复合通道。颜色通道:在Photoshop中编辑图像时
45、,实际上就是在编辑颜色通道。这些通道把图像分解成一个或多个色彩成分。图像的模式决定了颜色通道的数量。RGB模式有3个颜色通道,CMYK图像有4个颜色通道,灰度模式只有一个颜色通道,它们包含了所有将被打印或显示的颜色。专色通道:专色通道是一种特殊的颜色通道。在进行颜色较多的特殊印刷时,除了默认的颜色通道(青色、洋红、黄色、黑色)外,还可以在图像中创建专色通道(在通道控制面板,单击向右的黑色三角形,选择“新建专色通道”)。例如在印刷中常见的烫金或企业专有色等都需要在图像处理时,进行通道专有色的设定。Alpha通道:Alpha通道是计算机图形学中的专用术语。在该通道中的图像都以黑、白、灰三个色阶显示
46、,没有彩色效果(即“非彩色”通道)。它最基本的用途在于保存选区范围,让被屏蔽的区域不受任何编辑操作的影响,从而增强图像的编辑操作。单色通道:当单击其中任意一个颜色通道时,其他的通道都会自动隐藏,图像也以不同的明暗效果显现,这就是单色通道。l 通道的编辑通道的编辑主要通过“通道”面板来完成,包括通道的新建、删除、复制、保存选区、载入选区、分离、合并等。“新建通道”:单击通道面板中的新建按钮,新建“Alpha 1”通道。在默认状态下,以黑色填充当前新建的通道。“分离通道”是将一副彩色的图像分离成与其通道数相同的灰度图像(大小、分辨率都相同,明暗度不同);“合并通道”是将分离后的灰度图像再进行合并(
47、要求:要合并的文件必须在操作界面上全部打开,必须是灰度模式,并且具有相同的像素尺寸和分辨率)。l 通道的应用使用通道不仅可以有效地选取图像,而且与滤镜结合,往往会创作出许多意想不到的特殊图像。2)蒙版的编辑与应用 蒙版与通道是许多Photoshop高级用户公认的黄金搭档。l 蒙版的概念与作用蒙版通常是一种透明的模板,覆盖在图像上面保护被选取或指定的区域不受编辑操作的影响,起到遮蔽的作用。也就是说,当图像添加蒙版后,对图像进行编辑操作时,所使用的命令对屏蔽的区域不产生任何影响,而对未屏蔽的区域才有效。(理解:工人利用图案纸向墙壁上喷绘各种图案的过程)与 Alpha通道相同的是,蒙版也使用黑、白、
48、灰来标记。系统默认状态下,黑色区域用来遮盖图像,白色区域用来显示图像,而灰色区域则表现出图像若隐若现的效果。蒙版的作用可归纳为以下几点:选取图像;编辑图像的渐隐效果;与滤镜命令结合编辑特殊图像效果。l 蒙版的类型快速蒙版(临时蒙版):运用工具箱中快速蒙版功能按钮可以暂时将画面切换到蒙版状态。(两种编辑模式按钮,即“以标准模式编辑”、“以快速蒙版模式编辑”,其切换的快捷键为Q键)图层蒙版:运用图层面板下方的创建图层蒙版按钮,可以向当前所选择的图层中添加一个图层蒙版。Alpha通道:在通道面板中创建的Alpha通道本身具有蒙版的作用。l 蒙版的应用(八)图像色彩的调整1)色彩基础知识(参考色彩构成
49、书籍,“中国色彩网”) 在现实生活中,颜色传达的信息在整个视觉信息中占有很大成分,我们有必要了解和研究颜色所传达的信息。l 颜色传达的信息黑色与白色:黑色与白色的亮度对比值最高,它们能吸收所有的其他颜色,所以经常把它们与其他颜色混合起来,以表现更强的视觉效果。比如,时装颜色的搭配中,可以感觉到黑色与白色搭配所表现出来的极强的视觉冲击力。灰色:灰色有很多种,从总体上来说,灰色给人的感觉是柔和与安详。在设计过程中,成功地运用灰色可以提高设计作品的档次。对于不想运用清晰线条分隔的部分可以运用灰色来调和。橘黄色:橘黄色是有味觉感受的颜色,看到它就会分泌唾液,让人感到温暖并能激起食欲,所以许多食品包装都
50、运用橘黄色作为包装的主色调。灰色与橘黄色的搭配效果最好,在许多的标志或包装设计中都可以看到这两种颜色的搭配。红色:红色的视觉刺激非常强烈,同时显得很温暖,总能牵动人们的爱心。在设计表现充满活力、生机盎然的氛围时,运用红色效果最佳。绿色:绿色是环保颜色,充满了生命力,对人的眼睛也有益处,所以在表现环保主题的公益广告及海报中经常会看到绿色的身影。蓝色:蓝色代表挑战精神,所以许多企业往往选用蓝色作为企业形象宣传的标准色,以此来表现企业勇于开拓、自强不息的企业精神。l 颜色的组成要素颜色由色相、亮度和饱和度三个要素组成,这三个要素相互联系,不可分隔。色相:由光谱中显示出来能被人眼识别的颜色。亮度:颜色
51、的明亮和灰暗的程度。亮度最高的是白色,亮度最低的是黑色。饱和度:即浓度。l 颜色的对比对比就是将两个性质截然相反的事物放在一起进行比较,产生强烈反差,从而把另一事物衬托得更加突出。2)图像色彩调整依据在photoshop中有一个专门测试图像色彩质量的控制面板(窗口/直方图)。在“直方图”控制面板“峰值显示区域”中,如果峰形偏左,表明当前图像的暗区较多;如果峰形偏右,表明当前图像的亮区较多;如果峰形集中分布在中间,表明图像的中间色调较多,缺乏明显的对比;如果峰形中间存在间隙,说明图像色阶不连续,图像像素颜色缺乏柔和性。 峰值处于中间位置,中间色调的颜色像素比较多,缺乏明暗对比。注意:在“色彩调整
52、”对话框中,按下键盘中的Alt键,对话框中的“取消”按钮会变为“重置”按钮,单击后可以将对话框中的参数还原为默认的参数设置。3)图像明暗的调整在Photoshop中提供的调整图像明暗的命令主要包括:“色阶”,“曲线”,“亮度/对比度”和“阴影/高光”等。l 色阶(Ctrl+L)当使用“自动色阶” (Shift+Ctrl+L)命令时,系统不会显示任何对话框,而只以默认值来调整图像颜色的亮度(自动定义每个通道中最亮和最黑的像素为白和黑,然后按比例重新分配其他像素)。一般来说,这种调整只能针对该图像中所有颜色来进行,而不能够只针对某一种色调来调整。使用“色阶”命令可用于精确地手工调整。输入色阶:用来
53、控制图像输入时的色阶值。即可以简单地理解为向图像中添加多少的黑色、白色或灰色。输出色阶:用来控制图像输出时的色阶值,可以简单地理解为从原图像中提走多少黑色(往右变亮)或白色(往左变暗)。l 曲线(Ctrl+M)该命令的作用是使用曲线图来调整颜色。曲线图是photoshop中应用非常广泛的一种颜色调整工具,可以更精确地调整图像的明暗关系,细化到图像中的每一个像素点。垂直色带:代表调整后图像像素亮度分布,与输出文本框中的数值相对应。水平色带:代表原始图像中像素的亮度分布,与输入文本框中的数值相对应。系统默认状态下曲线形状是45角的倾斜直线,可以运用鼠标在这条直线上单击并拖曳来调整添加的点,从而改变
54、曲线的形状。如果要删除添加的调整点,按住Ctrl键的同时单击即可。当曲线向左上角弯曲时,图像变亮;当曲线向右下角弯曲时,图像变暗。按Alt键的同时在曲线表格中单击,可以让曲线表格显示得更加密集,这有利于准确地编辑曲线形状。l 亮度/对比度该命令其实是曲线功能的一个分支,用来简单地增加或减少图像亮度和颜色对比度。运用该命令只能对图像做一般效果的调整,不如曲线命令调整得细致,经常用于调整明暗对比较弱的图像,建议不要用于高档输出。l 阴影/高光运用阴影/高光命令,可以快速改善图像曝光过度或曝光不足区域的对比度,同时保持照片整体上的色彩平衡,此命令常用来调整拍摄的数码照片。阴影:该部分的作用是增加阴影
55、部分的亮度,从而改进照片中曝光不足的部分,也称为补偿阴影。高光:降低高光部分图像的亮度,也可称为高光抑制。4)图像色相及饱和度的调整在Photoshop中常用的调整图像色相及饱和度的命令主要包括:“色相/饱和度”,“色彩平衡”,“替换颜色”,“通道混合器”以及“匹配颜色”命令。l 调整色相及饱和度需要注意的问题色偏问题不会只局限于图像中的某一种颜色。当一副图像有潜在的色偏出现时,应先检查亮调部分,因为人眼对较亮部分的色偏最敏感。校正色偏时要先选择中性灰色,因为中性灰色是补色偏的重要手段。校正图像色偏时要尽量调整该颜色的补色。l 色彩平衡(Ctrl+B)对图像中每种色彩进行的调整都会影响到整个颜
56、色的平衡。如果颜色偏红,可以直接降低红色,或增加红色的互补色青色,也可以增加青色两边的颜色即绿色和蓝色而达到降低红色的目的。l 色相/饱和度(Ctrl+U)位图和灰度模式的图像不能运用“色相/饱和度”命令,使用前应先将其转化为RGB颜色模式或其他颜色模式。l 替换颜色该命令能够在图像中基于特定颜色创建蒙版来调整色相、饱和度和明度值。也就是说,它能够把图像的全部或者选定部分的颜色使用指定的颜色来代替。其实“替换颜色”命令的运用就是“色彩范围”和“色相/饱和度”命令的综合运用,其基本的使用方法是:先确定要调整的颜色范围,然后将选择的颜色范围通过色相、饱和度和明度等选项的设置调整成其他的颜色。l 通
57、道混合器该命令是用混合当前颜色通道的方法来修改颜色通道。该命令只能作用于RGB和CMYK颜色模式的图像,并且只有在选中了主通道(复合通道)后才能运用该命令,只选择RGB和CMYK中的单一原色通道都不可以。注意: 常数:如果数值为负值,相当于增加了该通道中的互补色;如果数值为正值,则相当于减少了该通道的互补色。l 匹配颜色在应用匹配颜色命令时,需要匹配的图片必须放置在同一目录下,必须要在Photoshop中同时打开。5)图像特殊效果的调整Photoshop提供了几个用来调整图像特殊效果的命令,主要包括“去色”、“反相”,“阈值”和“色调均化”等。l 去色(Ctrl+Shift+U)该命令的作用是
58、用来去掉彩色图像中的所有颜色值(所有颜色像素的饱和度都降为0%,但颜色像素自身的亮度值不会改变),将其转换为相同颜色模式的灰度图像。但该命令和将图像转变为灰度图不同,它会保持原来的颜色模式。l 反相(Ctrl+I)该命令的作用是生成类似于普通彩色胶卷冲印后的底片效果。如果是一副彩色的图像,它能够把每一种颜色都反转成它的互补色。例如,白色转换为黑色,红色转换为青色,蓝色转换为黄色等。l 阈值 该命令的作用可将一个灰度或彩色的图像转换为高对比度的黑色图像。此命令能够将一定的色阶指定为阈值,所有比该阈值亮的像素会被转换为白色,所有比阈值暗的像素会被转换为黑色。运用该命令可制作漫画或版刻画效果。l 色
59、调均化该命令的作用是能够重新分布图像中像素的亮度值,以使它们更均匀地呈现在所有亮度级范围内。使用此命令,photoshop会查找图像中的最亮和最暗值,以使最暗值表示黑色或最可能相近的颜色,最亮值表示白色。当扫描的图像显得比原稿暗,而要平衡这些值以产生较亮的图像时,可以使用此命令。此命令比较适合调整明暗对比不是太强烈的图像。(九)滤镜特效滤镜是photoshop的特色工具,充分而适度地运用好滤镜不仅可以改善图像效果,还可以在原有图像的基础上产生许多特殊效果。Photoshop滤镜分为两类:一是软件自带的内置滤镜,二是外挂滤镜。当计算机安装photoshop后只有内置滤镜,外挂滤镜是它的一个插件,
60、需要用户单独安装(plug-ins)。1)滤镜命令的使用常识学习滤镜之前,首先要了解使用滤镜时的注意事项和基本的使用小技巧,这样可以更有效地提高对滤镜的掌握速度,更深刻地理解滤镜的内涵。如果要处理的图像文件很大,执行某些滤镜命令时,系统处理的速度会比较慢。这时我们可以选取部分图像应用滤镜效果,满意之后再对整个图像进行全面处理。滤镜只能应用于当前可见图层(眼睛图标),且可以反复应用,连续应用,但一次只能应用在一个图层上。滤镜不能应用于位图模式、索引颜色模式和48位RGB模式的图像中(16位RGB模式的图像,有些滤镜命令也不可以使用),某些滤镜只对RGB模式的图像起作用(比如:“画笔描边”滤镜)。
61、还有,滤镜只能应用于图层的有色区域,对完全透明的区域没有效果(提示信息:所选区域是空的)。有些滤镜很复杂,如果应用于尺寸较大的图像,执行时需要很长的时间,如果想结束正在生成的滤镜效果,只需按Esc键即可。最后一次应用的滤镜出现在滤镜菜单的最上方,若要重复此滤镜效果,执行该滤镜命令按钮或者按下快捷键ctrl+F即可,而且参数设置也相同。按快捷键ctrl+Alt+F,可以弹出上一次执行的滤镜对话框进行设置。滤镜的处理效果是以像素为单位的,因此,滤镜的处理效果与图像的分辨率有关,用同样的参数处理不同分辨率的图像,其效果也是不相同的。2)变形性滤镜液化滤镜(Ctrl+Shift+X)实例 鲜橙扭曲滤镜
62、使用photoshop提供的扭曲滤镜可以对图像应用扭曲变形实现各种神奇的效果。4) 校正性滤镜模糊滤镜这组滤镜主要用来处理图像边缘过于清晰或颜色对比过于强烈的区域,其处理方法是使用边界分明的2种颜色的平均值来模糊边界线,以使边界的颜色平滑过渡。“高斯模糊”是一种用途广泛的优秀的模糊滤镜,它按照高斯钟形曲线的半径大小对图像中特定数量的像素进行模糊处理。“动感模糊”能使图像中的物体具有运动时拍摄到的效果,它能沿不同角度不同距离以直线方式模糊像素。 锐化滤镜锐化、进一步锐化:该滤镜的主要功能是提高相邻像素点之间的对比度,使图像更加清晰USM锐化:该滤镜在处理过程中使用模糊遮罩来产生边缘轮廓锐化效果,
63、是锐化滤镜中锐化效果最强的滤镜。智能锐化:该滤镜主要用于改善图像边缘细节、阴影及高光锐化,使图像像素对比更加强烈,它综合了其他锐化滤镜的作用效果。杂色滤镜杂色滤镜命令,既可以向图像中添加杂点,又可以去除图像中的杂点,其主要作用还是去除图像杂点。5) 图像纹理化滤镜的使用及效果渲染滤镜渲染滤镜可以在图像中创建云彩图案,模拟灯光、太阳光效果,还可以结合通道创建各种纹理贴图。光照效果:使用该滤镜可以模拟为图像添加各种灯光效果。但此滤镜不能应用于灰度、CMYK和Lab模式的图像。纹理化滤镜纹理滤镜可以通过纹理的添加表现图像的深度感和材质感,经常用于制作3D MAX的材质贴图。像素化滤镜像素化滤镜可将图像的像素分块或平面化。彩色半调:该滤镜模拟在图像的每一个通道上使用扩大的半调网屏效果晶格化:该滤镜可以将相近的有色像素集中到一个像素的多角形网格中马赛克:该滤镜可以把具有相似颜色的像素
- 温馨提示:
1: 本站所有资源如无特殊说明,都需要本地电脑安装OFFICE2007和PDF阅读器。图纸软件为CAD,CAXA,PROE,UG,SolidWorks等.压缩文件请下载最新的WinRAR软件解压。
2: 本站的文档不包含任何第三方提供的附件图纸等,如果需要附件,请联系上传者。文件的所有权益归上传用户所有。
3.本站RAR压缩包中若带图纸,网页内容里面会有图纸预览,若没有图纸预览就没有图纸。
4. 未经权益所有人同意不得将文件中的内容挪作商业或盈利用途。
5. 装配图网仅提供信息存储空间,仅对用户上传内容的表现方式做保护处理,对用户上传分享的文档内容本身不做任何修改或编辑,并不能对任何下载内容负责。
6. 下载文件中如有侵权或不适当内容,请与我们联系,我们立即纠正。
7. 本站不保证下载资源的准确性、安全性和完整性, 同时也不承担用户因使用这些下载资源对自己和他人造成任何形式的伤害或损失。
