 第4节让幻灯片变得更漂亮
第4节让幻灯片变得更漂亮
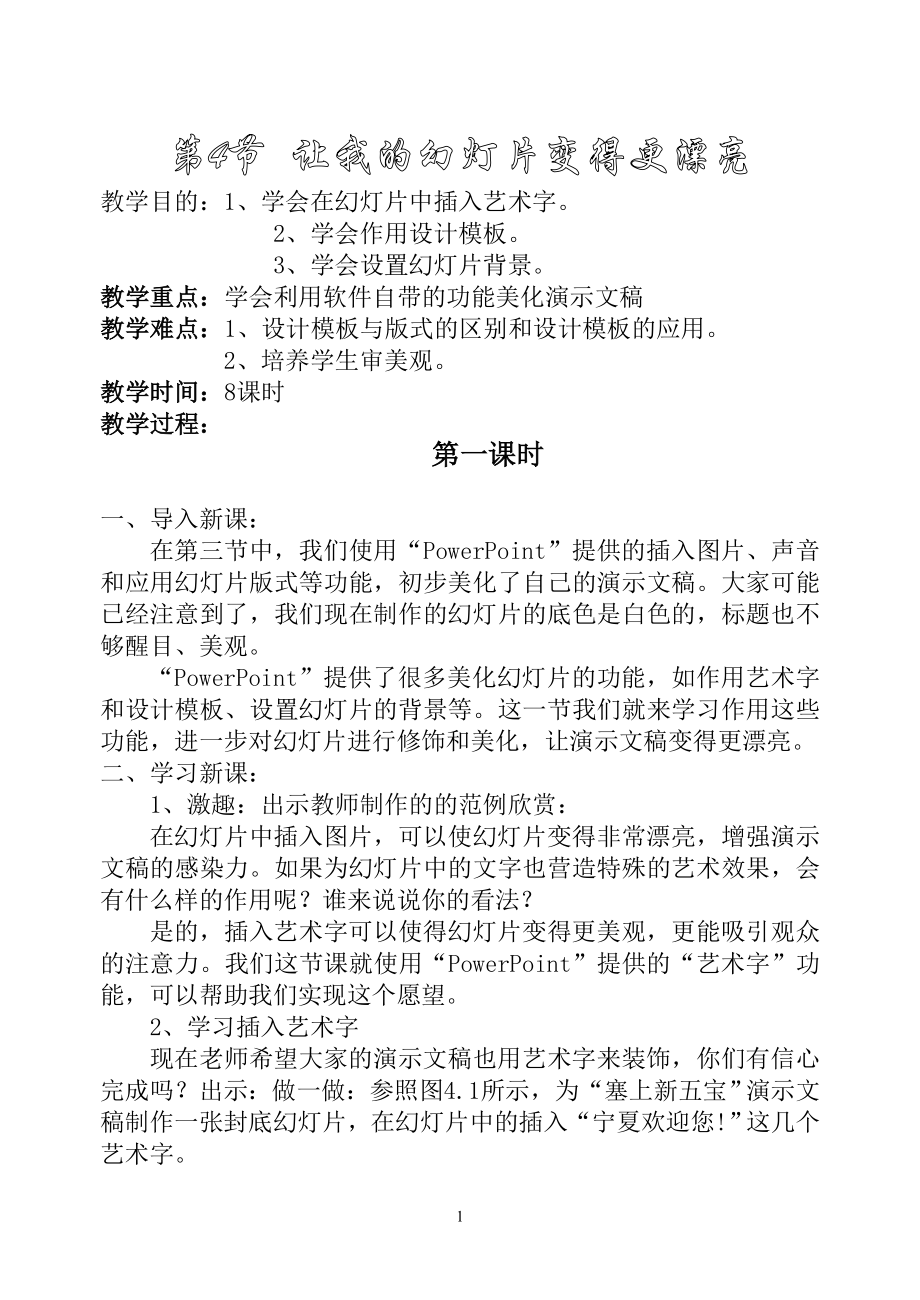


《第4节让幻灯片变得更漂亮》由会员分享,可在线阅读,更多相关《第4节让幻灯片变得更漂亮(11页珍藏版)》请在装配图网上搜索。
1、第4节 让我的幻灯片变得更漂亮教学目的:1、学会在幻灯片中插入艺术字。 2、学会作用设计模板。 3、学会设置幻灯片背景。教学重点:学会利用软件自带的功能美化演示文稿 教学难点:1、设计模板与版式的区别和设计模板的应用。2、培养学生审美观。教学时间:8课时教学过程:第一课时一、导入新课:在第三节中,我们使用“PowerPoint”提供的插入图片、声音和应用幻灯片版式等功能,初步美化了自己的演示文稿。大家可能已经注意到了,我们现在制作的幻灯片的底色是白色的,标题也不够醒目、美观。“PowerPoint”提供了很多美化幻灯片的功能,如作用艺术字和设计模板、设置幻灯片的背景等。这一节我们就来学习作用这
2、些功能,进一步对幻灯片进行修饰和美化,让演示文稿变得更漂亮。二、学习新课:1、激趣:出示教师制作的的范例欣赏:在幻灯片中插入图片,可以使幻灯片变得非常漂亮,增强演示文稿的感染力。如果为幻灯片中的文字也营造特殊的艺术效果,会有什么样的作用呢?谁来说说你的看法?是的,插入艺术字可以使得幻灯片变得更美观,更能吸引观众的注意力。我们这节课就使用“PowerPoint”提供的“艺术字”功能,可以帮助我们实现这个愿望。2、学习插入艺术字现在老师希望大家的演示文稿也用艺术字来装饰,你们有信心完成吗?出示:做一做:参照图4.1所示,为“塞上新五宝”演示文稿制作一张封底幻灯片,在幻灯片中的插入“宁夏欢迎您!”这
3、几个艺术字。认真读一读“做一做”,了解题目要求完成几步操作?我们用什么方法插入艺术字呢? 方法:参照教材中的操作步骤插入完成做一做。同学们可以自己对照操作步骤进行操作,还可以与同桌合作完成。反馈完成操作情况。谁来演示你的操作步骤。同学们说说这位同学演示的怎么样,如果是你,还有什么要补充的?2、如果我们在操作中遇到没有绘图工具栏时怎么办?你有什么好办法吗?(金钥匙会告诉我们怎么解决)请已经阅读的同学来告诉大家怎么做?演示操作方法。在插入艺术字的过程中,你还学习到了什么知识?是谁告诉你的?3、完成“试试看”学会了插入艺术字的操作,请同学们试试看:删除标题幻灯片中原来的标题文字,将其改为自己喜欢的艺
4、术字格式,并调整到合适的位置和大小,同时适当修改幻灯片中其余文字的字体和颜色。会操作的同学帮其他同学完成插入艺术字的操作。演示并讲解。4、对比艺术字与文本框的区别在演示文稿的幻灯片上,艺术字与文本框中的文字有什么不同?(1)同学们以小组为单位,互相讨论一下,可以实际操作看看,艺术字与文本框中的文字有什么不同?(2)请小组推荐学生回答,各小组谈自己的讨论结果。(3)评价:哪个小组说得好?你认为你们小组怎样努力?三、课堂练习、巩固:完成巩固练习第一题四、小结、评价:1、这节课你有什么收获?你是怎样在幻灯片中插入艺术字的?2、你对自己这节课自己的表现满意吗?3、你会插入艺术字了吗?4、金钥匙介绍的方
5、法你会吗?第二课时教学过程:(一)导入新课:设计模板是一些已经设计好了的幻灯片样式。“多山演示”提供了很多实用的设计模板,在这些模板中,幻灯片的背景、各种对象的位置和文字的字体、颜色、字号等都预先设计好了。由于这些模板是专业美工人员设计的,因此颜色、文字都搭配得很漂亮很和谐。在幻灯片中应用设计模板,能轻而易举地把幻灯片变得美观大方,是一种最快捷的设置演示文稿外观的方法。(二)学习新课:1、学习在幻灯片中应用设计模板。做一做:对“塞上新五宝”演示文稿应用设计模板。(1)尝试操作:你们自己试着按照操作步骤为“塞上新五宝”演示文稿应用设计模板。(2)反馈操作:学会的同学演示操作步骤。2、小博士:请同
6、学们来看看小博士告诉我们些什么?通过小博士的介绍,你能学会几项操作?(可以把设计模板应用到选定的幻灯片,也可应用到所有幻灯片。)3、补充步骤:你按照教材的操作修改好自己的幻灯片了吗?观察应用设计模板后的幻灯片效果。修改好了文件,大家又不想把原来的文件替换掉,按照教材教你的方法,重新保存一个文件吧。看谁学得快,学得好。现在把你另存的文件和原来的文件都打开,观察有什么不同和变化?你更喜欢哪个作品?为什么?三、课内练习:1、试试看:按照书中试试看的要求,再套用一个你喜欢的模板,再另存一个文件。保存你的作品,分别欣赏,比较优缺点。2、完成巩固练习中的练习二。四、拓展思维学习知识窗:小组合作了解并尝试用
7、知识窗的方法打开一个主题模板,观察、欣赏看有什么新的发现?你喜欢这样的主题模板吗?如果是你,是自己做新的幻灯片,还是用主题模板来做?学完知识窗,完成试试看内容。第三课时 一、导入新课:使用模板可以快速设置钖背景在内的幻灯片外观,但这些模板的背景不一定适合要求,比如:某些背景不适合要表现的主题;某些背景色和幻灯片中的文字颜色相近,使得文字显得不那么清楚等。“PowerPoint”提供了设置背景的功能,利用这个功能可以更加随意地设置幻灯片的底色,克服上面提到的缺点。二、学习新课:1、复习为幻灯片套用模板的方法。2、为幻灯片修改背景色为幻灯片套用模板后,我们还可以修改幻灯片的背景色,使幻灯片能更突出
8、所表现的主题。做一做:为“塞上新五宝”演示文稿的第2张“红宝”幻灯片设置粉红色的背景。尝试操作:你们自己试着完成做一做的题目。金钥匙:在为幻灯片修改背景色时,我们还可以利用金钥匙告诉我们的操作进行设置,是不是能修改出更满意的效果?除了金钥匙会告诉我们一些不知道的操作方法,小博士也在帮我们,请同学们问问小博士想告诉我们什么?小博士教我们在修改幻灯片的背景色时可以选择“应用”和“全部应用”。“应用”和“全部应用”的区别是什么?以前的操作我们从“金钥匙”中找到了好多的好方法,现在又看到了“金钥匙”,快快利用金钥匙打开知识的宝库吧!自己利用金钥匙介绍的设置背景的方法,为幻灯片修改背景色。小博士:小博士
9、对我们的帮助真是大,他又来了,快欢迎他的光临吧!看看小博士告诉我们什么样的知识?利用小博士说的方法为幻灯片修改背景,看看效果有什么不同?三、自由练习:完成巩固练习第四题。四、小结本课:本节课你学到什么?想告诉同学们什么你的新体会?第四课时一、导入新课:在前面一课的学习中,为幻灯片都是单色的背景,我们还可以为幻灯片设置更复杂、更漂亮的背景。二、学习新课:1、复习上节课为幻灯片设置背景的方法。怎样设置幻灯片的背景颜色?谁来说说方法。2、学习设置填充背景(1)做一做:为“塞上新五宝”演示文稿中的标题幻灯片设置填充的背景。观看教师的演示文稿范例,看老师为幻灯片设置的背景颜色和你们上节课设置的背景颜色有
10、什么不同?(不是单一色,好看)大家两人一个小组共同参照教材操作步骤尝试完成“做一做”。反馈自学情况。谁已经学会了为幻灯片设置填充背景色的方法,来给同学们演示一下。你能不能让填充的背景颜色更加丰富?小博士:小博士向同学们传授经验了,谁最先学会小博士的好方法?试试看:为标题幻灯片设置一个自己喜欢的预设背景。3、课内练习:完成巩固练习中的练习三四、综合练习:1、完成巩固练习中的练习四2、完成巩固练习中的练习五3、由学生总结本课学习情况和内容。第五课时 一、导入新课:二、学习新课:1、复习打开已保存作品的方法。2、修饰文字在制作幻灯片时,PowerPoint会根据你选择的幻灯片样式,自动设置文字框中文
11、字的字体和大小,如果你对这些设置不满意,可以再进行调整。做一做:将“认识哺乳动物”中第2张幻灯片的标题改为方正舒体、54磅,将“友好使者”四个字变成红色,“熊猫”二字变成绿色。(“磅”是表示文字大小的单位,1磅等于0.35毫米)。启发思考:(1)这个题目要求我们做什么?(2)同学们想一想用哪些命令修改幻灯片中的文字颜色和大小?尝试操作:你们自己试着完成做一做的题目。反馈操作步骤:现在请会操作的同学来说一说操作步骤。第1步:打开“认识哺乳动物”。第2步:单击大纲安全可靠中第2张幻灯片的樗,幻灯片安全可靠中显示第2张幻灯片。第3步:在幻灯片安全可靠中选定“友好使者”这几个字。第4步:单击格式工具栏
12、的字体框右端的黑三角,打开右下图所示字体列表,单击“方正舒体”,所选 文字的字体就改变了。第5步:单击格式工具框中字号框右端的黑三角,打开字号列表,单击“54”,所选文字的大小就改变了。第6步:单击绘图工具框上“字体颜色”按钮右端的黑三角,在弹出的颜色列表中单击红色。第7步:用同样的方法将标题中的“熊猫”二字设置成方正舒体、54磅、绿色。第8步:在幻灯片标题区域以外的地方单击,标题文字的格式就设置好了。三、自由练习:现在同学们自己完成下面练习。动动手:设置“认识哺乳动”中4张幻灯片的文字格式:第1张的标题为华文彩云、80磅、绿色、加粗,其他文字为楷体、28磅、红色。第2张的正文为隶书、28磅。
13、第3张的标题为楷体,其中“巨人”和“大象”4个字为方正舒体、红色,正文为楷体、28磅。第4张的标题为华文新魏、54、深黄色,正文为楷体、28磅。如果你的电脑上没有某种字体,可以换成另一种你喜欢的字体。提示:设置文字加粗的方法是先选定文字,再单击格式工具栏上的“加粗”按钮。四、小结本课:本节课你学到什么?想告诉同学们什么你的新体会?第六课时教学过程:一、导入新课:我们学会了设置标题的文字颜色和大小,同学们你们观察老师做的幻灯片还有什么特色?那想不想把你的幻灯片设置的和老师的有一样的效果?这节课继续学习第三课。二、学习新课:1、复习设置文字颜色和大小、字体的方法。怎样设置文字的颜色、大小和字体?谁
14、来说说方法。2、学习插入图片PowerPoint自带了许多卡通图片和照片,称为剪贴画。可以把这些现成的图片或照片直接插入到幻灯片中。做一做:在“认识哺乳动物”的第1张幻灯片中插入一幅剪贴画。(1)尝试操作:你们自己试着完成做一做的题目。(2)反馈尝试结果:哪些同学已经学会了插入图片?推荐一个同学给大家讲解并演示操作步骤。第1步:打开“认识哺乳动物”,显示其中的第1 张幻灯片。第2步:单击绘图工具栏上的“插入剪贴画”按钮,弹出“插入剪贴画”窗口。窗口中列出了PowerPoint提供的各种类别的图片。拖动窗口右侧的滚动块,可以找到需要的类别。单击表示某个类别的图标。可以看到该类别中的剪贴画,见左下
15、图。第3步:单击表示“动物”类别的图标,窗口中显示出动物类的剪贴画。PowerPoint提供的剪贴画很多,有时需要拖动窗口右侧的滚动块才能找到合适的剪贴画。一类剪贴画又分为几组,如果这一组中没有需要的剪贴画,可以单击剪贴画正方的插入图标,继续查找此类剪贴画的另一组。第4步:单击我们需要的图片,图片旁边会出现4个竖直排列的图标按钮。第5步:单击其中的“插入剪辑”按钮,再单击“插入剪贴画”窗口右上角的关闭按钮,可以看到剪贴画已经插入到幻灯片中了。第6步:刚插入的剪贴画四周有8个白色的小方块,称为尺寸控制点,把鼠标指针移到其中任意一个尺寸控制点上,指针变成双向箭头,这时按住左键拖动,可改变箭贴画的大
16、小,当大小合适时松开左键。第7步:把鼠标指针移到剪贴画上,当指针变成可移动剪贴画的位置,移到适当的位置时松开左键。如果需要,还可以调整幻灯片上文字的位置,使文字和图片氨基酸得好处。第8步:在剪贴画以外的地方单击,剪贴画四周的尺寸控制点消失,插入剪贴画的任务就完成了。小博士:插入的剪贴画还可以删除,方法是:单击要删除的剪贴画,使其四周出现尺寸控制点,然后敲键盘上的Delete键,这个剪贴画就被删除了。动动手:在“认识哺乳动物”的其余幻灯片中各插入一张剪贴画。3、学习插入文件中的图片除了剪贴画外,还可以在幻灯片中插入其他图片文件,如:用图像处理软件绘制的图片、用扫描仪扫描的图片、用数码相机拍摄的照
17、片、光盘中的图片或是从网络上下载的图片。做一做:在“认识哺乳动物”的第1张幻灯片后面插入一张空白版式的幻灯片,然后在这张新幻灯片中插入一幅“熊猫”图片。教师讲解操作步骤:第1步:打开“认识哺乳动物”,显示第1张幻灯片。第2步:单击常用工具栏上的“新幻灯片”按钮,打开“新幻灯片”对话框。在这个对话框中选择“空白”幻灯片版式。第3步:单击“确定”,第1张幻灯片的后面就增加了一张新的空白幻灯片。第4步:单击菜单栏上的“插入剪、”,打开“插入”菜单;将鼠标指针移到“插入”菜单中的“图片”上,弹出一个子菜单;单击“图片”子菜单中的“来自文件”,“插入图片”对话框。第5步:单击“查找范围”框右端的黑三角,
18、在弹出的文件夹列表中找到要插入图片所在的文件夹并双击它,该文件夹中的文件就会显示在对话框中,单击图片文件名,在右侧会显示出这张图片,确定是要插入的图片后,单击“插入”,图片就出现在幻灯片中了。第6步:刚插入的图片有背景,显得不好看,现在我们把图片的背景背景去掉。单击图片工具栏上的“设置透明色”按钮,将鼠标指针移到图片上,鼠标指针变成状,在图片的背景处单击,图片就变成透明的了。第7步:用前面学过的方法调整图片的大小和位置,最后在图片以外的地方单击,图片四周尺寸控制点消失,插入图片的工作就完成了。4、课内练习:动动手:在这张幻灯片中再插入“大象”和“骆驼”图片。四、巩固:1、在“我爱我家”多媒体作
19、品中插入与每页主题相适合的图片。2、在“家庭与社会”中插入相关图片。3、由学生总结本课学习情况和内容。第七课时一、导入新课:看老师制作的套用了模板的幻灯片,你有什么想法?看了这些丰富多彩图文并茂的幻灯片,我们也来学习给多媒体作品穿上漂亮的外衣套用模板。二、学习新课:讲解:PowerPoint提供了许多由美工人员精心设计的幻灯片模板(称为模板),这些模板中的背景图案、颜色、字体、字号都氨基酸得很漂亮,我们可以把这些模板套用在自己的幻灯片上,轻而易举地使自己的幻灯片变得美观大方。1、做一做:利用PowerPoint提供的幻灯片模板,美化“认识哺乳动物”中的幻灯片。老师讲解操作步骤:第1步:打开“认
20、识哺乳动物”。第2步:单击菜单栏上的“格式”,打开“格式”菜单;再单击“格式”菜单中的应用设计模板,出现“应用设计模板”对话框。第3步:“应用设计模板”对话框中列出了许多模板的名称,这些名称都是英文的,可能看不懂,不过没关系,单击某一个模板名称,右侧就显示出这个模板的样子。选择一种喜欢的模板,单击“应用”,这个多媒体作品中的所有幻灯片就都套用了这个模板。假设我们选择“Bamboo”模板。2、动动手:为“认识哺乳动物”套用一个你喜欢的模板。下面是套用“Laverne”模板后样子。实际操作,为你的“认识哺乳动物”幻灯片套用模板。3、提出问题:在操作的过程中,同学们有什么新的问题?有什么困难需要老师
21、帮忙吗?(大家可以互相帮助,可以请老师帮忙,可以向帮助菜单提问。)4、解决问题:谁能为同学解决困难吗?来帮帮你的同学。三、巩固练习:1、为“我爱我家”多媒体演示作品套用你喜欢的模板。2、为“家庭与社会”多媒体演示作品套用模板。四、小结本课:这节课学完了,你想做点什么?想告诉你的亲戚、朋友什么?现在说说看。第八课时教学过程:一、引入新课:应用设计模板后,一个多媒体作品中的所有幻灯片就都是一样的外观,如果觉得这种效果太单调,可以通过改变幻灯片背景的方法,使幻灯片变得五彩缤纷、绚丽多彩。二、学习新课:做一做:改变“认识哺乳动物”中第2张幻灯片的背景。第一步:打开“认识哺乳动物”,显示第2张幻灯片。第
22、二步:单击菜单上的格式(0),打开“格式”菜单;再单击“格式”菜单中的背景(K),弹出“背景”对话框。“背景”对话框中显示出当前幻灯片使用的背景配色方案。第三步:单击“背景填充”栏右下角的 ,在弹出的调色板中选择背景颜色。如果调色板中没有需要的颜色,可以单击其他颜色(M),弹出“颜色”对话框,见右下图。第四步:“颜色”对话框中有上百种颜色,单击你需要的颜色后再单击确定,返回“背景对话框。第五步:在“背景”对话框中,单击预览可以查看背景设置的实际效果,如果不满意可以重新调整。如果感到满意了,单击应用(A),选中的背景颜色就会应用到当前幻灯片中。我们将第2张幻灯片的背景颜色改为浅蓝色,三、巩固练习:动动手把“认识哺乳动物”中第3张幻灯片的背景颜色改为浅绿色。四、小结:这节课你有什么收获?11
- 温馨提示:
1: 本站所有资源如无特殊说明,都需要本地电脑安装OFFICE2007和PDF阅读器。图纸软件为CAD,CAXA,PROE,UG,SolidWorks等.压缩文件请下载最新的WinRAR软件解压。
2: 本站的文档不包含任何第三方提供的附件图纸等,如果需要附件,请联系上传者。文件的所有权益归上传用户所有。
3.本站RAR压缩包中若带图纸,网页内容里面会有图纸预览,若没有图纸预览就没有图纸。
4. 未经权益所有人同意不得将文件中的内容挪作商业或盈利用途。
5. 装配图网仅提供信息存储空间,仅对用户上传内容的表现方式做保护处理,对用户上传分享的文档内容本身不做任何修改或编辑,并不能对任何下载内容负责。
6. 下载文件中如有侵权或不适当内容,请与我们联系,我们立即纠正。
7. 本站不保证下载资源的准确性、安全性和完整性, 同时也不承担用户因使用这些下载资源对自己和他人造成任何形式的伤害或损失。
