 天宝S8操作方法
天宝S8操作方法
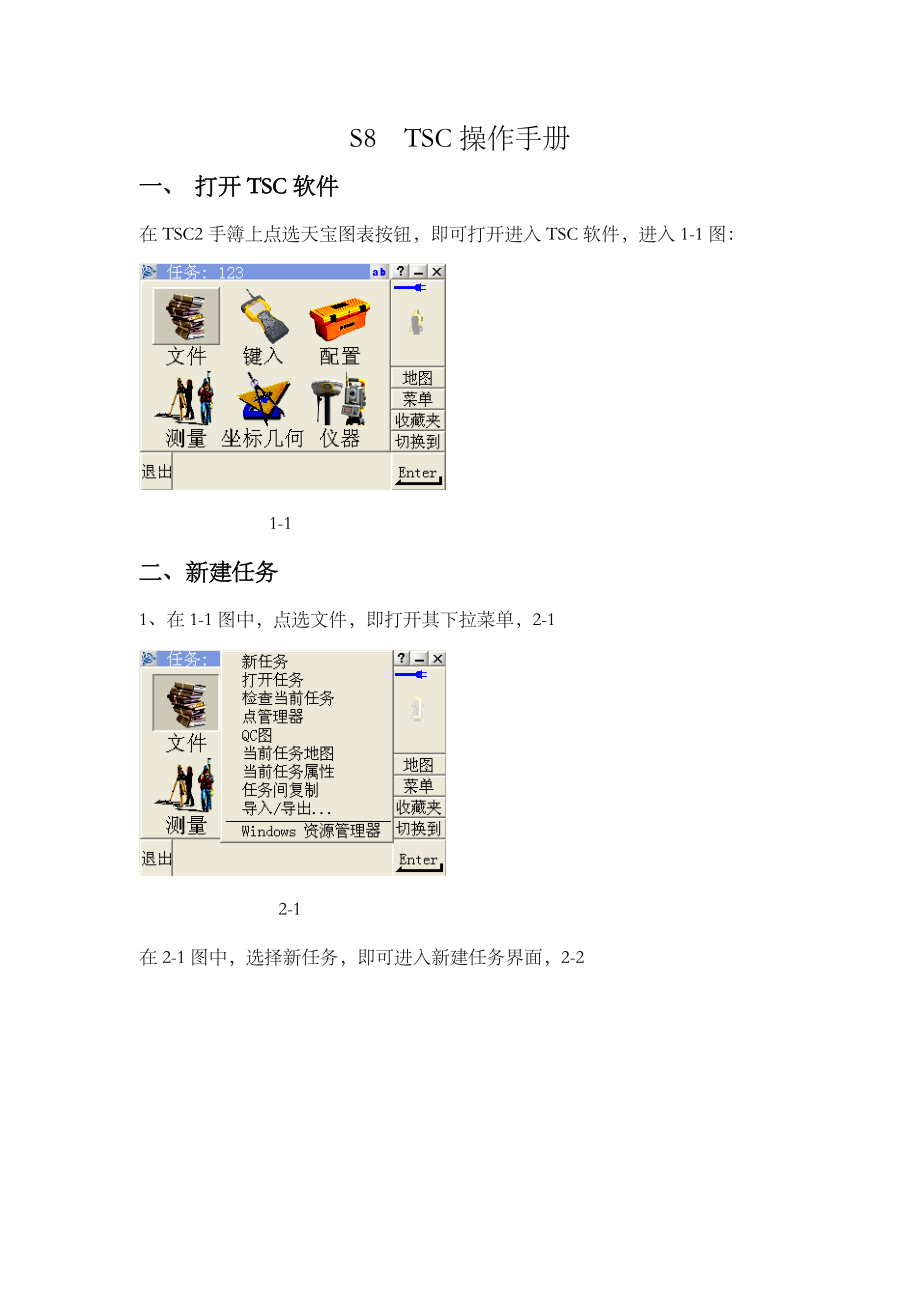


《天宝S8操作方法》由会员分享,可在线阅读,更多相关《天宝S8操作方法(23页珍藏版)》请在装配图网上搜索。
1、S8 TSC操作手册一、 打开TSC软件在TSC2手簿上点选天宝图表按钮,即可打开进入TSC软件,进入1-1图: 1-1二、新建任务1、在1-1图中,点选文件,即打开其下拉菜单,2-1 2-1在2-1图中,选择新任务,即可进入新建任务界面,2-2 2-2在2-2界面首先输入任务名称,接着点选坐标系统右侧设置按钮,即进入坐标系统设置界面2-3 2-3在2-3中,点选只比例系数,进入比例系数界面2-4,如下: 2-4在2-4中,比例系数设置成1后,存储,回到2-2图,在图中点选坐标几何设置,进入2-5图,设置按上图即可,然后接受,回到2-2,再点选2-2图接受,即完成任务的设置。三、 打开任务在图
2、2-1中,选择打开任务,进入图3-1: 3-1在上图中点选目标任务,即可打开。四、 删除任务在3-1中,选择想要删除的任务后,点选左上的叉,即可删除任务。五、 查看任务数据在2-1图中,选择检查当前任务,即可进入5-1图: 5-1在5-1图中选择你要查看的数据,即可查看它的详细信息。六、 输入已知点坐标在图1-1中,点选键入,即可进入,6-1图: 6-1在6-1中,选择点,进入输入点界面,6-2 6-2在6-2中输入点坐标后,点选右下ENTER再存储,即完成一个点的输入,输入其它的点,反复如上操作即可。七、电台设置由于手簿控制器和S8之间是通过2.4GHZ的电台连接的,所以需要把S8和TSC2
3、的电台通道设置成一致。1、 TSC2电台设置在图7-1: 7-1 7-2在7-2中,可输入电台信道和网络ID,即可设置。2、 S8电台设置参阅相应小面版设置介绍八、 电台的连接当TSC2和S8的电台都设置好了,他们之间就可进行电台通讯了。首先打开S8电源,再打开TSC2电源,TSC2进入测量软件TSC后,电台开始自动连接。连接上后,手簿会进入电子气泡整平状态,如8-1 8-1在图中精平S8后,点选接受,完成仪器调平。完成仪器调平后,进入改正状态8-1 8-1在图中,气压是仪器自动改正的,温度,需要根据温度计的数值输入,点接受,即可完成改正数的设置。九、 TRIMBLE功能键介绍按压TSC2的T
4、RIMBLE键,即可进入功能键界面9-11、 TRKTRK和STD,通过点选TRK,可以在TRK和STD之间进行切换,实现跟踪测量和标准测量的切换。2、 Tracklight打开和关闭双色跟踪放样指示灯。3、 激光打开和关闭激光,实现激光指示。4、 DR打开和关闭DR,实现无棱镜测量5、 电子整平进入电子整平状态,对仪器进行整平。6、 操纵杆使仪器进入操纵杆界面,让仪器实现通过点触摸平还微调仪器。7、 转到通过转到来置盘8、 换盘做正倒镜测量用9、 SC基本型电子经纬仪状态10、 自动锁定打开和关闭自动锁定棱镜功能11、 搜索S8自动搜索棱镜。十、 建站1、 已知点建站在1-1图中,点选测量,
5、进入10-1在上图中,选择测站设立,进入10-2 10-2在上图中输入气温后,接受,进入10-3 10-3在上图中,选择仪器点名旁边的三角,选择列表,选择测站坐标,再在仪器高中的右侧三角中选择底槽,最后再输入仪器高,点接受,完成测站的输入。进入10-4 10-4在上图中,输入后视点后,点右测测量,测量目标点后,存储,即可完成设站。2、后方交会十一、测量地形点在1-1图,点选测量,进入11-1图 11-1在上图中选择测量地形,进入11-2 11-2在上图中,瞄准目标,点选测量,即开始测量,测量后,如图11-3 11-3在上图中,选存储,即可把测量值存储。十二、测回在图11-1中,选择测回,进入图
6、12-1: 12-1 12-2 13-2 13-3十三、连续地形 13-1 13-2十四、表面扫描 14-1 14-2十五、点放样在主菜单界面点击测量,进入下图: 15-1在上图中选择放样,进入下图: 15-2在上图中选择点,进入下图: 15-3在上图中点击添加,进入如下: 15-4在上图中选择所有点,进入如下: 15-5在上图中,选择你要放样的点,进入如下图: 15-6在上图中选择你要放样的点名称,进入下图: 15-7在上图中可以看到北方向、偏移量、走动方向,当快到点位时,进入如下图: 15-8在上图中,十字丝代表移动站的位置,圈代表目标点位,当十字丝在圈中时,表示到达目的地,如下图: 15
7、-9上图表示平面已找到。十六、道路放样1、 创建道路在主菜单单击键入,进入如下: 16-1在上图选择道路,进入如下: 16-2在上图中输入名称后,单击确定,进入如下: 16-3在上图中,单击水平定线进入如下: 16-4在上图中,单击新建,进入如下: 16-5在上图中输入相关项,单击ENTER、存储,进入下图: 16-6在上图中单击新建进入如下: 16-7在上图中选择长度,确定,进入下图: 16-8在上图中输入直线的元素,单击存储,进入如下: 16-9在上图中单击新建,进入如下: 16-20 16-21在上图输入相应数值后ENTER、存储,进入下图: 16-22在上图中再新建,如下: 16-23在上图中输入响应数值,在ENTER、存储,进入如下: 16-24在上图单击新建,进入如下: 16-25在上图输入相应数值,ENTER、存储,进入: 16-26在上图中单击新建,进入如下: 16-27在上图输入相应数值,ENTER、存储,进入如下: 16-28在上图单击接受,完成创建。2、 道路放样在主菜单界面单击测量选择放样,如下: 16-29选放样后,再选道路,如图: 16-30进入下图: 16-31在上图中选择你要放样的道路,单击右下的放样,进入如下: 16-32在上图中,单击开始进入如下: 16-33十七、数据传输请参阅相关文档。
- 温馨提示:
1: 本站所有资源如无特殊说明,都需要本地电脑安装OFFICE2007和PDF阅读器。图纸软件为CAD,CAXA,PROE,UG,SolidWorks等.压缩文件请下载最新的WinRAR软件解压。
2: 本站的文档不包含任何第三方提供的附件图纸等,如果需要附件,请联系上传者。文件的所有权益归上传用户所有。
3.本站RAR压缩包中若带图纸,网页内容里面会有图纸预览,若没有图纸预览就没有图纸。
4. 未经权益所有人同意不得将文件中的内容挪作商业或盈利用途。
5. 装配图网仅提供信息存储空间,仅对用户上传内容的表现方式做保护处理,对用户上传分享的文档内容本身不做任何修改或编辑,并不能对任何下载内容负责。
6. 下载文件中如有侵权或不适当内容,请与我们联系,我们立即纠正。
7. 本站不保证下载资源的准确性、安全性和完整性, 同时也不承担用户因使用这些下载资源对自己和他人造成任何形式的伤害或损失。
