 MathCAD计算说明书
MathCAD计算说明书
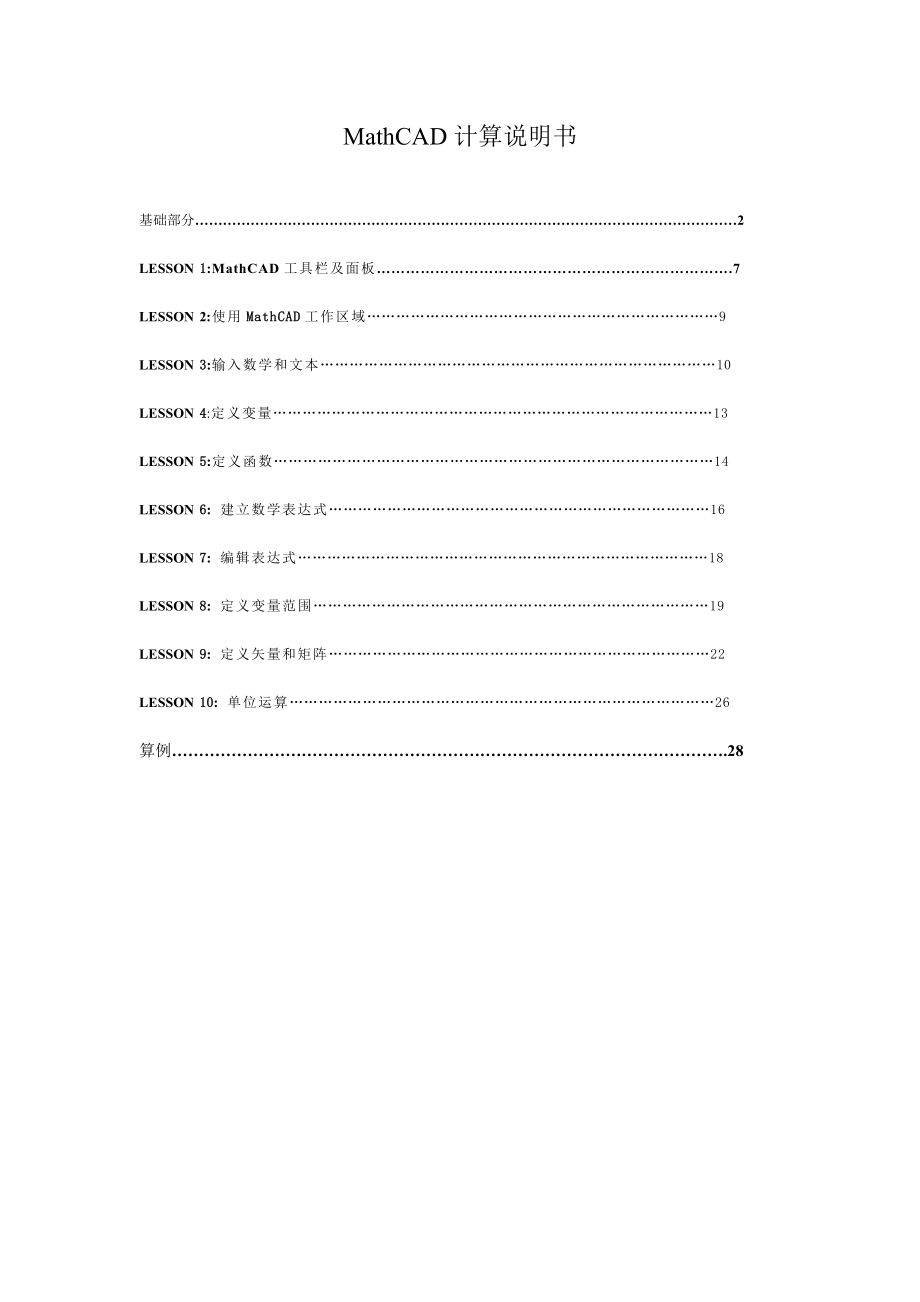


《MathCAD计算说明书》由会员分享,可在线阅读,更多相关《MathCAD计算说明书(28页珍藏版)》请在装配图网上搜索。
1、MathCAD计算说明书基础部分2LESSON 1:MathCAD工具栏及面板.7LESSON 2:使用MathCAD工作区域9LESSON 3:输入数学和文本10LESSON 4:定义变量13LESSON 5:定义函数14LESSON 6: 建立数学表达式16LESSON 7: 编辑表达式18LESSON 8: 定义变量范围19LESSON 9: 定义矢量和矩阵22LESSON 10: 单位运算26算例.28基础部分Mathcad 的特点:Mathcad 是唯一的一个在同一张工作表集合了数学公式、数字、文本和图表的功能强大的工程应用工具。和其它数学软件不同的是,Mathcad 是用和您一样的
2、方式做数学。那是因为它的操作界面就像是铅笔和纸张。Mathcad 的操作界面就是一个空自的工作区域,您可以在上面直接输入公式、图表或者是方程式,而且可以在任意的地方插入文字注解。不像有些数学软件需要您会使用某种相关的语言,Mathcad 可以让您直接使用自然数学语言来进行工作。比如,在一个程序语言中,等式输入应该是这样:x = (-B + SQRT ( B * * 2 -4 * A * C ) ) / ( 2 * A ) 在Mathcad 中,输入同样的等式就同您在参考书中看到的一样:v=唯一的区别在于Mathcad 中的等式和图表是活的。改变其中的任意一个数据、变量或者等式,Mathcad
3、就立到重新计算这些数学公式和画图。在Mathcad 的帮助下,您可以解决许多的技术问题 从简单的到非常复杂的数值或符号运算。您可以利用兰维或三维图形使等式和数据显性化。利用Mathcad 电子书,您也可以得到许多数学知识和相关的参考资料,并且都可以在您的工作表中直接使用的。最重要的是,Mathcad 的强大的功能可以帮助您完成您的工作。利用M athcad ,您可以钻研问题、形成新的概念、工作表、分析数据和模型并检验备选方案以作出最好的选择,而且可以记录、显示和交流这些结果。利用Mathcad 连接到因特网,您还可以把您的工作表和您的同事以及其它的专家共享。这就意味着您和您同事之间的沟通交流非
4、常容易,而且您可以利用丰富且强大的数学语言进行工作。Mathcad 功能概述1. 利用MathCAD进行数学计算您先在打开的工作表上单击一下,出现一个红色的“+ ”符号,然后单击运算面板中的某个按钮,这样就插入了一个运算符在您的工作表上,您可以选择插入“菜单”的“方程式”选项,就可以看到一系列的内置的方程了。或者您可以直接在工具栏中选取。红色运算符插入方程式按钮以下是一些例子。这些计算结果都保留十五位有效数字,但是您可以把显示结果减少一些,只要点击这个答案,然后从“格式”菜单中选择“数字”菜单,然后在出现的对话框中选择Displayed Precision,就可以根据您的需要调整精度了。从计算
5、面板中选择平方根符号,并且输入数字,然后键入“=”符号,就可以见到结果。您可以通过键血盘,-,* , 键入相应的四则运算符号标准的工程函数和数学函数都包含在内。 Mathcad 的函数和运算符可以进行复数运算:还可以进行单位运算。选择Unit 从Insert 菜单,或者点击相应的工具栏按钮插入单位按钮2 定义您自己的变量和函数定义变量的符号是“: = ”您可以从Arithmetic Palette 中选取;您也可以通过“: ”键入:当您改变变量的定义时,Mathcad 立到重新计算任何一个新的由它决定的变量。试一下!点一下上式中的4 的右边,您可以看到一个蓝色的编辑线:然后将原来的数值删除后,
6、就出现了一个输入符:现在输入3 。然后点击等式的其它地方您会看到答案改变了。3.计算函数和表达式范围这个“.” 符号可以通过直接点击键盘上的“;”得到。用4 代替下式中的2 ,就可以看到一个更大的表格。创建这此表格,只要直接输入z = ,f ( z ) 就可以了。4.作图利用Graph Palette 上的二维坐标图, 就可以得到一个二维坐标系,然后在图中x 轴、Y 轴的相应处输入相应的变量和函数,您可以输入几个不同的方程,中间只需用逗号隔开另外在Mathcad 的同一个坐标系中最多可以绘出16 个不同的曲线。5.积分和整数运算积分和整数运算符是在Calculus Palette 中,在您的工
7、作表上单击一下,然后点中相应的按钮,然后依次填充。6.矩阵计算点击vector 的Matrix Palette 按翎(或选择Insert 菜单中的Matrix ) ,在弹出的对话框中输入相应的行列数,在这电我们取3 x3 然后键入数字进行可逆运算,只要输入要计算行列式的值,利用vector and Matrix 、Palette 上的按钮7.解方程开始先猜测一个根t : = 1 接着Mathcad 就可以找出最接近的根。Lesson 1 Mathcad 工具栏及面板Mathcad 窗口在您准备学习该软件的功能特别是创建数学运算和文本之前,您应该了解一下如下的界面。主菜单这儿是您进入工作表进行数
8、学运算、绘图等的入口。您可以从帮助菜单中进入您己经安装的电子书。数学面板在主菜单的下面就是数学面板,您把鼠标停在某个按钮上面,就会出现提示。计算面板图表面板矢量和矩阵面板运算符面板积分运算面板布尔运算面板程序面板希腊字符面板符号运算面板点击这此按钮就会出现相关的计算按钮,点击各选项就会在您的工作表中插入相应的运算符。Mathcad 上的数学表达式是非常直观的,有图形,也有计算公式。Mathcad 的方程编辑器功能也很强大,可以保证公式输入正确而且计算准确。下面的章节主要介绍基本的输入编辑数学表达式。Lesson2 :使用Mathcad 工作区域每个Mathcad 方程式、文本区、图表都被称作一
9、个工作区域,您可以在您的工作表中选择一片区域,这片区域周围会出现一个细的长方形框,您把您的鼠标移动到长方形区域的某一边,您会看到一个小手,它可以让您移动这片区域,试着把您的这片区域拖到工作表底部。注意如果您点在数学区域的话,您可以看到蓝色的线,如果您点在文本区域,就会看到黑色的框,这些框可以让您重新编辑文本区。数学区域x :=100 文本区域直接输入x : 100 移动这些区域您可以一次选中许多区域按照您的需要把它们移到合适的地方,可以这样来做:单击任一空白处,然后拖动鼠标选中要移动的区域,被选中的区域周围会出现虚线框。把您的鼠标箭头移到框的边上,出现小手形状。按下鼠标左键然后拖动鼠标,被选中
10、的区域会跟着移动。移动到合适的地方后,松开鼠标左键,点击工作表中的空白处。小提示:如果您要选择一大片区域,但是其中的某些区域您不想选,您可以用上档键点击这此区域。另外一种可以看到您的工作表中的区域的方法是从视图菜单中选择区域菜单,点击,就可以看到区域的边界会被突出显示。Mathcad 有个特色就是在您阅读文档的时候,是从左往右、从上往下的,就像我们读书一样。例如:选择100 把它拖到y 的定义式的上方,这时Mathcad 就无法算出的值,因为它现在不知道y 的值是多少,您再把它拖到y 定义式的下边,计算结果就出来了。y : 10 = 100 您也可以很容易删除选中的区域,先选中上面的数学区域,
11、然后从编辑菜单中选择剪切,就可以了。(您也许需要把这个区域复制到工作表中的其它地方)现在点击空白处,从编辑菜单中选择粘贴。这个功能非常有用,要是您无意中删了某些东西的话。您也可以选中很多区域,然后一次删除。而且,如果您误删了某些东西 ,您可以恢复它们。Lesson3 :输入数学和文本输入数字在空白处点击一下,出现一个红色的小叉,现在您可以输入数学了:输入1 + 屏幕上可见输入加号之后,您看到有一个黑色的小方框,还有蓝色的编辑线,在Mathcad 中,这个框称为占位符。如果您继续输入,您所输入的都会出现在这个占位符中,例如,您输入2 ,然后输入等于符号,然后回车,结果如下:基本的运算符列存下边,
12、计算面板也存下边,您只需点击数学面板按钮,就可以看到计算面板:数学面板按钮运算符 按键 按钮 示例加号 2 十2 = 4 减号 2-2 =O 乘号 除号 乘方 在Mathcad 工作表中的数学符号就和我们日常所见到的数学符号一样,乘号就是一个小点,乘力就是个上标,等等。输入文字 Mathcad 支持直接中文的输入。具体设置方法如下Step1 一选择Format 下拉菜单中的style 功能;Step2 在跳出的Text Styles 对话框中选择您需要修改的文字类型,通用文字请选择Normal ,后点击Modify 进行修改;Step3 在弹出的Define Style 对话框中选择Font
13、对字体进行修改Step4 在弹出的Text Format 对话框中,选择您需要的中文字体以及该字体的一些属性;注意:在script中选择 CHINESE GB2312 。step5 最后点击OK ,然后逐层确认关闭对话框。MathcAD 英文字母输入方法 要创建一个文本区,直接输入一个双引号“,然后就可以直接输入文字,您也可以直接输入,然后按空格键,Mathcad 自动把数学区转化成文本区。但是最保险的力法还是前一种,因为有时您输入数学公式然后在点击空格键,数学区并不会变成文本区。您现在可以在工作表上任意输入文字,可以看到文本区在不断变化,而门输入文字的区域被一个黑框包围,输入完成之后,点击其
14、它空白处,黑框消失,重新回到数学区。Lesson4 :定义变量您常常会想给一个数字定义一个名称,以便在后面的计算中使用,例如,把23 命名为age 注意先输入:键或者,直接点击下面的运算符。在计算面板上,这个运算符“: = ”是被用来定义的。要看看age 等于什么,您只需要输入age = 如果您给age重新赋值,只需在数字23 的右边点击,然后输入新的数字。您现在可以利用上面的赋值进行新的计算:age : = 23 age.10 = 230 或者利用上面的定义,再去为另外一个变量赋位:old : = age.10 old = 230 试着定义一些您自己的变量(您可以定义您的x 或者MONEY
15、_ SPENT 或者您能想到的任意的变量)并把它们用到您的作表中,记住您用: 表示定义,输入= 表示计算结果。Lesson5:定义函数在Mathcad 中定义函数和您在书本中可看到的一样。例如:输入 屏幕上出现在Mathcad 中您用赋值运算去定义一个函数,就像您用赋值运算去定义一个变量一样。如果您己经定义了一个函数如f ( x ) ,您就可以有多种方法使用它:用一个数值代替自变量并计算函数的结果f ( 10 ) = 100 定义一个变量并把它作为式中的自变量。x: = 3 f ( x )=9 定义一个有变化范围的变量代替式中的自变量。a:=0.3f ( a ) 甚至用f ( x )来定义另外
16、一个变量g ( y ) : = f ( y ) + 6 g ( x )= 15 您可以直接在键盘上输入表达式并用来定义一个函数,您也可以从数学运算符面板中找到这个函数,您也可以从Mathcad 内建的函数库中找到您要的函数,您可以从插入菜单的函数下拉菜单中选择您要的函数,或者直接点击函数按钮插入函数对话框中列出了许多您可以插入您的工作表中的函数。您也能直接用键盘输入任一个内建的函数,下面是一些内建函数的例子。Trig and Logs In ( 26 )=3 . 258 csc ( 45 deg) =Matrix Functions Lesson6:建立数学表达式在工作表中输入下式,注意您点击
17、空格键时的变化:输入f( x ) : x + 6spacebar * ( x3spacebar-1 )屏幕上出现:您第一次输入空格键,您选择的是当您再输入乘号时,您是把整个的式子与后面的式子相乘。如果您没有点击空格键的话,您会看到就是完全不同的一个表达式了。您第二次点击空格键时,整个被选中,出现一个蓝色的编辑线,因此,当您输入-1 ,您是用减去1 ,比较下面的输入表达式,也许您会明白这里的空格键的作用。您输入f( x ) : x 十6 * ( x3 -1 )也许得到的是下面的式子:建立下式:可以按照这样的步骤:输入x2spacebar 现在被选中在蓝色的编辑线中,接着输入+3spacebar
18、,这样整个式子都在蓝色编辑线中,接着输入5Enter ,结束!如果您再次输入这个表达式,在输入到3 之后而没有点击空格键,您就得到如果您输入x1 / t2spacebarspacebarspacebar / 3 您将得到您可以试着在您的工作表中创建一些您自己的等式来体会一下运算符的运用。Lesson7 :编辑表达式理解表达式的结构有助于您有效地编辑它们。看下面突出显示的等式,用鼠标按照步骤来做:点击根号,可以看到根号下面的所有一切都在蓝色编辑线中。点击5 的右边,接着按下空格键,一直按,看有多少表达式部分被包括在蓝色的编辑线中。点击3 的右边,接着按下空格键,看有多少表达式部分被包括在蓝色编辑
19、线中。如果编辑线在左边,下一个输入的运算便会出现在左边,如果编辑线在右边,下一步输入的运算便会出现在右边。现在来看看鼠标的其它用法会产生什么结果:在f ( x )表达式中双击x ,可以看到x 反白显示。点击的左边,向右拖动鼠标。看看多少表达式被反白显示。当您选择表达式的一部分反白显示的时候,您的下一步操作会覆盖这部分区域。这个功能相信您己经在许多文字处理文档中用过。Lesson8 :定义变量范围给一个变量赋一定范围的值可以直接输入。例如,定义一个变量x,范围从0到10,只要输入x:0;10 点击其它地方,您就可以看到:注意当您点击l; ,出现的是两点(.),加上一个占位符。这是MathCAD的
20、范围表达符号,您也可以用数学面板上的范围符号来输入。见下: 您现在可以使用范围变量,注意当您输入等于符号后,MathCAD 输出一个表格,一个垂直的系列,里面是数字。输入x 看到:输入f ( x ) 看到如果您希望步进值不是默认的1 ,在第一个位输入后,再输入一个新位,例如,创建一个x 的变化范围从1到10 ,步进位为0.1 ,输入:输入x : 1 , 1 . 1 ;10 看到注意要在第二个新值前面输入一个逗号,然后在第二个新值后面您输入;下面还有一些例子:输入x : 1 , 1 . 1 ; 1 . 8 看到输入data :=-10,-8;0 看到输入n : 2 02 , 192 ; 102
21、看到n : = 202 ,1.92.1.02 这个范围是下降的!输入x 看到:输入data 看到:输入n 看到:Lesson 9 :定义矢量和矩阵目前您看到的例子中只有简单的数字和字母。Mathcad 拥有很多强大的功能和特点,可以处理矢量和矩阵。首先在Mathcad中创建一个矩阵:输入v : 从“插入”菜单中选择“矩阵”,或者直接在矩阵面板中选择。在对话框中填入适当的值,例如,这个矢量是三行一列。点击插入填充这个矢量,用Tab 键移动占位符。为了写出矢量的每一个值,您可以使用下标符号,您可以使用( )按钮,或者使用下面的按钮,第一个元素下标默认为O ;输入v0=看到另一个下标是:输入v1=看
22、到 最后的下标是2 ,依此类推:输入v2看到 如果Z 是一个矩阵,那么第一列的第三个元素就可以输入v2 ,0 得到。您也可以很方便地通过定义范围变量得到所有的元素:输入i : 0; 2 看到 然后输入vi看到作为练习,您可以试着定义一个矩阵。在Mathcad 中,默认的范围是从0 开始,这是很重要的一点。如果没有特别指出,起点都是从0 开始。见下例:输入1 : 2 ; 5 看到输入wrongi:1 看到输入看到或许您以为这个矢量有四个元素,然而,您看到的是六个。这是因为Mathcad 仍然keep track of 第一和第二个儿素,又因为这些元素没有特别定义,因此显示为0。把矢量元素作为方程
23、中的自变量是有用的。比如,我们使用下面定义的常量和方程: 现在定义一个矢量并且把它作为方程中的一个自变量:试着定义一个矢量并把它的元素用在方程中。您也可以把矢量作为方程中的自变量。比如:输入f( x ) : Ctrl4x 看到这里我们使用矢量求和按钮,也可以直接按按钮,该按钮在矩阵面板上。 大部分的矢量和矩阵运算都可以在矩阵面板中找到,下面是一些基本的运算:运算点乘 快捷键 面板按钮 演示点乘 Shift 8 叉乘 Ctrl 8 行列式的值 | 列向量 Ctrl 6 Mathcad 有许多内建的函数,可以计算矢量和矩阵的乘法。下面看一个例子: 功能 示例列数 cols(M)=3行数 rows(
24、M)=3 最大值 max(M)=9矩阵特征值 Lesson 10 :单位运算Mathcad 的一个很方便的功能就是它的标准单位计算功能,可以自动把其它单位转换成标准单位。如,您可以定义一个内建的单位kilometers 为km 。这里我们定义地球的半径距离:输入r : 6 370 * km 看到r:=637Okm 输入A ( r ) : 4 * p ctrl g * r 2 看到A ( r ) : = 4 (符号兀也可以在数学面板和希腊字母面板中得到)然后您就可以直接计算这些表达式,或者做更复杂的计算:输入A ( r ) 看到 注意到这个结果自动显示为默认的国际单位制,要看到用公顷显示的地球表
25、面积,在下面等式上点击一下,注意到右边的小黑框,双击这个小黑框,打开插入单位对话框。然后双击其中一个单位来替代原来显示的单位。以公顷为单位的结果是:这个原则适用于所有的内建的单位,也适用于您想自定义的单位。可以从插入菜单的单位选项中了解详细情况。这个单位功能也非常方便:如果您的计算中有错误,就会显示出来。如,下面的重力计算结果应该是牛顿但是它显示的结果多了一个秒,仔细一看就会发现,原来给的加速度的式子中少了一个秒。算例:输入P : 5000看到P : = 5000 输入r : .07 看到r =.07 输入n : 365 看到n : = 365 定义A ( t ) 输入A ( t ) : P
26、* ( 1 + r / n ) n * t 给出不同t 值得刻不同结果输入A ( 3 ) 看到这是一个compound-interest 计算。注意到Mathcad 默认显示结果为科学计数法,而且小数点之后有三位有效数字,假定您的计算与货币有关,您不希望出现科学计数法而且您希望小数点后有两个有效数字。要改变这个结果的格式: 双击结果或者单击结果,然后从格式菜单中选择数字。 看到数字格式对话框出现。 改变Exponential Threshold 从3 到 6 或者任意选择一个大于3 的数字。 改变Number of Decimal 从3 到 2 。. OK A ( 3 )现在显示为A ( 3 ) = 6168 . 27 这个改变仅仅适用于A ( 3 )。如果您想使这个改变适用于整个工作表:单击工作表中的空白处。从格式菜单中选择数字。改变Exponential Threshold 为您想设定的数至改变Number of Decimal为您想设定的数值。0K
- 温馨提示:
1: 本站所有资源如无特殊说明,都需要本地电脑安装OFFICE2007和PDF阅读器。图纸软件为CAD,CAXA,PROE,UG,SolidWorks等.压缩文件请下载最新的WinRAR软件解压。
2: 本站的文档不包含任何第三方提供的附件图纸等,如果需要附件,请联系上传者。文件的所有权益归上传用户所有。
3.本站RAR压缩包中若带图纸,网页内容里面会有图纸预览,若没有图纸预览就没有图纸。
4. 未经权益所有人同意不得将文件中的内容挪作商业或盈利用途。
5. 装配图网仅提供信息存储空间,仅对用户上传内容的表现方式做保护处理,对用户上传分享的文档内容本身不做任何修改或编辑,并不能对任何下载内容负责。
6. 下载文件中如有侵权或不适当内容,请与我们联系,我们立即纠正。
7. 本站不保证下载资源的准确性、安全性和完整性, 同时也不承担用户因使用这些下载资源对自己和他人造成任何形式的伤害或损失。
最新文档
- 小学四年级下册综合实践活动纸杯娃娃的制作课件
- 建筑赏析5喀什教学课件
- 建筑赏析——教堂教学课件
- 小学四年级下册综合实践活动生活中的小窍门课件
- 建筑赏析:当代建筑的特点与实例课件
- 小学四年级下册综合实践活动玩石头课件
- 小学四年级下册综合实践活动好习惯伴我成长课件
- 小学四年级下册综合实践活动水是生命之源课件
- 小学四年级下册综合实践活动节约用水课件
- 小学四年级下册综合实践活动果蔬大变身课件
- 小学四年级下册综合实践活动月饼课件
- 建筑资料员培训基础部分-建筑识图详解课件
- 小学四年级下册综合实践活动最强大脑课件
- 小学四年级下册综合实践活动早餐的学问课件
- 小学四年级上册美术ppt课件第4课家乡的古塔报本塔浙美版
