 高速公路征费综合管理系统用户手册新
高速公路征费综合管理系统用户手册新
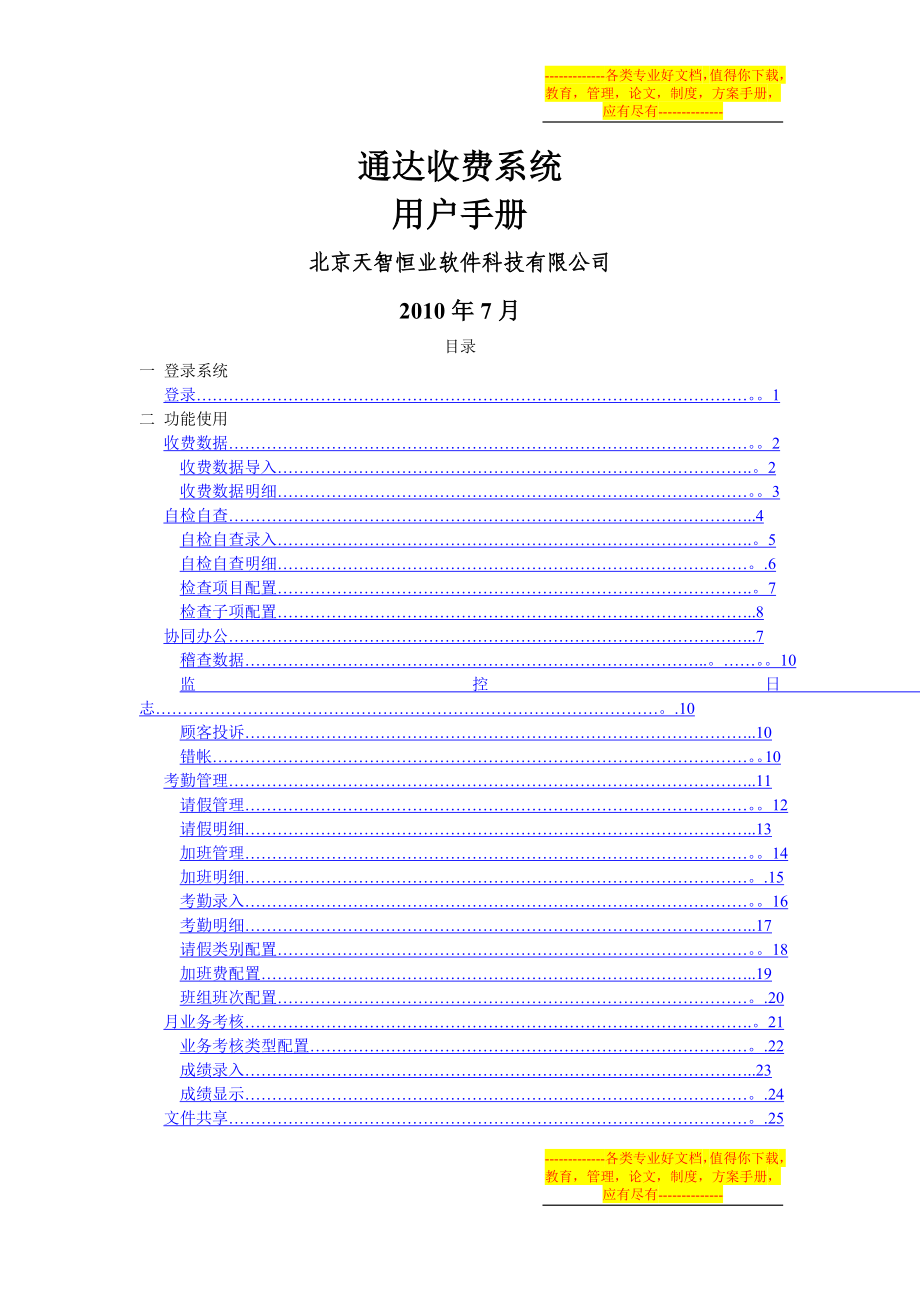


《高速公路征费综合管理系统用户手册新》由会员分享,可在线阅读,更多相关《高速公路征费综合管理系统用户手册新(34页珍藏版)》请在装配图网上搜索。
1、-各类专业好文档,值得你下载,教育,管理,论文,制度,方案手册,应有尽有-通达收费系统用户手册北京天智恒业软件科技有限公司2010年7月目录一 登录系统 登录。1二 功能使用 收费数据。2 收费数据导入.。2 收费数据明细。3 自检自查.4 自检自查录入.。5自检自查明细。.6 检查项目配置.。7 检查子项配置.8 协同办公.7 稽查数据.。10监控日志。.10顾客投诉.10错帐。10 考勤管理.11 请假管理。12 请假明细.13 加班管理。14 加班明细。.15 考勤录入。16 考勤明细.17 请假类别配置。18 加班费配置.19 班组班次配置。.20 月业务考核.。21 业务考核类型配置
2、。.22 成绩录入.23 成绩显示。.24 文件共享。.25 文件类型配置.26 文件管理.27 星级考核。28 星级考核成绩录入。.29查看星级考核成绩。30 星级评定。31查看星级评定.。32 星级考核项目配置.33 星级配置。.34 择优竞道。.35 择优竞道成绩录入.36查看择优竞道成绩.。37 排道.。38 查看排道.。39排道配置.40 报表.。41 报表明细。42三 绩效考核 绩效考核.43 考核流程。.44 工资录入。44查看修改工资.。45奖励奖金录入.46奖励奖金查看修改。.47考核人员分类配置.。48修改考核人员分类设置.49奖金基数分配项目设置。50奖金基数分配。51奖
3、金二次分配.。52奖金分配明细。53人员管理.。54 四 系统配置系统配置。.55 工资类型配置。56 驻地奖金调整配置.。57月考核周期配置.58考核人员类别配置.。59考核常量配置。60基础公式配置。.61考核公式配置。62考核结果配置显示字段配置.。63五 权限分配权限分配。.55用户组配置.。60用户列表。60权限分配。60六 附加功能附加功能.。55报表.。.56用户名:收费员1密码:123456登录系统1、 打开浏览器; 点击桌面图标,打开IE浏览器;2、 输入通达收费系统网址; 在IE地址栏中,如图1.1红圈标注,输入稽查管理系统网址:http:/192.168.0.4, 然后按
4、回车键,打开登录界面;图 1.13、输入用户名和密码,进入系统; 用户选择登录人并录入密码(见图。2),点击登录按钮,即可进入系统,系统默认进入的是收费数据的界面(如图1.3);图 1。2图 1.3功能使用收费数据收费数据导入登录成功后,系统默认进入【收费数据】页面,或者,用户可以点击左侧导航页面上的【收费数据导入】,如图2。1.0红圈标注处;图 2。1.0如果用户需要导入数据,如图2。1.1,用户需先选择上传文件类别,如红圈所标注,然后点击“浏览”选择需要上传的具体文件,再点击“上传”,即可上传文件。图 2.1.1文件上传成功后,系统会提示:上传成功。如果用户需要查看上传文件的具体内容,用户
5、只需要点击文件列表中,具体的文件后面的蓝色按钮“查看EXCEL详情即可;对于不需要的文件,用户可以自主删除,只需要点击想删除文件后面的蓝色按钮“删除”即可,删除前,系统会让您确认是否要删除,如图 2.1.3,删除后,系统会提示您:删除成功!如图 2.1.4图 2.1.3图 2。1.4收费数据明细点击左侧导航栏的【收费数据明细】来进入收费数据明细界面,如图 2.1.6红圈标注.图 2.1.6当数据量比较多时,用户可以分类查看上报的文件,具体操作如下:用户可以直接点击红圈标注的“查询按钮,查看所有导入的数据。如图2.1。7图 2。1。7用户也可以选择驻地、岗位、班组、输入员工工号或姓名(输入员工工
6、号或姓名,系统会自动查找出对应的姓名和工号)、选择报表类型、报表类别、导入报表时间和生成报表时间等条件,选择其中的任一条件或任意组合条件,点击红圈标注的“查询”按钮,进行查询.如图2.1.8图 2。1.8当需要将报表内的数据打印成Excel表格时,用户可以导出报表内的数据,具体操作如下:用户可以点击红圈标注的“查询”按钮,查看所有导入的数据。然后点击红圈标注的“导出报表”按钮,就可以将数据导出成Excel表格。如图2.1.9。用户也可以选择驻地、岗位、班组、输入员工工号或姓名(输入员工工号或姓名,系统会自动查找出对应的姓名和工号)、选择报表类型、报表类别、导入报表时间和生成报表时间等条件,选择
7、其中的任一条件或任意组合条件,点击红圈标注的“查询按钮,进行查询。再点击红圈标注的“导出报表”按钮,就可以将数据导出成Excel表格。图 2。1.9自检自查自检自查录入点击左侧导航栏的【自检自查录入】来进入自检自查录入界面,如图 2。2。1。0红圈标注.图 2。2。1。01、 录入基本信息打开【自检自查录入】页面后,如图 2.2.1.1,用户只需要填写员工的“员工工号或者“员工姓名”则对应的红色方框中的所有人员信息就可自动加载出来。“单据号需要用户自行填写,选择“检查时间”用户只需在框内单击,即可出现日历,如图2。2。1。2,检查类别默认是“驻地”,违纪类型默认为“一般违纪”,如果不是,用户自
8、行更改即可。图 2.2。1。1图 2。2.1。22、选择检查项目除了上述基本信息的输入外,用户还需要选择“检查项目”;点击如图2。2。1。3所示,红框内的“选择检查项目”按钮,系统会弹出图2.2。1.4所示页面;图 2。2.1。3在弹出的选择检查项目的页面上,选择项目名称,如图红圈标注.选择项目名称后,系统会弹出对应的子项,也可以按照关键字进行搜索,如图红圈标注。输入关键字之后,系统也会弹出对应的子项。如图2.2。1。5所示,下面两项即为选择项目名称为“劳动纪律的子项;用户根据需要单击子项目前面的复选框,便可选择相应的子项,然后点击“确定”,用户可以选择不同的项目名称及其子项,然后点击“确定”
9、,最后一并提交即可。图 2。2。1。4图 2.2.1。5比如:选择项目“劳动纪律”中的“聊岗”和“ldc”(注意:这些都是测试时任意添加的子项,和实际项目中的名称有所差别),也选择了“工作程序”中的“工作程序”,然后再点击的提交,便会出现如图2。2。1。6中所示页面。 用户只需按需要填写“驻地扣分”、“班组扣分”、“个人扣分”,如果不填写,系统默认为0,“是否睡岗”项系统默认为否。 填写完毕后,点击“确定”即可提交.系统会提示:添加成功。如图2。2。1.7图 2。2.1。6图 2.2。1.73、修改功能 如果客户想对已经提交的自检自查详情进行更改,可以点击如图2。2.1.8所示的红圈标注的“编
10、辑”按钮,可以对“驻地扣分”、“班组扣分”、“个人扣分”和 “检查类别”进行更改,系统会提示:更新成功!如图 2。2.1.9所示。图 2.2。1。8图 2。2.1.94、删除功能 同【收费数据导入】;自检自查明细点击左侧导航栏的【自检自查】-【自检自查明细】来进入自检自查明细界面,如图 2.2.3。0红圈标注。图 2。2。3。0当数据量比较多时,用户可以分类查看自检自查的信息,具体操作如下:用户选择“驻地”如图2。2。3。1中红圈标注,点击红圈标注的“查询按钮,查看所有自检自查的数据。如图2。2。3。1图 2。2。3.1当需要查找某一类的信息数据时,用户可以精确的查找自检自查的信息,具体操作如
11、下:用户必须选择驻地、可以选择岗位、班组、输入员工工号或姓名(输入员工工号或姓名时,系统会自动查找出对应的姓名和工号)、项目名称、子项名称、检查类别、输入起始时间和截止时间等条件.用户根据自己的需要,选择其中一个或几个条件,点击红圈标注的“查询”按钮,进行组合查询,查看对应的信息.如图2.2。3.2图 2.2.3。2如果用户需要对员工自检自查的信息进行修改,则只需要点击对应的详情列表中的编辑按钮即可,点击编辑时,驻地扣分、班组扣分、个人扣分、检查类别及备注变为可编辑项,用户可根据实际需要进行修改,修改后点击更新即可,系统会提示:更新成功.如果用户放弃修改,则点击取消即可。如果用户不再需要某项配
12、置,则可点击此项对应的“删除”。注意,删除操作不可恢复,用户需要慎用!当需要将自检自查内的数据打印成Excel表格时,用户可以导出自检自查内的数据,具体操作如下:用户选择“驻地”如图2。2.3。3中红圈标注,点击红圈标注的“查看”按钮,查看所有自检自查的数据。然后点击红圈标注的“导出Excel”按钮,就可以将数据导出成Excel表格.如图2。2。3。3用户也可以选择岗位、班组、输入员工工号或姓名(输入员工工号或姓名,系统会自动查找出对应的姓名和工号)、项目名称、子项名称、检查类别、输入起始时间和截止时间等条件。用户根据自己的需要,选择其中一个或几个条件,点击红圈标注的“查询”按钮,进行组合查询
13、,查看对应的信息。再点击红圈标注的“导出Excel”按钮,就可以将需要的数据导出成Excel表格。图 2.2.3。3检查项目配置点击左侧导航栏的【自检自查】-【检查项目配置】来进入检查项目配置界面,如图 2。2.2.0红圈标注。图 2.2。2.0 用户在配置时,选择“检查类型”如图2。2。2。1中红圈标注,填写项配置的项目名称,备注可填可空,然后点击红圈标注的“添加按钮;系统会提示添加成功!并且在页面下方显示已经配置的项目.图 2。2。2.1如果用户需要对已配置的稽查项目进行修改,则只需要点击对应的详情列表中的编辑按钮即可,点击编辑时,项目名称和备注变为可编辑项,用户可根据实际需要进行修改,修
14、改后点击更新即可,系统会提示:更新成功。如果用户放弃修改,则点击取消即可.如果用户不再需要某项配置,则可点击此项对应的“删除”,用户需要对此慎重操作,此操作不可还原。检查子项配置点击左侧导航栏的【自检自查】-【检查子项配置】来进入检查子项配置界面,如图 2。2.2。0红圈标注.图 2。2.2。0 用户在配置检查子项的时候,需要先选择好“项目名称,然后根据实际需要填写“子项名称、“个人扣分”、“班组扣分”、“驻地扣分”和起止日期。然后点击“提交”按钮,提交即可。以上各项除了备注外,其余各项都不得为空!图 2.2。2。1添加检查子项后,系统会在页面下方显示已经配置的所有检查子项的详情列表,用户可以
15、对已经配置好的检查子项进行修改和删除,用户只需要点击想要修改的子项详情对应的“编辑”,详情列表中除项目名称外的其它项都会变为可编辑项,用户根据需求修改即可,修改完毕后,用户点击“更新即可,若用户放弃修改,则点击“取消”;如果用户不再需要某项配置,则可点击此项对应的“删除,用户需要对此慎重操作,此操作不可还原.协同办公稽查数据点击左侧导航栏的【协同办公】【稽查数据】来进入稽查数据界面,如图 2.3.1.0红圈标注。图 2。3。1.0当数据量比较多时,用户可以分类查看稽查数据的信息,具体操作如下:用户可以直接点击红圈标注的“查询”按钮,查看所有稽查的数据。如图2.3。1.1图 2.3。1.1当需要
16、查找某一类的信息数据时,用户可以精确的查找稽查数据的信息,具体操作如下:用户必须选择驻地、岗位、班组,可以选择状态、输入起始时间、截止时间等条件。根据自己的需要,选择其中一个或几个条件,点击红圈标注的“查询”按钮,进行组合查询,查看对应的信息。如图2.3.1.2图 2。3.1.2当需要查看某一员工稽查数据的详细信息时,用户可以查看该员工稽查的具体内容,具体操作如下:点击红圈标记的“查询”按钮后,查找出所有稽查的信息。再点击红圈标记的“查看详情”链接,就可以查看该员工稽查的详情了.如图2。3.1.3图 2。3.1.3点击查看详情按钮后,系统会跳转到稽查通知单详情页面。如果要对该稽查员的稽查通知单
17、进行补充。可以输入红圈标注的收费所扣分、班组扣分、收费部回复内容、备注的信息.再点击红圈标注的提交按钮即可。如图2。3.1。8图 2。3。1.8当需要更准确的查询时,用户可以精确查询到需要的信息,具体操作如下:用户直接点击红圈标注的“详细查询”按钮,转到详细查询的页面中。如图2。3.1.4图 2。3。1.4当需要查询精确数据时,用户可以转到详细查询的页面查询精确信息,具体操作如下:用户可以选择驻地、岗位、班组、输入稽查单据号、选择违纪类型、选择通知单类型、输入员工工号、输入员工姓名、选择状态、选择起始时间、选择截止时间等条件。根据自己的需要,尊重其中一个或几个条件,点击红圈标注的“查询”按钮,
18、进行组合查询,查看对应的信息。如图2。3。1。5图 2.3.1.5当需要更准确的查找稽查的信息时,用户可以对稽查数据进行精确查询,具体操作如下:用户必须选择驻地、岗位、班组,可以输入稽查单据号、选择违纪类型、选择通知单类型,输入员工工号、员工姓名、选择状态、选择起始时间和截止时间等条件。根据自己的需要,选择其中一个或几个条件,点击红圈标注的“查询”按钮,进行组合查询,查看对应的信息。如图2.3。1。6图 2.3.1。6当需要将稽查内的数据打印成Excel表格时,用户可以导出稽查内的数据,具体操作如下:用户可以直接点击红圈标注的“查询”按钮,查看所有稽查的数据.然后点击红圈标注的“导出报表”按钮
19、,就可以将数据导出成Excel表格.如图2.3。1.7用户也可以根据条件查询,必须选择驻地、岗位、班组,可以选择状态、输入起始时间、截止时间等条件。根据自己的需要,选择其中一个或几个条件,点击红圈标注的“查询”按钮,进行组合查询,查看对应的信息。再点击红圈标注的“导出报表按钮,就可以将需要的数据导出成Excel表格。图 2.3.1.7监控日志点击左侧导航栏的【协同办公】【监控日志】来进入监控日志界面,如图 2.3.2。0红圈标注。图 2。3.2.0当数据量比较多时,用户可以分类查看监控日志的信息,具体操作如下:用户可以直接点击红圈标注的“搜索”按钮,查看所有监控日志的数据。如图2。3.2.1图
20、 2.3。2。1当需要查找某一类的信息数据时,用户可以精确的查找监控日志数据的信息,具体操作如下:用户可以选择路段、输入起始时间、结束时间、选择显示方式等条件。根据自己的需要,选择其中一个或几个条件,点击红圈标注的“搜索”按钮,进行组合查询,查看对应的信息。如图2.3。2。2图 2.3。2。2当需要更准确的查询时,用户可以精确查询到需要的信息,具体操作如下:用户直接点击红圈标注的“详细查询”按钮,转到详细查询的页面中。如图2。3.2。3图 2.3.2。3当数据量比较多时,用户可以分类查看监控日志详细信息,具体操作如下:用户可以直接点击红圈标注的“查询按钮,查看所有监控日志详细数据。如图2.3.
21、2.4图 2.3。2.4当需要查找某一类的信息数据时,用户可以精确的查找监控日志详细数据信息,具体操作如下:用户可以选择路段、输入开始时间、截止时间、班次、路段站名、道号、工号、监控员、时间类型、事件内容(事件内容可以任意输入字符,此处是进行的模糊查询)等条件.根据自己的需要,选择其中一个或几个条件,点击红圈标注的“查询”按钮,进行组合查询,查看对应的信息.如图2。3。2。5图 2。3.2。5当需要按事件的内容来查询数据时,用户可以直接点击红圈标注的“按事件内容显示”按钮。如图2.3.2.6图 2。3.2.6点击“按事件内容显示”按钮后,系统会自动跳转到按事件内容显示的查询页面。当需要按事件内
22、容来进行查询时,用户必须输入起始时间、结束时间、可以选择事件类型。点击红圈标注的“搜索”按钮,进行组合查询,查看对应的信息.再点击红圈标注的“导出报表”按钮,就可以将需要的数据导出成Excel表格.如图2。3。2.7图 2。3.2。7顾客投诉点击左侧导航栏的【协同办公】-【顾客投诉】来进入顾客投诉界面,如图 2.3。3。0红圈标注。图 2。3.3。0当数据量比较多时,用户可以分类查看顾客投诉记录的信息,具体操作如下:用户必须输入投诉起始时间、投诉结束时间,再点击红圈标注的“搜索”按钮,查看顾客投诉记录.如图2。3.3.1图 2。3。3.1当需要查找某一类的信息数据时,用户可以精确的查找顾客投诉
23、记录的信息,具体操作如下:用户必须输入投诉起始时间、投诉结束时间,可以选择投诉级别、责任归属、记录编号、被投诉对象、投诉类别、处理状态等条件.根据自己的需要,选择其中一个或几个条件,点击红圈标注的“搜索”按钮,进行组合查询,查看对应的信息。再点击红圈标注的“导出报表按钮,就可以将需要的数据导出成Excel表格。如图2.3.3.2图 2.3。3。2当需要为顾客投诉记录的信息,填写其反馈的信息时,用户根据条件点击“搜索按钮,找到需要为其添加反馈信息的员工后,再点击红圈标注的“填写反馈的链接,就可以链接到填写反馈记录的页面了.如图2.3.3.3图 2。3。3。3当需要填写为顾客投诉记录添加其反馈信息
24、时,点击“填写反馈”的链接,跳转到顾客反馈的页面后,用户可以输入质管部门处理、签字、时间,责任部门调查及处理、签字、时间,质管部门界定、签字、时间,质管部门验证、签字、时间,管理者代表、签字、时间等信息。再点击红圈标注的“添加”按钮,反馈信息就添加成功了。如图2。3。3.4图 2。3.3。4当需要修改反馈信息时,找到刚添加的反馈记录后,用户可以看到,刚添加的反馈记录,变成了红圈标注的“修改反馈的链接.点击该链接,就可以进入修改顾客反馈信息记录的页面了。如图2.3.3.5图 2。3.3.5当需要填写为顾客投诉记录修改其反馈信息时,点击“修改反馈的链接,跳转到顾客反馈的页面后,用户可以输入质管部门
25、处理、签字、时间,责任部门调查及处理、签字、时间,质管部门界定、签字、时间,质管部门验证、签字、时间,管理者代表、签字、时间等信息。再点击红圈标注的“更新”按钮,反馈信息就修改成功了。当需要删除反馈信息时,直接点击红圈标注的“删除”按钮即可。如图2。3。3.6图 2。3.3.6确认好填写的反馈信息记录后,如需要将该反馈信息发送给信息中心,用户找到需要发送给信息中心的反馈信息后,点击红圈标注的“反馈链接,系统会提示用户是否将该记录发送给信息中心。如需发送,直接点击“确定”即可。如果不需要发送,就点击“取消”按钮,便可取消该操作了。如图2。3.3.7图 2.3.3。7错帐注:此处缺图!考勤管理请假
26、管理点击左侧导航栏的【考勤管理】-【请假管理】来进入请假管理界面,如图 2.4.1.0红圈标注.图 2。4。1.01、添加功能输入员工工号或者员工姓名,就会加载出相应的人员类别、班组和驻地等信息,如图2。4。1,单击“开始时间,系统会自动弹出日历,选择开始时间即可。同理操作截止时间。选择“请假类别,如图中红圈标注。用户填好请假时间、请假原因等然后点击“添加”即可;图 2.4.1。12、查看功能如果用户想查看请假情况,则直接点击“添加”按钮附近的“查看按钮,就可以查看请假情况;3、 修改功能如果用户想修改已经提交的请假,则点击请假列表中需要修改的那条记录中的蓝色按钮“修改(如图2。4.1。2中红
27、圈标注),即可修改“请假原因”、“请假类别”、“请假时间”、 “开始时间”、“结束时间等一系列内容.注意:在点击“修改后,蓝色“修改”按钮将变成“更新”和“取消”两种,如果修改则点击“更新”,系统会提示:修改成功!如图:2.4.1.3;如果放弃修改则点击“更新”图 2.4。1。2图 2.4.1。3 如果用户想删除此条请假记录,则点击图2.4.1.2中的红圈标注的蓝色“删除”按钮即可;详见【收费数据导入】请假明细 点击左侧导航栏的【考勤管理】-【请假明细】来进入请假明细界面,如图 2.4.1.3红圈标注图 2。4.1.3当数据量比较多时,用户可以分类查看请假的信息,具体操作如下:用户可以直接点击
28、红圈标注的“查询”按钮,查看所有请假的信息.如图2.4。1.4图 2。4.1。4 当需要查找某一类的信息数据时,用户可以查找请假的员工的信息,具体操作如下:用户可以选择驻地、岗位、班组、输入员工工号或姓名(输入员工工号或姓名时,系统会自动查找出对应的姓名和工号)、输入起始时间、输入截止时间、选择请假类别、输入审批时间、扣分、扣款等条件。根据自己的需要,选择其中一个或几个条件,点击红圈标注的“查询”按钮,进行组合查询,查看对应的信息.如图2。4.1.5图 2。4。1.5如果用户需要对员工请假信息进行修改,则只需要点击对列表中对应的修改按钮即可,点击修改时,请假原因、请假类别、请假时间、开始时间、
29、结束时间、班组意见、班长签名、审批意见、审批时间、扣分及扣款金额变为可编辑项,用户可根据实际需要进行修改,修改后点击更新即可,系统会提示:更新成功。如果用户放弃修改,则点击取消即可。如果用户不再需要某项配置,则可点击此项对应的“删除”.注意,删除操作不可恢复,用户需要慎用!当需要将员工请假内的数据打印成Excel表格时,用户可以导出员工请假内的数据,具体操作如下:用户可以点击红圈标注的“查看”按钮,查看所有员工请假的信息。然后点击红圈标注的“导出报表”按钮,就可以将数据导出成Excel表格。如图2。4.1。5。用户也可以选择驻地、岗位、班组、输入员工工号或姓名(输入员工工号或姓名时,系统会自动
30、查找出对应的姓名和工号)、输入起始时间、输入截止时间、选择请假类别、输入审批时间、扣分、扣款等条件。根据自己的需要,选择其中一个或几个条件,点击红圈标注的“查询”按钮,进行组合查询,查看对应的信息。再点击红圈标注的“导出报表”按钮,就可以将需要的数据导出成Excel表格。图 2。4.1.5加班管理 点击左侧导航栏的【考勤管理】【加班管理】来进入加班管理界面,如图 2.4。2。0红圈标注图 2。4。2。0 客户需要选择“驻地”、“岗位”、“班组”,并选择开始时间和截止时间,然后点击红圈标注的“加载数据”,此时,系统会弹出具体人员的信息,包括员工ID、姓名、岗位号、日基本工资、加班天数,是否加班等
31、信息; 其中,日基本工资、加班天数和是否加班需要填写.是否加班系统设置为勾选项(加班则直接勾选),加班原因、劳资审批意见、审批时间、部门填写时间、部门领导签字、公司领导批示等内容。然后点击页面下方的“添加”按钮;图 2。4.2。1当班组中只有一个或几人加班时,用户可以添加该几人的加班的信息,具体操作如下:用户必须选择驻地、岗位、班组、开始时间、截止时间以及请假类型。可以输入员工工号(若一次录入几人加班信息,用户输入员工工号,用逗号或空格分开).点击红圈标注的“添加按钮,加载加班人的信息。然后再输入加班原因、劳资审批意见、审批时间、部门填写时间、部门领导签字、公司领导批示等内容。点击页面下方的“
32、添加”按钮即可。如图2.4。2.2图 2.4.2。2加班明细 点击左侧导航栏的【考勤管理】【加班明细】来进入加班明细界面,如图 2.4.3。0红圈标注图 2。4。3.0 然后选择“驻地”,“收费员”,“班组,“开始时间”,“结束时间”,然后点击“详细查询”具体结果如图2.4.3。1所示,如果用户希望查看加班明细的详情,则直接点击列表中的“查看详情即可,如图红圈标注处!图 2。4。3.1考勤录入点击左侧导航栏的【考勤管理】-【考勤录入】来进入考勤录入面,如图 2.4。4.0红圈标注图 2.4。4。0如果用户需要提交某个时间的考勤,则需要选择驻地,岗位,班组,年份,月份和考勤时间,然后点击“查看”
33、按钮,页面下方会出现用户输入年份和月份的考勤详情,用户直接点击页面下方的“提交”按钮即可录入考勤,如果此时间段内的考勤已经录入则系统会提示:此段时间内的考勤已存在,如果没有录入此事件段内的考勤,则系统会提示:插入成功!图 2.4。4.1考勤明细点击左侧导航栏的【考勤明细】来进入考勤明细面,如图 2.4.5.0红圈标注,考勤明细主要是对已经录入的考勤情况的查询.图 2.4。5.0用户只选择需要查询的驻地、岗位、班组、年月,点击“查询按钮即可。页面下方会出现符合查询条件的考勤情况。如图 2。4.5。1图 2.4.5。1 如果用户不需要某个时间段内的考勤明细,则点击页面下方的“删除”按钮即可,如图2
34、。4.5。1所示。请假类别配置点击左侧导航栏的【考勤管理】-【请假类别配置】来进入请假类别配置页面,如图 2.4。6。0红圈标注,此功能主要是让用户来配置员工请假的类别。 图 2.4.6.0用户点击“查看如上图,可以查看所有已经配置了的请假类别的信息,如果用户需要配置新的请假类别,那么用户需要输入假期类型名称、别名(可为空)、起始时间、截止时间和扣钱金额,选择岗位类别,其中除别名和备注外,其余均不允许为空.扣分项为空时,系统默认为0;图 2。4。6。1如果用户需要对已经配置好的作出修改,则只需要点击对应的详情的记录中的“编辑”即可。点击“编辑”后,岗位类别、假期类型名称、别名、扣钱金额、扣分、
35、起止时间和备注都是可编辑项,用户根据需求进行修改,然后点击“更新”皆可完成修改,如果用户放弃修改,则直接点击“取消即可.如果用户不再需要某项请假类别配置,则点击此项记录后面的“删除按钮皆可,注意此操作不可恢复,用户要慎用.加班费配置点击左侧导航栏的【考勤管理】【加班费配置】来进入加班费配置页面,如图 2.4.7。0红圈标注:图 2。4.7。0如果用户要查看已经存在的加班费配置,可以点击“查看”按钮,系统会在页面下方显示已经配置的加班费的详情;如图 2。4.7.1所示。图 2.4.7。1 如果用户需要添加新的加班费配置,则用户需要选择“启用时间”、“截止时间”、“岗位类别,并按需要填写“加班费类
36、型”和“加班费倍数”,“备注”可填可不填.然后点击“插入”按钮,系统在页面的下方会显示已经配置好的加班费的类型的详情。如果用户对已经配置好的加班费详情做出修改,用户只需要点击对应的加班的加班配置详情中的“编辑”即可。点击“编辑”后,岗位类别、加班费类型、加班费倍数、启用时间、截止时间、备注等均变为可编辑项,用户可根据需求修改,修改后点击“更新”即可,如果用户放弃修改,那么点击“取消即可.如果用户不再需要某项配置,点击此项配置详情列表中的“删除”即可,注意此操作不可恢复,用户要慎用.班组班次配置点击左侧导航栏的【考勤管理】【班组班次配置】来进入班组班次配置页面,如图 2。4.8.0红圈标注:图
37、2.4.8。0如果用户需要查看已经配置好的班组班次配置,则只需要点击“查看按钮即可,如图2。4.8。1。如果用户要新添加班组的班次配置,则选择驻地、岗位、班组、班次、日期、起始时间、截止时间、备注(可填可不填),然后点击配置,系统会提示:添加成功!并且会在页面下方显示所有的已经配置了的详情.如果用户需要对已经配置好的班组班次配置进行修改,则只需在需要修改的详情中点击“编辑”即可,编辑状态时,日期、开始时间、结束时间、备注均变为可编辑状态,用户可根据需求进行修改.然后点击“更新,系统会提示:修改成功!如果用户放弃修改,则点击“取消”。如果用户不需要某项配置,则可以点击对应的“删除”,注意此操作不
38、可恢复,用户要慎用。月业务考核业务考核类型配置点击左侧导航栏的【业务考核类型配置】来进入业务考核类型配置页面,如图 2.5。1.0红圈标注:图 2.5.1.01、添加功能按用户需求,填写月考核项目名称,是否计入绩效考核,开始日期和结束日期,再点击“添加”如图 2。5.1.1红圈标注所示。图 2.5.1.1添加后,系统会提示用户:配置成功!如图2。5。1.2图 2。5。1.22、修改功能 如果用户希望对已经配置好的考核项目的详情进行修改,用户可以在已配置的列表中(详见图2。5。1。3)点击需要修改的的考核项目行的“编辑”,详见图中红圈标注;图 2.5。1。3点击“编辑”后,“考核名称”、“是否考
39、核”、“开始日期”、“结束日期均为可编辑项,如图 2.5。1.4,用户可根据需要修改,然后点击“更新”,系统会提示用户:更新成功!,如图 2。5。1.5.在详情列表中将显示修改后的内容。若放弃修改,则点击“取消”;图 2.5。1.4图 2.5。1.53、删除功能 若用户不再需要某项配置,只需要在详情列表中,选择对应的“删除”按钮即可,详见图 2.5.1.3中红圈标注!删除完毕后,系统会提示用户:删除成功!注意此操作不可恢复,用户要慎用.成绩录入点击左侧导航栏的【成绩录入】来进入成绩录入页面,如图 2。5.2.0红圈标注:图 2.5。2.01、添加功能 用户选择欲录入考核成绩的“驻地”、“岗位、
40、“班组”、“考核类型”和“考核日期,其中选择考核日期,只需在考核日期的下拉日历中选择即可,如图2.5。2.1红圈标注。点击“查询”系统会弹出该班组的具体人员信息,如图 2。5.2.2所示:图 2.5。2.1图 2.5。2。2填写完员工的分数和备注后,点击“添加按钮即可提交,系统会提示用户:添加成功!;成功添加后,用户即可在【成绩显示】中查看,具体操作见下节【成绩显示】;成绩显示点击左侧导航栏的【成绩显示】来进入成绩显示页面,如图 2。5.2。0红圈标注:图 2。5。3。01、查看功能 如图2。5.3.1,用户选择需要馋看考核成绩的驻地、岗位、班组、考核类型、及开始和结束日期,然后点击红圈标注的
41、“查询”按钮,页面下方就会出现符合条件的查询结果,如图2。5。3.1 所示;图 2.5.3。12、修改功能如果用户希望对已经录入成功的成绩的详情进行修改,用户可以在已录入的列表中(详见图2.5。3.2)点击需要修改的成绩行的“编辑”;图 2.5。3.2点击编辑后,分数,日期和备注都是可编辑状态,用户可根据需要作出修改,然后点击“更新”,系统会提示用户:更新成功!若用户放弃修改,直接点击“取消即可。4、 删除功能若用户不再需要某项配置,只需要在详情列表中,选择对应的“删除按钮即可,详见图 2.5。3.2中红圈标注!删除完毕后,系统会提示用户:删除成功!注意此操作不可恢复,用户要慎用。文件共享文件
42、类型配置点击左侧导航栏的【文件共享】【文件类型配置】来进入文件类型配置页面,如图 2。6.1.0红圈标注:图 2。6.1。01、添加配置功能 用户只需要正确填写文件类型、起始时间、截止时间,然后点击“确定,就可以实现添加文件类型的配置功能了.图 2.6。1.12、修改功能 如果对已经配置好的文件类型作出调整,用户需要点击图 2。6.1。1中文件类型详情列表中的编辑即可(图中红圈标注),页面会出现图 2。6.1。2所示的情况,起始时间,截止时间和备注都是可编辑项,用户可根据需要来修改,然后点击红圈标注的“更新,如果用户放弃修改,则点击“取消”图 2。6.1。2 修改成功后,系统会提示用户:更新成
43、功!2、删除功能若用户不再需要某项配置,只需要在详情列表中,选择对应的“删除按钮即可,详见图 2.6.1。1中红圈标注!删除完毕后,系统会提示用户:删除成功!注意此操作不可恢复,用户要慎用.文件管理点击左侧导航栏的【文件共享】【文件管理】来进入文件管理页面,如图 2.6.2。0红圈标注:图 2。6.2.0 用户只需要选择“文件类型”,在下图红圈标注的下拉列表框中选择所要上传的文件的文件类型,然后点击“浏览”,选择需要上传的文件,然后点击红线标注的“上传文件,如果用户需要一次性上传多个文件,点击“增加文件增加即可,然后点击“浏览”分别选择需要上传的文件,添加完毕后再点击“上传文件”,统一上传;图
44、 2。6.2。1 如果用户需要下载某个文件,只需要在需要下载的文件的详情列表中点击蓝色字体的“下载”即可,系统会弹出图 2.6。2.2所示的页面图 2.6。2。2用户可根据需要选择“打开”查看或者“保存”;若用户不再需要某项配置,只需要在详情列表中,选择对应的“删除”按钮即可,删除完毕后,系统会提示用户:删除成功!注意此操作不可恢复,用户要慎用.星级考核星级考核成绩录入点击左侧导航栏的【星级考核】【星级考核成绩录入】来进入星级考核成绩录入页面,如图 2.8。3。0红圈标注:图 2.8.3。0当需要添加星级考核成绩信息时,用户可以录入星级考核成绩,具体操作如下:用户必须选择驻地、开始时间、结束时
45、间等条件。点击红圈标注的“考核“按钮,查看考核人员信息。用户如果需要为员工添加星级考核成绩时,找到该人员的信息后,输入实得总分及备注等条件,点击页面下方的“提交“按钮即可,系统会弹出添加成功“的提示.如图2.8。3.1图 2.8。3。1查看星级考核成绩点击左侧导航栏的【星级考核】-【查看星级考核成绩】来进入查看星级考核成绩页面,如图 2.8。4.0红圈标注:图 2.8.4。0当需要查看星级考核成绩信息时,用户可以查询星级考核成绩,具体操作如下:用户进入查看星级考核成绩页面后,点击红圈标记的“查看“按钮,查看星级考核成绩信息.如图2.8.4。1图 2。8.4.1如果用户需要对员工星级考核成绩信息
46、进行修改,则只需要点击对应列表中对应的修改按钮即可,点击修改时,系统会跳转到“星级考核成绩修改页面,修改时,输入需修改后的成绩,点击红圈标注的“修改”按钮。再转到查看星级考核成绩页面,用户就可以看到修改后的信息。如果用户放弃修改,只需关闭“星级考核成绩修改页面即可.如图:2.8。4.4图 2。8.4.4当需要准确的查看星级考核成绩信息时,用户可以查询星级考核成绩,具体操作如下:用户可以选择驻地、岗位、班组、输入员工工号或姓名(输入员工工号或姓名时,系统会自动计算出对应的姓名或工号)、选择考核日期,根据自己的需要,选择其中一个或几个条件,点击红圈标注的“查看“按钮,进行组合查询,查看对应的星级考
47、核成绩信息。如图2.8。4。2图 2。8。4.2当需要将星级考核成绩内的数据打印成Excel表格时,用户可以导出星级考核成绩内的数据,具体操作如下:用户可以直接点击红圈标注的“查询“按钮,查看星级考核成绩.然后再点击红圈标注的”导出报表“按钮,就可将数据导出成Excel表格.如图2。8。4.3用户也可以根据条件查询,可以选择驻地、岗位、班组、输入员工工号或姓名(输入员工工号或姓名时,系统会自动计算出对应的姓名或工号)、选择考核日期,根据自己的需要,选择其中一个或几个条件,点击红圈标注的“查看“按钮,查看对应的星级考核成绩信息.再点击红圈标注的“导出报表按钮,就可以将需要的数据导出成Excel表
48、格。图 2.8。4.3星级评定点击左侧导航栏的【星级考核】【星级评定】来进入星级评定页面,如图 2。8。5。0红圈标注:图 2.8.5.0当需要对人员进行星级评定时,用户可以添加人员的星级,具体操作如下:用户必须选择驻地、人员类别、开始时间、结束时间的条件后,点击红圈标注的“评定按钮,查看星级评定的人员信息。若要对人员进行星级评定,用户需评定的人员时,先选择红圈标记的“实际星级”,输入红圈标记的“备注”的信息,再点击页面下方的“提交”按钮即可.系统会提示用户“录入星级评定成功”。其中“备注”信息可有可无,“实际星级”默认都是“一星“.如图2.8.5.1图 2。8.5。1查看星级评定点击左侧导航
49、栏的【星级考核】-【查看星级评定】来进入查看星级评定页面,如图2.8。6.0红圈标注:图 2.8.6。0当需要查看星级评定信息时,用户可以查看星级评定信息,具体操作如下:用户进入查看星级评定页面后,点击红圈标记的“搜索“按钮,查看星级评定信息。如图2。8.6.1图 2.8。6。1当需要准确的查看人员星级评定信息时,用户可以查询星级评定信息,具体操作如下:用户可以选择驻地、岗位、班组、输入员工工号或姓名(输入员工工号或姓名时,系统会自动计算出对应的姓名或工号)、选择评定日期,根据自己的需要,选择其中一个或几个条件,再点击红圈标注的“搜索“按钮,查看对应的星级评定信息.如图2。8.6.2图 2.8
50、。6.2如果用户需要对员工星级评定信息进行修改,则只需要点击对列表中对应的编辑按钮即可,点击编辑按钮时,实际星级级别、星级等级开始时间、备注变为可编辑项,用户可根据实际需要进行修改,修改后点击更新即可,系统会提示:更新成功。如果用户放弃修改,则点击取消即可。当需要将星级评定内的数据打印成Excel表格时,用户可以导出星级评定内的数据,具体操作如下:用户可以直接点击红圈标志的“查询“按钮,查看星级评定信息。然后再点击红圈标注的”导出报表“按钮,就可将数据导出成Excel表格。如图2.8.6.3用户也可以根据条件查询,可以选择驻地、岗位、班组、输入员工工号或姓名(输入员工工号或姓名时,系统会自动算
51、出对应的姓名或工号)、选择评定日期的,根据自己的需要,选择其中一个或几个条件,点击红圈标注”查看“按钮,查询对应的星级考核成绩信息。再点击红圈标注的“导出报表“按钮,就可以将需要的数据导出成Excel表格。图 2。8。6。3星级考核项目配置点击左侧导航栏的【星级考核】【星级考核项目配置】来进入星级考核项目配置页面,如图 2.7。2。0红圈标注:图 2.7.2.0用户需要选择“是否为月业务考核”、“项目名称”、“启动时间”、“截止时间”,填写所占比例,备注可填可不填,然后点击如图所示的“添加”按钮,系统提示:添加成功!需要注意的是“所占比例”的范围,必须大于0小于1。添加完毕后,配置详情会在页面
52、下方出现。如果用户需要对已经配置好的相机考核项目进行修改,则点击对应的配置详情中的“编辑即可,编辑状态下,所占比例、开始日期、结束日期和备注都处于可编辑状态,用户可根据需要来修改,修改完毕后点击“更新,如果用户放弃修改,则点击“取消”即可。如果用户不再需要某项配置,则可以点击对应记录的“删除”进行删除即可,注意此操作不可恢复,用户需谨慎使用。星级配置点击左侧导航栏的【星级考核】【星级配置】来进入星级配置页面,如图 2.7.1。0红圈标注:图 2。7.1。0用户需要选择星级、启用时间、截止时间,并且正确填写所占比例、星级工资,备注可填可不填,然后点击“添加”按钮,添加成功后,系统会提示用户:添加
53、成功!并且会在页面下方显示已经配置完毕的星级。需要注意的是配置星级时的所占比例,首先每个星级的所占比例必须是大于0小于1的数;第二,同一个时间短内的五星级配置完毕后,所占比例之和必须为1;如果用户对已经配置好的星级配置进行修改,则只需要点击对应的“编辑即可,编辑状态下,所占比例、星级工资、开始日期、结束日期和备注都处于可编辑状态.修改后点击“更新即可,如果用户放弃修改,则点击“取消”即可。如果用户不需要某项配置,可以进行删除,点击详情列表中对应的“删除即可,注意此操作不可恢复,用户要慎用.择优竞道择优竞道成绩录入点击左侧导航栏的【择优竞道】【择优竞道成绩录入】来进入择优竞道成绩录入页面,如图
54、2。8。2.0红圈标注:图 2。8.2.0当需要添加择优竞道成绩信息时,用户可以录入择优竞道成绩,具体操作如下:用户必须选择驻地、排道依据开始时间、拍道依据结束时间的条件.点击红圈标注的“搜索“按钮,查看排道人员的相关信息。用户如果需要为员工添加择优竞道成绩时,点击红圈标注的“添加”按钮,系统会弹出”添加成功“的提示。如图2.8。2。1图 2。8.2。1查看择优竞道成绩点击左侧导航栏的【择优竞道】-【查看择优竞道成绩】来进入查看择优竞道成绩页面,如图 2.8。3.0红圈标注:图 2.8.3.0 用户选择“驻地”和“考核时间”,然后点击搜索,即可出现想要查看的内容,如下图2.8。3.1所示.图
55、2。8。3。1如果用户需要对某些排道成绩进行修改的话,只需要点击对应的员工的详情列表后面的“编辑”即可进行修改。系统会弹出如图2。8。3.2所示页面图 2.8.3。2只能对实际总分作出修改.排道点击左侧导航栏的【择优竞道】【排道】来进入排道页面,如图 2。8.4.0红圈标注:图 2。8.4。0 用户选择“驻地”、“考核日期、“排道开始日期”、“排道结束日期点击红圈标注的“搜索”按钮,系统会出现下图页面,如图:2.8。4。1,用户将不同员工对应的不同广场编号和车道号按排道情况填写即可,然后点击“添加按钮即可。图 2.8.4.1查看排道点击左侧导航栏的【择优竞道】-【查看排道】来进入查看排道页面,如图 2.8.5.0红圈标注:图 2。8。5.0 用户需要选择“驻地”、
- 温馨提示:
1: 本站所有资源如无特殊说明,都需要本地电脑安装OFFICE2007和PDF阅读器。图纸软件为CAD,CAXA,PROE,UG,SolidWorks等.压缩文件请下载最新的WinRAR软件解压。
2: 本站的文档不包含任何第三方提供的附件图纸等,如果需要附件,请联系上传者。文件的所有权益归上传用户所有。
3.本站RAR压缩包中若带图纸,网页内容里面会有图纸预览,若没有图纸预览就没有图纸。
4. 未经权益所有人同意不得将文件中的内容挪作商业或盈利用途。
5. 装配图网仅提供信息存储空间,仅对用户上传内容的表现方式做保护处理,对用户上传分享的文档内容本身不做任何修改或编辑,并不能对任何下载内容负责。
6. 下载文件中如有侵权或不适当内容,请与我们联系,我们立即纠正。
7. 本站不保证下载资源的准确性、安全性和完整性, 同时也不承担用户因使用这些下载资源对自己和他人造成任何形式的伤害或损失。
