 手把手带图海蜘蛛软路由安装制作设置完整教程
手把手带图海蜘蛛软路由安装制作设置完整教程
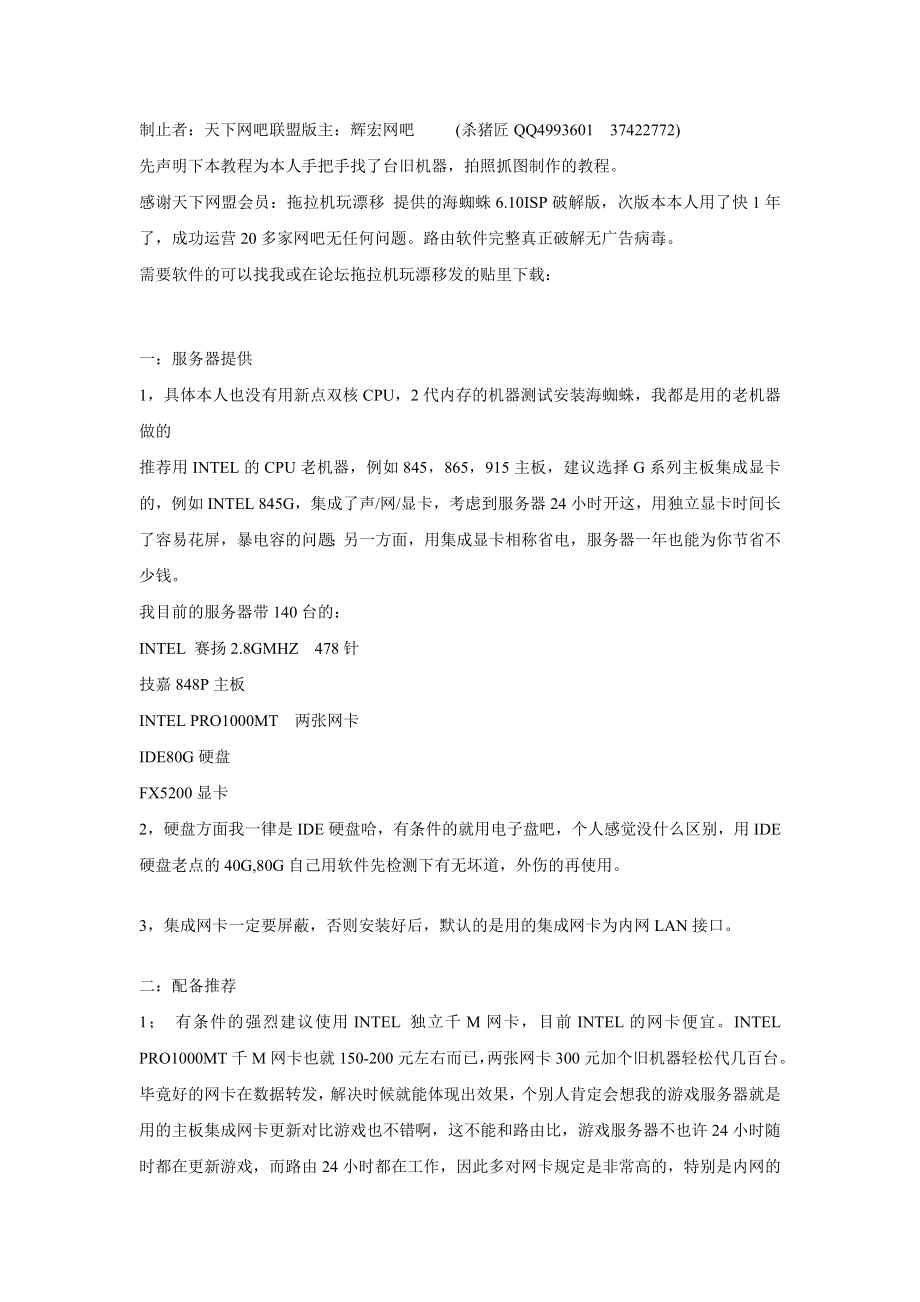


《手把手带图海蜘蛛软路由安装制作设置完整教程》由会员分享,可在线阅读,更多相关《手把手带图海蜘蛛软路由安装制作设置完整教程(28页珍藏版)》请在装配图网上搜索。
1、制止者:天下网吧联盟版主:辉宏网吧 (杀猪匠QQ4993601 37422772)先声明下本教程为本人手把手找了台旧机器,拍照抓图制作的教程。感谢天下网盟会员:拖拉机玩漂移 提供的海蜘蛛6.10ISP破解版,次版本本人用了快1年了,成功运营20多家网吧无任何问题。路由软件完整真正破解无广告病毒。需要软件的可以找我或在论坛拖拉机玩漂移发的贴里下载:一:服务器提供1,具体本人也没有用新点双核CPU,2代内存的机器测试安装海蜘蛛,我都是用的老机器做的推荐用INTEL的CPU老机器,例如845,865,915主板,建议选择G系列主板集成显卡的,例如INTEL 845G,集成了声/网/显卡,考虑到服务器
2、24小时开这,用独立显卡时间长了容易花屏,暴电容的问题;另一方面,用集成显卡相称省电,服务器一年也能为你节省不少钱。我目前的服务器带140台的:INTEL 赛扬2.8GMHZ 478针技嘉848P主板INTEL PRO1000MT 两张网卡IDE80G硬盘FX5200显卡2,硬盘方面我一律是IDE硬盘哈,有条件的就用电子盘吧,个人感觉没什么区别,用IDE硬盘老点的40G,80G自己用软件先检测下有无坏道,外伤的再使用。3,集成网卡一定要屏蔽,否则安装好后,默认的是用的集成网卡为内网LAN接口。二:配备推荐1; 有条件的强烈建议使用INTEL 独立千M网卡,目前INTEL的网卡便宜。INTEL
3、PRO1000MT千M网卡也就150-200元左右而已,两张网卡300元加个旧机器轻松代几百台。毕竟好的网卡在数据转发,解决时候就能体现出效果,个别人肯定会想我的游戏服务器就是用的主板集成网卡更新对比游戏也不错啊,这不能和路由比,游戏服务器不也许24小时随时都在更新游戏,而路由24小时都在工作,因此多对网卡规定是非常高的,特别是内网的网卡。2,100台如下推荐256M内存,建议512m;100台以上建议512M内存,推荐1G三:安装1找好旧机器,装好网卡后,主板有集成网卡的要开机键盘按DEL进入BIOS设立屏蔽集成网卡.进入BIOS设立后找高档设立将第一启项建议更改为硬盘启动(HD开头的)再找
4、带LAN(网卡)类的将其屏蔽,默认一般为AUTU(自动启动意思)将其更改为DI开头的为关闭网卡,例如我拿本人找的旧机器七彩虹NF5G主板的BIOS设立做例子,如图:上图为七彩虹NF5G主板的BIOS设立,进入Ineg(第4项)后如下图:关闭网卡在OnChip Device(第二项里),接着如下图:MAC Lan 默认是AUTO 启动的意思,将其更改为DISABIED(关闭)上面我们也看到主板采用是AC97声卡,这里同样可以关闭声卡,例如路由来说,声卡没用,你又不在路由听歌,完全可以关闭些无用东西,减少主板负荷。选择D开头 回车 关闭最后按F10 再按Y 保存BIOS设立。接这我没把需要用来装海
5、蜘蛛软路由的IDE硬盘接在任意一台WINDOWS机器,本人以自己下载电影用的机器作例子。OK,接上IDE硬盘后,记着由WINDOWS系统机器启动,进入系统,打开设备管理-磁盘驱动器查看下找到硬盘没,如下图:上图中,我自己用的硬盘是WD120G,图中黑圈中的硬盘WD80就是我用来装海蜘蛛的80GIDE硬盘。再点设备管理里的磁盘管理进入硬盘分区状况查看,上图中 磁盘0就是我的WINDOWSXP系统的硬盘,分了2个区是C,D盘(120G),磁盘1是IDE80G装海蜘蛛的,目前我们最佳把磁盘分区全删除,在整盘格式化一次,如下图:点磁盘1的C盘,D,E盘右键“删除磁盘分区”删掉C盘和D,E盘后尚有目前是
6、2个分区,只是没有分出盘符名字。接着我们在将68.01G的分区删除就是一种分区了。上图中我们已经把80G硬盘所有删除所有分区,(80G实地只有74.53G可用)。接这点未指派右键-新建磁盘始终点“下一步”浮现格式化这里,把执行迅速格式化打钩正在格式化格式化完后我的电脑里多余了E盘也就是80G分区整盘。不动她。(一会海蜘蛛安装完后会自动从80G分区里再分一种几10M小分区用来装路由)目前我们将下载好的海蜘蛛6.10ISP破解版放在我的电脑里D盘,这里注意下是海蜘蛛两个安装文献中的physdiskwrite.exe,一般为了避免EXE文献损坏因此在扩展名字里又加了个EXE,WINDOWS系统最佳把
7、显示扩展名启动,如下图:显示了EXE文献后,发既有2个exe的要去掉一种哈。我们将海蜘蛛2个安装文献:physdiskwrite.exe和hzz6.10isp.img 这两个文献剪切到D盘下。接着,在开始菜单-运营-输入CMD 回车,进入CMD DOS界面,在这里输入D:回车接着在D: 下面输入安装命令:physdiskwrite u hzz6.10isp.img 回车回车后就浮现一句鸟英文,意思大概是问你安装在那个磁盘里,在前面中我们此前简介了你看好的用来装海蜘蛛的硬盘是磁盘1,因此这里输入1 回车。输入1回车后又浮现鸟英文,意思大概是问你与否确认安装,按Y批准安装,按N不安装。这里我们按
8、Y按了Y回车后浮现开始安装,上图中的数字代表需要安装到50833408OK,图中显示了数字同样就完毕了,这个时候把CMD窗口关了后,关机,取下IDE硬盘,接这用来做路由的机器上,建议接在主IDE接口 ,一般老点主板均有2个IDE接口,接颜色为彩色的一般为主IDE,(具体看主板上面标明的阐明)接上硬盘后,插上2张网卡,开机:海蜘蛛就自动启动了,如下图:照片不清晰,由于BIOS下无法抓图,本人在机房自己用的数码相机拍的照片,图中是海蜘蛛启动完后的界面,上面有阐明有个网站地址是:880 意思就是路由默认地址,这就要让我们找一台WINDOWS的机器,将其网段设立为192.168.0,IP设立除了192
9、.168.0.1外都可以随便设立个,子网255.255.255.0网关192.168.0.1 DNS 不要如果你的机器本来是连个网吧路由,并且绑定了MAC的,并且你本来网关也是和新做的同样都是 192.168.0.1那么还得删除下MAC绑定,只需要在CMD下运营ARP-D 回车就可以了,否则连不上新做的海蜘蛛。上图中是由于我目前网吧用的也是192.168.0.1网关,新做海蜘蛛默认也是192.168.0.1,由于绑定了,因此我先删除绑定。在IE地址里输入:880 顾客admin密码admin 拟定后登陆登陆上去后,就和硬路由同样了,完全的中文IE管理界面的软路由。再这里如果节省时间,急着赶时间
10、使用路由,你可以选择使用“配备向导”傻瓜式一次性配备完就通网。本人不以配备向导做教程,还是手把手教配备内外网最佳 :上图中我们点-接入设立-局域网设立- 这里就是设立内网网关的地方。也就是你客户机本地连接里设立的网关是多少这里就设立多少。IP地址默认192.168.0.1,如果要其她网段,其她子网掩码自己选择输入更改即可。 MAC地址克隆作用在于:你客户机如果开机绑定了路由,而你换了网卡换了路由,MAC地址就变了,因此如果不想麻烦你可以输入你此前的网关的MAC地址就可以克隆成目前网卡MAC地址为此前的路由MAC。OK,设立好内网后点下面点的保存设立再设立外网如下图:上图中,接入设立-广域网接口
11、1 右边IP默认是静态IP,你的电信IP是静态就用默认。IP地址:就是电信给你的外网IP地址,子网掩码电信给的什么填写什么,网关也是电信的网关,都填写好 点下面保存设立。再设立DNS:接入设立-DNS参数-填写上你本地的DNS。再DNS设立里默认的:启用DNS缓存服务和强制使用DNS缓存是没有启动的,这里建议打钩启动,保存设立就可以。为什么启动呢?有个别地方,特别是偏远地方电信落后DNS差,常常出问题,而你有时候要换外省的DNS 如果不启动这2个选择,机器上网开网站就会浮现DNS错误。打钩选择后用外省DNS就不会出错了。再来限速设立:点“流量控制”-全局设立在上图中 选择你的接入方式,例如光纤
12、,你是多少M光纤,输入多少M 点计较就可以算出你的最大上传和下载了。例如我这里是10M光纤,如上图,我输入10 点计算,立即就回传最大下载和上传为1250KB(光纤1M大概为120-125K的上传和下载,而ADSL就不同样。把启动流量控制打钩,点保存。接着我们来限制机器上传和下载,点流量控制-上传控制启动控制开关为图中的“是”点修改,再点新增上传限制规则,如下图:规格名称,随便给,例如我要把客户机和服务器单独限制速度,这里我输入USER代表客户意识,保证上传设立为100,最大也设立100,(这里根据自己光纤大小网吧机器台数设立)我是20M带140台,因此我设立100,再源IP/网段里输入需要限
13、制的IP或网段,这里特别阐明下路由IP不要限制哈,不如你网关是192.168.0.1,因此不要限制再内,我的客户机是从192.168.0.2-192.168.0.200段为客户机,点下添加IP,再把带宽使用一定要改为“独立带宽/单独分别限制”,没惹是共享带宽,这里记住改。点保存后,最后点下图中的应用规则才生效:至于下载设立就和上传同样的措施就不解说了,这里上图中我们将限制P2P,P2P客户机一定要限制,否则迅雷,BT软件,酷狗等害死人。打钩启用P2P控制,输入最低P2P上传和下载大小,如果你只限制客户机而不限制因此机器,你就在规则里点新增规格来设立只限制的P2P网段。:下图:上图中为MAC地址
14、绑定:在防火墙-访问控制-IP与MAC地址绑定,启用IP晕MAC地址绑定打钩,默认是一般模式,意思就是不绑定机器也能上网,如果你想避免煤绑定机器不能上网那么就点强制模式。点下ARP扫描 就扫描出局域网内连上路由机器MAC,再点保存就可以了。没有绑定的机器你开下机器在扫描下就可以了防火墙安全设立,默认的已经设立好了,你只需要把ICMP,TCP UDP3个选择值稍微更改大点,否则个别游戏联网组队容易挂掉,例如地下城与勇士。这里根据状况设立,觉得有问题就改小点。端口隐射:防火墙-端口映射-规则设立:合同自己选择,例如你做的CS战队服务器需要映射,外网人才干进你服务器和网吧里一起玩,CS就选择为UDP合同,对内IP就是你CS服务器IP,对外选择下就是你外网电信IP端口CS一般是27015 27016等等对内外端口都同样最后保存即可,图中21是映射FTP默认端口例子。端口映射后点下上图中的“提交修改”才生效。更改密码,地址端口设立:上图中点基本设立-WB远程设立这里就可以更改路由密码了,默认的是admin你要设立什么自己输入后点保存就更改了,更改后,IE会弹出对话框让你重输入此密码进入路由,默认端口是880建议更改,自己改多少子自己设立。好了,终于写完,从抓图,解决图,传图,打字的,我用了四五小时才做完,看完的记得顶下贴,转帖请注明天下网盟及作者,谢谢。
- 温馨提示:
1: 本站所有资源如无特殊说明,都需要本地电脑安装OFFICE2007和PDF阅读器。图纸软件为CAD,CAXA,PROE,UG,SolidWorks等.压缩文件请下载最新的WinRAR软件解压。
2: 本站的文档不包含任何第三方提供的附件图纸等,如果需要附件,请联系上传者。文件的所有权益归上传用户所有。
3.本站RAR压缩包中若带图纸,网页内容里面会有图纸预览,若没有图纸预览就没有图纸。
4. 未经权益所有人同意不得将文件中的内容挪作商业或盈利用途。
5. 装配图网仅提供信息存储空间,仅对用户上传内容的表现方式做保护处理,对用户上传分享的文档内容本身不做任何修改或编辑,并不能对任何下载内容负责。
6. 下载文件中如有侵权或不适当内容,请与我们联系,我们立即纠正。
7. 本站不保证下载资源的准确性、安全性和完整性, 同时也不承担用户因使用这些下载资源对自己和他人造成任何形式的伤害或损失。
