 AutoCAD教程复杂图形对象
AutoCAD教程复杂图形对象
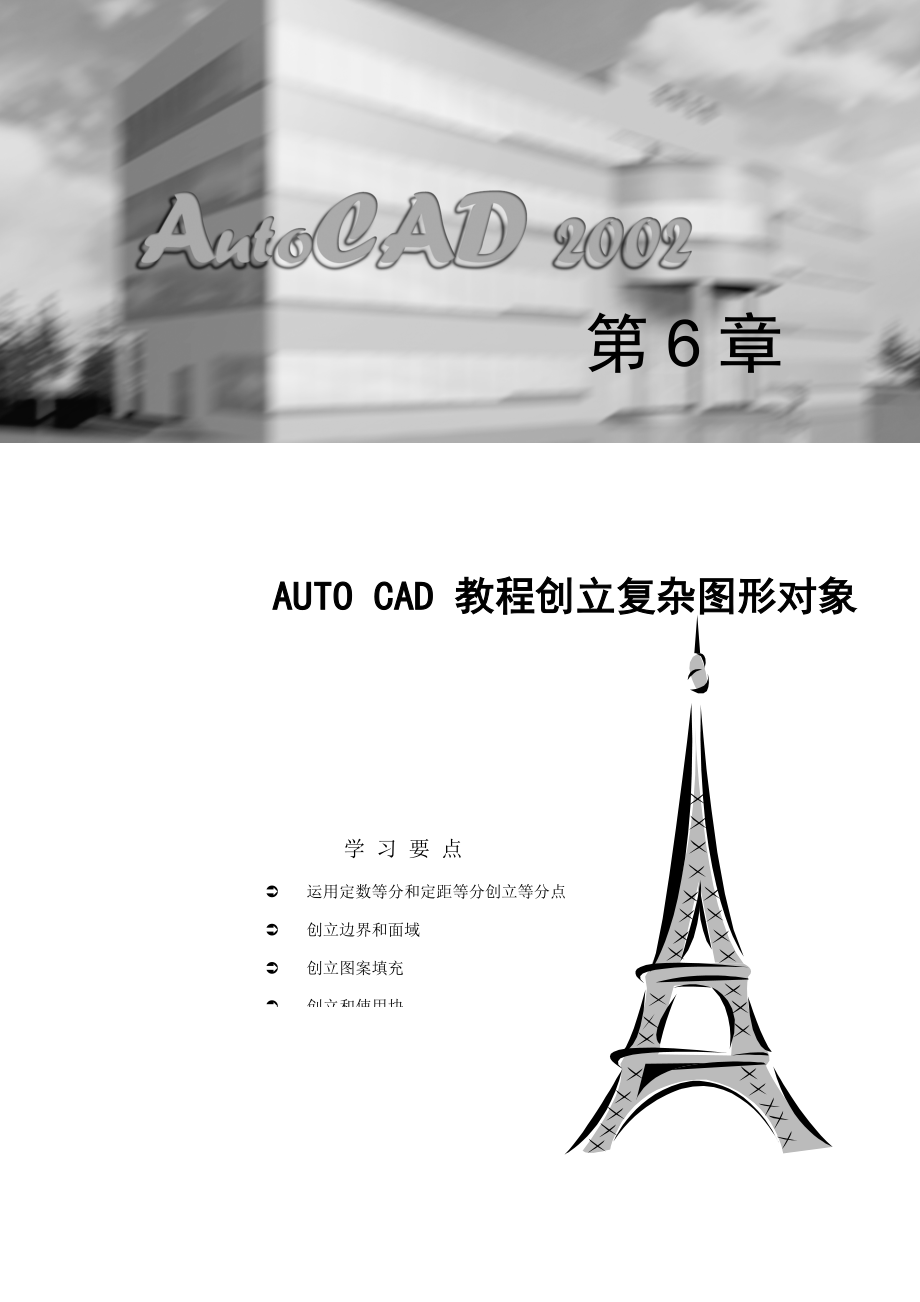


《AutoCAD教程复杂图形对象》由会员分享,可在线阅读,更多相关《AutoCAD教程复杂图形对象(43页珍藏版)》请在装配图网上搜索。
1、第6章AUTO CAD 教程创立复杂图形对象 学 习 要 点 运用定数等分和定距等分创立等分点 创立边界和面域 创立图案填充 创立和使用块 块的插入、分解等操作6.1 等 分 点6.1.1 等分点简介有些时候顾客规定对某个对象进行等距的划分,并需要在等分点上进行标记。例如道路上的路灯、边界上的界线符号等。AutoCAD提供了两种方式来划分对象(图6-1)。(1) DIVIDE(定数等分):“divide”命令可以将指定的对象平均分为若干段,并运用点或块对象进行标记。该命令规定顾客提供分段数,然后根据对象总长度自动计算每段的长度。(2) MEASURE(定距等分):“measure”命令也可以将
2、指定的对象平均分为若干段,并运用点或块对象进行标记。该命令规定顾客提供每段的长度,然后根据对象总长度自动计算分段数。图6-1 “divide”命令与“measure”命令在AutoCAD中可以被等分的对象涉及LINE(直线)、ARC(圆弧)、SPLINE(样条曲线)、CIRCLE(圆)、ELLIPSE(椭圆)和POLYLINE(多段线)等,而间距点的标记则可使用POINT(点)和BLOCK(块)。有关块的具体简介请参见本章6.4节。阐明 AutoCAD中的等分命令并不是真的将对象等提成独立的对象,它仅仅是通过点或块来标明等分的位置。6.1.2 等分点的创立“divide”命令的调用方式为:菜单
3、:【Draw(绘图)】【Point(点)】【Divide(定数等分)】命令行:divide(或别名div)调用该命令后,系统提示顾客选择被等分的对象:Select object to divide:然后提示顾客指定等分的段数或选择“block(块)”选项来使用块对象进行等分:Enter the number of segments or Block: “measure”命令的调用方式为:菜单:【Draw(绘图)】【Point(点)】【Measure(定距等分)】命令行:measure(或别名me)调用该命令后,系统提示顾客选择被等分的对象:Select object to measure:然后
4、提示顾客指定等分后每段的长度或选择“block(块)”选项来使用块对象进行等分:Specify length of segment or Block:阐明 等分对象的类型不同,则按间距等分或按段数等分的起点也不同。对于直线或多段线,分段开始于距离选择点近来的端点。闭合多段线的分段开始于多段线的起点。圆的分段起点是:以圆心为起点、目前捕获角度为方向的捕获途径与圆的交点。6.2 边界和面域6.2.1 边界的概念与创立命令所谓边界(Boundary)就是某个封闭区域的轮廓,使用边界命令可以根据封闭区域内的任一指定点来自动分析该区域的轮廓,并可通过多段线(Polyline)或面域(Region)的形式
5、保存下来。如图6-2所示。图6-2 边界的概念该命令的调用方式为:菜单:【Draw(绘图)】【Boundary(边界)】命令行:boundary(或别名bo)调用该命令后,系统弹出“Boundary Creation(边界创立)”对话框,如图6-3所示。该对话框是“Boundary Hatch(边界图案填充)”对话框的一部分,有关边界填充请参见下一节。在“Boundary Creation(边界创立)”对话框中可用的几种选项具体阐明如下:(1) “Object type(对象类型)”:该下拉列表框中涉及“Polyline(多段线)”和“Region(面域)”两个选项,用于指定边界的保存形式。(
6、2) “Boundary set(边界集)”:该选项用于指定进行边界分析的范畴,其缺省项为“Current viewport(目前视口)”,即在定义边界时,AutoCAD分析所有在目前视口中可见的对象。顾客也可以单击按钮回到绘图区,选择需要分析的对象来构造一种新的边界集。这时AutoCAD将放弃所有既有的边界集并用新的边界集替代它。图6-3 “Boundary Creation”对话框(3) “Island detection method(孤岛检测措施)”:孤岛(Island)是指封闭区域的内部对象。孤岛检测措施用于指定与否把内部对象涉及为边界对象。AutoCAD提供两种措施进行检测:“Fl
7、ood(填充)”:把孤岛涉及为边界对象。“Ray casting(射线法)”:从指定点画线到近来的对象,然后按逆时针方向描绘边界,这样就把孤岛排除在边界对象之外。使用不同的孤岛检测措施将产生不同的边界,如图6-4所示。图6-4 不同的孤岛检测措施当顾客完毕以上设立后,可单击按钮,在绘图区中某封闭区域内任选一点,系统将自动分析该区域的边界,并相应生成多段线或面域来保存边界。如果顾客选择的区域没有封闭,则系统弹出如图6-5所示的“Boundary Definition Error(边界定义错误)”对话框进行提示,顾客可重新进行选择。图6-5 “Boundary Definition Error”对
8、话框阐明 “boundary”命令具有命令行形式“-boundary”。6.2.2 面域的概念与创立命令在AutoCAD中,面域(Region)是一种比较特殊的二维对象,是由封闭边界所形成的二维封闭区域。面域的边界由端点相连的曲线构成,曲线上的每个端点仅连接两条边。AutoCAD不接受所有相交或自交的曲线。对于已创立的面域对象,顾客可以进行填充图案和着色等操作,还可分析面域的几何特性(如面积)和物理特性(如质心、惯性矩等)。面域对象还支持布尔运算,即可以通过差集(Subtract)、并集(Union)或交集(Intersect)来创立组合面域。这些操作请参见背面的有关章节。该命令的调用方式为:
9、工具栏:“Draw(绘图)”菜单:【Draw(绘图)】【Region(面域)】命令行:region(或别名reg)调用“region”命令后,系统提示顾客选择对象:Select objects:系统将找出选择集中所有的平面闭合环并分别生成面域对象,同步提示如下:n loop extracted.n Region created.注意 “region”命令只能通过平面闭合环来创立面域,即构成边界的对象或者是自行封闭的,或者与其她对象有公共端点从而形成封闭的区域,同步它们必须在同一平面上。如果对象内部相交而构成的封闭区域,就不能使用“region”命令生成面域,而可以通过“boundary”命令来
10、创立。如图6-6所示。图6-6 面域的创立6.3 图 案 填 充6.3.1 图案填充的概念和作用在绘制图形时常常会遇到这种状况,例如绘制物体的剖面或断面时,需要使用某一种图案来布满某个指定区域,这个过程就叫做图案填充(Hatch)。图案填充常常用于在剖视图中体现对象的材料类型,从而增长了图形的可读性。在AutoCAD中,无论一种图案填充是多么复杂,系统都将其觉得是一种独立的图形对象,可作为一种整体进行多种操作。但是,如果使用“Explode”命令将其分解,则图案填充将按其图案的构成分解许多互相独立的直线对象。因此,分解图案填充将大大增长文献的数据量,建议顾客除了特殊状况不要将其分解。在Auto
11、CAD中绘制的填充图案可以与边界具有关联性(Associative)。一种具有关联性的填充图案是和其边界联系在一起的,当其边界发生变化时会自动更新以适合新的边界;而非关联性的填充图案则独立于它们的边界。注意 如果对一种具有关联性填充图案进行移动、旋转、缩放和分解等操作,该填充图案与原边界对象将不再具有关联性。如果对其进行复制或带有复制的镜像、阵列等操作,则该填充图案自身仍具有关联性,而其拷贝则不具有关联性。6.3.2 实例1 绘制轴承断面图Step 1 绘制边界(1) 根据“acad.dwt”模板文献创立一种新文献;(2) 选择“Draw(绘图)”工具栏中图标,以(10,10)为圆心,以10为
12、半径绘制一种圆;(3) 选择“Draw(绘图)”工具栏中图标,依次在点(0,7.5)、(3,7.5)、(3,12.5)和(0,12.5)之间画线(不需闭合);(4) 选择“Standard(原则)”工具栏中图标使所绘图形所有显示在屏幕上;(5) 选择“Modify(修改)”工具栏中图标,将多余的线裁剪掉,成果如图6-7所示。图6-7 轴承断面轮廓Step 2 绘制填充图案(1) 选择“Draw(绘图)”工具栏中图标,弹出“Boundary Hatch(边界图案填充)”对话框,如图6-8所示。图6-8 “Boundary Hatch”对话框(2) 在“Boundary Hatch(边界图案填充)
13、”对话框中选择“Quick(迅速)”选项卡,单击“Pattern(图案)”下拉列表框右侧的按钮,弹出“Hatch Pattern Palette(填充图案调色板)”对话框。(3) 在“Hatch Pattern Palette(填充图案调色板)”对话框中,选择“Other Predefined(其她预定义)”选项卡中的“STEEL”项,如图6-9所示。图6-9 “Hatch Pattern Palette”对话框(4) 单击按钮返回“Boundary Hatch(边界图案填充)”对话框;单击按钮进入绘图状态,选择轴承断面边界中任意一点,这时该边界将显示为选中状态,如图6-10所示。 图6-10
14、 拟定图案填充边界 图6-11 图案填充绘制成果(5) 按Enter键返回“Boundary Hatch(边界图案填充)”对话框,单击按钮查看填充图案的预览效果,可看到填充图案过于密实。因此将“Scale”项改为10,并按按钮完毕填充图案的绘制(成果如图6-11所示),以“exam6-1.dwg”为名保存文献。实例阐明1. 调用图案填充命令的格式为:工具栏:“Draw(绘图)”菜单:【Draw(绘图)】【Hatch(图案填充)】命令行:bhatch(或别名bh、h)2. AutoCAD中的填充图案具有三种类型,在“Boundary Hatch(边界图案填充)”对话框(参见图6-8)的“Type
15、(类型)”下拉列表框中给出了这三种类型:(1) “Predefined(预定义)”预定义填充图案是由AutoCAD系统提供的,涉及69种填充图案(8种ANSI图案,14种ISO图案和47种其他预定义图案)。选择“Predefined”项后,系统将在“Pattern(图案)”和“Swatch(样例)”下拉列表框中分别给出预定义填充图案的名称和相应的图案。顾客也可单击“Pattern(图案)”下拉列表框右侧的按钮,弹出“Hatch Pattern Palette(填充图案调色板)”对话框(参见图6-9)来查看所有预定义的预览图像。对于“Predefined”选项,顾客还可以通过“Angle(角度)
16、”和“Scale(比例)”项来变化填充图案的角度(相对于UCS的X轴)和比例大小,从而得到更多样式的图案。如果顾客选择了ISO类的预定义填充图案,则系统激活“ISO pen width(ISO笔宽)”下拉列表,来拟定ISO图案的笔宽。(2) “User defined(顾客定义)”该类型是基于图形的目前线型创立的直线填充图案。选择“User defined”项后,顾客可以通过“Angle(角度)”和“Spacing(间距)”项来控制顾客定义图案中的角度和直线间距。此外,选择该项后,开关“Double(双向)”将被激活。如果选择该开关,则将在顾客定义的填充图案中绘制第二组直线,这些直线相对于初始
17、直线成90度,从而构成交叉填充。如图6-12所示。图6-12 “User defined”填充图案设立(3) “Custom(自定义)”:使用自定义的填充图案。有关该部分内容详见第32章。3. 在“Boundary Hatch(边界图案填充)”对话框的“Advanced(高档)”选项卡中还提供了高档设立(图6-13),其中各项含义如下:图6-13 “Boundary Hatch”对话框的“Advanced”选项卡(1) “Island detection style(孤岛检测样式)”:当填充区域内部存在一种或多种内部边界时,选择不同的孤岛检测样式将产生不同的填充效果。 “Normal(一般)”
18、:该样式用于从外部边界开始向内交替填充,即从最外一 层封闭区域开始,第1、3、5个封闭区域被填充,而其她区域不产生填充图案。 “Outer(外部)”:该样式用于填充最外一层的封闭区域,而其内部均不进行填充。 “Ignore(忽视)”:该样式将忽视所有内部对象并让填充线穿过它们。(2) “Boundary type(边界类型)”:如果顾客选中了“Retain boundaries(保存边界)”开关,则在进行图案填充的同步将边界以多段线或面域的形式保存下来。(3) 其她选项同“Boundary Creation(边界创立)”对话框。4. 在“Boundary Hatch(边界图案填充)”对话框的右
19、侧还提供了其她某些选项(参见图6-13),其具体含义分述如下:(1) “Pick Points(拾取点)”:单击按钮可返回绘图区,并通过指定填充区域内任意一点来拟定填充区域。(2) “Select Objects(选择对象)”:单击按钮可返回绘图区,并选择需要进行填充操作的对象。(3) “Remove Islands(删除孤岛)”:单击按钮可返回绘图区,并选择需要删除的内部边界(孤岛),但不能删除外部边界。(4) “View Selections(查看选择集)”:单击按钮可返回绘图区,并显示目前已经定义的边界。(5) “Inherit Properties(继承特性)”:单击按钮可返回绘图区,
20、并选择已有的某个图案填充对象,则新创立的填充图案将继承该对象的图案、角度、比例和关联等特性。(6) “Composition(构成)”:选择“Associative(关联)”或“Nonassociative(不关联)”项以拟定填充图案与否具有关联性。阐明 “bhatch”命令具有相应的命令行形式“-bhatch”。填充图案的可见性取决于“fill”命令的设立。专家指点 AutoCAD不能创立由超过10000 条线段构成的填充图案。该限制是由注册表中的MAXHATCH设立来设定的。可以把它重新设定为100到10000000之间的任意值。6.3.3 使用HATCH命令创立填充图案在AutoCAD中
21、还提供了“hatch”命令,用来创立非关联的填充图案。该命令的调用方式为:命令行:hatch(或别名-h)调用该命令后,系统规定顾客指定填充图案名称、比例和角度:Enter a pattern name or ?/Solid/User defined :Specify a scale for the pattern :Specify an angle for the pattern :然后提示顾客选择用于定义填充边界的对象,或选择“direct hatch(直接填充)”选项来指定一种多段线的填充边界进行填充:Select objects to define hatch boundary or
22、,Select objects:如果顾客选择了直接填充的方式,则顾客需要拟定与否需要保存多段线边界,并可通过指定一系列多段线顶点的方式来定义一种填充边界:Retain polyline boundary? Yes/No :Specify start point:Specify next point or Arc/Length/Undo:Specify next point or Arc/Close/Length/Undo:当顾客结束某个多段线边界的定义后,还可继续定义新的多段线边界。在完毕所有的边界定义后,可选择“apply hatch(应用图案填充)”选项来创立非关联的填充图案:Specif
23、y start point for new boundary or :阐明 在指定填充图案名称时,顾客可选择“?”选项来列出所有图案填充样式。或者在图案名称后跟随一种逗号和图案填充样式码来指定图案填充样式。图案填充样式码的具体定义见表6-1:表6-1 图案填充样式码代 码意 义n使用“Normal(一般)”样式o使用“Outer(外部)”样式i使用“Ignore(忽视)”样式例如应用名为“ANSI32”的填充图案并使用“一般”样式时,可根据提示输入:Enter a pattern name or ?/Solid/User defined :ANSI32,n注意 从“Draw(绘图)”下拉菜单中
24、调用“Hatch(图案填充)”命令事实上是调用“bhatch”命令而不是“hatch”命令。6.4 块6.4.1 块简介在简介块的概念之前,还是先来回忆一下在手工制图中遇到的某些问题。例如在绘制电子线路图时,需要绘制大量的电阻、电容等元件,而每一类元件的形状又是基本相似的,换言之不得不进行大量反复性的工作。在其他领域也都或多或少的存在这个问题,如建筑图中的门、窗;管道图中的阀门、接头等等。对于此类问题,AutoCAD同样提供了非常抱负的解决方案,即将某些常常反复使用的对象组合在一起,形成一种块对象,并按指定的名称保存起来,后来可随时将它插入到图形中而不必重新绘制。虽然一种块可以由多种对象构成,
25、但却是作为一种整体来使用。顾客可以将块看作是一种对象来进行操作,如“move”、“copy”、“erase”、“rotate”、“array”和“mirror”等命令。固然,如果有必要,也可以使用“explode”命令将块分解为相对独立的多种对象。当顾客创立一种块后,AutoCAD将该块存储在图形数据库中,此后顾客可根据需要多次插入同一种块,而不必反复绘制和储存,因此节省了大量的绘图时间。此外,插入块并不需要对块进行复制,而只是根据一定的位置、比例和旋转角度来引用,因此数据量要比直接绘图小得多,从而节省了计算机的存储空间。此外在AutoCAD中还可以将块存储为一种独立的图形文献,也称为外部块。
26、这样其她人就可以将这个文献作为块插入到自己的图形中,不必重新进行创立。因此可以通过这种措施建立图形符号库,供所有有关的设计人员使用。这既节省了时间和资源,又可保证符号的统一性、原则性。6.4.2 实例2 块的创立和使用Step 1 创立新图形文献启动AutoCAD 系统,以“acadiso.dwt”为模板建立新的图形文献。Step 2 绘制标记点(1) 调用“line”命令,在点(-1,-1)、点(1,1)和点(-1,1)、点(1,-1)之间绘制两条直线。(2) 调用“circle”命令,以点(0,0)为圆心,绘制半径为1的圆。(3) 调用“donut”命令,以点(0,0)为圆心,绘制内径为0
27、、外径为2的圆环。成果如图6-14所示。 图6-14 绘制基本图形 图6-15 修剪后的图形(4) 然后运用“trim”命令来修剪圆环。调用 “trim”命令,并选择两条直线作为修剪边界,将圆环上面四分之一部分和下面四分之一部分去掉。成果如图6-15所示。Step 3 创立块对象(1) 运用已完毕的标记点图形来创立块对象。选择“Draw(绘图)”工具栏中 图标,弹出“Block Definition(块定义)”对话框,如图6-16所示。并进行如下设立:图6-16 “Block Definition”对话框 在“Name(名称)”编辑框中输入块名“sign_point”。 设立“Base poi
28、nt(基点)”三维坐标为(0,0,0)。 在“Objects(对象)”栏中,单击图标返回绘图区并选择所有图形对象。并选中“Convert to block”项。 在“Preview icon(预览图标)”栏中选中“Create icon from block geometry(从块的几何图形创立图标)”项。保持其她设立不变,单击按钮结束创立块命令,由此创立了一种名为“sign_point”的块对象。Step 4 块的使用(2) 目前,使用上一步所创立的块对象。选择“Draw(绘图)”工具栏中图标,弹出“Insert(插入)”对话框,如图6-17所示。并进行如下设立:图6-17 “Insert”
29、对话框 确认“Name(名称)”框中为“sign_point”。 在“Insertion point(插入点)”栏中,取消“Specify On-screen(在屏幕上指定)”项,并设立插入点坐标为(3,0,0)。 在“Scale(缩放比例)”栏中,取消“Specify On-screen(在屏幕上指定)”项,并设立X比例因子为2,Y、Z比例因子为1。保持其她设立不变,单击按钮完毕插入块操作,成果如图6-18所示。 图6-18 插入块时进行缩放图 6-19 插入块时进行旋转(3) 反复插入块命令,设立插入点坐标为(7,0,0),三项比例因子均为1,并在“Rotation(旋转)”栏中,取消“S
30、pecify On-screen(在屏幕上指定)”项,并设立“Angle(角度)”为45。单击按钮完毕插入块操作,成果如图6-19所示。(4) 还可以使用块对象进行“divide(定数等分)”和“measure(定距等分)”操作。一方面以点(50,50)为圆心,以20为半径绘制一种圆。然后调用“divide”命令,并按提示进行如下操作: Command:DIVIDE Enter/调用“divide”命令Select object to divide:/选择圆对象Enter the number of segments or Block:b Enter/选择“Block”选项进行块操作Enter
31、 name of block to insert:sign_point Enter/指定所使用的块名Align block with object? Yes/No :n Enter/选择“No”选项不进行对齐操作Enter the number of segments: 10/指定等分数为10成果如图6-20所示。图6-20 插入块时进行定数等分(5) 在上一步所绘制的圆的右侧绘制一条样条曲线,大概位置可参见图6-21。然后调用“measure”命令,并按提示进行如下操作: Command: MEASURE Enter/调用“measure”命令Select object to measure
32、:/选择样条曲线对象Specify length of segment or Block: b Enter/选择“Block”选项进行块操作Enter name of block to insert:sign_point Enter/指定所使用的块名Align block with object? Yes/No :n Enter/选择“No”选项不进行对齐操作Enter the number of segments: 10/指定等分距离为10成果如图6-21所示。图6-21 插入块时进行定距等分Step 5 保存文献(1) 以“exam6-2”为名保存该图形文献。实例阐明1. 创立块命令的调用
33、方式为:工具栏:“Draw(绘图)”菜单:【Draw(绘图)】【Block(块)】【Make(创立)】命令行:block(或别名b)调用该命令后,系统将弹出“Block Definition(块定义)”对话框,参见图6-16。该对话框各部分阐明如下:(1) “Name(名称)”:指定块的名称,可涉及字母、数字、空格、中文以及Microsoft Windows和AutoCAD没有用于其她用途的特殊字符。如果给出的块参照的名称在目前图形中已经存在,系统将弹出一种警告信息对话框,如图6-22所示。图6-22 块定义警告对话框顾客可单击“是”按钮来重新定义块,或单击“否”按钮重新指定块的名称。如果一种
34、块被重新定义,那么一旦重新生成图形,则图形中的所有使用该名称的块都将自动更新。(2) “Base point(基点)”:指定块的基点,当插入块时将以基点为准。顾客可在对话框中指定,或单击按钮返回绘图区进行选择。(3) “Objects(对象)”:顾客可单击图标返回绘图区选择块中要涉及的对象,或单击按钮弹出“Quick Select(迅速选择)”对话框来构造选择集。有关迅速选择的作用请参见第7章7.2.1节。此外,顾客还可进一步进行如下设立: “Retain(保存)”:创立块后来,将选定对象保存在图形中作为不同对象。 “Convert to block(转换为块)”:创立块后来,将选定对象转换成
35、图形中的一种块引用。 “Delete(删除)”:创立块后来从图形中删除选定的对象。(4) “Preview icon(预览图标)”:该栏涉及如下两项: “Do not include an icon(不涉及图标)”:不创立图标。 “Create icon from block geometry(从块的几何图形创立图标)”:根据块对象的几何图形创立预览图标,并随块定义一起保存。(5) “Insert(插入单位)”:指定把块从AutoCAD设计中心拖到图形中时,对块进行缩放所使用的单位。有关AutoCAD设计中心请参见第15章。(6) “Description(阐明)”:指定与块定义有关联的文字阐
36、明。(7) “Hyperlink(超级链接)”:指定附着于块对象的超级链接。有关超级链接请参见第25章25.3节。2. 插入块命令的调用方式为:工具栏:“Draw(绘图)”菜单:【Insert(插入)】【Block(块)】命令行:insert(或别名i)、inserturl调用该命令后,系统将弹出“Insert(插入)”对话框,参见图6-17。该对话框各部分阐明如下:(1) “Name(名称)”:指定要插入的块名。顾客也可单击按钮来选择并插入外部图形文献或外部块参照,有关外部块详见本章6.4.5节。(2) “Insertion point(插入点)”:指定块的插入点(即块的基点位置)。如果顾客
37、选中了“Specify On-screen(在屏幕上指定)”项,则可在关闭对话框后用定点设备在绘图区指定块的插入点。(3) “Scale(缩放比例)”:指定插入块在X、Y、Z轴向上的比例(以块的基点为准)。如果顾客选中了“Specify On-screen(在屏幕上指定)”项,则可在关闭对话框后用定点设备指定块比例。如果顾客选择“Uniform Scale(统一比例)”项,则只需指定X方向上的比例因子,Y、Z向上的比例因子自动与其保持一致。(4) “Rotation(旋转)”:指定插入块的旋转角度(以块的基点为中心)。如果顾客选中了“Specify On-screen(在屏幕上指定)”项,则可
38、在关闭对话框后用定点设备指定旋转角度。(5) “Explode(分解)”:选择该项后,在插入块的同步将对块进行分解。同步,该选项规定只能使用统一比例对块进行缩放。有关块的分解详见6.4.3节。3. 使用“divide”命令或“measure”命令,运用块来等分对象时,除了通过等分点来拟定块的插入位置外,还要指定与否对齐块和对象:Align block with object? Yes/No :如果顾客选择“Yes”项,则插入块的X轴方向与等分对象在等分点处相切或对齐。而选择“No”项时,插入块将保持本来的方向。阐明 “block”、“insert”命令均具有相应的命令行形式“-block”和“
39、-insert”。阐明 如果指定负的X、Y和Z比例因子,则插入块的镜像图像。注意 如果在样板中创立并保存了块,那么在使用该样板创立新图时,块定义也将保存在新创立的图形中。如果将一种图形文献插入到目前图形中,那么其中的块定义也被插入到目前图形中,6.4.3 块的分解1. 块的分解措施在AutoCAD中可使用两种措施来分解一种块:(1) 在插入块时选择“Explode(分解)”项。(2) 调用“explode”命令进行分解。需要提示读者注意的是,无论使用哪种分解措施,所分解的对象只是块的引用。而块的定义仍然保存在图形文献中,并可随时重新进行引用。如果顾客但愿删除块的定义,则可使用“purge”命令
40、,有关“purge”命令的具体用法详见第16章16.4节。2. 块的分解成果对于一种按统一比例进行缩放的块引用,可分解为构成该块的原始对象。而对于缩放比例不一致的块引用,在分解时会浮现不可预料的成果。如果块中还包具有块(嵌套块)或多段线等其她组合对象时,在分解时只能分解一层,分解后嵌套块或者多段线仍将保存其块特性或多段线特性。注意 用MINSERT插入的块(见6.4.4节)、外部参照以及外部参照依赖的块不能分解。不均匀缩放块中的体、三维实体和面域实体不能分解。有关外部参照请参见第13章。6.4.4 块的嵌套和多重插入1. 块的嵌套顾客在定义块时所选择的对象自身也可以是一种块,并且在选择的块对象
41、中还可以嵌套其她的块,即块的定义可涉及多层嵌套。嵌套块的层数没有限制,但不能使用嵌套的块的名称作为将要定义的新块的名称,即块定义不能嵌套自己。2. 块的多重插入(MINSERT)在AutoCAD中提供了“minsert”命令,用于在矩形阵列中插入一种块的多种引用。使用该命令插入的块与使用“insert”命令插入的块相比,唯一的区别在于前者不能被分解。该命令的调用方式为:命令行:minsert“minsert”命令的执行过程相称于“-insert”命令和“-array”命令的联合使用。例如在“exam6-2.dwg”中进行如下操作:Command: minsert Enter/调用“minser
42、t”命令Enter block name or ? : Enter/选择名为“sign_point”的块Specify insertion point or Scale/X/Y/Z/Rotate/PScale/PX/PY/PZ/PRotate:/在绘图区指定一点作为插入点Enter X scale factor, specify opposite corner, or Corner/XYZ : Enter/指定X比例因子为1Enter Y scale factor : Enter/指定Y比例因子为1Specify rotation angle : Enter/指定旋转角度为0Enter num
43、ber of rows (-) : 5 Enter/指定阵列行数为5Enter number of columns (|) : 5 Enter/指定阵列列数为5Enter distance between rows or specify unit cell (-): 5 Enter/指定行间距离为5Specify distance between columns (|): 5 Enter/指定列间距离为5绘制成果如图6-23所示。图6-23 “minsert”命令的绘制成果6.4.5 实例3 创立外部块Step 1 打开图形文献启动AutoCAD 系统,打开第4章中创立的实例文献“exam4-
44、2.dwg”。Step 2 创立外部块图6-24 “Write Block”对话框调用“wblock”命令,系统弹出“Write Block(写块)”对话框,如图6-24所示,并进行如下设立:(1) 确认选中“Objects(对象)”项。(2) 指定块的基点坐标为(60,260,0)。(3) 单击按钮返回绘图区,并选择除了边框以外的所有对象。(4) 确认选中“Retain(保存)”项。(5) 在“Destination(目的)”栏中,在“File name(文献名)”框中输入“toilet.dwg”。在“Location(位置)”栏中设立文献保存途径;在“Insert(插入单位)”下拉列表中选
45、择“Millimeters(毫米)”项。完毕上述设立后,单击按钮结束WBLOCK命令。顾客所创立的块将以独立的图形文献形式保存在指定的途径中。实例阐明1. “wblock”命令和“block”命令的重要区别在于前者可以将对象输出成一种新的、独立的图形文献,并且这张新图会将图层、线型、样式以及其她特性如系统变量等设立作为目前图形的设立。该命令的调用方式为:命令行:wblock(或别名w)调用“wblock”命令后,系统弹出“Write Block(写块)”对话框,参见图6-24。该对话框各部分阐明如下:(1) “Block(块)”:如果目前图形中存在块定义,则该项被激活。顾客可选择该选项,并在其
46、右侧的列表框中指定某个块对象,并由该对象来创立外部块。(2) “Entire drawing(整个图形)”:选择该项后,顾客可运用目前的所有图形来创立外部块。(3) “Objects(对象)”:选择该项后,顾客必须指定一种或者多种对象来创立外部块。(4) “Base point(基点)”和“Objects(对象)”栏的作用与定义内部块操作相似。(5) “File name(文献名称)”:指定保存外部块的图形文献名称。(6) “Location(位置)”:指定保存图形文献的途径。(7) “Insert(插入单位)”:指定新文献插入为块时所使用的单位。2. 当顾客选择“Entire drawing
47、(整个图形)”项,运用目前图形中所有对象来创立外部块时,缺省状况下块的基点为(0,0,0)。如果顾客想变化基点的坐标,则需要定义“base”命令,该命令的调用方式为:菜单:【Draw(绘图)】【Block(块)】【Base(基点)】命令行:base调用该命令后,系统将显示目前基点设立,并提示顾客输入新的基点坐标:Enter base point :3. “wblock”命令也具有相应的“-wblock”形式,调用该命令后,系统一方面弹出“Create Drawing File”对话框,用于指定保存外部块的图形文献名称和途径,然后进一步提示:Enter name of existing bloc
48、k or= (block=output file)/* (whole drawing) :这时顾客可以输入一种已有块的名称将把该块写入到文献;或输入等号“=”指定既有块和输出文献的名称相似;或输入星号“*”将整个图形写入新的输出文献;或直接按Enter键,AutoCAD将先提示顾客指定块文献的插入基点,然后提示顾客选用要写入到块文献的对象:Specify insertion base point:Select objects:创立输出文献后,AutoCAD将删除选定的对象,使屏幕更加清晰明了。这时可使用“oops”命令恢复这些对象。6.4.6 实例4 内部块与外部块的综合应用Step 1 打开
49、图形文献启动AutoCAD 系统,打开第4章中创立的实例文献“exam4-4.dwg”,并将其另存为“exam6-4.dwg”;Step 2 创立和使用内部块(1) 一方面调用“pline”命令,用多段线绘制门的示意图。具体操作如下:Command:pline Enter/调用“pline”命令Specify start point:/在屏幕上拾取任意一点Current line-width is 0.0000Specify next point or Arc/Halfwidth/Length/Undo/Width: 800Enter/指定下一点坐标Specify next point or
50、Arc/Close/Halfwidth/Length/Undo/Width: wEnter/选择“Width”选项Specify starting width : 5Enter/指定线段起始宽度为5Specify ending width :Enter/指定线段端点宽度为5Specify next point or Arc/Close/Halfwidth/Length/Undo/Width: 8090Enter/指定下一点坐标Specify next point or Arc/Close/Halfwidth/Length/Undo/Width: wEnter/选择“Width”选项Specif
51、y starting width : 0Enter/指定线段起始宽度为0Specify ending width :Enter/指定线段端点宽度为0Specify next point or Arc/Close/Halfwidth/Length/Undo/Width: aEnter/选择“Arc”选项绘制圆弧Specify endpoint of arc orAngle/CEnter/CLose/Direction/Halfwidth/Line/Radius/Second pt/Undo/Width: ce Enter/选择“CEnter”选项指定圆弧的圆心Specify center poi
52、nt of arc:/运用端点捕获指定前两条线段的交点为圆心点Specify endpoint of arc or Angle/Length: aEnter/选择“Angle”选项Specify included angle: 80Enter/指定圆弧的涉及角为80Specify endpoint of arc orAngle/CEnter/CLose/Direction/Halfwidth/Line/Radius/Second pt/Undo/Width:Enter/结束命令创立后的图形如图6-25所示。图6-25 绘制门的示意图(2) 然后调用“block”命令,将该图形定义为块,块名为“
53、door”,基点为圆弧的圆心点。(3) 调用“insert”命令,分别按图6-26所示的角度和位置插入“door”块(比例不变)。 图6-26 使用“door”块 图6-27 插入外部图形Step 3 使用外部块(1) 再次调用“insert”命令,并在“Insert(插入)”对话框中单击按钮选择在实例3中所创立的外部块文献“toilet.dwg”,并将其插入到目前图形中,如图6-27所示。6.5 小 结本章重要简介了如何在AutoCAD中创立较复杂的图形对象。使用定数等分和定距等分命令可以用点或块对象来标记指定对象的等分点。对于封闭的区域,顾客可进行分析并以多段线或面域的形式创立其边界。同步,还可以使用图案填充命令,在封闭区域内填充指定的图案。块是一种特殊的组合对象,顾客可通过内部块和外部块的形式来复用已有的对象,从而节省了时间、提高了效率,也可保持一致的原则。
- 温馨提示:
1: 本站所有资源如无特殊说明,都需要本地电脑安装OFFICE2007和PDF阅读器。图纸软件为CAD,CAXA,PROE,UG,SolidWorks等.压缩文件请下载最新的WinRAR软件解压。
2: 本站的文档不包含任何第三方提供的附件图纸等,如果需要附件,请联系上传者。文件的所有权益归上传用户所有。
3.本站RAR压缩包中若带图纸,网页内容里面会有图纸预览,若没有图纸预览就没有图纸。
4. 未经权益所有人同意不得将文件中的内容挪作商业或盈利用途。
5. 装配图网仅提供信息存储空间,仅对用户上传内容的表现方式做保护处理,对用户上传分享的文档内容本身不做任何修改或编辑,并不能对任何下载内容负责。
6. 下载文件中如有侵权或不适当内容,请与我们联系,我们立即纠正。
7. 本站不保证下载资源的准确性、安全性和完整性, 同时也不承担用户因使用这些下载资源对自己和他人造成任何形式的伤害或损失。
