 VMware6.0中文详细教程(共15页)
VMware6.0中文详细教程(共15页)
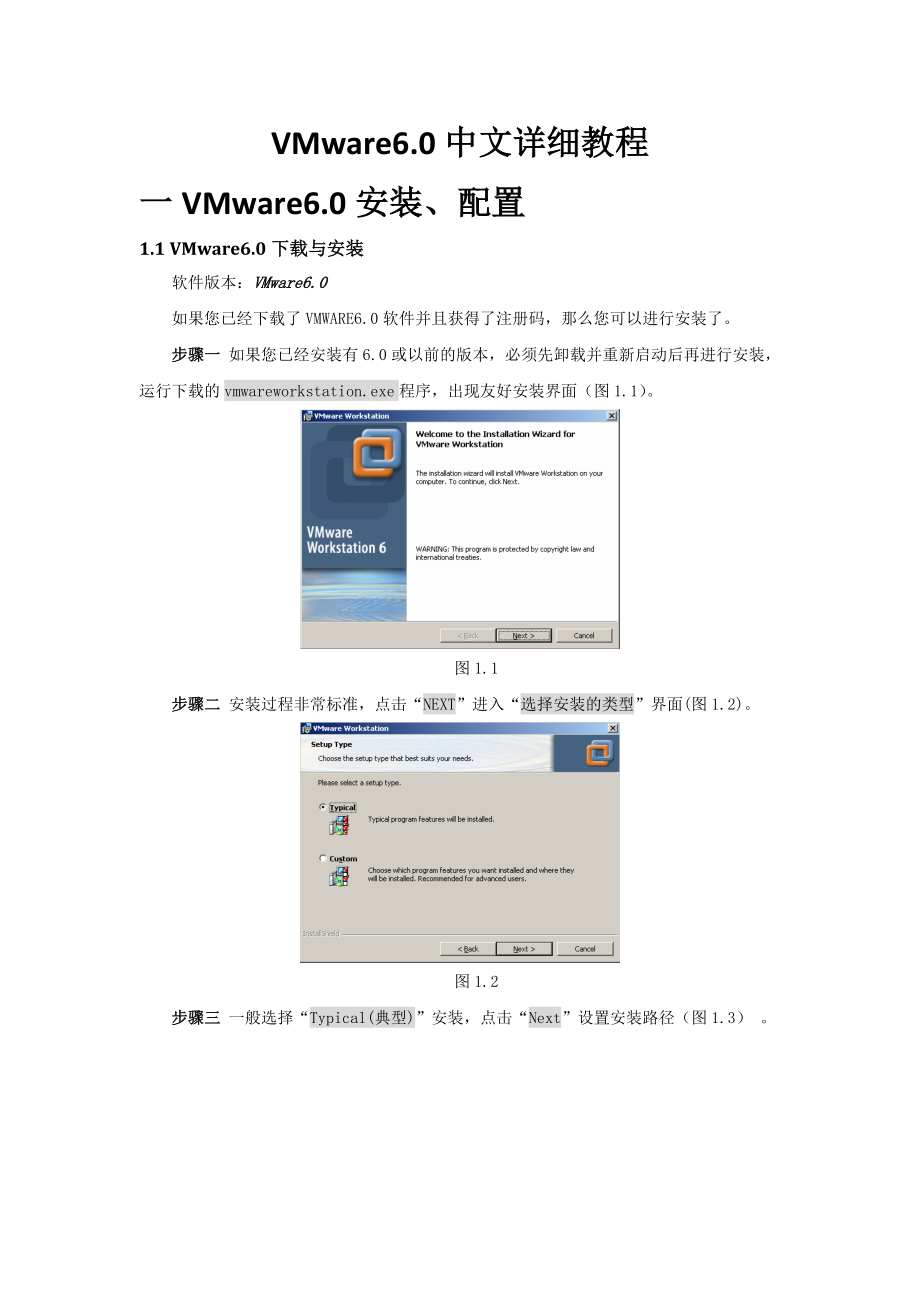


《VMware6.0中文详细教程(共15页)》由会员分享,可在线阅读,更多相关《VMware6.0中文详细教程(共15页)(15页珍藏版)》请在装配图网上搜索。
1、VMware6.0中文详细教程一VMware6.0安装、配置1.1 VMware6.0下载与安装软件版本:VMware6.0如果您已经下载了VMWARE6.0软件并且获得了注册码,那么您可以进行安装了。步骤一 如果您已经安装有6.0或以前的版本,必须先卸载并重新启动后再进行安装,运行下载的vmwareworkstation.exe程序,出现友好安装界面(图1.1)。图1.1 步骤二 安装过程非常标准,点击“NEXT”进入“选择安装的类型”界面(图1.2)。图1.2步骤三 一般选择“Typical(典型)”安装,点击“Next”设置安装路径(图1.3) 。图1.3 步骤四 可根据自己的习惯更改安
2、装路径(默认在C:ProgramFilesVmware),点击“NEXT”,见图1.4。图1.4 步骤五 为虚拟机工作环境创建路径,点击“NEXT”,见图1.5。图1.5步骤六 点击“Install”准备开始安装程序,进入注册界面,见图1.6。图1.6步骤七 输入用户名,单位名和准备好的注册号码,点击“Enter”开始安装。大概两分钟后,安装完毕,系统提示“是否重新启动系统”(图1.7)。图1.7步骤八 此时应查看自己的电脑有没有重要的进程,如果没有点击“Yes”,重新启动系统,完成安装。1.2 VMware6.0配置刚刚安装好的虚拟机,并不能直接进行虚拟系统安装,因为还需要一定的配置。步骤一
3、 双击桌面VMware Workstation.exe图标,打开虚拟机,进入友好安装界面(图2.1);图2.1 步骤二 新建虚拟机并选择合适的配置,一般选择“Typical”安装(图2.2);注:如选择“Custom”,则可以选择制作与VMware Workstation 6.0之前版本以及VMware ACE等软件兼容的虚拟机,供其使用,或仅制作能供VMware Workstation 6.0之后版本软件使用的虚拟机。以及内存等其他选项的自定义。图2.2步骤三 选择客户机将使用的操作系统和版本(图2.3)。我们将安装Windows XP Professional,选择Microsoft Wi
4、ndows,同时在Version下拉菜单中选择Windows XP Professional 。点击“下一步”。图2.3步骤四 定义客户机的名称以及客户机文件在宿主机磁盘中的存放位置(默认操作系统名称和版本为虚拟机名称,默认位置为C:Documents and SettingsOwnerMy DocumentsMy Virtual Machines),也可根据自己的习惯设置合适的名称和位置,如图2.4。图2.4步骤五 点击“下一步”,出现图2.5所示网络类型窗口,选择网络访问模式。需要注意一下,我们选择“Use bridged networking”或“Use network address
5、translation(NAT)”,点击“下一步”。对于接触虚拟机的新手来说,选择“Use bridged networking”比较保守。注:Use bridged networking使用桥接Use network address translation(NAT)使用网络地址转换Use host-only networking仅和主机相连Do not use a network connection不使用网络连接图2.5 步骤六 定义客户机最大硬盘容量(图2.6)。我们保持默认(8.0G),点击“完成”。图2.6 步骤七 创建成功,点击“完成”。可以看到我们刚才创建的客户机各个设备的属性,
6、如图2.7。至此,虚拟机客户端创建完成。图2.7步骤八 单击图2.7中红色方框里的链接,打开虚拟机设置界面(图2.8)图2.8在这里可以更改各种设备的属性:内存:一般设置为实际内存的一半就可以了,如果内存分配不均匀,会导致客户机系统或者主系统运行迟缓。硬盘容量:在开始的分配中已经确定,不可更改。光驱:可以在右侧的窗口中。选择客户端系统安装途径:从光驱安装、用镜像文件安装。以下还可以改变软驱安装途径、网络连接方式、USB接口控制方式、声音使用方式、显示器使用方式和处理器的个数。在Options(配件)框中,我们还可以了解一下此客户端系统的其他属性(图2.9):图2.9步骤九 如果在此基础上还想创
7、建新的虚拟机,依次点击“FileNewVirtual Machine”,具体步骤就和前面一样了。图2.10二 在VM6.0下安装客户端系统掌握用镜像文件安装、光驱安装其中一种方法安装客户端系统掌握虚拟机工具、USB接口、文件共享的设置,实现文件的传输和共享2.1从光驱安装客户端系统首先双击图2.7设备栏中“CD-ROM (IDE 1:0)”,打开CD-ROM (IDE 1:0)界面(如图2.1),在Connection选区选择“Use physical drive”,并在其下拉菜单中选择“Auto detect(自动检测)”。单击“OK”保存。也可以在编辑虚拟机设置中选择“CD-ROM (ID
8、E 1:0)”,在右侧的窗口中更改。图2.1将客户端系统镜像光盘放入电脑物理光驱中,点击图2.3中绿色按钮启动此虚拟机,开始安装,安装过程和平时系统的安装没什么区别。2.2用镜像文件安装和从光驱安装相似,打开“CD-ROM”界面。在“Connection”选区中选择“Use ISO image”,并点击右侧的“Browse”键,打开浏览窗口,找到所需的文件双击打开,回到“CD-ROM”界面,点击“OK”准备启动虚拟机安装。图2.2图2.32.3安装VMware tools系统安装完成后,进入系统如图2.4所示,请注意最下面状态栏中出现警示“VMware tools is not install
9、ed in this guest.”,即系统提示未安装VMware tools。在这种状态下,无法快速调整客户机屏幕大小,鼠标键盘进入客户机后,无法自如移出到宿主机,而必须按热键“Ctrl+Alt”才能释放鼠标和键盘。图2.4下面我们安装VMware tools。如图2.5,点击“VM”下拉菜单“Install VMware tools.”。安装过程不再叙述,安装完成后系统会要求重新启动客户机。图2.5重新启动客户机后,状态栏不再出现警示。此时,我们可以随意调整客户机窗口大小,其分辨率随着调整及时更新。鼠标和键盘也可以在客户机和宿主机之间自由移动。而且,宿主机与客户机可以自如传送文件。此时,使
10、用客户机像我们使用一般应用程序那么方便。此外,我们可以通过调整窗口(图2.6)按钮调整视图的大小。在标题栏上右击,选择“Hide controls”,也可以隐藏菜单栏、工具栏和状态栏,将出现如图2.7精简界面。每种视图的调整都会产生不同的情景,同学们可以一一实验。图2.6图2.72.4虚拟机USB处理好了宿主机与客户机之间的联系后,还有一个比较严重的问题。那就是,虚拟机USB接口的安装使用。在客户机(XP)安装完毕后,我们应该注意了客户机和宿主机之间并不能相互使用对方的资源。虽然可以解决两者之间的文件传输问题,但客户机仍然不能使用宿主机的USB接口。我们不可能总是将U盘或者移动硬盘中的文件经过
11、宿主机传送到客户机中。因此,我们需要为客户机设置自己的USB接口。下面将简单说明USB的设置过程。当客户机开启后,首先将一个U盘或者移动硬盘连接到电脑的一个USB接口上,依次选择图2.8中VM菜单选项。图2.8此时,系统将弹出如图2.9提示:一个USB设备将从宿主机拔掉并连接到虚拟机上。应该先让它停止以便拆除。对于某些设备,宿主机将提示:“此设备不能安全移除。”图2.9点击“OK”,并拔掉相应的设备,随后再插入刚才的USB接口。这时,这个设备就会在客户机中出现,而不会在宿主机中显示。当关闭客户机后,此USB接口所连接的设备会自动弹到宿主机中。2.5文件共享在我们实现了文件的自如传输问题以后,我
12、们还是觉得不太理想。因为很多时候,我们安装虚拟机是自己使用。很多软件和文件如果在宿主机和客户机上都需要使用,那我们不得不将其再复制一次。虚拟机本来不多的空间,还要因为这些文件而被占据一大部分。如果宿主机上的文件和客户机实现共享,那就解决了这一问题。首先打开客户机系统,在VM菜单下选择“settings”选项,打开“Virtual Machion Settings”窗口,点击“Options”切换到“附件栏”(图2.10)图2.10鼠标单击选中“Shared Folders”项,并在右侧“Folder Sharing”选项中选中“Always enabled”,点击“Add”按钮打开添加共享文件
13、向导(图2.11)图2.11点击“Next”打开“浏览”界面,选择要共享的文件或盘区,“确定”添加。回到“添加共享文件向导”(图2.12),为共享文件命名,点击“Next”。图2.12在“附加属性”(图2.13)选择共享文件的使用范围和共享时间。我们选择“enable this share”,这样就能够随时在客户机中管理共享文件了。而“read-only”只是能够读取,不能修改。单击“Finish”完成设置,退出添加向导。现在,我们返回客户机系统看一下共享是否成功。右击“网上邻居”选择“资源管理器”,在左侧文件夹选项框内选择“整个网络VMware Shared Folder.hostShare
14、d Folders”。“Folders”文件夹下的文件就是我们设置到共享文件“共享(这个共享是文件名)”。图2.13 图2.14三 其他使用技巧3.1快速启动有时为了测试一个软件需要开启虚拟机,但却不得不等上半天,其实利用VMware的Snapshot功能,即可实现虚拟机的“快速启动”。在虚拟机系统正常运行状态,一次点击“VMSnapshotTake Snapshot”(图3.1),在打开的“Take Snapshot”界面为其设置一个名称及相关描述信息(图3.2),单击“OK”按钮,软件即为当前的系统状态创建一个Snapshot。图3.1图3.2当需要使用虚拟机时,只要依次点击“VMSnap
15、shot Snapshot名称”(图3.3),在打开的对话框中单击“Yes”按钮即可快速启动虚拟机系统。图3.3提示:VMware中的虚拟机系统同Windows系统中的系统信息还原点类似,只不过Snapshot保存的是虚拟机系统内存中的信息而已。以你建立Snapshot之前,请确保虚拟机所在分区中有足够的空间。3.2制作视频教程有时候朋友经常问一些问题,电话不清楚。这时,可以用VMware做个视频教程发给对方,一切就OK了!启动虚拟机系统,依次点击“VMCapture Movie”,在打开的“另存为”对话框中为捕获的视频选择一个保存路径并命名,点击“保存”按钮(图3.4),即可开始捕获虚拟机系统中的一切动作。图3.4捕获完毕后,依次点击“VMStop Movie Capture”即可停止捕获。图3.5
- 温馨提示:
1: 本站所有资源如无特殊说明,都需要本地电脑安装OFFICE2007和PDF阅读器。图纸软件为CAD,CAXA,PROE,UG,SolidWorks等.压缩文件请下载最新的WinRAR软件解压。
2: 本站的文档不包含任何第三方提供的附件图纸等,如果需要附件,请联系上传者。文件的所有权益归上传用户所有。
3.本站RAR压缩包中若带图纸,网页内容里面会有图纸预览,若没有图纸预览就没有图纸。
4. 未经权益所有人同意不得将文件中的内容挪作商业或盈利用途。
5. 装配图网仅提供信息存储空间,仅对用户上传内容的表现方式做保护处理,对用户上传分享的文档内容本身不做任何修改或编辑,并不能对任何下载内容负责。
6. 下载文件中如有侵权或不适当内容,请与我们联系,我们立即纠正。
7. 本站不保证下载资源的准确性、安全性和完整性, 同时也不承担用户因使用这些下载资源对自己和他人造成任何形式的伤害或损失。
