 TestMaster.使用说明书
TestMaster.使用说明书
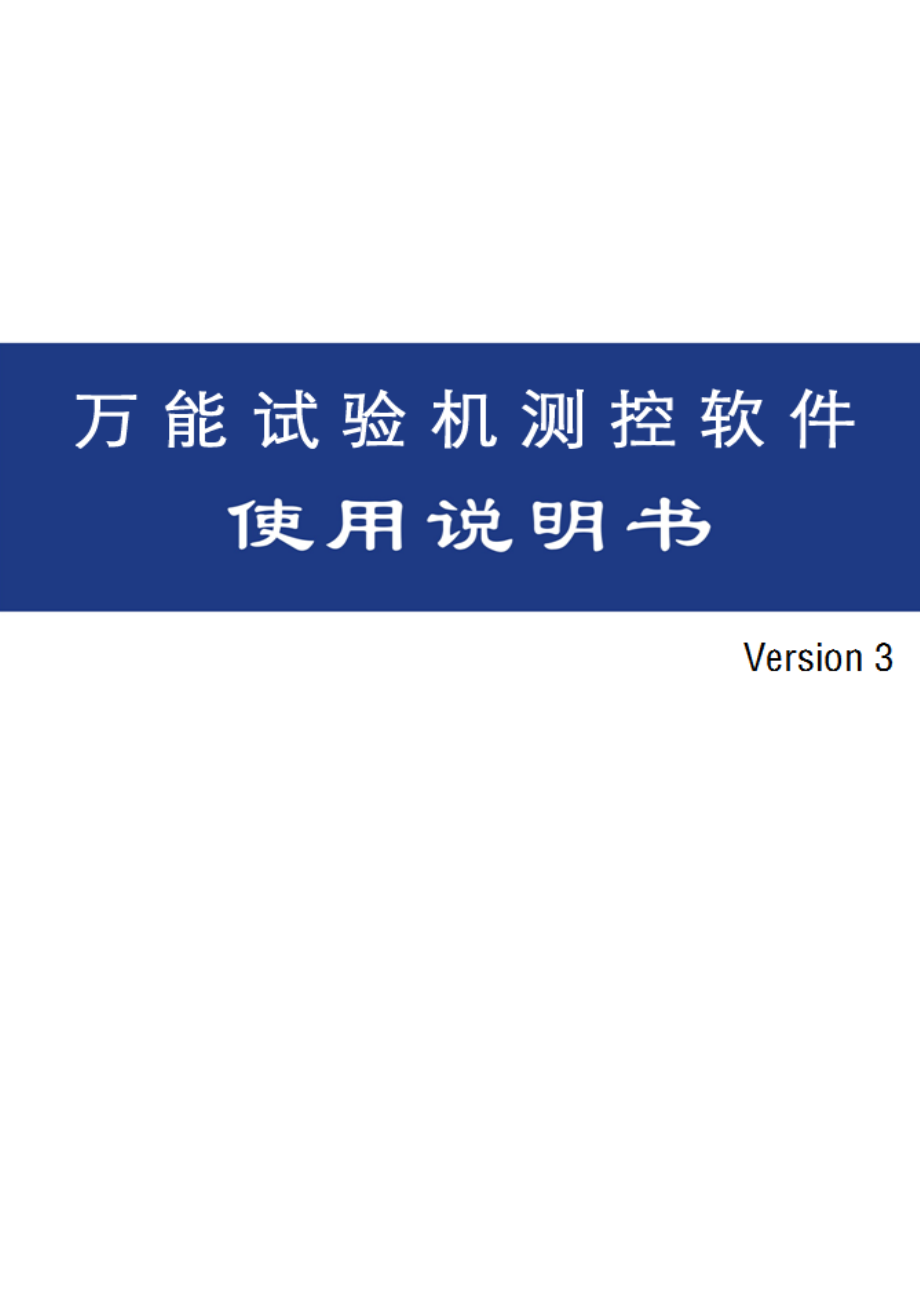


《TestMaster.使用说明书》由会员分享,可在线阅读,更多相关《TestMaster.使用说明书(78页珍藏版)》请在装配图网上搜索。
1、目 录1.前言.12.简介.22.1.系统需求22.2.软件简介22.2.1.功能强大22.2.2.扩展方便33.软件安装与卸载.43.1.安装43.2.卸载64.软件主界面.74.1.启动74.1.1.开机顺序74.1.2.登录74.1.3.联机设置84.1.4.联机后下发控制器参数94.2.主界面104.2.1.工具栏104.2.2.试验选择界面114.2.3.状态栏114.2.4.界面布局管理124.2.5.关于135.控制面板.155.1.控制面板【电拉】155.1.1.参数设置16.操作区175.2.控制面板【伺服】195.2.1.参数设置195.2.2.操作区216.校准与检定.2
2、26.1.校准前准备226.2.选择校准对象与加载方式236.2.1.校准对象236.2.2.控制参数236.2.3.加载方式266.2.4.加载方式的选择276.3.输入待校准值及次数286.4.校准296.4.1.手动校准296.4.2.手动快慢速校准296.4.3.自动快慢速校准306.5.修正校准表306.6.参数备份327.试验337.1.试验简介337.2.试验流程347.2.1.选择试验347.2.2.新建试验347.2.3.试验前准备357.2.4.试验过程367.2.5.结束试验377.2.6.试验后整理397.2.7.继续运行同组的其他试件397.2.8.打印报告397.2
3、.9.查询查看分析试验397.3.试验结果与报告407.3.1.工具栏407.3.2.试验数据分析417.3.3.曲线分析437.3.4.报表设置447.4.试验界面的说明与管理517.4.1.通用模板界面517.4.2.拉伸模板界面548.试验管理.568.1.试验列表568.2.工具栏568.2.1.导出试验568.2.2.导入试验579.系统设置.599.1.手自切换【伺服】599.2.位移切换【屛显】609.3.设备管理609.3.1.界面简介619.3.2.控制器629.3.3.通道639.3.4.传感器659.4.软件激活699.4.1.设置控制器编号699.4.2.激活软件691
4、0.结束语.7011.附录.7111.1.工具软件UTMTopTest7111.1.1.软件的打开7111.1.2.控制器IP修改72IVTestMaster3软件使用说明书1. 前言 感谢您对本公司产品的信任! 本使用说明书中加粗字体的地方,请您特别注意并仔细阅读。 本公司对本使用说明书所叙述的软件拥有全部的自主知识产权,未经本公司书面授权,任何单位和个人不得摘录、拷贝和模仿其中的内容、画面或表格等作为其它营利性的用途,否则本公司将视为侵权并保留采取进一步措施的权利。 由于不同用户订购的机型不同,用户使用的方式、执行的标准也有千差万别,本公司不保证每一个用户的软件中包括了本说明书中的所有功能
5、。也不保证每一个用户的软件与本使用说明书中的内容完全相同。 本使用说明书是按照出版当时开发的软件所编制,随着产品的不断改进,书中内容可能会与开发之后生产的软件有所不同,特别是对于非标定制的产品,差别可能更加大。修改之处,不再另行通知,敬请谅解! 特别声明:本使用说明书不能作为向本公司提出任何要求的依据。本使用说明书的解释权在本公司。 售后服务:如果您在设备的使用中遇到任何难题或设备故障,您可以迅速与本公司联系,为保证本公司能尽快为您解决困难,希望您用文字的形式向本公司提出服务请求。 虽竭尽全力,但疏漏与谬误仍在所难免,竭诚欢迎广大用户批评指正。约定:本使用说明书中适用于电子式万能试验机、电液伺
6、服万能试验机、液压屏显万能试验机等机型,针对不同的机型,软件的功能及界面都不完全相同,当某个功能点只适用于某个机型时,我们在标题后面会增加方括号,注明此标题下的内容是针对哪个机型的简称,例如:5.1控制面板【电拉】表明5.1这整个标题下的内容仅适用于电子式万能试验机,如果标题后面没有带括号及机型,说明此标题下的内容是适用于全部机型。目前支持的简称及对应的机型名称如下:电拉电子式万能试验机伺服电液伺服万能试验机屏显液压屏显万能试验机2. 简介2.1. 系统需求 运行环境:支持XP,Vista、Win7(32/64)、Win8(32/64) 支撑软件:如果需要设置、导出Excel报告必须安装完整的
7、Excel程序,否则不需要额外的软件 硬件接口:目前控制器有串口或者以太网口两种形式。对应的,计算机中必须有一个串口或者以太网口,如果不具备,则需要通过串口卡或者网卡扩展2.2. 软件简介TestMaster3是本公司最新推出的通用试验机测控软件,应用于电子式万能试验机、电液伺服万能试验机、液压屏显万能试验机,以及由这些机型扩展而来的其他机型。该软件可进行各种材料(金属、橡胶、塑料、水泥混凝土、岩石、复合材料等)的拉伸、压缩、弯曲、剪切、扭转等常规试验。该软件具有很强扩展性,可以针对特种机型、特种材料、特种试验进行扩展。TestMaster3具有操作简单、界面美观、功能强大、扩展方便等特点。2
8、.2.1. 功能强大 试验按照类型分类,并且可以记录最近使用过的10个试验,查找试验方便快捷 可以配置任意数量的示值显示栏。显示栏的内容,单位,格式可配置 可定制计量单位系统,配置所需的计量单位 两级权限管理,默认指定对管理员和试验员的不同权限 试验以组为单位,组内试样可以连续试验,可以进行统计评定 可定制界面布局,曲线图的数量从1个到3个可以任意选择,布局也可以任意切换,并且可以将图片单独导出成一个图片文件 可以进行试验分析,单曲线时进行特征点显示,在线修改,并可组内多曲线比对 支持单个打印、一组打印,并可分别设置报告模板 传感器有双向校准表,可分别针对两个方向校准及检定,试验时能自动选择校
9、准表的方向 可以双向校准检定传感器,并且可以进行手动、半自动、全自动校准检定 校准检定时可以设置校准检定次数、点数,并可以自动分档,可进行回程校准检定,可选择显示示值、码值、均值、误差等信息 校准检定时可以撤销错误的校准点检定点 报告支持Excel和MasterReport两种,并且均可以设置,可方便编辑报告格式、进行数据关联 报告MasterReport采样向导式编辑报告模式,最大化的简化了用户自己制作报告的过程2.2.2. 扩展方便 采用高可靠通讯协议,支持应答,校验,超时等机制,并且底层通讯方式可以无缝替换为串口、以太网 可搭配各种不同的机型使用,可以支持各种液压、电子及一些异型试验机,
10、每通道可支持多种类型传感器,同时支持多种类型传感器间的切换 试验支持通用模式、拉伸模式和专用模式 专用模式完全针对试验规范定制,最大程度满足规范要求 通用模式采用开放式设置,可以定制参数名称、符号、修约、公式;试验可以分成预加载、正式加载、后处理三个阶段,各个阶段都可以定制,可以编辑正式加载的试验步骤3. 软件安装与卸载3.1. 安装在安装光盘中,双击setup.exe。进入安装准备中,准备完后出现如下的等待窗口,点下一步。图 31图 32接着是安装路径的选择,可点更改按钮更改安装目录,确定安装目录后,点下一步开始安装,在安装完成后,有如下安装完成提示,点完成,安装结束。图 333.2. 卸载
11、1.选择 【开始】 【所有程序】 【TestMaster】 【TestMaster3】 【Uninstall】2.选择 【开始】 【所有程序】 【控制面板】 【增加或删除程序】 【TestMaster】. 点删除, 提示确定删除窗中点是,如下图:图 344. 软件主界面4.1. 启动4.1.1. 开机顺序1. 开启试验机主机电源2. 开启控制器电源3. 开启计算机电源4. 启动软件,软件启动方式有如下两种: 双击桌面TestMaster3快捷图标 选择 【开始】 【所有程序】 【TestMaster】 【TestMaster3】 【TestMaster3】4.1.2. 登录软件启动后,选择登录
12、的用户名,输入对应密码,点确定。若勾选记住密码,下次启动软件时,不用重复输入密码。图 414.1.3. 联机设置登录成功后,系统自动进行联机。一般情况下,联机设置只需要配置一次即可,系统会保存最新一次联机参数作为下次联机的默认配置。如联机失败,请检查失败原因,并点击测试连接,如果测试通过,则最后点击确定按钮。造成联机失败的原因可能有以下几种: 控制器电源未打开,请打开控制器电源。 控制器与计算机的连接线未连接或者连接松动,请重新拔插连接线。 计算机设置的联机参数不正确(特别是串口号、波特率或IP地址)。 串口或端口被其它程序占用,请关闭其它应用程序。 以太网连接时,电脑IP设置不正确,检查电脑
13、IP设置。 其他问题,请联系厂家。4.1.3.1. 串口方式:图 42其中“串口号”是控制器连接到计算机所用的串口。如不确定串口号,可逐个串口测试。 4.1.3.2. 以太网方式:图 43 IP地址:设备的IP地址,出厂时设备的默认IP地址为:192.168.0.234。 重置IP:可以重新设置控制器的IP地址。4.1.4. 联机后下发控制器参数正确联机后,计算机自动下发全部控制参数到控制器。如遇下发控制参数失败,在进入软件后严禁进行试验,必须在【9.3设备管理】模块中参看并重新下发具体参数设置。4.2. 主界面图 44软件的主界面包含以下几部分: A. 工具栏B. 示值显示栏 C. 试验选择
14、界面 D. 状态栏 4.2.1. 工具栏 试验管理:管理软件拥有的试验。具体操作参考【8试验管理】。 查询报告:查看试验的结果数据。具体操作参考【7.3试验结果与报告】。 校准检定:校准软件使用的传感器,使软件中显示的值与实际相符。具体操作参考【6校准与检定】。 系统设置:对设备的高级参数进行设置。具体操作参考【9系统设置】。 布局管理:调整界面的风格,使界面按自身习惯显示。具体操作参考【4.2.4界面布局管理】。 用户注销:注销当前用户,重新登录。 关于:查看当前软件的版本信息和硬件的版本信息。具体操作参考【4.2.5关于】。 退出:退出试验软件。4.2.2. 试验选择界面图 45左边显示可
15、以选择各种试验类型和最近试验,右边显示的为左侧类型中包含的试验。4.2.3. 状态栏显示控制相关的信息,如控制的控制状态、试验步骤等信息。图 46序号状态状态栏信息说明1空白警告空白:没有警告,运行正常警告:控制器中存在警告,试验停止,同时会弹出警告的具体内容2脱机自动手动脱机:当前系统与控制器通信失败自动:当前控制处于自动控制中手动:当前控制处于手动控制中3停止开环闭环停止:控制器处于停止中开环:控制器处于开环控制中闭环:控制器处于闭环控制中4加载卸载保持特殊加载:控制器处于负荷加载中卸载:控制器处于负荷卸载中保持:控制器处于负荷保持中特殊:其他特殊情况5预加载正式加载后处理预加载:当前处于
16、预加载阶段正式加载:当前处于正式加载阶段后处理:当前处于后处理阶段6显示试验过程信息当前控制器正在执行的步骤信息。如:速度1kN/s,目标5kN,保持10s,表示系统正以1kN/s的速度加载到目标值5kN,到达目标后保持10s4.2.4. 界面布局管理4.2.4.1. 示值窗口示值窗口是系统显示通道数据的显示窗,用户可增加/删除示值窗口,在示值显示窗上可切换显示的类型、小数位、单位等。 切换示值窗类型:右击窗口标题框区域,在显示的菜单列表中选择示值类型,如下图:图 47 切换示值窗小数位:右击窗口示值区域,在显示的菜单列表中选择小数位,如下图:图 48 切换示值窗单位:右击窗口单位区域,在显示
17、的菜单列表中选择单位,如下图:图 494.2.5. 关于显示当前软件的版本信息和硬件的版本信息。如果在使用软件的过程中有遇到程序问题,或者遇到不清楚的地方,或者希望修改程序功能,我们很有可能需要用户协助提供这里的软件版本信息和硬件版本信息。图 4105. 控制面板控制面板主要用来在非试验状态下显示控制量,调节工作台或横梁位置。控制面板一般可分为显示区和操作区两部分,上边的显示区可以显示控制量,中间的操作区可以调节工作台或横梁位置。如果机型是【电拉】,参看【5.1控制面板【电拉】。如果机型是【伺服】,参看【5.2控制面板【伺服】。如果机型是【屛显】,请跳过此章节内容。5.1. 控制面板【电拉】图
18、 515.1.1. 参数设置参数设置主要是设置操作控制面板时相关的控制参数,包括控制面板相关最大控制量、默认控制量、初始控制量和速度校准相关的校准控制量、实测速度。点击显示区的设置打开设置界面。图 52u 最大控制量:面板所能达到控制量的最大值,需要根据实际调试设置。修改该参数,【9.3设备管理】中的最大控制量也随之修改,并且会重新下发参数到控制器。u 默认控制量:点击上升或下降按钮时,显示的控制量。u 初始控制量:点击运行时,软件显示的控制量。修改该参数,【9.3设备管理】中的初始控制量也随之修改,并且会重新下发参数到控制器。u 速度校准: 在电拉中,使用开环位移控制时,位移速度与实际的控制
19、量转换的依据。进行校准时,在完成界面上提示的准备工作后,在校准控制量栏中输入合适的控制量,点击开始,直到位移速度稳定后,点击结束,对应控制量的实测速度会自动采集。也可以手工的将对应的控制量和位移速度填入到设置里的校准控制量和实测速度中。校准完成后,需要确定后才能生效。5.1.2. 操作区操作区主要由按钮上升、定位、下降以及控制量调整组成。具体的解释参考下表。功能说明 选中前 选中后上升按钮:刚选中时,会以参数中的默认控制量上升,此时可以在0和最大控制量之间进行控制量调整。 选中前 选中后开环定位按钮:选中后,固定为0。 选中前 选中后下降按钮:刚选中时,会以参数中的默认控制量的负值下降,此时可
20、以在默认控制量的负值和0之间进行控制量调整。 上升时 下降时 定位时控制量调整:选中上升或下降后,在中间会出现一个可拖动块,分别向上或向下拖动拖动块,可以增加或减少控制量。定位后,则没有拖动块,表明此时不能调整控制量值。控制量进度条:在右边的一条显示进度的条块。上升时,该进度条的范围在0到最大控制量之间;下降时,该进度条的范围在最大控制量的负值到0之间;定位时,进度条不显示。且淡蓝色部分为当前显示的控制量一种表示。5.2. 控制面板【伺服】图 535.2.1. 参数设置参数设置主要是设置操作控制面板时相关的控制参数,包括最大控制量、前进控制量、中位控制量、后退控制量、初始控制量、回退控制量。点
21、击显示区的设置打开设置界面。图 54u 最大控制量:面板所能达到的最大的控制量值,需要根据实际调试设置。修改该参数,【9.3设备管理】中的最大控制量也随之修改,并且会重新下发参数到控制器。u 前进控制量:点击上升按钮时,初始显示的控制量。u 中位控制量:该值不能修改,可在【9.3设备管理】对中位控制量进行设置得到。u 后退控制量:点击下降按钮时,初始显示的控制量。u 初始控制量:点击运行时,软件显示的控制量。修改该参数,【9.3设备管理】中的初始控制量也随之修改,并且会重新下发参数到控制器。u 回退控制量:在试验机刚接触时,控制量的减少值。修改该参数,【9.3设备管理】中的初始控制量也随之修改
22、,并且会重新下发参数到控制器。u 反馈定位:如果没有特殊情况,默认选中该项即可。5.2.2. 操作区操作区主要由按钮上升、定位、下降、复位以及控制量调整组成。具体的解释参考下表。功能说明 选中前 选中后上升按钮:刚选中时,会以参数中的前进控制量上升,此时可以在中位控制量和最大控制量之间进行控制量调整。 选中前 选中后开环定位按钮:选中后,固定为参数中的中位控制量。 选中前 选中后下降按钮:刚选中时,会以参数中的后退控制量下降,此时可以在0和中位控制量之间进行控制量调整。 选中前 选中后复位按钮:选中后,控制量复位为0,工作台以最快速度回落,软件显示控制量为0。 上升或下降时 定位或复位时控制量
23、调整:选中上升或下降后,在中间会出现一个可拖动块,分别向上或向下拖动调节块,可以增加或减少控制量。也可以点击上方下方的微调按钮进行微调控制量。定位或复位后,则没有调节块,表明此时不能调整控制量值。控制量进度条:在右边的一条显示进度的条块,该进度条的范围始终是从0到最大控制量,且淡蓝色部分为当前显示的控制量一种表示。6. 校准与检定由于校准和检定的操作方式非常接近,此处将校准和检定合并,并以校准为例,如无明确指出,适用于校准的情况也适用于检定。由于校准与检定涉及到设备精度以及设备控制方向等重要信息,在进行校准或检定时,一定要认真仔细核查所有的选项、输入,确保无误后方可运行。进入校准的方式是选择工
24、具栏中的高级选项校准或者检定,如下图所示: 图 616.1. 校准前准备1. 检查传感器接线是否正确,是否连接在正确的通道上 2. 检查控制面板上的设置是否合适 3. 【电拉】检查手控盒设置是否正确,尤其是手控盒低速档的速度是否合适,有关手控盒的设置参考【9.3.2.2相关参数】4. 就位标准仪器 5. 单击主界面工具栏上的校准按钮进入校准界面 6.2. 选择校准对象与加载方式6.2.1. 校准对象图 62在弹出的传感器选择窗体中选择所需校准的传感器(请确定软件中选择的传感器和实际安装的传感器匹配)。6.2.2. 控制参数控制参数设置是进入校准检定时,对校准检定过程中校准类型和加载方式的设置,
25、决定在校准检定过程中采用何种方式加载。如果机型是【电拉】,参看【6.2.2.1控制参数【电拉】;如果机型是【伺服】,参看【6.2.2.2控制参数【伺服】;如果机型是【屛显】,请跳过此小节内容。6.2.2.1. 控制参数【电拉】图 63 校准类型:显示当前传感器的方向。 加载方式:TestMaster3支持两种加载方式:l 手动:采用手控盒或者不需要软件进行控制加载时使用。l 自动:此时启用快慢速加载的选择,对快慢速加载方式进行设置后,进行软件的自动控制。 快慢速加载:TestMaster3支持两种快慢速加载控制方式:手动快慢速加载(快慢速加载中选择手动)、自动快慢速加载(快慢速加载中选择自动)
26、。快慢速加载选择:l 手动快慢速:这里的手动并不是控制器的控制方式,而是在校准检定过程中,可以在软件中自主的选择加载的速度。此时下方的最大速度可用,而其它几项不可用。输入合适的最大速度点击确定,进入校准检定主界面。l 自动快慢速:此时下方的最大速度不可用,而其它几项可用。此时需要输入合适的快速速度、慢速速度、提前方式、提前量值。6.2.2.2. 控制参数【伺服】图 64 校准类型:显示当前传感器的方向。 快慢速加载:TestMaster3支持两种快慢速加载控制方式:手动快慢速加载(快慢速加载中选择手动)、自动快慢速加载(快慢速加载中选择自动)。快慢速加载选择:l 手动快慢速:这里的手动并不是控
27、制器的控制方式,而是在校准检定过程中,可以在软件中自主的选择加载的速度。此时下方的最大速度可用,而其它几项不可用。输入合适的最大速度点击确定,进入校准检定主界面。l 自动快慢速:此时下方的最大速度不可用,而其它几项可用。此时需要输入合适的快速速度、慢速速度、提前方式、提前量值。6.2.3. 加载方式加载方式设置在校准过程中如何控制设备动作,以辅助完成校准过程。主要有3种方式:手动加载、手动快慢速加载、自动快慢速加载。其中手动加载适用于所有校准情况(包括检定),但是效率不高;自动加载的效率较高,但是仅限于在检定时使用。6.2.3.1. 手动加载在校准过程中,有以下几种情况推荐使用手动加载: 不需
28、要设备进行动作(例如引伸计的校准过程) 不需要程序控制设备进行动作(例如位移的校准) 未校准的传感器,无法采用自动加载方式进行 其他无法确定的情况 手动加载方式: 【伺服】采用配套控制器上的旋钮(即电子手动)进行加载 【屛显】采用机械手动方式进行加载 【电拉】采用手控盒点动手动加载(注意进入校准界面后,手控盒将启用慢速档,在试验界面时,手控盒启用快速档,所以严禁在非校准界面来做校准等操作),手控盒速度的设置请参考【9.3.2.2相关参数】 由软件配套设备以外的其他设备进行加载6.2.3.2. 手动快慢速加载(半自动)手动快慢速是由系统完成加载过程,但是加载速度的切换需要用户指定。有以下几种情况
29、,不可以使用手动快慢速: 不需要设备进行动作的(例如引伸计的校准过程) 未校准的传感器 控制速度过低,校准点过低 容易损坏的传感器 手动快慢速时,需要指定的参数为“最大速度”,该值用来设置分配快捷速度栏中的一系列闭环速度值。选择手动快慢速后,在界面曲线下方会出现快捷速度栏,用户可以从快捷速度栏中的选择速度进行加载。图 656.2.3.3. 自动快慢速加载(全自动)自动快慢速由系统完成加载过程和速度切换,不可以使用自动快慢速的情况与手动快慢速相同。系统根据输入的快速速度、慢速速度、提前量等进行自动控制并切换。开始校准之后,在未接近当前标准值时为快速速度加载,在接近当前标准值时为慢速速度控制。 快
30、速速度:当前通道示值在未接近当前标准值时的加载速度。 慢速速度:当前通道示值在已接近当前标准值时的加载速度。 提前量方式、提前量值:判断当前通道示值是否接近当前标准值的依据,具体含义如下: 绝对提前量:当前通道示值与当前标准值的差值小于等于某个具体的值,就判断当前通道示值接近当前标准值。计算公式:提前量=(当前标准值-当前通道示值)的绝对值 相对提前量:当前通道示值与当前标准值的差值小于等于当前标准值的百分比,就判断当前通道示值接近当前标准值。计算公式:提前量=(当前标准值-当前通道示值)/当前标准值100 的绝对值 时间提前量:以慢速速度加载时,从当前通道示值加载到当前标准值的时间小于该值,
31、就判断当前通道示值接近当前标准值。计算公式:提前量=(当前标准值-当前通道示值)/慢速速度。6.2.4. 加载方式的选择校准对象选择完后,根据当前使用的机型、传感器类型,会出现不同的情况,用户可以根据需要决定要使用那种加载方式,下表列出了不同的加载方式在各个机型中如何选择:机型加载方式【电拉】手动加载:弹出的控制参数设置窗体,加载方式选择手动。手动快慢速:弹出的控制参数设置窗体,加载方式选择自动,快慢速加载选择手动。自动快慢速:弹出的控制参数设置窗体,加载方式选择自动,快慢速加载选择自动。【伺服】手动加载:系统设置中将控制方式切换成手动。手动快慢速:系统设置中将控制方式切换成自动;弹出的控制参
32、数设置窗体,快慢速加载选择手动。自动快慢速:系统设置中将控制方式切换成自动;弹出的控制参数设置窗体,快慢速加载选择自动。【屛显】只有手动加载,无需选择,直接进入校准主界面。6.3. 输入待校准值及次数在检测结果(校准界面曲线的右边部分)中可以对待校准值和校准次数进行设置。检测结果界面主要由设置栏、校准结果表、显示内容3个部分组成图 66 设置栏:设置检定的数量、次数、是否回程等。其中“测回程”表示是否检测回程。不管进程次数有几次,回程只能检测1次,所以当勾选之后,还需要指定在第几次进程后测回程。 校准结果表:显示校准过程中的示值、码值、误差等信息。在校准值这一列可以设置需要的待校准值 显示内容
33、:在检测表中需显示的项,勾选上显示项生效。需要注意的是进回程相对误差需要勾选测回程以后才可以使用,均值、相对误差、重复性误差需要进行次数在2次及其以上时才可以使用注:请仔细确认传感器的信息和控制设置是否与实际吻合6.4. 校准6.4.1. 手动校准1. 根据需要决定是否清零 2. 点击运行3. 通过【6.2.3.1手动加载】提供的方式进行加载。 4. 当标准仪器的值到达当前设定的标定值时,点击采集按钮或者按键盘空格键采点,如发现当前标定值过早采集,则可以点击撤销按钮,撤销此次采点。5. 判断本次校准是否完成(包括回程),如未完成,则继续第3步。6. 判断是否还有未完成组数,如有未完成,则继续第
34、2步。7. 根据需要手动卸载,并进行校准表的修正,修正校准表请参考【6.5修正校准表】。6.4.2. 手动快慢速校准1. 根据需要决定是否清零2. 点击运行,系统将以“预紧开环”进行开环运行3. 当前值超过“曲线入口值”时,点击快捷速度中的较快速度,系统将以指定的速度运行。 4. 当前值接近当前标定值时,点击快捷速度中的一个较慢速度,系统将以此速度缓慢运行。 5. 标准仪器的值到达当前设定的标定值时,点击采集按钮或者按键盘空格键采点,如发现当前标定值过早采集,则可以点击撤销按钮,撤销此次采点。6. 判断本次校准是否完成最后一个进程标定值,如未完成,则继续第3步。7. 判断本次校准是否包含回程,
35、如包含回程则系统以慢速速度继续加载,等稍微超过最后一个进程标定值后,再按一下键盘空格键,进入回程采集,继续第3步。8. 判断是否还有未完成组数,如有未完成,则继续第1步。9. 根据需要手动卸载,并进行校准表的修正,修正校准表请参考【6.5修正校准表】。6.4.3. 自动快慢速校准1. 根据需要决定是否清零2. 点击运行,系统将以“开环预紧值”进行开环运行。 3. 当前值超过“曲线入口值”时,系统自动以快速速度运行。 4. 当前值接近当前标定值时,系统自动以快速速度运行。 5. 标准仪器的值到达当前设定的标定值时,点击采集按钮或者按键盘空格键采点,如发现当前标定值过早采集,则可以点击撤销按钮,撤
36、销此次采点。6. 判断本次校准是否完成最后一个进程标定值,如未完成,则继续第3步。7. 判断本次校准是否包含回程,如包含回程则系统以慢速速度继续加载,等稍微超过最后一个进程标定值后,自动进入回程采集,继续第3步。8. 判断是否还有未完成组数,如有未完成,则继续第1步。9. 根据需要手动卸载,并进行校准表的修正,修正校准表请参考【6.5修正校准表】。6.5. 修正校准表校准检定结束后,会自动弹出修正校准表窗口;在下一次新的检定开始前,也可以通过点击工具栏中的按钮修正校准手动进入修正校准表窗口。图 67图 68在修正校准表窗口中,“检测结果校准进程表”是当前检测结果数据,“系统校准进程表”是该传感
37、器系统当前使用的校准表。点修正按钮,“系统校准进程表”的值更新为“检测结果校准进程表”里的值,可对“系统校准进程表”再做手工修正。注意在手工修正的时候,要保证校准点的值是从小到大的。“系统校准进程表”修改完成后需点确定按钮,如果“系统校准进程表”需要还原到系统原校准表则可点还原按钮, “系统校准进程表”恢复原始数据。若是不需要修正校准表可点击取消退出修正界面。6.6. 参数备份参数备份是将软件中的参数保存到控制器中,以便在软件的参数丢失时,可以重新从控制器中获取。在修正校准表后,会自动的进行备份。也可以通过点击工具栏中的备份按钮,在提示框中选择是,之后等待备份完成即可。图 69注:在备份参数请
38、先确实当前的系统校准表已经是准确的,如果发现校准表有问题应该先通过【6.5修正校准表】,再进行备份操作。7. 试验7.1. 试验简介程序提供了通用试验模板和拉伸试验模板,以及由这两种模板扩展出来的一些扩展模板。通用试验使用于一般试验场合,通过可编辑的试验步骤、可编辑的试验项目,可编辑的报告格式,能满足大部分拉伸、压缩、弯曲、剪切等试验的要求。如果通过上述可编辑的方式,仍然不能满足要求,可以采用专用的试验。拉伸试验不同于通用试验,能够更好、更准确的处理一些复杂的拉伸试验,比如金属室温拉伸、钢筋拉伸等。但是不太适合处理压缩、弯曲、剪切等试验。试验的功能特点: 支持各种试样形状,并且形状可配置,可选
39、择。 支持连续试验功能,完成一个试件后等待一定时间,自动进入下一个试样的试验。仅通用试验模板支持。 支持自定义试验的概要信息,可以编辑概要信息的项目名称和内容。 支持在预定义参数项目的基础上定制试验项目,包括修改试验项目的名称、单位、修约、计算公式,也可以增加自定义的试验项目。 支持为试验项目指定预定义评定项,这些评定项包括极值、均值、偏差等。 试验过程分为预加载、正式加载、后处理三部分。通用试验模板可以编辑任意数量的步骤,步骤中可以嵌套任意层次的循环。拉伸试验模板可以编辑弹性段、屈服段、强化段3个阶段的步骤,步骤速度在试验过程中可以实时调整。 支持试验过程中实时调整步骤。 支持13个试验曲线
40、图,可实时调整试验曲线的布局。 支持试验分析,可事后查看试验参数、曲线和特征点,并可对参数和特征点进行修改。 支持Excel和MasterReport(程序自带的报告设置、预览、打印方式) 两种报告格式,报告模板数量不限。两种报告均支持单独打印和成组打印,并可分别对单独打印和成组打印设置报告模板。7.2. 试验流程7.2.1. 选择试验在【4.2.2试验选择界面】左边选择试验类型,再在右边的试验中选择要做的试验。7.2.2. 新建试验进入具体试验后,点工具栏的新建测试,在弹出的试验参数窗口中输入相应的信息,如试验组号、试样数量、试验形状等,也可以进行模板的管理。确认输入无误后,点确定按钮,一个
41、试验组号就创建完成。图 71模板管理界面:点击试验参数右下角的按钮,可以打开模板管理界面。管理界面由上半部分的模板列表和下半部分的组参数项组成。其中默认的模板是系统提供的第一个模板。再次点击同一个按钮可以关闭该界面。图 72 模板列表:可以切换、保存、新建、删除模板,注意默认模板不可删除。 组参数项:可以自由的编辑组参数项的数量和内容,在新建测试后,与设置项中的组参数项一致。7.2.3. 试验前准备1. 检查示值显示窗是否已满足试验过程中所需,如有必要,可切换示值窗类型或新增示值窗,关于示值窗的配置,请参考【4.2.4界面布局管理】2. 检查曲线布局或曲线坐轴类型是否满足要求,如需要调整,请参
42、考【7.4.1.1试验曲线及布局】3. 检查界面窗体整体布局是否满足要求,如不满足,可以调整或者自动对齐,并可根据需要保存布局。关于保存布局,请参考【4.2.4界面布局管理】4. 在试验组号/编号中选择组号节点,检查试验信息、试验组信息等设置是否正确。如需修改,直接在参数对应的输入框中输入值,焦点离开或按回车键生效。 5. 在试验组号/编号中选择将进行试验的编号节点,检查试验设置是否正确,,步骤流程是否正确。如步骤整体流程满足试验要求,只是控制速度、目标值或保持时间等数值需做调整的,可直接在步骤流程的具体步骤上修改数值。检查每个步骤的结束条件是否满足要求。6. 安装试样前测量试验需要的相关参数
43、,如试样尺寸等,输入到试验前参数对应的编辑框中,焦点离开或按回车键生效。 7. 按标准规范安装试样。 8. 按实际情况确定是否对通道清零。 9. 运行试验7.2.4. 试验过程7.2.4.1. 试验步骤 试验准备完成后,点控制面板下的的运行按钮。 根据预加载设置的方式进入预加载。若预加载是控制量控制,但试验步骤第一步是位移控制,则采用步骤第一步进行预加载。当试验的力值到达试验入口力后进入正式加载。 进入正式加载后,试验即开始绘制曲线。观察曲线、通道示值、步骤流程等是否正常,如有异常情况,可以点击停止按钮终止试验执行。 试验时,会在“试验过程”区显示试验的执行情况,包括试验的状态和步骤的信息以及
44、一些判断的依据都会在这里显示。若当前试验是通用试验模板,则可以在试验步骤区查看步骤运行情况,“”表示该步骤没有处于运行中;“”表示当前正在运行中的步骤。 试验时,会在状态栏中显示控制器的状态和有关信息,这些信息的具体含义请参考【4.2.3状态栏】。7.2.4.2. 试验过程调整调整试验需要的参数、速度等以达到最好的控制效果,参考【7.4试验界面的说明与管理】。7.2.5. 结束试验正常情况下,当试验满足结束条件时,试验将自动结束,并保存试验数据,计算试验结果;或者由用户强制点击停止按钮结束试验,强制结束试验时,可以根据需要决定是否保存试验数据。试验结束条件是试验结束的必要条件,注意必须设置合理
45、结束条件,否则试验可能因为没有结束条件而不会结束。1. 通用试验结束条件,点击步骤流程中的结束条件弹出界面,如下图:图 73图中勾选的表示生效的结束条件,反之则不生效,可同时生效多个条件。其中起判载荷表示必须超过该值后才可以使得勾选条件起作用。2. 拉伸试验结束条件通过点击弹性段、屈服段、强化段后的按钮,选择全过程结束条件如下图:图 74拉伸试验的结束条件只能进行衰减的判断,基本使用方式与通用试验相同。在试验过程中,存在很多情况会导致试验失败,可能的情况有以下几种: 控制器出现警告而强制试验停止:程序会提示是否保存数据,并且在主界面的左下角状态栏上,有红色警告在闪烁,同时弹出警告原因。此为试验
46、过程中控制器检测到异常情况而采取的保护性停机。 试验未达到预期效果:这个一般是步骤的参数设置不恰当,或者步骤的结束条件设置不恰当,导致步骤提前完成或者推迟完成。这就需要合理设置步骤参数及结束条件,并且需要一定的经验。 试验过早结束:现象为试验未正常完成,就自动保存数据。这个一般是由于所有步骤已经执行完毕或者试验的结束条件已经满足,可以在试验过程区或者状态栏中看到试验结束的原因。根据提示的原因,重新编辑步骤或者重新设置一个合适的试验结束条件。 试验完成了却还在运行:现象为试验已达到预期目的,但是试验却还在继续,没有保存试验数据。这是因为试验的结束条件没有得到满足。因此在设置试验的结束条件时,应该
47、把试验达到的预期目的和试验的结束条件关联起来。7.2.6. 试验后整理1. 试验正常结束后取下试样。 2. 测量试验后参数中需要测量的参数,输入到试验后参数对应的编辑框中,焦点离开或按回车键生效。 3. 查看试验结果。 7.2.7. 继续运行同组的其他试件7.2.7.1. 连续试验如果勾选了试验设置项中的连续试验,则在试验结束后按照连续试验时间间隔设置的值开始到计时,并在状态栏中倒计时时间,当倒计时到零时就开始下一个试样的试验。在连续试验时间间隔时间内,必须完成【7.2.6试验后整理】,【7.2.3试验前准备】。7.2.7.2. 非连续试验如果没有勾选连续试验,则完成【7.2.6试验后整理】,
48、【7.2.3试验前准备】后,点击运行开始下一个试样的试验。7.2.8. 打印报告选中组号节点再点打印报表可打印组报告;选中编号节点再点打印报表可打印单个报告。关于成组报告和单个报告的设置方法,请查考【7.3.4报表设置】7.2.9. 查询查看分析试验当需要查看以前做过的试验或者查看分析试验的情况,可以进入数据分析界面,可对已试验的编号进行查询,对查询到的数据进行查看、分析和打印。有关查询、查看、分析试验,请参考【7.3试验结果与报告】7.3. 试验结果与报告图 75试验报告界面主要分为以下几部分: A. 工具栏 B. 记录组号和编号C. 记录参数项和组参数项7.3.1. 工具栏 删除勾选项:删
49、除勾选的试验数据。 删除选中项:删除选中的试验数据。 数据保存:试验数据在修改后会自动保存修改后的数据,也可以点击保存数据。 数据查询:根据查询条件查询当前试验的历史记录。主要查询条件有试验组号(模糊查询)、试验人员(模糊查询)、试验日期等。如下图:图 76 导出Excel:将试验结果导出到已经设置好的Excel报表。 Excel设置:对用于打印的Excel报表进行设置,具体操怍参考【7.3.4报表设置】。 报告打印:将试验结果导出到已经设置好的MasterReport报告。 报告设置:对用于打印的MasterReport报告进行设置,具体操怍参考【7.3.4报表设置】。 数据分析:可以进入数
50、据分析界面,相关操作参考【7.3.2试验数据分析】。 返回试验:返回做试验时的界面。7.3.2. 试验数据分析单击工具栏上的数据分析按钮即可进入数据分析界面,在试验数据分析界面上可以完成查询、查看、分析、修改参数等功能,界面主要由以下几个部分组成: A. 试验组号和试样编号,查询B. 试验曲线C. 试验参数、试验组结果、特征点图 777.3.2.1. 试验组号与编号试验组号/编号部分显示查询到的所有组号及其编号,根节点即为试验组号节点,节点名为组号名。当选中组节点和试验节点时,界面会作相应调整:选中组号节点时,试验界面显示的是与试验组号相关的信息,也就是上图中的C显示为组参数项;选中试验编号节
51、点时,试验界面显示的是该编号相关信息,也就是C显示为参数项,组参数项,特征点。 7.3.2.2. 组号查询试验曲线组号查询部分可以根据试验组号进行简单的查询。还可以通过工具栏按钮数据查询进行详细查询。7.3.2.3. 组参数项和试验参数项当选中试验组号节点时,显示的是试验组信息;当选中试样编号节点时,显示的是试验参数。试验组信息是用来描述类似试验环境、试验概况等与本组试验相关的一些综合信息的。试验参数是试验运行时或计算时需要用到的原始数据、试验运行结束后计算的结果数据等项目。7.3.2.4. 组统计与特征点当选中是试验组号节点时,显示的是试验组结果;当选中试样编号节点是,显示的是参数分析。试验
52、组结果中显示的是本组试验所有试样的一些统计评定值,统计项和参与统计的试验参数项都可以定制。参数分析中列出试验中所有的特征点参数,一般都能在对应到曲线上一个或者几个点,勾选表示在曲线上标识该特征点。7.3.3. 曲线分析进入数据分析界面后才能进行曲线分析。工具栏中会出现如下图的按钮:图 787.3.3.1. 工具栏 修改模式:选中情况下可以对特征点进行修改;修改模式只对当前选中的编号时有效 取消修改:返回到初始或上一次确定修改时的状态 确定修改:保存对当前编号所有特征点的修改 显示位置:在选中的情况下,可以通过鼠标的位置来查看曲线上点的数据7.3.3.2. 查看1. 选中需要查看的试验编号,该编
53、号曲线将自动加入曲线图中 2. 勾选要查看的特征点,特征点将在曲线上显示 3. 可以对曲线进行放大、还原、平移,显示曲线点示值等操作。 A. 放大:从要放大区域的左上角拖动到右下角 B. 还原:从曲线图的右下角拖动到左上角 C. 平移:按住右键拖动 D. 显示曲线点示值:按下显示位置按钮,使其凹陷,然后移动鼠标到曲线附近,就会显示曲线点的XY值,再点击显示位置按钮,使其恢复,取消显示曲线点示值7.3.3.3. 特征点1. 勾选参数分析区的参数,可在曲线上显示该参数点(如参数是线则显示的是2个参数点)的位置。2. 点击工具栏中的修改模式按钮进入修改模式,在处于修改模式中时,修改模式按钮具有凹陷效
54、果(即选中)。3. 左键点击要修改的参数在曲线上的标签并按住左键,移动光标至参数点正确位置,松开左键即完成。如需进一步调整特征点位置,可按键盘的上下键粗调或按左右键微调。4. 参数点被修改后若想还原为系统自动计算的位置,右击参数分析区中参数,在右键菜单中选择“自动计算”即可 5. 在参数点修改正确后,点确定修改按钮以重新计算并保存。7.3.4. 报表设置通过报表设置,可以设置报表的格式以及建立试验数据与报表间的关联。报表设置主要分两类:Excel报告和MasterReport报告。7.3.4.1. Excel报表报表是一个Excel文件,我们可以按照需要的格式编辑Excel文件,填好除试验数据
55、之外的信息。当选中的是试验组号时,打印的是整组试验的数据,当选中试验编号时,打印的是选中试验编号的数据。(若试验不允许组打印,则选中试验组号打印的数据会出现紊乱) 1. 报表设置窗体图 79绑定操作: (1) 选中Excel报表中要绑定参数值的单元格(成组打印是第1个编号的参数值位置) (2) 选中报表设置页中对应的位置框 (3) 双击要输出的参数或点按钮,系统自动把Excel报告中选中的单元格地址填到位置框中,完成一个试验参数的绑定 (4) 在位置框中按键盘上的退格键即可取消绑定 2. 报表设置页在报表设置页中可以建立试验数据与报表间的关联,建立关联的方法是绑定相关试验参数在报表中的单元格位
56、置。报表设置页一共有5页,如下图所示: 图 710 基本设置:设置报告输出的总体情况。 报表输出方式: n 导出:直接导出试验数据到Excel报表; n 预览:在预览窗体中预览报表; n 打印:直接打印报表。 组参数输出方向: n 纵向:多组打印时,不同组之间以纵向方式依次填充; n 横向:多组打印时,不同组之间以横向方式依次填充。 组参数输出间隔:多组打印时,不同组之间在填充时的相隔的单元格数。 输出数据点:是否导出原始数据点。 输出曲线:是否输出曲线图形。 曲线纵向坐标:选择打印曲线的Y轴坐标类型。 曲线横向坐标:选择打印曲线的X轴坐标类型。 曲线输出位置:绑定打印曲线在报表中的位置。 组
57、参数项:绑定试验组参数项在报表上的位置。 组统计项:绑定试验组统计项在报表上的位置。 试验前:绑定试验前参数项在报表上的位置。 试验后:绑定试验后参数项在报表上的位置。设置试验前参数或试验后参数时,可根据需要设置组内每个参数的的打印方向和打印间隔。如下图: 参数名:当前试验所有的试验前参数或试验后参数。 位置:绑定打印参数在报表中的起始位置。 方向:n 纵向:成组打印时,组内不同编号的相同参数项以纵向方式依次填充。 n 横向:成组打印时,组内不同编号的相同参数项以横向方式依次填充。 间隔:成组打印时,组内不同编号的相同参数项在填充时的相隔的单元格数。图 7117.3.4.2. MasterRe
58、port报告设置MasterReport报告是通过一个向导的方式来实现的,只需要根据向导中提供的步骤操作就可以自动生成一个报告模板,将其保存到报告所在路径后就可以在报告打印中使用。点击工具栏中的报告设置中打开向导,向导的使用步骤:1. 标题向导的第一步是对报告的标题、页眉、页脚以及纸张方向的设置,纸张的大小默认为A4纸。在编辑框的右边可以设置对应部分的字体(包括字体类型、大小、颜色等常规的字体设置)。设置完成后,点击下一步进入试验概况的设置。2. 试验概况设置试验概况设置是向导的第二步,如下图:图 712这里是对试验的组号、日期、试验人员、组参数项等的设置。左边的树型结构,是所有可以打印的参数
59、,右边的表格是已经选择的需要打印的参数。可以在左边选择需要打印的参数,单击按钮或者双击参数可以将参数加入到右边的表格中。如果发现表格中的参数不需要打印时,可以选择表格中不需要打印的参数,单击按钮取消。参数选择结束后,点击下一步进入下一个步骤,如果需要重新设置报告的标题或纸张方向,可以点击上一步返回。3. 试验结果参数设置试验结果参数是设置试验所完成的数据,对应于软件中的试验前参数和试验后参数。如下图:图 713参数的加入和取消方式与第2步中类似。设置完成后,点击下一步进入下一个步骤,如果需要重新设置试验概况,可以点击上一步返回。注意正确设置设置试样个数。还可以通过设置参数数据显示的宽度来达到合适的值,如果宽度为0,则会使用默认的宽度。4. 试验曲线设置曲线设置包括曲线标题及字体,XY轴的标题和数据源,是否显示曲线,是否叠加曲线,是否让曲线有外框,是否让多个试样时曲线偏移。图 714曲线标题和字体只需要在后面的编辑框和字体中输入需要的值即可,XY轴标题同样输入即可。 显示曲线:选中则在报表中打印曲线,反之不打
- 温馨提示:
1: 本站所有资源如无特殊说明,都需要本地电脑安装OFFICE2007和PDF阅读器。图纸软件为CAD,CAXA,PROE,UG,SolidWorks等.压缩文件请下载最新的WinRAR软件解压。
2: 本站的文档不包含任何第三方提供的附件图纸等,如果需要附件,请联系上传者。文件的所有权益归上传用户所有。
3.本站RAR压缩包中若带图纸,网页内容里面会有图纸预览,若没有图纸预览就没有图纸。
4. 未经权益所有人同意不得将文件中的内容挪作商业或盈利用途。
5. 装配图网仅提供信息存储空间,仅对用户上传内容的表现方式做保护处理,对用户上传分享的文档内容本身不做任何修改或编辑,并不能对任何下载内容负责。
6. 下载文件中如有侵权或不适当内容,请与我们联系,我们立即纠正。
7. 本站不保证下载资源的准确性、安全性和完整性, 同时也不承担用户因使用这些下载资源对自己和他人造成任何形式的伤害或损失。
