 Maya动画—动画基础知识
Maya动画—动画基础知识
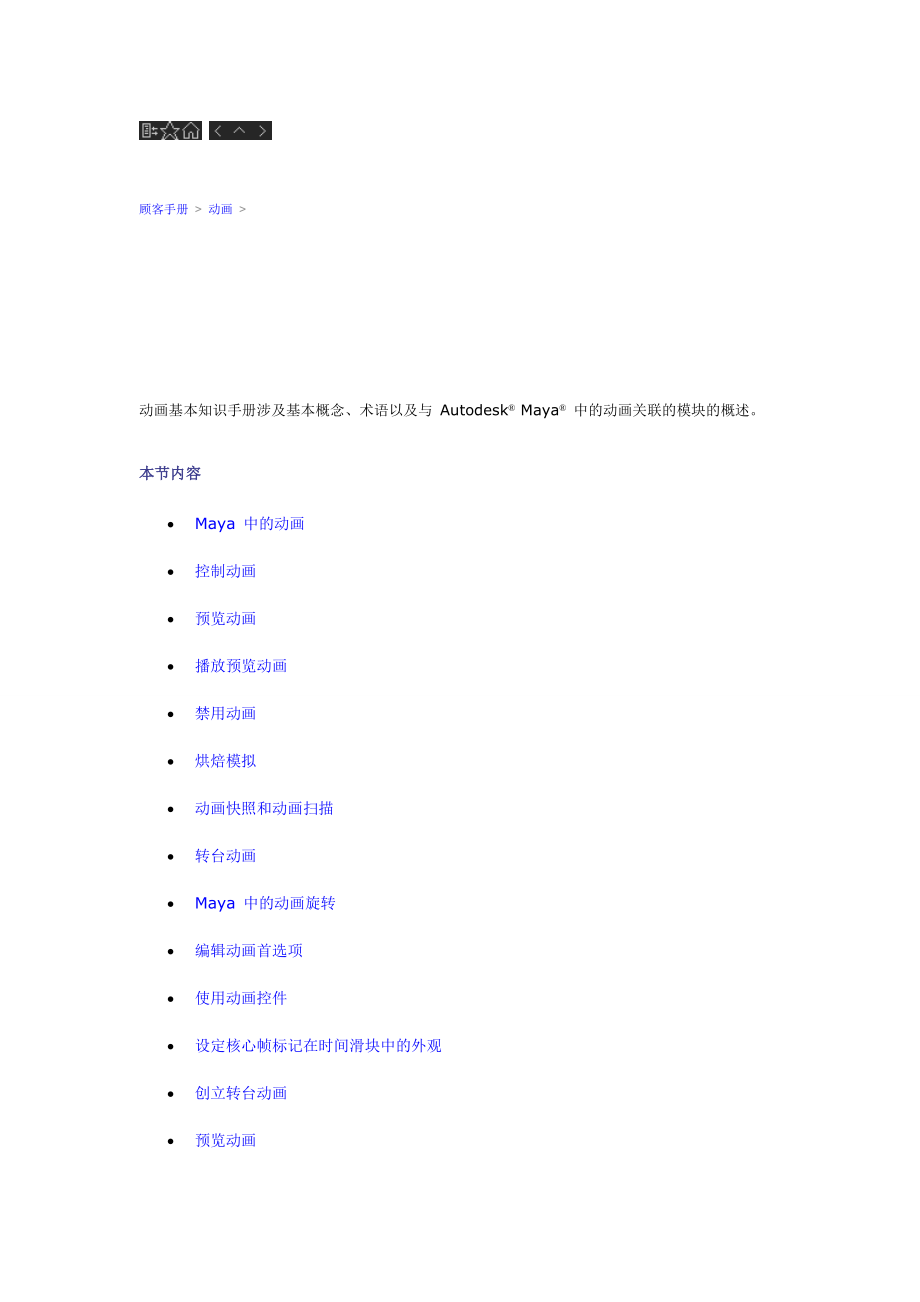


《Maya动画—动画基础知识》由会员分享,可在线阅读,更多相关《Maya动画—动画基础知识(25页珍藏版)》请在装配图网上搜索。
1、 顾客手册 动画 动画基本知识 动画基本知识手册涉及基本概念、术语以及与 Autodesk Maya 中的动画关联的模块的概述。本节内容 Maya 中的动画 控制动画 预览动画 播放预览动画 禁用动画 烘焙模拟 动画快照和动画扫描 转台动画 Maya 中的动画旋转 编辑动画首选项 使用动画控件 设定核心帧标记在时间滑块中的外观 创立转台动画 预览动画 播放动画 将音频添加到动画 创立时间变形效果 设定动画快照和动画扫描 顾客手册 动画 动画基本知识 Maya 中的动画 Maya 动画为您提供了功能强大的工具,使场景中的角色和对象布满活力。通过这些工具,您可以自由地为对象的任何属性设立动画,并获
2、得成功地实现随时间变换关节与骨骼、IK 控制柄及模型所需的控制能力。在手册的本部分中,您可以找到有关 Maya 中的多种动画技术、如何使用不同类型的动画以及如何预览、播放和保存动画的信息。手册的本部分重点简介 Maya 中下列类型的动画: 核心帧动画,容许您通过设立核心帧变换对象或骨架。例如,您可觉得角色的手臂关节和 IK 控制柄设立核心帧以创立其手臂挥动的动画。有关具体信息,请参见核心帧动画。 受驱动核心帧动画,容许您通过设立受驱动核心帧来使用一种对象的属性链接和驱动另一种对象的属性。例如,您可以将角色的 X 和 Z 平移作为“驱动者”(Driver)属性为其设立核心帧,并且将门模型的 Y
3、旋转作为“受驱动”(Driven)属性为其设立核心帧,来创立角色和摆动着的门的动画。有关具体信息,请参见受驱动核心帧。 非线性动画,容许您分割、复制和混合动画片段以实现所需的运动效果。例如,您可以使用非线性动画为您的一种角色创立循环行走循环。有关具体信息,请参见什么是非线性动画?。 途径动画,容许您将曲线设定为对象的动画途径。当您将一种对象附加到一条运动途径时,该对象将在动画期间沿该曲线运动。例如,将一种汽车模型分派到场景中沿公路行驶的运动途径时,该汽车将在您播放动画时沿公路行驶。有关具体信息,请参见途径动画。 运动捕获动画,容许您使用导入的运动捕获数据将逼真的运动应用到场景中的角色。例如,您
4、可以使用捕获的马的动作为四足动物的骨架设立动画。有关具体信息,请参见运动捕获动画。 分层的动画,容许您创立和混合每个层上的动画。您可以修改层上的动画序列(无需永久变化原始序列),或仅将核心帧动画组织到层中。请参见什么是动画层? 动态动画,容许您使用物理学规则创立逼真的运动以模拟自然力。例如,您可以使用 Maya Dynamics 创立效果,如从焊炬喷射出的火花或从天空掉落的雹子。有关具体信息,请参见手册的“动力学和效果”部分中的动态动画。 体现式,是您可以键入的有关为属性设立动画的阐明。例如,您可以编写一种体现式公式,用来为小鸟翅膀的拍动动作设立动画。有关具体信息,请参见手册的“体现式”部分中
5、的动画体现式。 顾客手册 动画 动画基本知识 预览动画 当您解决动画时,您会但愿以接近最后产品级的速度预览播放。若要节省预览时间,您需要平衡图形质量和播放性能。也可以启用显示选项,如重影和运动轨迹,以协助您可视化角色运动流。播放动画抱负状况下,您应当可以单击正向播放按钮,而动画应全屏、完全着色、实时、不漏掉任何帧地播放。虽然小型动画有也许达到这样的效果,但是场景越复杂,为显示每个帧所需要的计算量就越大。有关如何提高播放性能的提示,请参见优化场景以进行播放。可以通过设定“时间滑块”(Time Slider)、“播放”(Playback)、“动画”(Animation)和“声音”(Sound)首选
6、项来自定义动画播放效果。若要编辑这些选项,请转到“窗口 设立/首选项 首选项”(Window Settings/Preferences Preferences)中的“播放”(Playback)选项。请参见编辑动画首选项。注意如果要在播放期间查看对象的操纵器,请执行下列操作之一: 选择“显示 变换显示(Display Transform Display) 局部旋转轴(Local Rotation Axes)”以显示局部轴。 在播放期间,使用 play -record MEL 命令查看对象的实际操纵器。对已设立动画的对象生成重影重影可模拟老式动画中的技术,在老式动画中,动画设计者迅速翻转几种单元图
7、纸,以把握所解决的动作的节奏。可以使用重影来绘制出并可视化角色通过动画时的运动流,并解决运动节奏问题。使用 Maya 中的重影功能,可为目前帧之前和之后的指定帧显示一种动画对象。重影是指在目前时间以外的某个时间显示的角色图像。可以在场景中的每个对象上局部控制重影,并且可觉得整个骨架、对象层次或对象的特定部分生成重影。请参见“动画 为选定对象生成重影(Animate Ghost Selected)”。注意不能为基于体现式或模拟的动画生成重影,如“动力学”(Dynamics)、Maya nCloth 或 Maya 典型布动画。可以控制重影在场景视图中的外观。可以设定重影颜色和显示编号。有关具体信息
8、,请参见生成对象重影。此外,根据重影与目前帧/核心帧之间的距离,目前帧/核心帧前后的重影颜色会自动变亮。仅当场景视图“着色”(Shading)设定为“线框”(Wireframe)时,才干看到这些。请参见如下示例。示例在下面的示例中,球体的“重影类型”(Type of Ghosting)为“自定义帧步数”(Custom Frame Steps)。球体的重影选项设定如下:“目前帧前的步数”(Steps before Current Frame)设定为 3,“目前帧后的步数”(Steps after Current Frame)为 0,“步长”(Step Size)为 3。当重影与对象之间的距离增长
9、时,重影将变亮。在下一示例中,立方体的“重影类型”(Type of Ghosting)是“自定义帧”(Custom Frames)。立方体的重影选项设定如下:在“要显示的帧”(Frames to Display)字段中,存在帧编号 20、40、60 和 80,且“层次”(Hierarchy)处在启用状态。圆柱体是立方体的子对象。立方体也有一种带帧编号的运动轨迹。运动轨迹使用运动轨迹,可以显示和编辑对象的轨迹。运动轨迹作用于通过核心帧动画、变形器、运动捕获和体现式设立动画的对象。可以在为对象设立动画之前或之后创立运动轨迹。请参见运动轨迹和创立可编辑的运动轨迹。注意仅对于具有核心帧动画的对象,运动
10、轨迹才可编辑。播放预览也可以播放预览场景中的动画。请参见播放预览动画。 顾客手册 动画 动画基本知识 播放预览动画 播放预览通过在播放过程中对动画逐帧进行抓屏操作来创立影片,从而提供动画的迅速预览。“播放预览”(Playblast)窗口在播放过程中逐帧对活动视图中的动画执行屏幕抓取,然后在指定的图像查看器中“预览”成果图像。可以将图像保存为影片文献或不同格式的图像序列。有关具体信息,请参见“窗口 播放预览(Window Playblast)”和“播放预览动画(Playblast animation)”。“照相机序列器”(Camera Sequencer)也可以生成影片片段,从而预先可视化照相机
11、快照序列。为“拍摄”动画而设立了一系列快照后,即可迅速播放预览序列的渲染影片。请参见照相机序列器概述和播放预览照相机快照。使用立体照相机播放预览立体照相机支持播放预览。但是,必须安装外部立体播放器而不能使用“FCheck”预览动画。否则,如果使用不支持立体的查看器,查看器将仅显示最后渲染的照相机,而不会显示左侧和右侧立体照相机的输出。安装外部立体播放器后,必须在“窗口 设立/首选项 首选项”(Windows Settings/Preferences Preferences)中的“应用程序首选项”下输入应用程序的途径。使用 %f 为左侧照相机指向图像/影片;使用 %f2 为右侧照相机指向图像/影
12、片。有关主题 播放预览动画 编解码器支持 顾客手册 动画 动画基本知识 禁用动画 禁用可以隔离特定运动,并将焦点对准它。例如,解决手臂和腿部已设立动画的模型时,可以使用禁用功能关闭手臂或腿部的动画。可以禁用选定动画通道来临时禁用动画,无需从已设立动画的对象断开其曲线。请参见禁用通道。您还可以对选定对象禁用核心帧。请参见禁用核心帧。注意禁用的通道在“通道盒”(Channel Box)中显示为棕色。当禁用已设立动画的对象的核心帧或通道时,系统会为每个动画通道生成一种禁用通道。请参见禁用节点。还可以通过为该禁用节点的状态(开/关)设立动画来禁用一段时间范畴。为禁用节点设立动画1 在“Hypergra
13、ph”中选择禁用节点。 在“通道盒”(Channel Box)中执行如下操作:将“禁用”(Mute)设立为 1 可以打开禁用节点。 将“禁用”(Mute)设立为 0 可以关闭禁用节点。有关主题 曲线图编辑器概述 照相表概述 通道盒概述 禁用节点 顾客手册 动画 动画基本知识 烘焙模拟 通过烘焙模拟,您可觉得通过模拟而不是通过核心帧和动画曲线(核心帧集)提供动作的对象生成单个动画曲线。Maya 中许多类型的动画都不是通过核心帧集编辑来表达的,因此不能用于核心帧集编辑。示例涉及使用反向运动学、体现式或沿运动途径设立动画的对象。当您想要编辑单个动画曲线,而不是编辑影响单个属性的行为的所有起作用的属性
14、时,烘焙模拟非常有用。例如,受到受驱动核心帧或体现式影响的对象。在烘焙时,可以一方面设定烘焙核心帧选项(编辑 核心帧 烘焙模拟(Edit Keys Bake Simulation) ),也可以使用目前设定的选项立即烘焙(编辑 核心帧 烘焙模拟(Edit Keys Bake Simulation)。 顾客手册 动画 动画基本知识 动画快照和动画扫描 可以使用“动画 创立动画快照(Animate Create Animation Snapshot)”和“动画 创立动画扫描(Animate Create Animated Sweep)”通过动画的曲线和对象创立途径驱动的几何体。动画快照以播放范畴的间
15、隔创立动画对象的副本。动画快照合用于 NURBS 或多边形几何体。不能对通过动力学和反向运动学 (IK) 制作动画的对象使用动画快照。有关使用动画快照和动画扫描的具体信息,请参见设定动画快照和动画扫描。动画快照生成的几何体如果动画快照过程中启用“构建历史”(Construction History),可以编辑动画以影响生成的几何体。请参见设定动画快照和动画扫描。提示若要使用动画快照通过体现式或反向运动学 (IK) 等动画类型创立几何体,可以使用“编辑 核心帧 烘焙模拟(Edit Keys Bake Simulation)”将对象的动画类型转化为动画曲线。由于动画快照和动画扫描会评估动画并为每个
16、“准时间”(By Time)位置创立几何体,因此复杂的对象和动画会消耗大量时间来解决。有关具体信息,请参见启用或禁用动画快照和动画扫描。动画扫描使用“动画扫描”通过动画的曲线创立曲面几何体。动画扫描合用于与连接到几何体的所有节点具有显式连接的动画对象变换。例如,通过动力学、反向运动学 (IK) 和自引用体现式制作动画的几何体不能用于生成动画快照几何体。动画扫描类似于执行曲线以及后续“放样”(Loft)操作的动画快照。一种简朴的动画扫描示例就是,创立一种大小减小的螺旋管,很像动物的角。请参见“设定动画快照和动画扫描(Set Animation Snapshot and Animated Swee
17、p)”和“动画 创立动画扫描(Animate Create Animated Sweep)”。快照和扫描构建历史动画快照和动画扫描创立构建历史。这意味着您可以编辑用于生成动画快照和动画扫描几何体的动画。注意通过禁用构建历史,执行复杂的动画快照和动画扫描操作可以节省大量的解决时间。 顾客手册 动画 动画基本知识 转台动画 创立 3D 对象模型时,一般需要在创立过程中检查或评估模型。在 Maya 中,可以通过创立转台动画以 360 度的方式查看单个或多种对象。转台动画将由转台照相机自动生成。可以使用“动画 转台(Animate Turntable)”菜单项将转台照相机添加到场景中。默认状况下,转台
18、照相机已设定动画。在播放时,转台照相机绕目的对象周边的 360 度轨道转动。从转台照相机视图看去,似乎是要查看的对象在 360 度旋转。注意转台照相机视图处在锁定状态。您不能推拉、翻滚或平移转台照相机。有关主题 创立转台动画 动画 转台(Animate Turntable) 顾客手册 动画 动画基本知识 Maya 中的动画旋转 当设定对象旋转的核心帧时,Maya 将采用在一种核心帧到下一核心帧之间插入旋转值的措施,计算对象在核心帧之间的方向。在 Maya 中,旋转插值的措施有两种:Euler 和四元数。对场景中的每个动画旋转,都可指定一种旋转插值措施。为动画对象选择的旋转插值措施拟定 Maya
19、 计算旋转的方式。有关 Euler 角度和四元数的具体信息,请参见 Euler 角度、四元数以及哪种类型的插值最合用于您的动画旋转?。除非另有指定,否则旋转插值默觉得 Euler 旋转。可以在 Maya“首选项”(Preferences)窗口(选择“窗口 设立/首选项 首选项”(Window Settings/Preferences Preferences)时,位于“设立”(Settings)类别下的“动画”(Animation)区域中)中设定新曲线的默认旋转插值措施,或者可以从“曲线图编辑器”(Graph Editor)中设定既有旋转曲线的旋转插值措施。请参见为曲线设定旋转插值。Euler
20、角度使用 Euler 措施为对象的动画旋转插值时,Maya 将使用 Euler 角度来拟定对象随时间变化的特定于轴的方向。使用三个独立的角度来计算 Euler 旋转,这三个角度表达绕 X、Y 和 Z 轴的旋转以及旋转的顺序。旋转顺序将指定动画对象绕其 X、Y 和 Z 轴进行旋转的顺序。更改动画对象的旋转顺序将更改其最后方向。通过设定对象的“旋转顺序”(Rotate Order)属性,可以指定对象的旋转顺序。例如,如果将动画对象的“旋转顺序”(Rotate Order)设定为 YZX,那么该对象将一方面在 Y 轴上进行旋转,然后是 Z 轴,最后才是 X 轴。您可使用“旋转顺序”(Rotate O
21、rder )属性将导入动画对象的旋转顺序与对象来自的 3D 软件包中的坐标系(例如,XZY,不同于 Maya 默认的 XYZ)相匹配。如果但愿导入对象的动画旋转能按预期显示,这点就非常重要。在 Maya 中,旋转插值的默认措施是 Euler。Maya 中有两种类型的 Euler 旋转插值:“独立”和“同步”。可以从“曲线图编辑器”(Graph Editor)中设定曲线的 Euler 旋转插值类型。请参见“更改旋转插值”。对于“独立 Euler”(Independent Euler)曲线,插值从各独立曲线上的核心帧到核心帧进行计算,与相邻的旋转曲线无关。如果要为单个旋转通道设定核心帧,或要将其她
22、核心帧(以及细节)添加到单个旋转曲线,请使用“独立 Euler”(Independent Euler)曲线。“独立 Euler”(Independent Euler)曲线特别合用于简朴的动画旋转。“同步 Euler”(Synchronized Euler)上的所有核心帧都锁定在同一时间。这意味着,如果对象具有“同步 Euler”(Synchronized Euler)旋转曲线,那么插值从所有旋转曲线上的核心帧到核心帧同步进行计算。如果要为多种旋转通道(X、Y 和 Z)设定核心帧,或要将其她核心帧(以及细节)添加到动画对象的所有旋转曲线,请使用“同步 Euler”(Synchronized Eu
23、ler)曲线。“同步 Euler”(Synchronized Euler)曲线特别合用于更为复杂的动画旋转。“独立 Euler”(Independent Euler)和“同步 Euler”(Synchronized Euler)之间的重要区别在于它们的核心帧。例如,移动位于“独立 Euler”(Independent Euler)“旋转 X”(Rotate X)曲线上核心帧的时间只会移动位于“旋转 X”(Rotate X)曲线上的核心帧;然而,移动“同步 Euler 旋转 X”(Synchronized Euler Rotate X)曲线上核心帧的时间也会移动“Y”和“Z”曲线上相应的核心帧。
24、同样,如果仅设定动画对象“旋转 X”(Rotate X)通道的核心帧,并且旋转插值类型设定为“独立 Euler”(Independent Euler),那么只会设定“旋转 X”(Rotate X)通道的核心帧。但是,如果“旋转”(Rotate)插值类型设定为“同步 Euler”(Synchronized Euler),那么将设定所有三个通道(“X”、“Y”和“Z”)的核心帧。当 Euler 角度用于插值对象的动画旋转时,对象绕其各个轴的方向将逐轴进行计算。这就是 Euler 角度旋转易于产生瑕疵(例如,万向锁定和翻转)的因素。当环绕单轴的旋转导致不需要的环绕互补轴的旋转,或当轴发生重叠的时候,
25、将发生万向锁定。当 Euler 角度旋转在核心帧之间插值时,角度如果意外地绕正或负 180 度折回,就会发生翻转。如果发生万向锁定或翻转,可以使用“Euler 过滤器”(Euler Filter)校正该行为。例如,可以使用“Euler 过滤器”(Euler Filter)从损坏的运动捕获动画数据中规格化毁损的旋转曲线。可以从“曲线图编辑器”(Graph Editor)或“照相表”(Dope Sheet)中的“曲线”(Curves)菜单访问“Euler 过滤器”(Euler Filter)。有关“Euler 过滤器”(Euler filter)的具体信息,请参见 Euler 角过滤和 filte
26、rCurve。Euler 旋转插值应何时使用?如果要对旋转的数值进行特定控制,同步要平滑旋转曲线的切线,请使用 Euler 旋转插值。多数状况下,应仅为要在“曲线图编辑器”(Graph Editor)中操纵的旋转动画曲线使用 Euler 旋转插值。与四元数曲线不同,Euler 曲线支持所有切线类型及其核心帧拥有的切线控制柄,以便轻松地调节曲线。四元数四元数将提供动画旋转的平滑插值,与 Euler 角度相比,四元数总能在核心帧之间产生更为有效的途径。四元数将存储对象的总方向,而并非一系列的独立旋转。这意味着一种四元数存储的旋转数据量与三个 Euler 角度存储的量相似。由于四元数仅存储方向值,因
27、此可用于计算一种方向到另一方向的最短旋转。使用“同步四元数”(Synchronized Quaternions)设定对象旋转的动画时,Maya 一方面将对象已设立核心帧的方向值存储作为 Euler 角度,并将其转化为四元数以便进行插值解决,然后会将已插值的四元数旋转值转化回 Euler 角度,以便显示在“通道盒”(Channel Box)和“曲线图编辑器”(Graph Editor)中。在 Maya 中,四元数显示为“同步”(Synchronized)“Euler”曲线和值。当对象的旋转曲线处在同步状态时,位于对象“旋转”(Rotate)“ X”、“Y”和“Z”曲线上的核心帧都锁定在同一时间。
28、当添加、删除或移动其中一种对象旋转曲线上的核心帧时,相应的核心帧也将在有关的旋转曲线上进行更新。这样可消除从其中一种轴删除核心帧或单独移动核心帧时间时也许发生的插值问题。四元数曲线的切线设立将影响对象动画旋转的插值方式。有关切线类型的具体信息,请参见切线菜单。Maya 将使用下列类型的切线和插值来计算一种核心帧到另一核心帧的最短旋转: 具有钳制切线的四元数曲线使用阶跃插值 具有线性切线的四元数曲线使用球形线性插值(也称为球面线性插值) 具有样条线切线的四元数曲线使用立方插值对于具有钳制切线的四元数曲线,Maya 将使用阶跃插值。对于具有线性切线的四元数曲线,Maya 将使用球形线性插值(也称为
29、球面线性插值)来计算一种核心帧到下一核心帧的最短旋转,并在核心帧之间产生突变过渡。对于具有样条线切线的四元数曲线,Maya 将使用立方插值来计算一种核心帧到下一核心帧的最短旋转,并在核心帧之间产生平滑过渡。在 MayaTrax“编辑器”(Editor) 中混合动画片段时,可选择下列四元数旋转插值类型之一:“四元数最短途径”(Quaternion Shortest)或“四元数最长途径”(Quaternion Longest)。“四元数最短途径”(Quaternion Shortest)插值使用四元数插值来查找从一种片段到另一片段旋转之间的最短途径。“四元数最长途径”(Quaternion Lon
30、gest)插值使用四元数插值来查找从一种片段到另一片段旋转之间的最长途径。该途径处在“四元数最短途径”(Quaternion Shortest)的相反方向。通过设定“属性编辑器”(Attribute Editor)中的“旋转混合”(Rotation Blend)属性,可以指定片段混合的四元数旋转插值类型。四元数应何时使用?如果要平滑两个核心帧之间的插值,请使用四元数。四元数将产生最有效的插值途径,并且不会生出例如万向锁定和翻转的瑕疵。 警告在“曲线图编辑器”(Graph Editor)中隔离、查看和编辑四元数曲线是很困难的。 四元数曲线不支持切线控制柄,且仅合用于线性切线。哪种类型的插值最合用
31、于您的动画旋转?每种旋转插值措施均有长处和缺陷。由您选择最适合您动画的插值类型。请参见 Euler 旋转插值应何时使用?以及四元数应何时使用?。 Euler 角度四元数长处 轻松创立环绕单个主轴的简朴旋转。 支持自旋(旋转 360) 分别解决入切线和出切线 从一种方向到下一方向的平滑插值旋转 不用忍受万向锁定或翻转缺陷 易于产生万向锁定和翻转 创立难以预测的旋转,由于插值根据各旋转轴分别计算 不支持自旋(旋转 360) 曲线难以进行可视化解决 不支持切线控制柄 在“曲线图编辑器”(Graph Editor)中难于查看和编辑切线,且不会单独解决切线注意无论对象旋转使用的是四元数还是 Euler
32、角度,“通道盒”(Channel Box)始终会显示 Euler 角度值。 顾客手册 动画 动画基本知识 编辑动画首选项 编辑与 Maya 的动画模块有关的首选项1 单击“动画首选项”(Animation Preferences)按钮。请参见动画首选项按钮。将浮现“首选项”(Preferences)窗口。 执行下列操作之一:若要设定期间滑块和播放首选项,请从“类别”(Categories)框中选择“时间滑块”(Time Slider),并编辑设立。请参见时间滑块首选项。 若要设定期间首选项,请从“类别”(Categories)框中选择“设立”(Settings),并编辑“工作单位”设立。请参见
33、设立首选项。 若要设定重影首选项,请从“类别”(Categories)框中选择“动画”(Animation)(在“显示”(Display)下方),并编辑设立。请参见动画(显示)首选项。 若要设定声音首选项,请从“类别”(Categories)框中选择“声音”(Sound),并编辑设立。请参见声音首选项。 顾客手册 动画 动画基本知识 使用动画控件 下列过程简介如何使用动画控件。显示时间滑块1 通过选择“显示 UI 元素(Display UI Elements) 时间滑块(Time Slider)”,可以隐藏或显示“时间滑块”(Time Slider)。隐藏“时间滑块”(Time Slider)
34、可提供更多 Maya 视图空间。请参见时间滑块。显示范畴滑块2 通过选择“显示 UI 元素(Display UI Elements) 范畴滑块(Range Slider)”,可以隐藏或显示范畴滑块。隐藏范畴滑块也将隐藏“动画首选项”(Animation Preferences)按钮和“自动核心帧”(Auto Key)按钮。有关具体信息,请参见范畴滑块。更改目前时间3 单击“时间滑块”(Time Slider)上的任意位置。使用鼠标单击的位置将变成目前时间,且场景将跳至动画中该时间处。 执行下列操作之一:在“时间滑块”(Time Slider)中拖动鼠标。 按住键盘的 k 键,同步在任何视图中水
35、平拖动。场景会随鼠标操作进行更新。 在“时间滑块”(Time Slider)中单击鼠标中键 ()。 按住 k 键,并按住鼠标中键 () 在任何视图中水平拖动。场景不会更新,但目前时间批示器会移动以显示新的目前时间。例如,如果但愿基于其她对象的先前位置在某些帧处设立对象的核心帧,该操作会很有用。有关具体信息,请参见时间滑块。注意k 键操作在显示时间轴的所有 Maya 窗口(例如,“曲线图编辑器”(Graph Editor)中进行相似的解决。使用范畴滑块栏可以将动画的播放范畴控制在“动画开始/结束”(Animation Start/End)设立的限制之下。有关具体信息,请参见范畴滑块。使用范畴滑块
36、更改播放范畴 执行下列操作之一:拖动范畴滑块栏来移动它。 拖动范畴滑块末端的框以调节播放范畴。 双击范畴滑块栏可将播放范畴设定为“首选项”(Preferences)窗口的“动画开始/结束”(Animation Start/End)字段中的范畴值。若要返回到先前的播放范畴,请再次双击范畴滑块栏。请参见手册的基本知识部分中的“首选项和自定义”一章中的时间滑块首选项。使用时间滑块移动和缩放动画的范畴4 按住 键并沿“时间滑块”(Time Slider)拖动以选择一种时间范畴,或双击“时间滑块”(Time Slider)以选择整个范畴。选定的时间范畴为红色,开始帧和结束帧在选择块的末端以白色数字显示。
37、请参见时间滑块。 执行下列操作之一:若要在“时间滑块”(Time Slider)的选定范畴内缩放核心帧,请在选定范畴的任意一端拖动黑色箭头。 若要在选定范畴内沿“时间滑块”(Time Slider)移动核心帧,请在目前选择的中心处拖动黑色双箭头。 顾客手册 动画 动画基本知识 设定核心帧标记在时间滑块中的外观 设定核心帧在时间滑块中的厚度1 选择“窗口 设立/首选项 首选项(Window Settings/Preferences Preferences)”。将显示“首选项”(Preferences)窗口。2 在“时间滑块”(Time Slider)区域中,设定“核心帧标记大小”(Key Tic
38、k Size)首选项设立。核心帧厚度以像素为单位进行测量。最小核心帧厚度为 1 像素,最大核心帧厚度为 63 像素。设定曲线核心帧在时间滑块中的颜色3 在“曲线图编辑器”(Graph Editor)图形视图中,选择一条曲线。4 在“曲线图编辑器”(Graph Editor)菜单栏中,选择“曲线 属性总表”(Curves Spreadsheet)。所选动画曲线的属性总表显示在“属性编辑器”(Attribute Editor)中。5 选择“曲线颜色”(Curve Color)并启用“使用曲线颜色”(Use Curve Color)。所有曲线在时间滑块中的核心帧目前都是您选择的“曲线颜色”(Curv
39、e Color)。设定期间滑块中单个核心帧的颜色6 选择“窗口 设立/首选项 颜色设立(Window Settings/Preferences Color Settings) 动画(Animation)”。7 选择“时间滑块 Tick 特殊”(Time Slider Tick Special)颜色并单击“保存”(Save)。8 在“曲线图编辑器”(Graph Editor)中,选择要以“时间滑块 Tick 特殊”(Time Slider Tick Special)颜色绘制的核心帧。9 在命令行或“脚本编辑器”(Script Editor)中,输入如下所示带有 -tickDrawSpecial(
40、-tds) 标志的keyframe MEL 命令:keyframe -tds on然后,按数字键区上的 。您为其选择和设定 -tds 标志的核心帧目前在时间滑块中是以“时间滑块 Tick 特殊”(Time Slider Tick Special)颜色绘制的。有关该标志的具体信息,请参见 MEL 命令参照文档中的keyframe。 注意“时间滑块 Tick 特殊”(Time Slider Tick Special)颜色首选项将替代“曲线颜色”(Curve Color)属性设定的核心帧颜色。 如果时间滑块中同步有多种核心帧并且其中一种核心帧的 -tds 标志设定为 on,则“时间滑块 Tick 特
41、殊”(Time Slider Tick Special)颜色将优先于其她的核心帧颜色。 顾客手册 动画 动画基本知识 创立转台动画 创立转台动画1 选择要为其创立转台动画的对象。2 选择“动画 转台(Animate Turntable) ”。将浮现“动画转台选项”(Animation Turntable options)窗口。3 输入但愿转台动画播放的帧数,然后单击“拟定”(Ok)。指定的帧数拟定转台动画的速度。例如,60 帧的转台动画的播放速度比 120 帧的转台动画快一倍。已创立名为 turntableCameran 的照相机,且目前视图成为新转台照相机的视图。注意转台照相机的视图处在锁定
42、状态。不能推拉、翻滚或平移转台照相机。4 (可选)如果但愿转台动画循环,请将场景的“播放结束时间”(Playback End Time)更改为在“创立转台动画选项”(Create Turntable Animation options)窗口的“帧数”(Number of Frames)字段中输入的帧数。5 单击“动画播放控件”(Animation Playback Controls )中的“播放”(Play)按钮。转台照相机环绕选定对象进行动态观测。这将为指定的帧数创立对象的转台类型动画。默认状况下,转台动画开始于第 1 帧并播放指定的帧范畴。有关主题 转台动画 “动画 转台(Animate Turntable)”
- 温馨提示:
1: 本站所有资源如无特殊说明,都需要本地电脑安装OFFICE2007和PDF阅读器。图纸软件为CAD,CAXA,PROE,UG,SolidWorks等.压缩文件请下载最新的WinRAR软件解压。
2: 本站的文档不包含任何第三方提供的附件图纸等,如果需要附件,请联系上传者。文件的所有权益归上传用户所有。
3.本站RAR压缩包中若带图纸,网页内容里面会有图纸预览,若没有图纸预览就没有图纸。
4. 未经权益所有人同意不得将文件中的内容挪作商业或盈利用途。
5. 装配图网仅提供信息存储空间,仅对用户上传内容的表现方式做保护处理,对用户上传分享的文档内容本身不做任何修改或编辑,并不能对任何下载内容负责。
6. 下载文件中如有侵权或不适当内容,请与我们联系,我们立即纠正。
7. 本站不保证下载资源的准确性、安全性和完整性, 同时也不承担用户因使用这些下载资源对自己和他人造成任何形式的伤害或损失。
最新文档
- 中移动绩效管理系统1课件
- 第五节维生素D缺乏性佝偻病ppt课件
- 登革热主题班会ppt课件
- 新生儿持续肺动脉高压诊治进展课件
- 新湘少版三年级英语上册Unit2goodmorning课件
- 新生儿呼吸窘迫综合症(Neonatal-Respiratory-Distress-Syndrome)课件
- 中移动滚动规划中关于流量经营的考虑课件
- 电气排故高级证ppt课件
- 新浙教版-九年级科学上-第一章复习课件
- 把握新高考的难得机遇做一位成功的高考考生ppt课件
- 新生儿缺氧缺血性脑病课件
- 中科院讲义-分布式操作系统-Peterson和Dekker算法证明教学课件
- 新生儿巨细胞病毒感染课件
- 大学生恋爱观及恋爱问题的应对策略ppt课件
- 新生儿惊厥ppt课件
相关资源
更多 2022年辽宁省安全员C证考试试题强化卷(必考题)及答案(62)
2022年辽宁省安全员C证考试试题强化卷(必考题)及答案(62)
 北京半导体硅抛光片项目招商引资方案
北京半导体硅抛光片项目招商引资方案
 2022版山东省建筑施工企业项目负责人安全员B证考试题库强化卷(必考题)及答案(第92套)
2022版山东省建筑施工企业项目负责人安全员B证考试题库强化卷(必考题)及答案(第92套)
 河北省沧州市沧县中学2019-2020学年高一数学上学期期末考试试题(无答案)
河北省沧州市沧县中学2019-2020学年高一数学上学期期末考试试题(无答案)
![2022年浙江省三类人员安全员B证考试试题强化训练卷含答案[8]](/Images/s.gif) 2022年浙江省三类人员安全员B证考试试题强化训练卷含答案[8]
2022年浙江省三类人员安全员B证考试试题强化训练卷含答案[8]
 一级建造师项目管理考试试题押题卷及答案(第33卷)
一级建造师项目管理考试试题押题卷及答案(第33卷)
 长安汽车供需链管理战略规划--管理创新与IT技术应用正稿
长安汽车供需链管理战略规划--管理创新与IT技术应用正稿
 2022年海南省安全员C证考试试题强化训练卷含答案(83)
2022年海南省安全员C证考试试题强化训练卷含答案(83)
 中级经济师《建筑经济》试题强化卷含答案(第45版)
中级经济师《建筑经济》试题强化卷含答案(第45版)
 2022年浙江省三类人员安全员B证考试试题强化训练卷含答案(第72次)
2022年浙江省三类人员安全员B证考试试题强化训练卷含答案(第72次)