 Altium-Designer绘制电路原理图
Altium-Designer绘制电路原理图
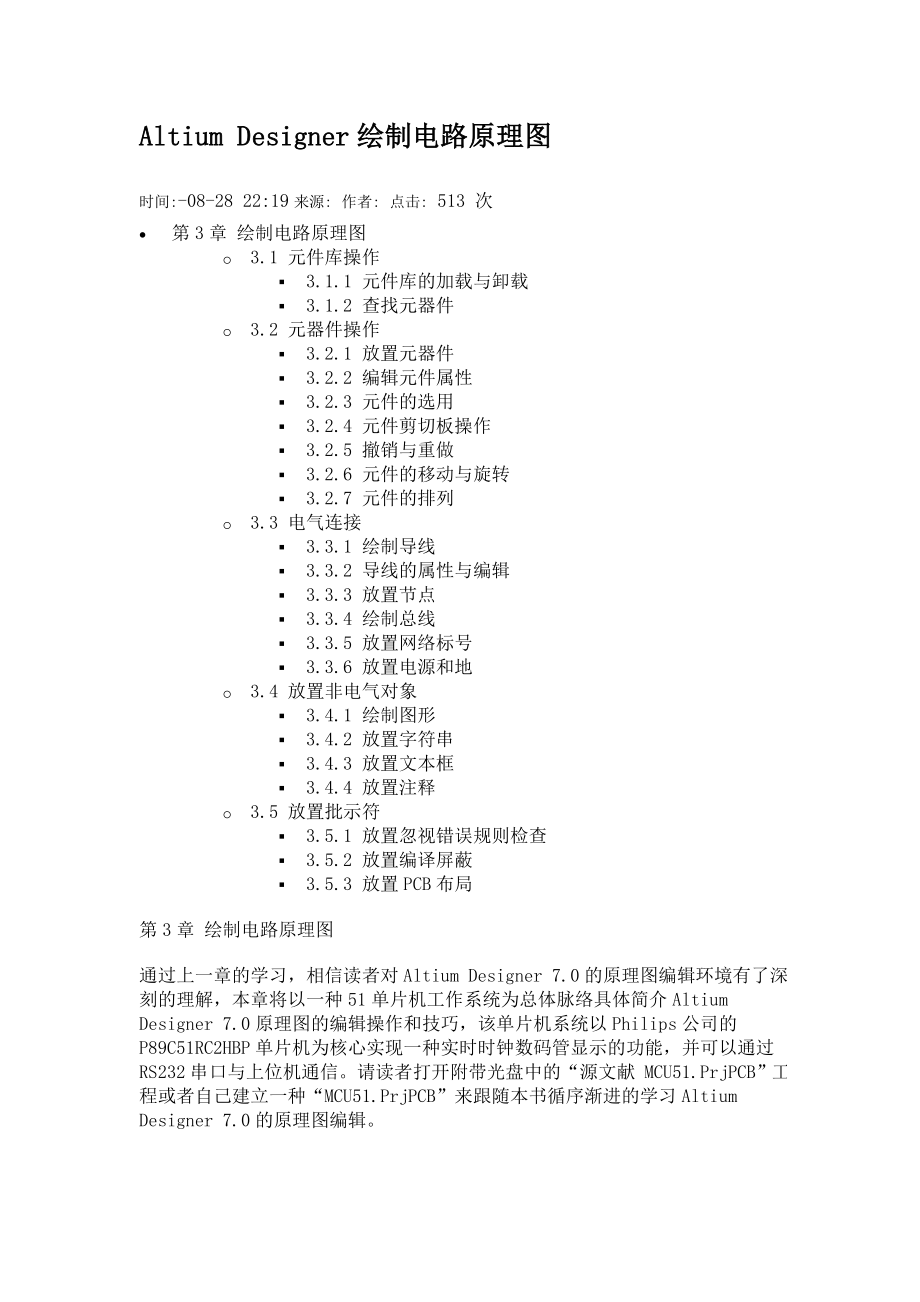


《Altium-Designer绘制电路原理图》由会员分享,可在线阅读,更多相关《Altium-Designer绘制电路原理图(70页珍藏版)》请在装配图网上搜索。
1、Altium Designer绘制电路原理图时间:-08-28 22:19来源: 作者: 点击: 513 次- 第3章 绘制电路原理图 o 3.1 元件库操作 3.1.1 元件库的加载与卸载 3.1.2 查找元器件 o 3.2 元器件操作 3.2.1 放置元器件 3.2.2 编辑元件属性 3.2.3 元件的选用 3.2.4 元件剪切板操作 3.2.5 撤销与重做 3.2.6 元件的移动与旋转 3.2.7 元件的排列 o 3.3 电气连接 3.3.1 绘制导线 3.3.2 导线的属性与编辑 3.3.3 放置节点 3.3.4 绘制总线 3.3.5 放置网络标号 3.3.6 放置电源和地 o 3.4
2、 放置非电气对象 3.4.1 绘制图形 3.4.2 放置字符串 3.4.3 放置文本框 3.4.4 放置注释 o 3.5 放置批示符 3.5.1 放置忽视错误规则检查 3.5.2 放置编译屏蔽 3.5.3 放置PCB布局 第3章 绘制电路原理图通过上一章的学习,相信读者对Altium Designer 7.0的原理图编辑环境有了深刻的理解,本章将以一种51单片机工作系统为总体脉络具体简介Altium Designer 7.0原理图的编辑操作和技巧,该单片机系统以Philips公司的P89C51RC2HBP单片机为核心实现一种实时时钟数码管显示的功能,并可以通过RS232串口与上位机通信。请读者
3、打开附带光盘中的“源文献 MCU51.PrjPCB”工程或者自己建立一种“MCU51.PrjPCB”来跟随本书循序渐进的学习Altium Designer 7.0的原理图编辑。附带光盘“视频3.avi”文献。元件库的操作 查找与放置元器件 元件的属性编辑 元件的选用、剪切与移动 导线的绘制与编辑 总线的绘制与编辑 网络标号的应用 几何图形的绘制 字符串、文本框和注释的操作 常用批示符的应用 单片机控制的实时时钟数码管显示系统 本章要点本章案例3.1 元件库操作在第一章的实例中,我们已经简朴的简介过Altium Designer的元器件调用操作,在用Altium Designer绘制原理图时,一
4、方面要装载相应的元件库,只有这样设计者才干从元件库中选择自己需要的器件放置到原理图中。与Protel等老版本不同,Altium Designer使用的是集成元件库,扩展名为*.IntLib。所谓集成元件库就是将各元器件绘制原理图时的元件符号、绘制PCB时的封装、模拟仿真时的SPICE模型以及电路板信号分析时用的SI模型集成在一种元件库中,使得设计者在设计完毕原理图后无需此外加载其他的元件库就可以直接进行电路仿真或者是PCB设计,固然读者也可以根据自己的需要来设计单独的元件库,如原理图库(*.SchLib)、PCB封装库(*.PcbLib)等,此外Altium Designer还兼容Protel
5、99 SE的元件库(*.Lib)。3.1.1 元件库的加载与卸载Altium Designer的元件库非常庞大,但是分类明确,采用两级分类的措施来对元件进行管理,我们调用相应的元件时只需找到相应公司的相应元器件种类就可以便的找到所需的元器件。图3- 1 Libraries面板用鼠标点击弹出式面板栏的【Libraries】标签打开如图3-1所示的【Libraries】元件库弹出式面板。如果弹出式面板栏没有【Libraries】标签的话可在绘图区底部的面板控制栏中选用【System】菜单,选中其中的【Libraries】即可显示原器件库面板。目前元件库元件列表核心字过滤栏元件符号预览该器件的其她模
6、型PCB封装预览点击【目前元器件库】的下拉框可以看到系统已经装入好几种元件库,其中“Miscellaneous Devices.IntLib”通用元件库和“Miscellaneous Connectors.IntLib”通用插件库是原理图绘制时用的最多的两个库。选中【元件列表栏】中的某个器件,在下面就会浮现该器件的原理图符号预览,同步还会浮现该器件的其她可用模型,如仿真分析、信号完整性和PCB封装;选中“Footprint”,该器件的PCB封装就会以3D的形式显示在预览框中,这时还可以用鼠标拖动封装旋转封装,以便全方位的查看封装。一般为了节省系统资源,针对特定的原理图设计,只需加载少数几种常用
7、的元件库文献就能满足需求,但是有时往往在既有的库中找不到自己所需的文献,这就需要自己此外加载元件库文献。点击【Libraries】面板中的【Libraries】按钮,打开如图3-2所示的【Available Libraries】目前可用元件库对话框。在【Installed】选项卡中列出了目前所安装的元件库,在此可以对元件库进行管理操作,涉及元件库的装载、卸载、激活以及顺序的调节。图3- 2 【Libraries】元件库文献操作图3-2列出了元件库的名称、与否激活、所在途径以及元件库的类型等信息。【Move Up】与【Move Down】按钮,顾名思义,就是在选中相应的元件库后可将元件库的顺序移
8、上或者移下,【Install】按钮用来安装元件库,【Remove】按钮则可移移除选定的元件库。目前来具体简介元件库的加载:点击【Install】按钮,弹出图3-3所示的打开元件库对话框,Altium Designer 7.0的元件库所有放置在“C:Program FilesAltium Designer Summer 08Library”文献夹中,并且以生产厂家名分类放置,因此可以非常以便的找到自己所需要的元器件模型。如果我们想要找到Philips公司生产的89C51单片机芯片,可以选中“Philips”文献夹,如图3-4所示,该文献夹内列出了Philips公司所生产的常用元件模型的分类。选择
9、其中的“Philips Microcontroller 8-Bit.IntLib”元件库文献,该元件库涉及了Philips公司生产的八位微解决器芯片,点击【打开】按钮,该元件库就成功加载到系统中。如图3-5,该库文献里面涉及了89C51等常用的单片机芯片。元件库名称与否激活元件库途径元件库的移动加载与卸载图3- 3 打开元件库对话框图3- 4 选择所需的元件库以上元件库的加载与卸除是在图3-2所示的【Available Libraries】对话框中的【Installed】选项卡中进行的,设计者也可以在该对话框的【Project】选项卡中加载或卸载元件库。如图3-5所示,【Project】选项卡
10、与【Installed】选项卡类似,元件库的操作也相似,唯一不同在于【Installed】选项卡中加载的元件库对于Altium Designer打开的所有工程均有效,而【Project】选项卡中加载的元件库仅对本工程有效。【Search Path】选项卡则是在指令途径中搜索元器件库,切换到图3-6所示的【Search Path】选项卡,点击【Paths】按钮弹出图3-7所示的工程搜索途径选项卡,再点击【Add】按钮,弹出图3-8所示的【Edit Search Path】选项卡,在其中的【Path】框中填入搜索的地址,在【Filter】过滤器中填入搜索的文献类型,并点击【OK】按钮,即可在指定的
11、目录中搜索有效的元件库文献,搜索到的库文献将自动加载到系统中。图3- 5 【Project】选项卡图3- 6 【Search Path】选项卡图3- 7 【Search Path】设立图3- 8 【Edit Search Path】选项卡3.1.2 查找元器件Altium Designer提供的元件库十分丰富,有时候虽然懂得了芯片所在的元件库并且加载到系统中了,也很难在众多的元件中找到自己所需的芯片,在这种状况下可以使用元件筛选的功能。元件筛选的功能重要应用于懂得器件的名称并且已经载入该器件所在的库,但是由于器件太多不便于逐个查找的状况。例如要在前面所加载的“Philips Microcont
12、roller 8-Bit.IntLib”元件库中迅速找到89C51芯片,可以在图3-1的核心字过滤栏中填入“*89C51*”,系统立即过滤出该库文献中所有的89C51芯片,如图3-9,该元件库共有472个元件,但是只显示所有的名称中带有89C51字样的元件。过滤核心字支持通配符“?”和“*”,“?”表达一种字符,而“*”表达任意多种字符,例如“*89C51*”表达只要器件中带有89C51就符合过滤条件。图3- 9 Philips 八位微解决器元件库图3- 10 “*89C51*过滤成果”也许在大多数状况下,设计者并不懂得使用的芯片的生产公司和分类,或者系统元件库中主线就没有该器件的原理图模型而
13、读者可以寻找不同公司生产的类似元器件来替代,这就需要在系统元件库中搜寻自己所需的器件。点击【Libraries】面板左上角的【Search】按钮,进入图3-11所示的元件库搜索对话框。图3- 11 元件搜索对话框元件库搜索对话框中可以设定搜索条件和搜索范畴等内容,下面分别简介:【Options】选项中有【Search in】和【Search type】下拉框,【Search in】用来设定搜索的类型,是搜索【Components】元件、【FootPrints】封装、【3D Models】3D模型、还是【Database Components】数据库元件;【Search type】则选定是【Ad
14、vanced】高档搜索还是【Simple】简朴搜索,简朴搜索只需在搜索条件框中填入搜索的内容,而高档搜索可以输入搜索条件体现式,还可以通过【Helper】搜索协助器来生成协助条件。 【Scope】设定搜索的范畴,可以选择【Available Libraries】目前加载的元件库;【Libraries on path】在右边指定的搜索途径中;【Refine last search】上次搜索的成果中搜索。 【Path】设定搜索的途径,只有选择【Libraries on path】在指定途径中搜索后才需要设立此项。一般将途径设立为“C:PROGRAM FILESALTIUM DESIGNER SUM
15、MER 08Library”即Altium Designer 7.0的默认库文献夹。【Include Subdirectories】是指在搜索过程中还要搜索子文献夹。【File Mask】文献过滤用来设定搜索的文献类型,可以设定为“*.PcbLib”PCB封装库文献、“*.SchLib”原理图元件库文献或是“*.*”所有文献等等。 【Search】查找按钮是开始搜索,设立好搜索条件后,点击【Search】按钮系统将关闭元件搜索对话框,并在【Libraries】面板中显示搜索的成果。 【Clear】清除按钮是清空搜索条件框中的搜索条件,以便进行下一次全新的搜索。 【Helper】搜索助手,点击该
16、按钮将打开图3-12所示的搜索助手对话框。搜索助手是辅助用来生成搜索条件的。同样也由若干部分构成。 搜索条件框图3- 12 搜索助手对话框【Query】搜索条件框:该框是用来填写搜索元器件的,可以直接在文本框中填入搜索的条件,也可以运用下面的工具生成搜索条件。搜索条件框有自动完毕功能,当输入某条命令的首字母后,系统会提示所有有关的命令和辅助函数的列表,如图3-13,可以用鼠标选用或者将光标移到相应的命令上后按【Enter】键确认。 【逻辑关系式】:搜索条件框下面是一排逻辑关系式按钮,该排按钮涉及了常用的逻辑关系式,犹如计算器同样,使用时只需点击就可以选用,十分以便。 图3- 13 搜索条件的自
17、动完毕【Categories】搜索项目:搜索项目列表框中涉及了【Library Functions】和【System Functions】两个分类。【Library Functions】元件库函数提供了【Components】元器件、【All】所有和【FootPrints】封装三大搜索项目,点击某一项目右边会列出该项目的具体信息;【System Functions】系统函数则提供了搜索常用的体现式和数学函数。 【搜索体现式】:由上面的简介可以看出Altium Designer的搜索条件编辑即涉及了元器件的属性,还涉及了多种逻辑体现式和数学函数,就犹如一门编程语言般非常复杂。其实在绝大部分应用中
18、并不需要这些复杂的条件编写。我们只需要记住基本的搜索体现式:“(元器件种类 like 条件1)逻辑运算(搜索条件2)”, 例如要搜索单片机89C51但是并不懂得该器件在哪个元件库中,可以在搜索条件框中键入:(Name like *89C51*) or (Description like *89C51*)搜索条件框逻辑关系式搜索项目项目描述【History】搜索历史:点击图3-11中的【History】按钮弹出图3-14所示的搜索历史对话框,框中列出了此前搜索过的条件。下面列出了几种应用按钮,点击【Add to Favorites】可将选中的搜索条件加入到【Favorites】喜好管理器中;点击
19、【Clear History】则清空所有的搜索条件体现式;点击【Apply Expression】则可以执行选中的搜索条件。 图3- 14 搜索历史对话框【Favorites】喜好管理:点击图3-11中的【Favorites】按钮弹出图3-15所示的喜好收藏管理对话框。设计者可将自己的搜索喜好加入到该收藏管理器中以便以便调用。该对话框中列出了目前所收藏的搜索条件,搜索条件可以从【History】搜索历史选项卡中加入到喜好管理器中。下面的按钮可对喜好管理器中的收藏进行管理。 【Remove】移除:点击【Remove】按钮可以将选中的搜索条件从喜好管理器中移除; 【Rename】重命名:加入喜好管
20、理器的搜索条件默认名称为“Favorite_+数字”,点击则可以对搜索条件改名; 【Edit】编辑搜索条件:点击【Edit】命令弹出图3-16所示的对话框。在这里重要设立对绘图区里的元器件进行搜索的有关设立。【Name】文本框里可以编辑搜索条件的名称;【Expression】则是对搜索条件的编辑;下面尚有【Objects passing the filter】通过筛选器的对象和【Objects not passing the filter】未通过筛选器的对象两个区域:【Objects passing the filter】可以将通过筛选器的对象设立为选中状态(选中【Select】复选框),还可
21、以将搜索到的对象放大到整个绘图区(选中【Zoom】复选框);【Objects not passing the filter】可以将未通过筛选器的对象设立为未选中状态(选中【Deselect】复选框),还可以将其进行淡化解决(选中【Mask out】复选框)。 【Apply Expression】点击【Apply Expression】则可以执行选中的搜索条件。 图3- 15 【Favorites】对话框图3- 16编辑搜索条件讲了这样多元器件的搜索,读者也许决定太复杂了,其实我们平时常用的搜索功能也就是在图3-11的对话框中填入搜索条件,然后点击下面的【Search】按钮就可以搜出自己需要的器
22、件。至此Altium Designer 7.0的元器件搜索功能就解说完毕,Altium Designer 7.0的元器件库十分丰富,新手往往对此难以适应,其实只要掌握了元件库的基本的搜索功能,对元器件的操作就会得心应手。3.2 元器件操作学会了元器件库的操作后下一步将正式开始原理图的绘制,请读者打开已经建立好的“MCU51.PrjPCB”工程,进入原理图编辑环境并添加“MCU51.SchDoc”文献。编辑完毕的原理图文献将如图3-17所示,系统以P89C51RC2HBP单片机为核心,通过译码器74HC138和数码管驱动芯片CD4511来驱动六个共阴极数码管显示实时时钟,当整点时系统还会驱动蜂鸣
23、器报时,并且通过RS232串口电平转换芯片MAX232与计算机通信。图3- 17 单片机时钟显示系统原理图3.2.1 放置元器件绘制电路原理图一方面得找到绘制电路所需的所有元器件,P89C51RC2HBP单片机是系统的核心,因此我们先放置该器件然后以单片机为中心再扩展其她的外围器件。在【Libraries】面板中载入“Philips Microcontroller 8-Bit.IntLib”元件库,并选中其中的P89C51RC2HBP单片机模型,点击右上角的【Place P89C51RC2HBP】按钮,就可以在绘图区放置P89C51RC2HBP单片机了。由于前面的学习,我们对元件库元件的操作已
24、经轻车熟路了,其实元器件的放置并不止通过【Libraries】面板这一种措施,还可以选用【Place】菜单的【Part】命令或是直接点击工具栏的 Place Part 按钮来选用所需的器件。例如下一步要放置共阴极数码管来显示时间,点击工具栏的 按钮,弹出图3-18所示的放置器件对话框。图3- 18 放置器件对话框对话框的【Physical Component】下拉框中列出了最后一次放置的器件,点击下拉框还可以看到近来几次放置的器件,点击【History】按钮则可以看到近来放置器件的具体信息。器件对话框下面还列出了最后一次放置器件的具体属性信息,这些属性信息将在下一节进行具体解说,在此就不再累述
25、。最后一次放置的器件点此展开读者也许会感到困惑,在放置器件对话框中难道只能放置此前放置过的器件?其实否则,点击放置器件对话框中的 展开按钮,弹出偌大一种【Browse Libraries】元件库浏览对话框,如图3-19所示。图3- 19 【Browse Libraries】元件库浏览对话框是不是发现该对话框与【Libraries】元件库弹出式面板比较相似,没错,【Libraries】面板里面能实现的功能该对话框中都能实现。目前我们来仔细观测一下元件库浏览对话框:【Libraries】里列出了目前显示的元件库;【Mask】则是核心字过滤栏;【Component Names】里面列出了该元件库里所
26、有的元件名;右边则显示了选中器件的SCH符号预览和PCB封装的3D图像预览。不仅元件库浏览对话框里的项目与【Libraries】面板同样,它们的功能也一模同样。点击对话框中的 按钮,弹出和图3-2同样的【Available Libraries】目前可用元件库对话框,在此可以加载或者卸载元件库。要放置共阴极数码管但是不懂得该器件在哪个元件库怎么办?没关系点击【Find】按钮,弹出图3-11所示的元器件搜索对话框,按照前面所讲述的填入搜索条件“Name like *red*”,并点击下面的【Search】按钮,不久系统便搜索到一大串带有“red”字符的器件,你会惊奇的发现里面的“Dpy Red-C
27、C”正是自己要找的器件。选中“Dpy Red-CC”器件后点击【OK】按钮回到图3-18的放置器件对话框,此时对话框中的器件已经变成了“Dpy Red-CC”,再次点击【OK】确认。将鼠标移至图纸上,此时光标上附着一种数码管的图标,将鼠标移到合适的位置点击左键放置,但是光标上任然附着此外一种数码管图标,如图3-20所示,将鼠标移至其她位置再次放置其他的5个数码管用于分别显示小时、分钟与秒,最后单击鼠标右键退出数码管的放置状态。也许你觉得点击 按钮选用器件比从【Libraries】面板选用来的复杂,没关系,核心是找对自己习惯的操作方式。接下来请读者按照自己喜好的方式放置剩余的器件,倘若不懂得器件
28、放在哪里的话可以试一试Altium Designer强大的搜索功能。各元器件所在的器件库已经在表3-1中列出。目前元件库元件列表核心字过滤栏元件符号预览PCB封装预览该器件的其他模型图3- 20 持续放置器件器件器件名所在元件库单片机P89C51RC2HBPPhilips Microcontroller 8-Bit.IntLib数码管Dpy Red-CCMiscellaneous Devices.IntLib数码管驱动芯片CD4511BCNFSC Interface Display Driver.IntLib译码器MC74HC138ADMotorola Logic Decoder Demux.
29、IntLib晶振XTALMiscellaneous Devices.IntLib三极管NPNMiscellaneous Devices.IntLib串口电平转换芯片MAX232ACPEMaxim Communication Transceiver.IntLib9针接口D Connector 9Miscellaneous Connectors.IntLib蜂鸣器BellMiscellaneous Devices.IntLib按钮SW-DPSTMiscellaneous Devices.IntLib电解电容Cap Pol1Miscellaneous Devices.IntLib瓷片电容CapMis
30、cellaneous Devices.IntLib电阻Res2Miscellaneous Devices.IntLib电源插头PWR2.5Miscellaneous Devices.IntLib表 3- 1 器件所在元件库分布3.2.2 编辑元件属性Altium Designer里面所有的元器件均有具体的属性设立,涉及器件的名称、标注、大小值、PCB封装、甚至生产厂家等,设计者在绘图时需要根据自己的需要来设立器件的属性。打开元件属性设立对话框有两种措施:读者可以在选用了器件移动光标到绘图区,器件图标还处在悬浮状态时按下键盘的【Tab】键;或者是在器件放置好后双击器件即可打开如图3-21所示的器
31、件属性设立对话框,属性设立可分为几大区域,下面就来具体简介器件的各属性设立。【Properties】基本属性设立:该区域设立原理图中器件的最基本属性。 【Designator】元件标号:元件的唯一标示,用来标志原理图中不同的元器件,因此在同一张原理图中不也许有反复的元件标号。不同类型的元器件的默认标号以不同的字母开头,并辅以?号,像芯片类的默认标号为“U?”,电阻类的默认标号为“R?”,电容类的默认标号则为“C?”。读者可以单独在每个元件的属性设立对话框中修改元件的标号,也可以在放置完所有器件后再使用系统的自动编号功能来统一编号,尚有一种措施就是在放置第一种器件时将器件标号属性中的?号改成数字
32、1,则后来放置的器件标号会自动以1为单位递增。元件标号尚有【Visible】可见和【Locked】锁定属性:【Visible】设定该标号在原理图中与否可见;选用【Locked】后器件的标号将不可更改。 图3- 21 器件属性设立对话框【Comment】注释:一般可以设立为器件的大小值,例如电阻的阻值或是电容的容量大小,读者可自己随意修改器件的注释而不会发生电气错误。 【Part】:【Comment】属性设立下面还可以设立器件的【Part】属性。对于某些常用的数字逻辑芯片,像与门、非门等在Altium Designer里面是以其数字逻辑符号显示而不是具体芯片的管脚排列,但是在这一类的芯片中往往一
33、片芯片具有多种逻辑器件,像非门74HC04就具有6个逻辑单元,如图3-23,因此我们可以设立该非门是74HC04芯片内的哪个单元:点击 可以设立为芯片的第一种单元;点击 可设立成芯片的最后一种单元; 和 按钮则是设立为器件的前一种或后一种单元。 图3- 22 【Part】属性图3- 23 多单元芯片【Unique Id】:唯一ID,系统的标记码,读者无需理睬,P89C51RC2HBP的ID是IIOEXNCE。 【Type】器件的类型:读者可以选择【Standard】原则元件;【Mechanical】机械元件;【Graphical】图形元件;【Net Tie】网络连接元件。在此读者无需修改器件的
34、类型。 基本属性库信息链接子设计链接图形属性参数设立模型设立74HC04的第2个单元【Library Link】元件库信息连接:在此列出了元件的元件库信息。【Designer Item ID】是元件所属的器件组;【Library Name】显示了器件所属的元件库,读者均不用修改。 【Sub-Design Links】:子设计链接列出了元件所连接的内层设计项目。 【Graphical】元件的图形属性设立:下面列出的元件模型的外观属性。 【Location X】、【Location Y】:器件在图纸中位置的X坐标和Y坐标; 【Orientation】:器件的旋转角度,有时候器件默认的摆放方向不便于
35、设计者绘图,读者可设立器件的旋转角度为0、90、180、270。 【Locked】锁定:器件锁定后将不能移动或旋转。 【Mirrored】镜像:选中后器件将左右方向翻转。 【Lock Pins】锁定器件引脚:若不选用该选项则器件的引脚可在器件的边沿部分自由移动,选用后将锁定。 【Show All Pins On Sheet(Even if Hidden)】:显示屏件的所有引脚,涉及隐藏了的。 【Local Colors】:使用自定义颜色,选用该项后会弹出图3-24所示的自定义颜色色块,读者可以点击相应的色块设立器件的填充颜色、器件外框颜色和引脚颜色。 图3- 24 器件的自定义颜色【Param
36、eters】参数设立区域:该区域用来设立器件的某些其她非电气参数,如器件的生产厂家、器件信息链接、版本信息等,这些参数都不会影响到器件的电气特性。需要注意的是对于电阻、电容等需要设定大小值的器件尚有Value值这一属性,默认其“Visible”属性是选中的,也就是在图纸中显示。读者可以双击相应的信息或者选定信息后单击【Edit】按钮在弹出的图3-26中修改相应的信息,也可自行添加其他信息,在此就不再累述。 图3- 25 器件的参数信息电阻的阻值图3- 26 编辑器件参数【Models for Component】器件模型:该区域列出了器件所能用的模型,其中涉及【Footprint】PCB封装模
37、型;【Simulation】仿真模型;【PCB3D】PCB立体仿真图模型和【Signal Integrity】信号完整性分析模型。由图3-27可知, P89C51RC2HBP器件仅仅有PCB封装模型,因此并不能进行仿真分析,读者可以点击【Add】按钮自己设计添加仿真模型,固然这也不是本书所波及的范畴。如果图中所列出的PCB封装模型与器件的实际尺寸不同样的话,读者可以另行选择其她的封装。 图3- 27 器件模型属性PCB封装模型的编辑:双击图3-27的封装模型,或是选中模型后点击【Edit】按钮,进入PCB封装模型对话框,如图3-28。其实在该对话框中能供读者变化的属性很少,此时【Browse】
38、按钮呈灰色,不能更换封装。仅仅能变化的是器件的引脚与模型引脚之间的映射,点击【Pin Map】按钮,弹出图3-29所示的引脚映射关系框,倘若器件的实际引脚与原理图模型的引脚顺序不一致的话可以双击右边【Model Pin Designator】栏中的相应数字直接进行编辑。图3- 28 PCB封装模型对话框图3- 29器件引脚映射PCB封装模型的预览:图3-28封装模型对话框的下部是器件的预览图,此时器件封装是以三维图像的模式显示的,可以用鼠标拖动模型进行旋转。倘若只想观测器件的平面布局效果可以点击预览框左下角的 图标,取消其中的“3D”显示,图3-30是器件模型的平面显示效果。PCB封装预览变化
39、预览方式图3- 30封装的平面方式浏览图3- 31 浏览封装库添加PCB封装模型:当系统默认的PCB封装模型与实际器件不一致时最佳的解决措施就是添加新的封装模型。例如我们绘制原理图中的蜂鸣器元件,其默认的封装模型是长方形的“PIN2”封装,而我们实际可以买到的蜂鸣器往往是圆柱形的和点解电容类似的封装,怎么办呢?用大小同样的电容点封装来替代是一种不错的选择。击图3-27器件模型属性区域中的【Add】按钮,选中【Footprint】选项,弹出跟3-28封装模型同样的对话框,所不同的是此时的【Browse】按钮是可用的。点击【Browse】按钮浏览Altium Designer的器件封装库,如图3-
40、31。是不是发现与图3-19的元件库浏览对话框相似?点击左边的器件名称,右边的浏览框中显示屏件的三维图像,读者可以自行找到如图3-32所示的圆柱形的RB5-10.5封装,若是找不到的话同样可以点击 按钮进行元件库加载操作或是点击【Find】按钮在Altium Designer丰富的封装库中寻找自己所需的封装,一切操作均与前面元器件查找相似。图3- 32 更改器件的封装更改前更改后3.2.3 元件的选用元件的选用、复制、剪切与粘贴功能是原理图编辑过程中用的最多的操作,对于一名纯熟的绘图者来说,使用鼠标和快捷键就能完毕大部分的元件编辑操作,但是通过菜单的有关命令有时候却能大大提高绘图的效率,下面来
41、分别具体解说。单个元件的选用:元件的选用涉及选用单个器件和选择多种器件,选用单个器件操作很简朴,用鼠标左键直接点击有关器件就能使器件处在选中状态。如图3-33,当元件处在选中状态时元件周边将有绿色的方框,此时光标变成+字箭头的形状,若是保持光标停留在选中器件上一段时间不动的话,光标下将浮现器件的提示信息;需要注意的是不要把器件的选用与器件属性字符串的选用弄混了,单击元件的属性字符串后字符串将处在选中状态,此时该字符串被绿色的虚线框包围,而器件周边则是白色的端点,再次点击字符串则字符串处在在线编辑状态,可对其内容编辑。 图3- 33 元件的选择有时候会遇到两个元件重叠的现象,这是需要选用其中的某
42、个器件并将其移走,如何选择其中的一种呢?如图3-34,电阻R1与电容C2重叠了,我们要选中其中的电容,用鼠标点击其中一种,可此时显示电阻R1被选用了,没关系,再次鼠标点击选用,此时显示电容C2电容被选中。当有更多的元件重叠时,以此类推,每点击选用一次,器件会轮流被选用。图3- 34 重叠元件的选择图3- 35 多种元件的选用多种元件的选用:有时候需要对多种元件进行选用,怎么办?很简朴,用鼠标左键在绘图区内拖出一种矩形区域,在该区域内的元件将被选用。区域内的器件只有当整个器件都在区域内时才干被选中,如图3-35中左边所示的蜂鸣器LS4只有一半处在矩形选框内,因此将不会被选中。当需要选用的多种器件
43、呈不规则分布时可以在按住键盘【Shift】键的同步点击选用各个器件,此时所有被点击的器件将所有被选用。同理,若要将处在选中状态的若干个器件中的一种清除,只需按住【Shift】键然后鼠标点击该器件。若要取消所有器件的选中状态则只需将鼠标移到绘图区的空白位置单击左键即可。 选用的菜单命令:是不是觉得器件的选用操作十分简朴?其实还可以通过系统菜单来选择器件,尽管要繁杂诸多,但有时候却用得到,其实记住某些菜单命令的快捷键对编辑是很有好处的。点击【Edit】|【Select】,弹出图3-36所示的命令菜单: 【Inside Area】:区域内选择,选用该命令后鼠标将呈现形,读者可以在绘图区拖出一种矩形区
44、域来选用区域内的器件,相称于刚刚简介的用鼠标拖出矩形区域来框选,快捷键为【S】+【I】或点击工具栏的 按钮 【Outside Area】:区域外选择,与区域内选择的区别是只有矩形区域外的器件才干被选中,其快捷键为【S】+【O】 【All】:选择绘图区的所有器件,快捷键是【Ctrl】+【A】; 【Connection】:选用实际连接,涉及与该连接相连的其她连接,如导线、节点以及网络标号等。选用该命令后鼠标将呈现形,点击某电气连接则该电气连接处在选中状态并放大铺满绘图区显示,此时除了连接之外的所有器件均淡化显示,点击鼠标右键结束选用命令,点击绘图区右下方的 按钮可取消淡化显示,该操作的快捷键为【S
45、】+【C】; 【Toggle Selection】:切换选用状态,选用该命令后鼠标将呈现形,点击绘图区的器件,器件的选用状态将反转,此前处在选中状态的将取消转中状态,此前处在未选中状态的将转为选中状态,其快捷键为【S】+【T】 选中元件选中字符字符串在线编辑只有一半在框内未被选中图3- 36 选择菜单命令图3- 37 取消选择菜单命令【Edit】菜单中尚有一种专门的取消选择的命令菜单【DeSelect】,如图3-37: 【Inside Area】区域内取消选择:与区域内选择刚好相反,选用的矩形区域内的器件将被取消选择; 【Outside Area】区域外取消选择:与区域外选择刚好相反,选用的矩
46、形区域外的器件将被取消选择; 【All On Current Document】目前文档上的所有:取消目前文档上所有处在选中状态的器件与连线。可以选用工具栏的 按钮执行该命令; 【All On Current Document】所有打开文档上的所有:取消目前所有打开的文档上处在选中状态的器件与连线。 【Toggle Selection】:与【Select】菜单中的该命令相似; 3.2.4 元件剪切板操作用过Word编辑软件的读者都懂得,Word的剪切板功能十分强大,可以存储若干次剪切或复制到剪切板的内容,非常幸运的是Altium Designer也采用了这一功能,点击右边弹出式面板的【Clip
47、board】标签,弹出图3-38所示的剪切板面板。若是弹出式面板标签栏没有【Clipboard】标签的话可在绘图区右下方的【System】里面选择。图3- 38 剪切板面板元件的复制:通过复制或是剪切操作可将选中的器件放入到剪切板中,当元件处在选中状态时可以通过【Edit】菜单栏的【Copy】命令或是点击工具栏的 按钮,还可以使用快捷键【Ctrl】+【C】就可以将器件复制。 元件的剪切:当元件处在选中状态时可以通过【Edit】菜单栏的【Cut】命令或是点击工具栏的 按钮,还可以使用快捷键【Ctrl】+【X】就可以将器件剪切,此时本来的器件将不存在。 元件的粘贴:可以通过【Edit】菜单栏的【P
48、aste】命令或是点击工具栏的 按钮,还可以使用快捷键【Ctrl】+【V】将近来一次剪切或复制的内容粘贴。其实在Altium Designer中不仅可以粘贴最后一次剪切或复制的内容,如图3-38所示,Altium Designer的剪切板采用堆栈构造,可以存储多次剪切或复制内容,只但是每次粘贴都是使用的最后一次内容,要想粘贴此前的内容的话可以点击相应的内容,若要想将剪切的器件所有粘贴板则点击剪切板面板上方的 按钮,将器件依次粘贴到绘图区, 可清除剪切板内的所有内容。 其她复制操作:其实要想迅速的在绘图区放置相似的元件最快捷的措施是按住【Shift】键的同步用鼠标左键拖动相应的器件,如图3-39
49、,此时元件的标号会自动增长。如果读者不嫌麻烦的话也可以使用其她的复制措施,如使用【Edit】菜单的【Duplicate】命令,使用该命令后在本来选用器件的右下方会重叠出一种同样的器件,连编号都同样,读者在自行将其移至其她地方。还可以用系统的橡皮章工具,选用器件后点击工具栏的 按钮后,光标上会附着一种新的器件,可在绘图区多次点击放置犹如从【Libraries】面板放置器件同样,只但是无论放多少器件,编号仍然保持不变。 图3- 39 拖动复制图3- 40 Duplicate命令复制图3- 41 橡皮章工具复制元件的删除:可以采用两种措施删除元件: 选用【Edit】菜单的【Delete】命令,光标变
50、成“”悬浮状后在绘图区选用相应需删除的元件; 选中需删除的元件后,执行【Edit】菜单的【Clear】命令,或是直接按键盘的【Del】键。 3.2.5 撤销与重做撤销操作:如果误删除了不该删除的器件或连线怎么板?不用急,执行【Edit】菜单的【Undo】命令或是点击工具栏的 按钮就可以撤销上次操作,可以多次点击 按钮来撤销上几部的操作。该操作的快捷键是【Ctrl】+【Z】。重做操作:有撤销就必然有重做,执行【Edit】菜单的【Redo】命令或是点击工具栏的 按钮就可以撤销上次操作,可以多次点击 按钮来反复上几部的操作。该操作的快捷键是【Ctrl】+【Y】。3.2.6 元件的移动与旋转一张美丽的
51、电路原理图固然能得元器件排列整洁,布线得当,这就波及到元件的移动、旋转和排列,系统提供的器件位置调节工具十分丰富,下面分别简介。元件的移动:在Altium Designer中元件的移动靠鼠标就能快捷的完毕,若是熟悉了系统提供的其她移动功能则有助于绘图效率的提高。移动的鼠标操作:鼠标操作永远是最为快捷以便的。一方面鼠标左键点击需移动的器件,使器件处在选中状态,再次用鼠标左键按住器件不放,光标会移到近来的管脚上并呈形悬浮状,此时就可以抓住器件随意移动了。若是觉得用鼠标点击两次太麻烦的话,没关系,直接用鼠标左键抓住器件就能移动。要是同步移动多种元件怎么办?例如图3-43中,要移动左右两边的器件,但是
52、保持中间数码管的位置不变。很简朴,照着上面简介的措施,按着【Shift】键的同步选中两个器件,再次点击其中的一种器件就能将选中的两个器件移动了。 图3- 42 拖动单个器件选中拖动选中图3- 43 拖动多种元件【Move】菜单命令的操作:使用菜单命令虽说比较繁杂,但是有些功能的确简朴的鼠标操作难以完毕的,选用【Edit】惨淡的【Move】项,弹出图3-44所示的【Move】命令菜单,下面来具体简介个命令功能: 图3- 44 【Move】菜单选项【Drag】拖拽:保持元件之间的电气连接不变移动元件位置,如图3-45,选用该命令后,光标上浮动着形光标,然后就可以拖动元件保持电气连接移动了,拖拽完毕
53、后点击鼠标右键退出拖拽状态。其实拖拽器件最简朴的措施就是按住【Ctrl】键的同步用鼠标拖动器件,实现不断线拖拽。 图3- 45 元件的拖拽拖动图3- 46 元件的拖动【Move】拖动:元件的拖动与拖拽类似,只但是移动时不再保持原先的电气关系,如图3-46。可以在【Schematic Performances】的【Graphical Editing】里面设立系统默认鼠标按住器件移动是拖动还是拖拽,具体的设立可参照第2-2-3节。 【Move Selection】拖动选定的器件:与【Move】操作类似,只但是先要使移动的元件处在选中状态,然后再执行该命令,单击器件就可以移动了,该操作重要用于多种器
54、件的移动。 【Move Selection by X,Y】将元件移动到指定的位置:执行该命令一方面要选中需要移动的器件,选用该命令后会弹出图3-47所示的对话框,在框中填入所需移动的距离,如X表达水平移动,右方向为正,Y表达垂直移动,上方向为正,最后【OK】确认,器件即移动到指定位置。 【Drag Selection】拖拽选中对象:该操作与【Move Selection】类似,在移动过程中保持电气连接不变。 图3- 47【Move Selection by X,Y】对话框【Move To Front】移至最顶层:该操作是针对非电气对象的,如图3-48:椭圆的图形与矩形相重叠,椭圆置于顶层,先要
55、将矩形移至绘图区的顶层。选用【Move To Front】命令,点击矩形,矩形就移至绘图区的最顶层,此时矩形仍处在浮动状态,可移动鼠标将矩形移动到绘图区的任何位置。 图3- 48 移至最顶层操作【Rotate Selection】逆时针旋转选中器件:一方面选中对象,然后执行该命令,则选中的元件逆时针旋转90,每执行一次该命令器件便旋转90,可多次执行。该命令的快捷键为键盘空格键。 【Rotate Selection Clockwise】顺时针旋转选中对象:一方面选中对象,然后执行该命令,则选中的元件顺时针旋转90,每执行一次该命令器件便旋转90,可多次执行。该命令的快捷键为【Shift】+空格
56、键。椭圆在矩形之上执行命令后逆时针顺时针图3- 49 器件的旋转【Bring To Front】移至最顶层:与【Move To Front】命令类似,该命令只能将非电气图件移至最顶层,移完后对象不能水平移动。 【Send To Back】移至最底层:与【Bring To Front】类似,只但是是移至所有对象的最下面。 【Bring To Front Of】移至对象之上:当有多种非电气图件重叠时,需要调节个图件的层次关系,如图3-50左图所示,矩形在最底层,扇形在最顶层,椭圆处在中间。现要将矩形移至椭圆之上,可执行【Bring To Front Of】命令,待光标变成形悬浮状后,先点击要移动的
57、矩形,再点击参照对象椭圆,移动效果如3-50中间所示。 【Send To Back Of】移至对象之下:与【Bring To Front Of】类似,现将图3-50左图的扇形移至椭圆之下,可执行【Bring To Back Of】命令,待光标变成形悬浮状后,先点击要移动的扇形,再点击参照对象椭圆,移动效果如3-50右图所示。 图3- 50 图件的层移元件的水平与垂直翻转:上面已经简介了【Move】菜单中图件的顺时针和逆时针旋转,其实图件还可以镜像水平和垂直翻转。用鼠标左键按住器件不放,此时器件处在悬浮状态,如图3-51左图所示,再按键盘【X】键则元件水平镜像翻转,如3-51中图;按键盘【Y】键
58、则垂直镜像翻转,如图3-51右图。 图3- 51 元件的翻转3.2.7 元件的排列放置好器件后还要将器件排列整洁以便连线,Altium Designer提供了一系列的图件排列对齐命令,使图件的布局更加以便,快捷。图件的排列都是针对选中的对象,因此在执行排列命令前要选用一组对象。可以通过两种方式来执行排列命令:选用【Edit】|【Align】弹出图3-52左边所示的图件排列命令;或是直接点击工具栏的 按钮,弹出图3-52右图所示命令。两者之间的命令是互相相应的,现以菜单命令为例具体简介各排列操作。图3- 52 图件的排列命令【Align】对齐:选中需要对齐的器件后执行该命令,则弹出图3-53所示
59、的对齐操作设立命令:该设立可分为三个部分:【Horizontal Alignment】水平对齐:用于设立图件水平方向的对齐方式。 【No Change】不变:保持原图件在水平上的排列顺序不变; 【Left】左边:所有图件水平方向靠左对齐; 【Centre】中间:所有图件水平方向居中对齐; 【Right】右边:所有图件水平方向靠右对齐; 【Distribute equally】均匀分布:水平方向等距离均匀分布; 【Vertical Alignment】竖直对齐:与水平对齐相相应,用于设立图件竖直方向的对齐方式。 【No Change】不变:保持原图件在竖直上的排列顺序不变; 【Top】顶部:所有
60、图件竖直方向靠上对齐; 【Centre】中间:所有图件竖直方向居中对齐; 【Bottom】底部:所有图件竖直方向靠下对齐; 【Distribute equally】均匀分布:竖直方向等距离均匀分布; 【Move Primitives to Grid】:移动图件时,将图件对齐到附近的网络; 图3- 53 对齐设立图3- 54 图件的水平方向对齐图3- 55 图件的垂直方向对齐【Align Left】向左对齐:执行该命令后所有器件以最左边的器件为基准靠左对齐; 【Align Right】向右对齐:执行该命令后所有器件以最右边的器件为基准靠右对齐; 【Align Horizontal Centers
61、】水平居中对齐:执行该命令后所有器件以垂直方向的中线为基准水平居中对齐; 【Distribute Horizontally】水平分布:执行该命令后所有器件水平上方向等距离分布; 【Align Top】向上对齐:执行该命令后所有器件以最上面的器件为基准向上对齐; 【Align Bottom】向下对齐:执行该命令后所有器件以最下面的器件为基准向下对齐; 【Align Vertical Centers】垂直对齐:执行该命令后所有器件以水平方向的中线为基准垂直居中对齐; 【Distribute Vertically】垂直分布:执行该命令后所有器件垂直上方向等距离分布; 【Align To Grid】对
62、齐到网络:执行该命令后所有器件对齐到附近的网络。 水平和垂直对齐操作的效果图分别如图3-54和3-55所示。至此,整个单片机数码显示系统的器件选用及布局就完毕了,请读者按照上面简介的操作环节自己练习元器件的操作,位置布置好的元器件分布图如图3-56所示,中间留出了足够的位置供电气连线,可供读者参照。右对齐左对齐居中对齐上对齐下对齐居中对齐图3- 56单片机数码显示系统布局图3.3 电气连接排列好元器件后紧接着就得将具有电气关系的器件端口或管脚连接起来,绘制电气连接一般有三种措施:绘制导线、绘制总线和放置线路标示,下面将分别具体描述。3.3.1 绘制导线导线就是用来连接电气元件的具有电气特性的连
63、线,可以执行【Place】菜单的【Wire】命令或是点击菜单栏的 按钮进入导线绘制状态,当光标移入绘图区后会变成状的白色光标,此时可在绘图区的任意区域点击鼠标左键绘制导线的起始点,起始点可以是元件的引脚,当光标移至元件的引脚时,光标会自动捕获到元件的引脚,此时光标变成红色的米字状,点击即可选用器件引脚为起始点,如图3-57所示。选用起始点后便可拖动光标绘制导线,当光标移至此外一种器件引脚时光标变成红色的状,点击引脚就完毕了一段导线的绘制。此时光标任处在绘制导线状态,可以继续连接其她的引脚,也可以按【ESC】键或点击鼠标右键推出绘制导线状态。图3- 57 选择起始点与终点当绘制的导线起点和终点不在一条水平或垂直线上时,导线会转弯以便垂直走线,但是在一条导线的绘制过程中系统只会自动转弯一次,要想多次转弯可在转弯处点击鼠标左键形成一种节点。系统有多种走线模式,其中有垂直水平直角模式、45布线模式、任意角度模式和自动布线模式多种模式之间可按【Ctrl】+空格键切换,在使用其中一种模式布线时又可按空格键变化转弯的方向
- 温馨提示:
1: 本站所有资源如无特殊说明,都需要本地电脑安装OFFICE2007和PDF阅读器。图纸软件为CAD,CAXA,PROE,UG,SolidWorks等.压缩文件请下载最新的WinRAR软件解压。
2: 本站的文档不包含任何第三方提供的附件图纸等,如果需要附件,请联系上传者。文件的所有权益归上传用户所有。
3.本站RAR压缩包中若带图纸,网页内容里面会有图纸预览,若没有图纸预览就没有图纸。
4. 未经权益所有人同意不得将文件中的内容挪作商业或盈利用途。
5. 装配图网仅提供信息存储空间,仅对用户上传内容的表现方式做保护处理,对用户上传分享的文档内容本身不做任何修改或编辑,并不能对任何下载内容负责。
6. 下载文件中如有侵权或不适当内容,请与我们联系,我们立即纠正。
7. 本站不保证下载资源的准确性、安全性和完整性, 同时也不承担用户因使用这些下载资源对自己和他人造成任何形式的伤害或损失。
