 Ftp服务器的安装与设置
Ftp服务器的安装与设置
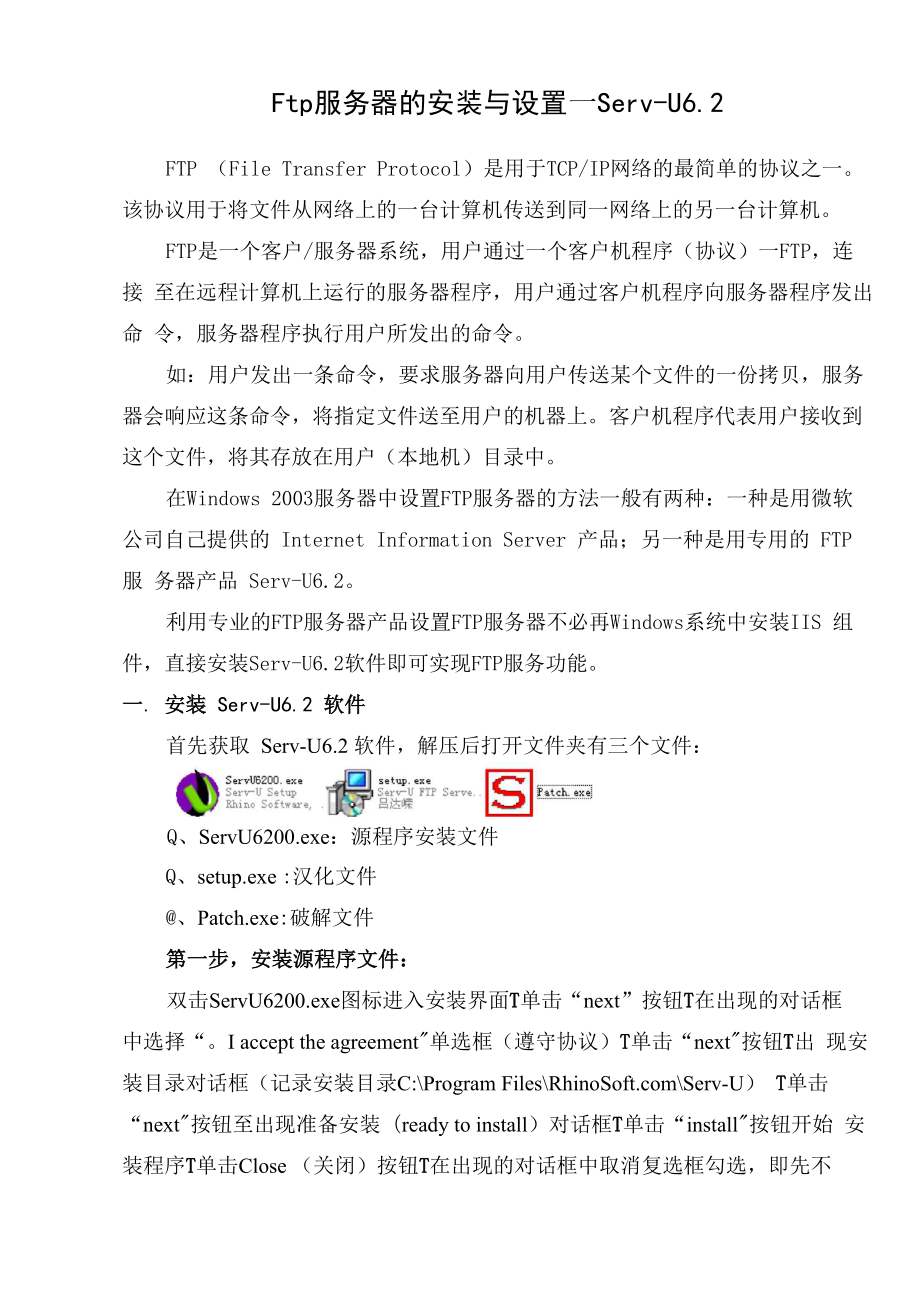


《Ftp服务器的安装与设置》由会员分享,可在线阅读,更多相关《Ftp服务器的安装与设置(7页珍藏版)》请在装配图网上搜索。
1、Ftp服务器的安装与设置一Serv-U6.2FTP (File Transfer Protocol)是用于TCP/IP网络的最简单的协议之一。 该协议用于将文件从网络上的一台计算机传送到同一网络上的另一台计算机。FTP是一个客户/服务器系统,用户通过一个客户机程序(协议)一FTP,连接 至在远程计算机上运行的服务器程序,用户通过客户机程序向服务器程序发出命 令,服务器程序执行用户所发出的命令。如:用户发出一条命令,要求服务器向用户传送某个文件的一份拷贝,服务 器会响应这条命令,将指定文件送至用户的机器上。客户机程序代表用户接收到 这个文件,将其存放在用户(本地机)目录中。在Windows 20
2、03服务器中设置FTP服务器的方法一般有两种:一种是用微软 公司自己提供的 Internet Information Server 产品;另一种是用专用的 FTP 服 务器产品 Serv-U6.2。利用专业的FTP服务器产品设置FTP服务器不必再Windows系统中安装IIS 组件,直接安装Serv-U6.2软件即可实现FTP服务功能。一. 安装 Serv-U6.2 软件首先获取 Serv-U6.2 软件,解压后打开文件夹有三个文件:Q、ServU6200.exe:源程序安装文件Q、setup.exe :汉化文件、Patch.exe:破解文件第一步,安装源程序文件:双击ServU6200.ex
3、e图标进入安装界面T单击“next”按钮T在出现的对话框 中选择“。I accept the agreement单选框(遵守协议)T单击“next按钮T出 现安装目录对话框(记录安装目录C:Program FilesRhinoSServ-U) T单击 “next按钮至出现准备安装(ready to install)对话框T单击“install按钮开始 安装程序T单击Close (关闭)按钮T在出现的对话框中取消复选框勾选,即先不启动该程序。(口 Start Serv-U Administrator Program 开始管理程序)第二步,安装汉化文件:(如果适应英文也可以不安装此项)双击Setu
4、p.exe图标T进入汉化安装界面T单击“下一步”至选择“目标位置” 对话框,在安装目录框中显示的是默认安装目录C:Program FilesServ-UT单击“浏 览按钮T选择源程序安装目录C:Program FilesRhinoSServ-UT单击“下 一步”按钮T单击“是”按钮T单击“安装”按钮T在出现的“安装结束”对话 框中将“ 运行Serv-U FTP Server”复选框前面的勾选去掉。(仍然不启动该程序)第三步,安装破解文件:(此步骤是必须的,否则程序不可用)双击Patch.exe图标T出现破解对话框T单击“PATCH按钮T在出现的对话 框中点击“查找范围”右侧的按钮弓选择源文件安
5、装目录C:ProgramFilesRhinoSServ-U 下要破解的文件“ServUDaemon.exe” 并点击它T在该对话框的“文件名”框中显示“ServUDaemon.exe”文件T单击“打开”按钮T在 出现的对话框中单击“确定”按钮。程序破解完成。Ftp服务器的安装与设置一Serv-U6.2 以上三个步骤完成后,程序安装全部结束并且可以使用该程序了。注:三个文件要安装顺序安装,并且在安装过程中前两步安装结束时一定注 意不要启动程序,否则破解文件无法安装。如果程序被启动也必须退出已启动的 程序再进行下一步的操作。二.利用 Serv-U6.2 软件配置 FTP 服务器Serv-U 是专用
6、 FTP 服务器软件,在 Windows 专业版以及 Server 版都可以安 装使用。该软件可以建立多用户和通过密码进行访问,提高了文件使用的安全性。使用注意事项:FTP使用的系统端口号默认是21,所以在使用Serv-U建立FTP 服务器时,要注意 Windows 系统本身也启用了 FTP 服务,如果启用此项在使 用服务端口时将要进行相应的变化。(在此将系统FTP服务全部关闭)1. 建立新域方法:双击桌面上的图标或在开始T程序中选择Serv-U,启动程序在Serv-U程序窗口中展开目录T右键单击“域” T执行新建域T打开“添加 新建域-第一步”对话框,点击“域IP地址”右边的按钮T选择本地机
7、IP地址(如上图)T单击“下一步”,打开“添加新建域-第二步”对话框。在“域名”列表框中输入一个域名,如图中“admin” T单击下一步T打开“添 加新建域-第三步”对话框,端口号默认是21 (在此不修改)T单击“下一步” 打开“添加新建域-第四步”对话框,默认单击“下一步”,完成新域的建立。a x小丨寫噩念丨缪豐管理员- 器器谿務迦可置动 服本许设活域V-y凶9 V sei-團U.BW动户 设活用齟 凶9也團域I名称admin域 IP 地址 |192. 168. 1. 13域类型|存储于INI文件三|安全性|仅仅规则FTP,无SSL/TLS会话3FTP 端口号 |21域正在銭r启用动态DHS
8、| 用户名:wjout,访问该服务器时使用的用户名称 密码:建立wjout用户时设置的密码(123) 主目录:d:ftp1,已建立好的共享文件存放目录。Q. “目录访问”信息的设置(FTP访问权限的设置) 读取:只可以浏览和复制,不可存入文件。最低访问权限 写入:继承上面权限,可以存入文件。权限高于读取 追加、删除等等。*创建:选择此项,在客户端操作可以在FTP服务器上创建或存入文件夹。 以上信息根据需求设定完成后单击“应用”完成Serv-U全部设置。三、FTP服务器的访问在客户端打开浏览器,在地址栏输入:FTP:/服务器IP地址T确定T在“登 录”对话框中输入“用户名”和“密码” T单击“登录”,即可实现文件的浏览。注:客户端IP地址应和服务器IP地址想对应,即应为同类型且在同一网段。四: FTP 服务器的高级设置1. 多用户的建立和使用2. 多域的建立和使用,建立多域需要使用自定义端口号(非 21端口)3. 不同域使用不同的端口号,在客户端访问服务器时注意在浏览器地址栏使 用端口号。如:ftp:/192.168.1.13 或 ftp:/192.168.1.13:2121 不同。
- 温馨提示:
1: 本站所有资源如无特殊说明,都需要本地电脑安装OFFICE2007和PDF阅读器。图纸软件为CAD,CAXA,PROE,UG,SolidWorks等.压缩文件请下载最新的WinRAR软件解压。
2: 本站的文档不包含任何第三方提供的附件图纸等,如果需要附件,请联系上传者。文件的所有权益归上传用户所有。
3.本站RAR压缩包中若带图纸,网页内容里面会有图纸预览,若没有图纸预览就没有图纸。
4. 未经权益所有人同意不得将文件中的内容挪作商业或盈利用途。
5. 装配图网仅提供信息存储空间,仅对用户上传内容的表现方式做保护处理,对用户上传分享的文档内容本身不做任何修改或编辑,并不能对任何下载内容负责。
6. 下载文件中如有侵权或不适当内容,请与我们联系,我们立即纠正。
7. 本站不保证下载资源的准确性、安全性和完整性, 同时也不承担用户因使用这些下载资源对自己和他人造成任何形式的伤害或损失。
