 3DMax基础教程全集.doc
3DMax基础教程全集.doc
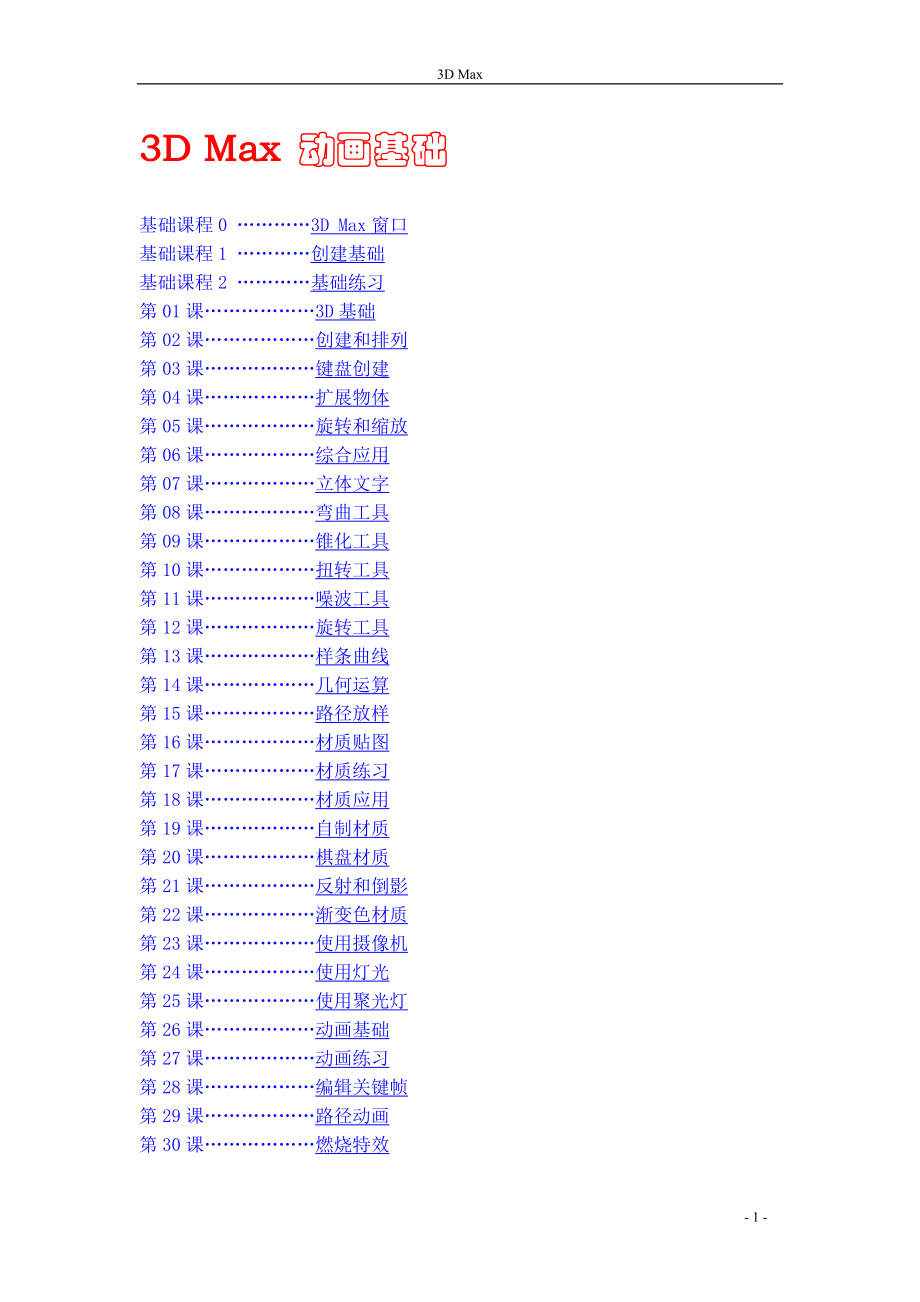


《3DMax基础教程全集.doc》由会员分享,可在线阅读,更多相关《3DMax基础教程全集.doc(82页珍藏版)》请在装配图网上搜索。
1、3D Max 3D Max 动画基础 基础课程0 3D Max窗口基础课程1 创建基础基础课程2 基础练习第01课3D基础第02课创建和排列第03课键盘创建第04课扩展物体第05课旋转和缩放第06课综合应用第07课立体文字第08课弯曲工具第09课锥化工具第10课扭转工具第11课噪波工具第12课旋转工具第13课样条曲线第14课几何运算第15课路径放样第16课材质贴图第17课材质练习第18课材质应用第19课自制材质第20课棋盘材质第21课反射和倒影第22课渐变色材质第23课使用摄像机第24课使用灯光第25课使用聚光灯第26课动画基础第27课动画练习第28课编辑关键帧第29课路径动画第30课燃烧特效
2、3D Max 基础 3D Max基础 启动3D Max 双击桌面上的3ds max立方体图标或者单击“开始”|“程序”,在程序菜单中找到discreet菜单选择3dmax再选择3dmax立方体图标。 启动3D Max后会出现一个窗口,物体制作就在这个窗口中,下面我们来看一下。 窗口的最上面是蓝色的标题栏,保存后文件名称会出现在最左边,在“保存”文件时要改为一个有意义的文件名称。 标题栏下面是菜单栏,菜单是一组命令,我们操作计算机,就是向计算机提供指令,其中“文件”菜单(注:本书中所有带双引号文字都是命令选项)要求记住“重设”、“打开”、“保存”、“另存为”几项,文件菜单中的命令都跟文件操作有关
3、。“组”菜单的“组”和“解散组”命令。“渲染”菜单中要记住“渲染”和“环境”里的“背景色”两个命令。 菜单栏下面是工具栏,工具栏中放的是最常用的菜单命令,而且是用图标来表示的,便于形象记忆。 工具栏下面就是工作区了,在工作区的右边是命令面板,上面有六个标签,第一个是“创建”有许多的基本形体,第二个是修改标签,可以对基本形体进行名称、大小、颜色的设定。 在命令面板旁边是视图区分成了四块,分别是顶视图、前视图、左视图和透视图,其中镶着黄边的是当前活动视图。每个视图代表着从一个方向所看到物体的面,其中透视图是立体的状态图,其他三个只看到物体的一个平面。注意物体有六个面:前面(正面)、后面、左面、右面
4、、上面和下面。这是正常的物体,如果前后错误,物体就是反的了,上下错误,物体就是倒了,像挂在墙上的画;有的物体既可以平放,也可以竖着放,还可以侧着放,像砖块;有的物体则只能竖着放,而不能倒过来,像水杯子、饭碗等。 视图区下边是时间轴,上面有许多的小格子,每个格子代表一帧,整数的帧上有数字序号,而且颜色也深一些,一帧可以放一幅图片,动画就是由许许多多帧组成的。帧上面有一个标尺,这是时间指针,表示当前的帧位置和总帧数,同时两边的按钮可以单步移动指针,默认一共有100帧,当前是第0帧,总共101帧。 窗口的最下方是状态栏,状态栏中间有一个坐标区,可以指示物体的当前位置,在3D当中一个物体由三个坐标轴确
5、定,X是横坐标、Y是纵坐标、Z是垂直坐标,也就是所谓的三维空间坐标或立体坐标,在平面视图当中只能看到两个方向(不是坐标)。 在右下角是视图控制区,有八个按钮,可以缩放、抓手(移动)、旋转、和全屏切换视图,以便于我们仔细观察物体的各个面。 看一看下面的图形,说出3D Max窗口的各个组成部分。 本节主要讲述了3D Max窗口的组成和命令面板及视图区,这些都要求牢牢记住,如果你成功地说出了各个组成,请进入下一课继续学习。 3D Max 动画基础(一)创建基础 所谓3D是指一个立体的三维空间物体,这个物体至少能看到两个面,在3D Max中的对象一般是先在视图中进行创建,然后再在命令面板中修改完成的;
6、创建的方法是:先在命令面板上选择要创建的物体,然后选择一个视图,然后点击鼠标左键、拖动鼠标向斜下画方框或圆圈,松开鼠标,然后向上(或向下)移动动鼠标、单击鼠标确定完成创建,在没有确定之前单击右键可以取消创建,在确定之后单击右键可以回到选择状态。 下面看一个例子: 启动3d max,等到右下角的视图控制区完全显示即启动成功,这时窗口会显示四个视图:顶、前、左、透视图,作图要在前三个平面视图中进行,透视图只是用来观察分析对象。 看一下下面的图片,这是一个砖块,在3D Max中是怎样绘制出来的呢? 先进行创建,单击右边命令面板上的“长方体”按钮,再在视图区的前视图的“前”上单击一下(本书中双引号均代
7、表一个命令),从而选择了前视图,此时前视图的边缘有一个黄边,在视图粗黑线十字中心左上边点击鼠标,拖动鼠标、向右下画框,再松开向上推、画厚度,单击鼠标左键确定,这时就画好一个长方体,但是还不像砖块,下面来进行修改。 单击命令面板最上边的第二个标签“修改”标签(注意标签和按钮不一样,标签不能动,而按钮可以按下和弹起来),面板变成“修改”面板,从上到下有名称“长方体01”、色块是蓝色,“编辑列表”和堆栈里的“长方体”,在“参数”里有“长度”、“宽度”和“高度”,分别改为,“砖块、红色、2、10、4”,修改时,文字选择用拖动选中,数字直接双击就可以选中,用小键盘输入数字。 修改后视图发生了变化,物体变
8、得特别小了,看不清楚,需要调整视图,在“视图控制区”单击第一排最右边的“全部缩放”将物体重新全部显示,这时在透视图中已经看到了砖块的图形。以“砖块”为文件名保存文件到自己的文件夹 发布作品的方法是“渲染”,先选择透视图,在“透视”上单击左键,再来找渲染命令,将鼠标移动到工具栏上找到两个区域分界竖线,这时鼠标变成手形,向左拖动鼠标拖拽工具栏,直到右边露出两个茶壶,第一个是用面板渲染场景,第二个是快速渲染。 单击第二个茶壶“快速渲染”,这时就会出现一个窗口对透视图进行渲染,背景有点太黑了,单击“渲染”菜单,选择“环境”,在背景颜色里选一个浅色,重新单击茶壶渲染, 完成后在图像窗口的工具栏上单击“磁
9、盘”标志的保存按钮,在弹出的保存对话框中找到自己的文件夹,输入文件名“砖块”、保存类型中选择“JPEG File”,单击“保存”确定,再按一次“OK”确定压缩存储,即可将文件保存为JPEG压缩格式图片。 本节学习了3D Max中物体创作的一般方法,要求记住创作和修改的步骤和保存图片的方法,如果你成功完成了以上步骤,创作出一个砖块,请进入下一课学习。3D Max 动画基础(二)基础练习 接着上一节我们来做一些练习,每一道题目都要求保存和发布渲染出作品,熟悉各个视图方向,创建的步骤和修改面板: 记住:透视图只是用来检查,养成在平面视图中创建的好习惯; 1、白墙上的一个长的黑板。 2、一根细长的红色
10、长方形柱子。 3、一个平放的青石板。 4、排成方形的四根长25、宽25、高120的蓝色方柱子。 5、一个四条腿的方桌。 6、三根圆柱子:一根倒在地上(底面对着人)、一根立着、一根横倒在地上。 7、一个三条腿的圆凳子。 8、一个两层的大蛋糕插上四支红蜡烛。 9、一串糖葫芦。 11、一个紫红色的球体和它的黑色倒影。 12、一个娃娃头,有眼睛和嘴巴,头上戴一顶小帽(用圆锥画)。 本节练习了3D创作的基本方法,先分析物体的基本构成,选择基本形体、选择视图、绘图、确定,如果本节顺利完成,那么请进入正式课程学习。3D Max 动画基础一、3D基础 学习目的:操作电脑,学习技能,培养刻苦钻研的精神,提高综合
11、应用能力。 准备工作:在D:My Documents里新建一个文件夹,名称改为自己的名字,在自己的文件夹里新建一个“My 3D”文件夹,每次保存都在这个文件夹里。 操作步骤: 1、启动:双击桌面图标,或在开始菜单中找到“discreet”“3d max”“3d max”; 2、在窗口中作图和修改; 3、作图:选择工具、选择视图、点拖移单击确定。 窗口介绍: 1、菜单:“文件”菜单中的“重设、保存、另存为、打开”命令; 2、工具栏:“选择”、“移动”、“旋转”、“快速渲染”按钮; 3、工作区:四个视图,三个平面和一个透视图; 4、命令面板:“创建”、“修改”.等面板。 创作基础: 1、立体图:长
12、方体、球体、圆柱体、锥体等一般有厚度; 2、平面图:点、线、矩形(长方形)、圆形等一般较单薄; 3、视图、位置和方向 1)视图是指从一定的方向来看物体,从左边看就是左视图,从前面看就是前视图,从顶上看就是顶视图,依此类推,这里的前后左右是以观察者的方向来定的,也可以理解为,将物体和观察者重叠后,在观察者左边,前边、顶上,所看到物体的面呈现的图像。 2)位置是指物体的摆放情况,由于地球有地平面,物体一般也有一个底面,这个面挨着地面,像瓶底、锅底什么的是物体的下面,跟它相反的是顶上的盖,瓶盖、锅盖之类这是物体的上面,摆放物体一般是头朝上、底朝下,但是有时候也可能底朝上,我们就说放反了,或者说物体倒
13、了,这时候物体的底面已经不在下面,而跑到左面或者上面了,底面位置已经改变。 3)作图时要注意观察物体底面的位置,因为作图首先绘制物体的底面,然后再绘制高度,底面放在顶视图中物体是直立的,如果放在左视图中,物体将是横卧着,放在前视图中,物体将是直躺着。 练习: 1)记住窗口的各部位名称,和各个单命令; 2)画三个圆柱体在三个不同的平面视图中; 3)画一个红色的正着的茶壶、一个黄色的横着的,一个蓝色直躺着; 4)画一个球体上面放一个茶壶; 5)以“茶壶”为文件名,保存文件到自己的文件夹。 本节学习了3D Max的界面和作图的位置以及方位,注意观察常见物体的各个面和摆放位置,如果你成功地完成了练习,
14、请继续学习下一课。二、创建和排列物体(一)创建物体 1、选择工具选择视图拖松移点击,先画底面,然后是高度; 2、物体的位置取决于底面所在的位置,在顶视图是直立的,在前视图是直躺着的,在左视图是横卧着的; 3、观察和分析物体的组成: 1)长方体:由长方形构成,有长、宽和高组成; 2)球体:由圆构成,有半径大小; 3)圆柱:由底面的圆,和高度的长方形构成。(二)修改物体 1、改变物体的大小、颜色和形状; 2、单击“修改”标签,进入修改面板; 3、可以修改名称、颜色和参数值; 4、名称起一个有意义的名称,可以望文生义; 5、颜色单击颜色块,在颜料盒中选一个,也可以单击“增加自定义颜色”自己配色。 6
15、、修改参数,可以直接输入,也可以单击旁边的增减按钮,一般直接输入,注意所以输入完成后按一下回车键确定。 7、分段数是一个物体是由几部分组成的,如果一段就是整个一块,无法弯曲,一个圆有32段时就很圆滑了。 8、试着将一个长方体的长宽高都改成60,分段都是4段。(三)移动物体: 1、先在工具栏上选择移动工具选择物体选择移动坐标轴顺方向拖动鼠标。 2、看工具栏图标的形状可以判断它的作用,选择工具都带有一个箭头,单独黑箭头只能选择,十字形双箭头还可以移动,圆圈箭头还可以旋转; 3、当选择工具移动到物体上可以选择时,光标将变成一个白色的粗十字,变成十字双箭头时可以移动物体,选中的物体颜色变成亮黄色,如果
16、是移动工具,移动方向的坐标轴也会变成亮黄色; 4、每个坐标轴都有方向,顺着箭头移动,值越来越大,越来越远了,跟数轴差不多,通过它可以判断两个物体之间的前后或上下的次序。 5、移动方向,在前视图中可以上下、左右移动物体,这时顺X轴是左右移,顺Y轴是上下移(平面图只有两个轴),在顶视图可以左右、前后移动物体,X轴是左右,Y轴是前后,在左视图中可以前后和上下移动物体,X轴是前后移、Y轴是上下移; 6、注意不要在透视图中移动,它一般只是用来检查的,先想好物体的当前位置以及需要移动的新位置之间的前后左右关系,然后选择一个合适的视图进行移动,边移动边在透视图中观察。 7、切换视图以后,坐标轴会发生改变,不
17、管怎么变化,记住每一个视图可以移动其他两个方向,不能自身移动,例如左视图可以上下、前后移动,而不能左右移动,学会看懂透视图中变亮的坐标轴来确定移动后的位置; 8、在移动中单击右键可以取消移动,在另一个视图单击一次右键还可以选择视图。 练习: 1、画三个圆柱,半径为10、高度为60,排成一横排,分别为:名称颜色位置左红左边中黄中间右蓝右边 2、画三个圆柱,半径为10、高度为60,排成一列,分别为: 名称颜色位置前蓝前面中黄中间后红后面 3、画一个圆桌子和一个圆凳子; 4、以“桌凳”为文件名,保存文件到自己的文件夹。 本节学习了3D Max创建物体和移动物体,注意观察常见物体的位置和运动方向,如果
18、你成功地完成了练习,请继续学习下一课内容。 三、创建物体和视图技巧(一)用参数创建物体 在创建面板上选择一种物体类型后,下面的卷展栏中会出现一个“键盘输入”项,单击左边的“”号展开卷展栏,输入数值后单击“创建”按钮,即可创建物体,同时还可以调节下方的参数项目。 我们以创建长方体为例来学习如何使用键盘创建物体: 1、在创建命令面板上选择“长方体”按钮; 2、展开下面的“键盘输入”:单击“”号(再单击一次又会折叠起来); 3、确定底面中心位置:中心位置(0,0,0)即十字中心; 4、输入参数:长50、宽50、高2 5、选择视图:顶视图,在“顶”上单击左键,或者右键在顶视图里单击一下。 6、单击“创
19、建”按钮,观察视图的变化; 7、修改名称为“地板砖”,颜色为淡蓝色。(二)复制拷贝 拷贝物体是创建物体的复制品,物体的名称后面自动添加序号,每次可以拷贝一个也可以一次拷贝多个物体。 我们以复制地板砖为例来看一下如何拷贝物体: 1、选择移动工具; 2、选中刚才制好的地板砖,再将鼠标移到一个坐标轴上变亮黄; 3、按住Shift键不松手,用鼠标拖动物体顺坐标轴方向移动一段距离; 4、松开鼠标,再松开Shift键,此时弹出一个复制对话框; 5、单击“确定”即可拷贝出一个复制品来。(三)群组 群组是将多个物体组合在一起,以便于同时选择和移动,我们以一个例子来说明: 1、选中多个物体,可以用框选的方法,将
20、所有物体框住选中,也可以按住Ctrl键不松手,逐个单击要选择的物体; 2、单击“组”菜单,选择“组”命令,在弹出的对话框中输入一个名称,物体就组合起来了; 3、试着把两块地板砖群组成一块地板,移动一下改一下颜色。 (四)视图旋转 在视图控制区第二排有一个圆圈形的旋转工具,可以转动视图,这样我们就可以从不同侧面观察物体,抓手工具可以左右或者上下移动视图,从而腾出一些空间来放其他物体,在旋转和移动中随时都可以按右键取消改变。 练习: 创建一个院子,有四面墙和地板,要求如下: 1、地板由四块地板砖拼合群组而成,颜色不同; 2、前墙做好后复制一份当后墙; 3、左墙做好后复制一份当右墙; 5、对齐后旋转
21、一下透视图检查一下; 6、注意各面墙的名称和颜色,恰当使用单一视图工具; 7、以“四合院”为文件名,保存文件到自己的文件夹; 8、渲染出作品来。 本节学习了创建和复制组合物体,培养组合集体意识,以及对齐物体的练习,如果你成功地完成练习,请进入下一课学习。四、扩展物体和视图控制 (一)创建扩展物体 扩展物体比基本物体有更多的变化和造型,设置不同的参数能够表现更多的变化,从而丰富我们的创作,方法如下: 1、在创建面板上单击“标准几何体”旁边的下拉按钮,在弹出的列表中选择“扩展几何体”; 2、在面板中出现多种物体按钮; 3、创建方法跟基本物体类似,也是选择物体、视图、拖、移、点、再移、再点,要多移一
22、次; 4、多面体可以制作宝石,可以选择四面体、八面体、十二面体以及星星等; 5、倒角长方体和圆柱体可以用来制作糖块、桌面等边缘光滑的物体; 6、油箱、胶囊体和纺锤体可以制作出一些类似的物体; 7、环形波可以制作转动的机械齿轮动画; (二)视图控制 1、显示和隐藏 有时候物体之间会相互干扰,这时候就需要暂时隐藏某个物体,方法是选中物体后单击右键,选择“隐藏已选择的”,物体即被隐藏,需要显示时在单击右键选择“取消全部隐藏”; 2、全屏显示 在观察物体的边缘和细节时,需要放大视图,单击视图控制区右下角的“单一/多个”视图可以切换全屏显示; 3、局部放大 当需要观察一个角或几个点时,可以用视图控制区的
23、第二排第一个放大镜“缩放”工具画框来放大局部; 4、全部显示 当物体太多以至于有些不能显示时,使用视图控制区第一排的方块形的“全部显示”来自动调整视图适应物体,旁边的是同时也调整其他视图; 5、用视图工具调整时,随时可以按右键取消变换,如果已经改变,那就要到“视图”菜单中选择“撤销视图改变”。 练习: 制作一个喝茶的场景: 1、地板用倒角长方体来制作,要足够大,倒角为高度的十分之一; 2、桌子用倒角圆柱体来制作,桌面半径120、高15、倒角1.5、边数32; 3、桌面放一个茶壶,罐子用圆管作、茶杯用圆锥(两个半径,上大下小)制作; 4、背景色在“渲染”菜单里的“环境”中的“背景颜色”找一个灰黄
24、色; 5、以“来喝茶”为文件名,保存文件到自己的文件夹。 本节学习了扩展物体的创建方法以及如何有效地使用视图控制工具,如果你成功地完成练习,请进入下一课学习。五、旋转和缩放工具(一)、旋转工具 旋转是指物体绕着一条坐标轴或者自身中心转动,从而产生倾斜、角度变化,给人以动态和相交的感觉,工具使用方法如下: 1、选择工具 在工具栏上找到一个圆弧箭头; 2、选择物体 当指针变成白十字时,单击一下选中物体,注意不要移动; 3、选择坐标轴 将旋转指针移向一个坐标轴单击一下,使它变亮变黄; 4、旋转 按住鼠标左键,向上(或向下)拖动鼠标,物体即开始绕选定的轴转动; 5、检查 在旋转过程中注意观察透视图,到
25、达合适角度即可松开鼠标完成旋转; 6、精确旋转 如果知道旋转的角度,在旋转中注意观察状态栏中的坐标轴,里面会有变化的数字,达到后即可松手,更简便的方法后面会学到(在工具上单击右键输入数值); 7、在旋转中可以随时按右键取消旋转,如果已经完成,那么就只能到“编辑”菜单中找“撤销.”命令,快捷键是CtrlZ。 8、物体旋转时是绕着底面的重心来旋转的,这个旋转中心可以调整到物体的中心,以便产生自转的效果,方法以后会学到; 9、练习一下作一个等边三角形,三条边可以复制出来,角度是60;(二)缩放工具 缩放工具可以改变物体的外形,使一个物体变得不标准,使用方法如下: 1、选择工具 在工具栏上找到一个嵌套
26、方框的图标; 2、注意图标的右下角有一个黑按钮,按住图标不松手就可以出现下拉列表; 3、三个图标依次是等比例缩放、不等比例缩放、挤压,需要时拖到位置变亮松手即可选中,这是会有一个警告对话框,提示将破坏物体的形状,单击“是”; 4、然后选择物体、坐标轴、向上拖动鼠标即可在透视图中观察物体的变形。 5、练习一下,作一个鸡蛋如右图所示: 6、再试着做一个坦克: 履带用倒角圆柱缩放而成,驾驶舱用倒角长方体,炮筒用倒角圆柱体,齿轮用环形波。 练习: 用倒角圆柱(半径为3、长50左右)当作笔画,写出自己的名字。 1)使用键盘创建的方法,创建笔画,注意不同笔画的视图不同;2)用旋转工具调整笔画的角度; 3)
27、以“姓名”为文件名,保存文件到自己的文件夹。 本节学习了旋转和缩放工具的使用方法,如果你成功地完成了各个练习,请进入下一课学习。六、综合练习 我们已经学会了认识3D Max的窗口,如何在视图中创建基本物体,对物体重命名改变颜色,以及选择、移动、旋转、缩放物体,我们还学习了隐藏和显示物体,在不同视图之间切换,调整视图的大小,以及渲染出最终的作品等许多的知识; 这一节我们来进行一次综合性的练习,我们将对前面所学的知识进行综合演练,在下面的制作中要充分应用所有学过的技能; 在这个练习中要制作出一个小男孩和小女孩,如下图所示: 1)用球体作脑袋,圆锥体作帽子,嘴巴用圆环,注意男孩的嘴巴的圆环只有半个,
28、在圆环的修改面板中有一个“切片”选项,打上勾以后可以切片,在“切片开始”的按钮按下面的,出来的是负数,而“切片结束”按上面的按钮,是一个正数,一直按住同时观察透视图中的切口形成一个圆嘴即可; 2)移动之前一定要想好方向,同时在其他视图中检查是否对齐、对好; 3)为了防止错误的移动,选中物体后单击状态栏上的小锁子,变亮后就可以锁定选择,避免错误地移动其他物体,但是在选择其他物体之前要先解锁,再单击一下小锁恢复原样,就可以选其他物体了; 4)做好的物体使用群组命令组合在一起,要重新修改执行“解散组”命令即可; 5)一步一步的操作,经常保存,发现错误用撤销命令(CtrlZ); 6)多动脑、多问、多想
29、、多试找出其中的规律来。 本节进行了综合性练习,如果你能够顺利过关,我们将进入3D动画学习的第二阶段利用编辑器来创建物体模型。七、创建立体文字 我们常常可以在建筑物的顶端或者商场大门上,看到一些醒目的镂刻大字,跟平常写字不同的是,这些字并没写在纸上或牌子上,是独立的文字,这就是立体字; 在3D中是如何创建立体字呢?创建方法是先绘制出平面文字,然后给它增加厚度,从而创建一个立体字,下面通过一个例子来学习: 1、创建平面文字 1)选择文本工具,单击创建面板的第二个按钮(注意是按钮,不是标签),面板变成“图形”面板,上面有线、圆、矩形、等等,都是一些平面图形,由于平面图形过于单薄,因此在渲染时是不可
30、见的; 2)选择“文本”工具,这是面板下方出现卷展栏,向上拖动露出“参数”文本编辑区,跟常见的文本编辑器类似,选择字体为“华文行揩”,字号为25,把文本框里的字删掉,输入“美丽的校园”; 3)选择前视图,在十字中心单击一下鼠标左键,这时文字就出现在视图中,我们发现文字是空的,对透视图渲染一下,里面什么也没有,该怎么办呢? 2、施加“拉伸”编辑器 1)检查文字选中,单击“修改”标签进入修改面板; 2)在“编辑集列表”旁边的按钮上单击一下,会弹出一个列表,里面有许许多多的编辑工具,一下一下单击列表旁边的滚动条,找到“拉伸”工具,单击选中它,拉伸工具就出现在下面的文字的上面,左边有一个小灯泡,卷展栏
31、中也变成拉伸的参数,在“数量”中输入5,即拉伸5个单位; 3)观察这时的文字已经不再透明,而是实心的了,对透视图渲染,这时我们就得到一个立体“美丽的校园”; 4)保存文件到自己的文件夹。 练习: 创建三个立体文字,“八十六团学校”、自己的班级、自己的姓名,排列成三角“品”字形。 本节学习了立体文字的创建,从这一节开始,我们将逐步学习编辑器的使用,记住我们学过的每一个编辑器以及它们的参数设置,如果你成功完成了练习,请进入下一课学习。八、编辑器之弯曲工具 编辑器是用于对基本物体进行修改和变形的工具,通过编辑器可以创建出复杂多变的物体造型。 上一课我们已经学习了“拉伸”编辑器,这一节我们通过一个牛角
32、的动画来学习一下“弯曲”编辑工具的使用方法。 1、创建基本物体 选择“锥体”在顶视图创建一个圆锥,参数为“半径1”30、“半径2”0.0、“高度”130,我们可以用键盘输入的方法创建; 2、单击“修改”标签进入修改面板,将锥体的“高度分段数”设为10,“边数”设为32; 3、施加编辑器 单击“编辑集列表”找到“弯曲”工具,单击选中,在卷展栏的参数“角度”中输入15,表示弯曲15,数字越大就越弯曲,弯曲方向默认Z坐标轴,保存文件到自己的文件夹; 4、创建动画 动画的原理是变化和移动,即物体跟原来不一样了,在3D中采用关键帧方法,即以前是一帧,后来又是另一帧,这两帧就是关键帧,两帧之间的变化帧叫过
33、渡帧,电脑可以自动产生,我们要做的就是创建出关键帧; 1)单击状态栏上的“动画”按钮,此时按钮和视图变成红色,所有操作将记入动画当中; 2)用鼠标拖动左视图下边时间轴上的指针,一直到最右端的100,这样就有了两个关键帧,是第0帧和第100帧; 3)创建第100关键帧 检查牛角处于选中状态,在修改面板中的参数“角度”中的15改为75,这样从15到75牛角的弯曲发生了变化,就可以形成一个动画; 4)再一次单击状态栏上的“动画按钮”,关闭动画制作,我们看到第0帧和第100帧是红色的,表示是关键帧,保存一下文件; 5)播放动画 选中透视图,再单击状态栏上的一个小三角形的“播放”按钮,在透视图中可以看到
34、一个逐渐弯曲的牛角的动画。(需要安装Windows Media Play9)本节学习了编辑器的弯曲工具的使用方法,以及动画制作的简单操作,如果你成功地完成了练习,请进入下一课学习。 九、编辑器之锥化工具 锥化工具使物体产生一头大一头小的形状,例如水桶、水杯、生长的树干等等,许多形体创建中都会用到,下面我们通过一个例子来学习“锥化”工具的使用方法。 创建一个麦克风的造型如图所示: 麦克风由话筒、手柄以及中间的联接部分组成,分别创建好后再组装起来;1、创建话筒 1)选择倒角圆柱体,参数设定为:半径38、高度90、倒角15,选择顶视图,用键盘输入的方法,创建一个倒角圆柱体,进入修改面板,将“高度段数
35、”改为10,将“倒角段数”改为3,“边数”改为24,让它圆滑一些; 2)在“编辑集列表”中找到“锥化”工具,单击选中,将数量设为“-0.2”负数是上小下大形状; 3)将名称改为“话筒”颜色设为绿色,以“麦克风”为文件名,保存文件到自己的文件夹; 2、创建手柄 1)选择倒角圆柱体,参数设定为:半径20、高度200、倒角为8,选择顶视图创建一个倒角圆柱体,进入修改面板,将“高度段数”设为20,将“倒角段数”设为3,将“边数”改为24; 2)在“编辑集列表”中找到“锥化”工具,单击选中,将数量设为0.2,即上大下小形状; 3)将名称改为“手柄”颜色设为银灰色,保存一下文件; 3、创建联接 1)选择锥
36、体工具,锥体有两个半径,半径1应该跟话筒的一样,而半径2应该跟手柄一样,这样才能把它们连接起来; 2)锥体的参数为:半径1设为24,半径2设为38,高度33,单击创建; 3)进入修改面板,将“边数”改为24,修改名称为“联接”,颜色为面板左上角的黑灰色; 4、组装各个部件 1)由于我们都是采用键盘输入的方法创建,因而三个元件的中心都在一条竖线上,我们只要调整他们的上下关系即可; 2)选择前视图,由于手柄和联接的颜色接近背景色,不容易观察,因此需要调整视图,在“前”上单击鼠标右键,选择第一个“光滑高光”命令,前视图里的物体变成实心高亮度,复原的方法是再敲右键选择“线框”即可,单击视图控制区的右下
37、角的“最大化”按钮,将视图切换为全屏; 3)选中“联接”组件,选择Y轴变亮黄,向上移动使其刚好装在手柄上,再选择“话筒”同样将其装在“联接”上,这样麦克风的形状已经出来了,但还需要精细调节和修饰; 4)选择“倒角圆柱体”,参数设为半径38.5、高度10,倒角为1,在顶视图创建一个倒角圆柱体,将颜色设为黑色,在前视图将它套在话筒和联接的接头处; 5)同样在创建一个半径为25的倒角圆柱体,颜色设为灰色,套在联接和手柄接头处; 6)仔细调整好各个部件,全部选中后群组一下,用旋转工具使它向左倾斜一定的角度,保存一下文件; 7)对透视图渲染,观看一下自己的作品,很不错吧?本节学习了锥化工具的使用方法,强
38、化了键盘输入的方法,如果你成功地完成了练习,请继续学习下一课。十、编辑器之扭转工具 扭转工具可以让物体产生拧麻花、绳索等螺旋形状,我们通过一个制作冰淇(qi)淋例子来学习扭转工具的使用方法;冰淇淋由雪糕和纸杯两部分组成,分别制作好后再组合到一起; 1、制作雪糕 1)选择创建面板中的“图形”按钮,进入平面造型面板; 2)选择“星形”,键盘输入设为半径1为90、半径2为70、倒角半径1为16,在顶视图创建一个六角星; 3)进入修改面板,将名称改为“雪糕”,颜色调为左边的黄色; 4)打开编辑器列表,找到“拉伸”工具,单击选中,对六角星拉伸; 5)修改拉伸工具的参数,“数量”改为120,段数设为20,
39、创建一个柱子; 6)再打开编辑器列表,找到“扭转”工具,对柱子进行扭转; 7)设置扭转参数,将“角度”设为180,即拧180度,“偏移”设为30,即螺旋向上集中,这时就形成了一个螺纹; 8)再打开编辑器列表,找到“锥化”工具,让螺纹产生一个尖顶; 9)修改锥化参数,将数量设为-1(负数是上小下大,尖在上面),曲率设为1,让尖弯曲得比较圆滑,这时我们就得到一个冰淇淋的造型; 10)以“冰淇淋”为文件名,保存文件到自己的文件夹; 1)选择顶视图,选择圆管工具,键盘输入设为内部半径为60,外部半径为70,高度为70,边数为32,单击创建,杯子好像有一点小了? 2)进入修改面板,将名称改为“杯子”,颜
40、色改为蓝灰色; 3)打开编辑器列表,选择“锥化”工具,将数量设为0.32,曲率设为0.1,调整一下雪糕的位置,让雪糕装到杯子里; 4)保存一下文件,对透视图渲染,看一下效果,挺不错的就是杯子差点,缺一个边儿; 5)选择前视图,选择“倒角圆柱体”,键盘输入设为半径95、高度10,倒角1,单击创建; 6)进入修改面板,将名称改为“圆边”,颜色改为蓝灰色,将边数改为50圆滑一些; 7)在前视图将圆边移到杯子边上对好,保存一下文件,对透视图渲染,这时候一杯甜香的冰淇淋就做好了。 本节学习了扭转工具的使用方法,并回顾了拉伸和锥化工具,如果你成功地完成了练习,请继续学习下一课。十一、编辑器之噪波工具 噪波
41、工具使物体产生杂乱无章的外形,就像噪声一样没有规律,可以用来生成凸凹不平的自然地形地貌,如高山和星球等等。 我们通过创建一个小行星着陆的场景来学习噪波工具的使用: 1、创建小行星 1)选择几何球体,半径设为50,在顶视图创建一个球体; 2)进入修改面板,将名称改为“小行星”颜色设为蓝灰色,分段数为32; 3)在“编辑集列表”中找到“噪波”工具,单击选中; 4)修改噪波工具的参数,将“比例”改为25,也就是波的大小比例为25,数值越小产生的波就越细越密,越大就越宽,如果是100则看不到波了; 5)看一下视图,球体并没有发生变化,为什么呢?还要给波施加强度,向上推卷展栏,在“强度”中逐个将X、Y、
42、Z三个方向的强度设为25,这时物体就在横向、纵向、和直向三个方向上被扭曲,强度越大,扭曲也越严重; 6)这时物体已经比较像星球了,就是还有些粗糙,再次单击“编辑集列表”选择噪波工具,将“种子”设为1,种子是噪波的随机起始点,换一个种子,产生的凹凸也不同,将“比例”和各个强度都设为5,对球体的细节进行处理,通过两次噪波,一颗小行星就出现了; 7)以“星际着陆”为文件名,保存文件到自己的文件夹; 2、创建地面 1)选择长方体,将长、宽都设为500,高设为-10,负数将在地平面以下,在顶视图创建一个长方体; 2)进入修改面板,把名称改为“地面”,颜色为橙黄色,把长宽分段数设为120,高度分段数设为1
43、; 3)在“编辑集列表”中找到“噪波”工具,单击选中; 4)在卷展栏中将“比例”改为30,产生较大的凸起波,强度中将Z方向调为20,X和Y不变,地面上的地形一般是上下起伏; 5)再次施加一个“噪波”修改地形的细节,将比例、强度里的X和Y都调为5,这样地形就更富于变化; 3、调整位置 1)进入前视图,将小行星的位置向上移动,离开地面一段距离; 2)进入顶视图,将小行星向上移到地面的上方偏右一点,使小行星看起来离得比较远; 3)进入透视图,选择视图控制区的放大镜视图“缩放”工具使地面充满视图,再仔细调整一下小行星的位置; 4)保存一下文件,对透视图进行渲染,观看一下太空着陆的景象。 本节学习了噪波
44、工具的使用方法,注意理解各个参数的含义和用法,如果你成功地完成了练习,我们第二阶段的学习顺利结束,下一课我们将进入第三阶段的学习。 十二、编辑器之旋转工具 从这一节开始我们将学习利用二维平面造型来创建三维物体,在3D Max中,物体是由各个面组成的,每个面就是一个二维图形,面是由小三角形拼出来的,每个三角形由线围成的,而线是由点组成,一条线至少有两个点,一个面至少有一个三角形,面和面之间有的是相互独立的,比如一个长方体上下的面互不干扰,而相邻的面就是联系在一起的了,改变一个另一个也会受影响。 有了以上的基础,我们在创建物体时,就可以对物体进行不同层次的修改,例如去掉一个点,加一个面等等,我们通
45、过一个制作苹果的例子来学习: 苹果是一个椭圆形的球体,中间有一条中轴,因此可以用绕中轴旋转的方法来创建; 1、创建苹果的剖面 1)选择圆形工具,在前视图绘制一个圆,这是一个二维平面图形; 2)进入修改面板,在“编辑集列表”下面的堆栈中选择“圆形”,单击鼠标右键,选择转换为:下面的“可编辑曲线”,这样就可以进入圆形的子代级别; 3)在堆栈中的“Editable Spline”旁边的“号上单击一下,展开折叠,可以看到圆形的三个子代级别,依次是顶点、线段、曲线,合在一起就是一个圆形; 4)在“顶点”上单击一下使它变亮变黄,这时我们就进入圆形的点这一级别,可以选择圆上的点了; 5)看一下视图,圆是由几
46、个点确定的呢?是四个,一个白色的小十字就表示一个点,外面套了个方框的是起点,试着在圆上点一下,可以发现这时选中的是圆上的点了,选中以后是红色,我们知道红色是警告颜色; 6)选中最左边的点,然后按键盘上的“Delete”键删掉它,这时圆形就变成了半圆; 7)在修改面板的堆栈中选择“线段”,然后到前视图中选择左边那条线段,变红后单击鼠标右键,在弹出的菜单中选择“线”命令,将曲线转为直线,这时得到半个圆; 8)苹果的上面大下面小,还要调整一下,在堆栈中选择“顶点”选择右边的点选择Y方向,向上移动一点,这样上面就宽一些; 9)在选择上面的点,将绿色的控制手柄向下拖一点,选择下面的点的绿色手柄,向上移一
47、点,这时我们就得到一个苹果的剖面,再在堆栈里的“顶点”上单击一下关闭子物体模式,回到曲线状态,在卷展栏的“插补间距”中将“步数”改为32,使曲线平滑; 10)以“苹果”为文件名,保存文件到自己的文件夹;2、创建苹果 1)在“编辑集列表”中找到“旋转”工具,单击选中,曲线立刻变成了一个苹果,在卷展栏中将“段数”改为32使表面平滑; 2)单击堆栈中的“旋转”旁边的加号,选择“轴”变黄,在前视图中沿横向移一下轴,调整苹果的大小,合适后再回到堆栈中关闭子物体让轴变灰; 3)保存一下文件;3、创建果柄 1)选择圆柱体,在顶视图中苹果的中心创建一个小圆柱体,在前视图中把它安放在上面的窝里; 2)再给圆柱体
48、施加“锥化”工具,“数量”设为0.5左右,曲率为“-2”,上面大下面小; 3)再给圆柱体施加“弯曲”工具,“角度”为30,圆柱变弯曲了,这时就得到一个果柄的造型; 4)调整好位置和颜色,保存一下文件,对透视图进行渲染,看一下自己的苹果,还不错吧?本节学习了旋转工具以及子物体编辑方法,如果你成功地完成了练习,请进入下一课学习。十三、样条曲线 自然界中常见的物体大都是不规则的,因而需要手工绘制然后再通过编辑器修改创建,在3D Max中线条被称为“样条”,可以是直线、光滑曲线和贝塞尔曲线,贝塞尔曲线带绿色的控制手柄,可以调整曲率,我们知道线是由点构成的,点有三种类型,角点、光滑、贝塞尔,不同的类型创
49、建出不同的曲线,我们通过一个制作火炮的例子来学习样条曲线的创建。 1、创建样条 1)在图形创建面板上选择“线”,选择前视图; 2)单击鼠标创建一个顶点(只有单击才会创建点),松开移动鼠标到右上边一段距离,再次单击创建第二个点,再移动单击创建第三个点,然后单击鼠标右键,结束画线,这时就得到一条有三个点的折线,进入修改面板,在堆栈中展开折叠,选择“顶点”,再在点上单击右键观察,这三个点都是角点,再次单击“顶点”关闭子物体; 3)重新选择“线”工具,这次绘制曲线,在前视图单击鼠标后不要松开,拖动鼠标向斜上方一点距离再松开,移动鼠标,就会产生一条曲线,移动一段距离后,再次单击鼠标然后不松手,向斜下方拖
50、动一点距离在松开,再移动一段距离后单击确定,再单击右键结束画线。这次得到的是三个点的曲线,进入修改面板,选择“顶点”,分别在点上单击右键,可以看到中间的点是贝塞尔点,有两个绿色手柄,可以调节曲线的曲率,再次单击“顶点”关闭子物体; 4)画好的线能不能修改呢?当然可以,选择第一条线,进入“顶点”级别,选择中间的点,单击鼠标右键,在弹出的菜单上选择“贝塞尔”,拖动一下手柄,这时折线就变成了曲线(注意移动手柄要先在方向轴上单击选定方向),再单击一下“顶点”关闭子物体; 5)选中所有线条,按“Delete”键删除练习的样条,下面开始作火炮; 2、制作炮筒 1)选择“线”工具,在前视图绘制一个炮筒的剖面
51、,如图所示,最后终点和起点重合时会弹出一个“封闭”对话框,单击“是”确定,进入顶点,仔细调整一下各个点(记住要关闭子物体,否则无法进行其他操作); 2)进入修改面板,给曲线施加“旋转工具”; 3)转的好像不大对劲,可能是方向转错了,在修改面板“方向”中选择X,让它按X轴旋转; 4)炮筒太细了,这样炮弹可能出不去,在“旋转”旁边的加号上单击,选择“轴”,在前视图中上下移动一下调整好(记住要关闭子物体); 5)以“火炮”为文件名,保存文件到自己的文件夹; 3、制作炮台 1)先在炮筒上单击右键选择“隐藏已选择的”,(以后再选择“取消所有隐藏”); 2)在左视图中绘制炮台的剖面,如图所示; 3)修改台
52、面的平滑,将炮台中间的一个点类型改为“平滑”,最底下两个点不变,其余三个点改为“贝塞尔角点”; 4)将前视图调为全屏,仔细调整各个手柄使剖面平滑; 5)退出顶点,对样条施加“拉伸”工具,修改数量创建一个炮台底座; 6)“取消所有隐藏”,显示火炮,在顶视图安装火炮到底座,在前视图调整炮筒; 7)选择旋转工具,将炮口升起,调整好颜色,修改一下拉伸的段数和曲线的插补间距让边缘平滑,保存一下文件; 8)对透视图渲染,观看一下自己的作品,要有一种威武雄壮的气势;本节学习了样条曲线的创建和修改方法,如果你成功地完成了练习,请进入下一课继续学习。十四、几何运算 当几个物体相互重叠或者交叉时,我们只需要保留其
53、中的一部分,在3D Max中这种操作被称为几何运算,包括连接、相减、相交、布尔合并等,连接就是把第二个物体接在第一个物体上形成一个整体,相减是第一个物体上减去第二个物体部分,相交就是只要两个物体重叠的部分,下面我们通过一个吹泡器的例子来学习; 1、创建多个图形 1)选择矩形工具,在前视图创建一个矩形,再在矩形中创建一个圆形,在圆形中在创建一个星形,这时有三个平面图形; 2)选择矩形,我们要把另外两个图形连到矩形上,进入修改面板,在堆栈中选择“矩形”,单击右键,选择转换为“可编辑曲线”,把矩形分解打散; 3)在卷展栏中找到“几何运算”,单击按下“连接”按钮,进行连接运算; 4)将鼠标指针移到前视
54、图,依次单击选择圆形和星形,单击后物体就变亮,加入到矩形当中,这就是连接运算; 5)再次单击“连接”按钮,关闭运算,对图形施加“拉伸”编辑器,数量设为15,一个窗户的物体即产生了; 6)对于三维立体物体之间的运算,是通过创建“复合物体”来完成,我们以后将会学习到; 2、制作剖面图 1)重置视图,选择圆形工具,在前视图中央绘制一个圆,再在它上面绘制两个小圆,三个圆相交如图所示: 2)选中大圆,进入修改面板,在堆栈中选择“圆形”单击右键,选择“可编辑曲线”,将大圆分解; 3)在卷展栏中找到“几何运算”,按下“连接”按钮; 4)依次单击连接两个小圆,组成一个整体,再单击连接关闭它,以“吹泡器”为文件
55、名,保存文件到自己的文件夹; 5)单击堆栈中的加号,进入样条的“曲线”级别,选择大圆(注意现在是在子物体状态); 6)在卷展栏中找到“布尔运算”单击按下按钮,再依次单击两个小圆,这时就可以看到,三个圆进行了“合并”运算去掉了重复,再次单击“布尔运算”按钮关闭运算; 7)再选择上面的“偏移”运算,在旁边的数量中输入10,按回车确定,这时单线就变成了双线,再次单击偏移按钮关闭运算; 8)这时已经有了基本形状,单击“曲线”退出子物体状态,保存一下文件,接下来绘制手柄; 3、创建手柄 1)选择矩形工具,在前视图绘制一个细长的矩形,顶部与大圆的外边线相交,一会儿要与大圆合并; 2)选中吹泡器,按下“连接
56、”按钮,再单击矩形,将矩形连接进来,关闭连接运算; 3)进入“曲线”级别, 选择大圆,按下“布尔运算”按钮准备实施合并,再单击矩形,将重复部分合并去掉,这时一个吹泡器的剖面就作好了,关闭布尔运算,退出子物体级别,保存一下文件; 4)对剖面施加“拉伸”编辑器,设置数量为15,调整一下颜色,对透视图进行渲染,看一下自己制作的吹泡器,很精致吧? 本节学习了合并物体的几何运算,注意各个按钮和子物体用完后记住要关闭或退出,如果你成功地完成了练习,请进入下一课继续学习。十五、路径放样 路径放样是另一种创建三维物体的方法,是一种用两个平面图形交叉得到立体物体,其中一个长形的平面叫路径,另一个较圆的称为截面,
57、所以路径放样也称为截面成型,我们通过例子来学习; 1、放样弹簧 1)这是一个经典的放样实例,弹簧是一个螺旋状的近似于圆柱形,因此由两部分组成,一是螺旋线,另一部分是圆,其中截面是圆形,也就是钢丝的切面是一个圆形,路径是螺旋线,有一定的长度; 2)选择圆形工具,在顶视图绘制一个红圆,在修改面板,将半径改为5,太大了看不清,它将作为截面; 3)画好了截面,再画路径,选择螺旋线,在顶视图绘制一个螺旋线,先拖出一个圆,再推出高度,单击后再拖一个圆,一个是底圈一个圆是顶圈,现在弹簧只有一圈; 4)进入修改面板,将弹簧两个半径都改为50,这样是一个直的,如果上大下小就是一个蘑菇了,高度改为100,圈数改为
58、10,有10层弹簧,这时路径也有了; 5)开始放样,回到创建面板中,单击第一个按钮“几何体”,再单击“标准几何体”旁边的下拉按钮,在弹出的列表中选择“复合物体”,再在面板中单击“放样”; 6)这时在前视图中选中的是螺旋线,在命令面板单击“获取截面”按钮,再单击视图中的圆形,我们就把一个螺旋线用截面放样成一个弹簧,当然,也可以用圆形通过路径放样成一个弹簧,注意二者用放样交叉即可; 7)以“放样弹簧”为文件名,保存文件到自己的文件夹,对透视图渲染一下,看一下自己的弹簧,怎么样? 8)弹簧太厚了,也就是圆形太大了,选择圆形,把半径改为3,再对透视图进行渲染好了吧?保存一下文件;2、制作镜框 1)镜框是由长方形的边框和斜坡切面构成,其中前者是路径,后者是截面; 2)先制作路径,选择矩形工具,在前视图绘制一个矩形,长改为50,宽度为90; 3)再绘制截面,镜框的切面是一个斜坡形,近似于三角,选择线工具,在前视图绘制一个小三角,先切换到全屏,再用局部放大镜放大视图,如图: 4)进入创建面板,找到放样,这时前视图选中的是截面,在卷展栏中单击“获取路径”按钮,然后单击矩形,这时就制作出一个镜框来; 5)镜框是个偏的,在各个视图中把它旋转摆正,这是因为截面放样路径所产生的,而截面是在前视图中,对透视图渲染看一下效果;
- 温馨提示:
1: 本站所有资源如无特殊说明,都需要本地电脑安装OFFICE2007和PDF阅读器。图纸软件为CAD,CAXA,PROE,UG,SolidWorks等.压缩文件请下载最新的WinRAR软件解压。
2: 本站的文档不包含任何第三方提供的附件图纸等,如果需要附件,请联系上传者。文件的所有权益归上传用户所有。
3.本站RAR压缩包中若带图纸,网页内容里面会有图纸预览,若没有图纸预览就没有图纸。
4. 未经权益所有人同意不得将文件中的内容挪作商业或盈利用途。
5. 装配图网仅提供信息存储空间,仅对用户上传内容的表现方式做保护处理,对用户上传分享的文档内容本身不做任何修改或编辑,并不能对任何下载内容负责。
6. 下载文件中如有侵权或不适当内容,请与我们联系,我们立即纠正。
7. 本站不保证下载资源的准确性、安全性和完整性, 同时也不承担用户因使用这些下载资源对自己和他人造成任何形式的伤害或损失。
