 L-EDIT - 使用技巧
L-EDIT - 使用技巧
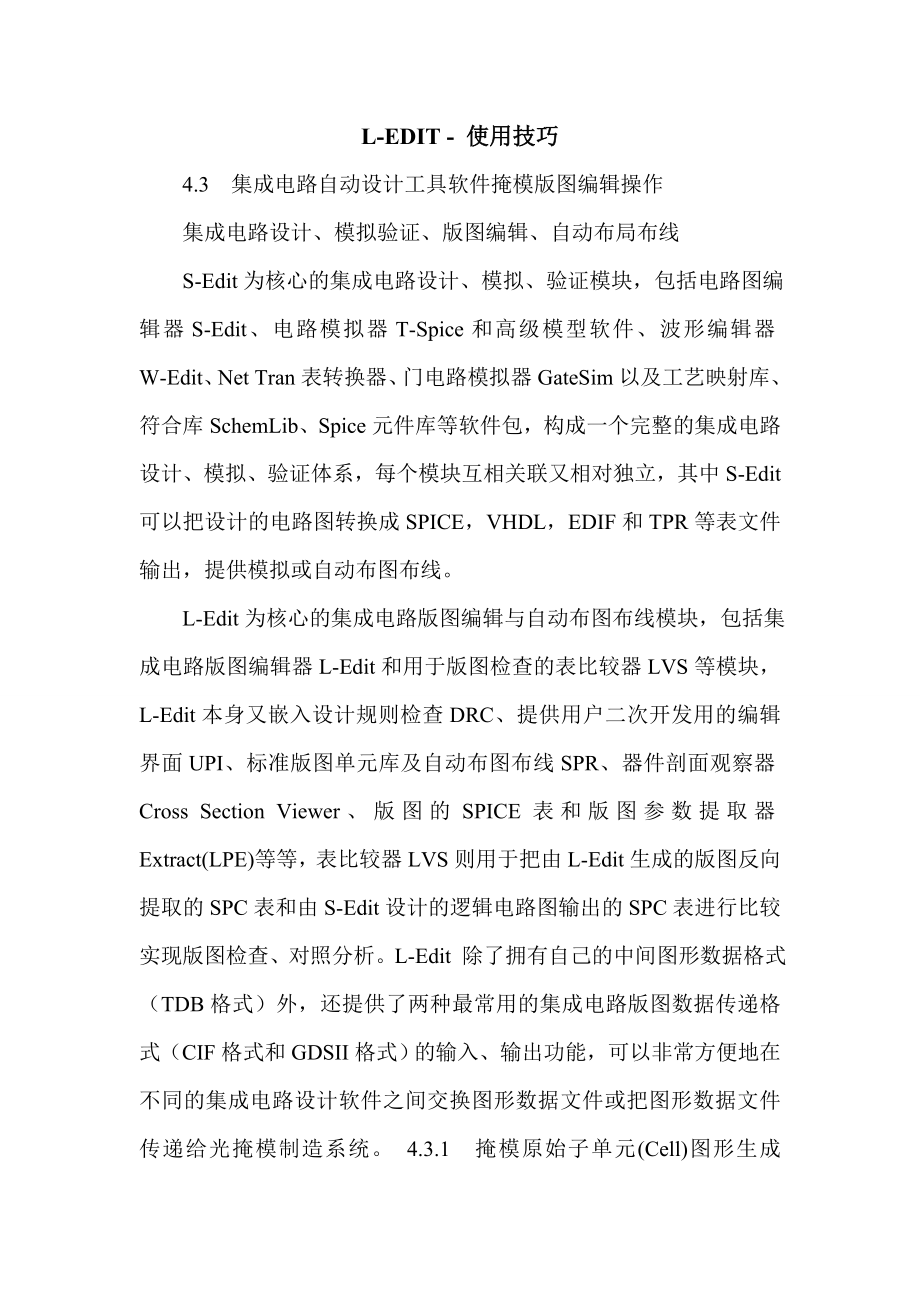


《L-EDIT - 使用技巧》由会员分享,可在线阅读,更多相关《L-EDIT - 使用技巧(9页珍藏版)》请在装配图网上搜索。
1、L-EDIT - 使用技巧 4.3 集成电路自动设计工具软件掩模版图编辑操作 集成电路设计、模拟验证、版图编辑、自动布局布线 S-Edit为核心的集成电路设计、模拟、验证模块,包括电路图编辑器S-Edit、电路模拟器T-Spice和高级模型软件、波形编辑器W-Edit、Net Tran表转换器、门电路模拟器GateSim以及工艺映射库、符合库SchemLib、Spice元件库等软件包,构成一个完整的集成电路设计、模拟、验证体系,每个模块互相关联又相对独立,其中S-Edit可以把设计的电路图转换成SPICE,VHDL,EDIF和TPR等表文件输出,提供模拟或自动布图布线。 L-Edit为核心的集
2、成电路版图编辑与自动布图布线模块,包括集成电路版图编辑器L-Edit和用于版图检查的表比较器LVS等模块,L-Edit本身又嵌入设计规则检查DRC、提供用户二次开发用的编辑界面UPI、标准版图单元库及自动布图布线SPR、器件剖面观察器Cross Section Viewer、版图的SPICE表和版图参数提取器Extract(LPE)等等,表比较器LVS则用于把由L-Edit生成的版图反向提取的SPC表和由S-Edit设计的逻辑电路图输出的SPC表进行比较实现版图检查、对照分析。L-Edit 除了拥有自己的中间图形数据格式(TDB格式)外,还提供了两种最常用的集成电路版图数据传递格式(CIF格式
3、和GDSII格式)的输入、输出功能,可以非常方便地在不同的集成电路设计软件之间交换图形数据文件或把图形数据文件传递给光掩模制造系统。 4.3.1 掩模原始子单元(Cell)图形生成 4.3.1.1 建立新文件(File) 执行 LEDIT批处理文件进入L-EDIT交互式图形编辑介面 进入 File/Merge Setup 打开预先建立的掩模图形设计环境文件LMK.TDB 进入 File/New 建立新创建图形文件的文件名,如YXYM001 注意: 建议所有文件名及单元名均采用大写字符 若修改已建立的图形文件 进入 File/Open 再输入文件名 4.3.1.2 建立新单元(Cell) 进入
4、Cell/New 建立新创建图形原始单元名,如YSDY001 。 4.3.1.3 设定单位 a) 进入 Setup/Technology 进行单位设置。 b) 首先确认单位选择 OtherLambda 设在内部单位模式。 c) 设置1个LEDIT内部单位等于多少用户设定的单位。 默认值为 1 Internal Unit (11) Lambda 表示 1个LEDIT内部单位等于 1个用户设定的单位。 1个LEDIT内部单位,默认值相当屏幕上 1格。 建议设置为 1 Internal Unit (11000) Lambda 即设置成1000个LEDIT内部单位等于 1个用户设定的单位。如果需要图形
5、邻近效应校正,曝光图形需要尺寸再造(涨缩),带有斜线或曲线图形一定要设置成1000个LEDIT内部单位等于 1个用户设定的单位。否则不能进行尺寸调整或不能保证制版精度甚至出现错位及台阶。 d) 设置数据输出时 1用户设定的单位等于多少微米 默认值设置 1 Lambda (11) Microns 即表示数据输出时 1用户设定的单位等于 1微米。也就是说设置1000格相当于 1微米。(表示屏幕显示 1格等于 1纳米),这种设置可保证输出图形精度。 4.3.1.4 输出倍率设定 如果需要改变输出倍率(如10倍输出), 可在数据处理完成后存盘前修改为: 1 Lambda (101) Microns 即
6、表示数据输出时 1用户设定的单位等于 1微米。 4.3.1.5 设定显示格栅和显示坐标小数点位置 a) 进入 Setup/Design/Grid 进行屏幕显示格栅设置。 b) 在格栅显示“Grid display”模块中 设置Displayed Grid= 100 Internal Unit 屏幕显示 1格等于 100个LEDIT内部单位 。 或者“Displayed”填充框中填入“0.100” Locator(标定单位-微米)。 c) “Suppress grig less 8 pixel”表示图形缩小到一个格栅只占显示屏幕 8个像素时,屏幕上不显示出格栅。 d)在鼠标与格栅关系“ Mous
7、e grid ”模块中,选择鼠标指针“Cursor”运动方式: 选择“Snapping” 鼠标只能停留在规定的格点处,非格点处鼠标停不下来,为画图提供方便。例如设定“Mouse snap 0.100 Locator”,鼠标咬住0.1微米的格点, 鼠标在屏幕上是跳动的,即每跳动一格为0.1微米。 选择“ Smooth”,则鼠标为连续移动的状态。 e) 设置鼠标跳动步距 Mouse Snap Grid= 100 Internal Unit 鼠标跳一步等于 100个LEDIT内部单位 。 或者设置 “Mouse snap 0.100 Locator” (标定单位-微米)。 f)设置标定单位 One
8、Locator Unit= 1 Internal Unit 屏幕显示坐标值 1.0 等于 1个LEDIT内部单位。 (建议与设置 1 Internal Unit (11000) Lambda 相匹配) 设置成: One Locator Unit= 1000 Internal Unit 屏幕显示坐标值 1.0 等于 1000个 LEDIT内部单位 (=1.0微米)。 屏幕显示坐标值和实际值一致,比较直观,不容易出错。 4.3.1.6 选择需要处理的掩模图形层(Layer) 用鼠标在模式栏(Mode Bar)的掩模层选择区(Layer Area)中选择所要处理的层名(层号)。 4.3.1.7 绘制
9、图形形状模式选择 用鼠标在模式栏(Mode Bar)的作图模式区(Object Area) 中选择画图模式。包括矩形(最常用的图形)。 圆形、圆环、扇区。 多边形(直角多边形、45度斜边多边形、任意拐角多边形),不允许交叉多边形。 带宽度的线条:( 直角拐弯线、45度斜线连接、任意拐角线) 因曝光时线头部分容易出错,建议采用多边形画线条。 无宽度的线条(因数据转换时容易出错,建议采用多边形画线条) 字符(因数据转换时不承认,建议不用,或写在非功能层上作参考,需要制出的字符要用矩形拼接构成图形曝光) 此时就可以使用鼠标在设计区(Layout Area) 作图。 可用选择不同掩模层,设计其它层次相
10、关的图形。 4.3.1.8 设计过程中常用操作 用 或 键放大缩小屏幕 用 键可在全屏幕显示完整图形 用 打 键后,用鼠标左键在屏幕上拖动一小窗口,可放大观察修改细部。 用鼠标左键在某图形上定位后,打 键使该坐标清零;在用鼠标在屏幕上检查线宽或间距。二次打 键坐标值复原。 4.3.1.9 鼠标功能 建议采用逻辑真三键鼠标(Logitech first Mouse ,Three button),如果没有真三键鼠标,则采用“Shift键+Alt键+鼠标左键”组合代替鼠标中键功能,但使用有所不便。 鼠标左键功能: 点击功能键、绘图键、和Alt组合模拟中键 所有常规鼠标选择功能及所有拖动绘图功能。 在
11、图形区中按键盘Alt键的同时,按鼠标左键可移动被选定的图形位置、?边或角 (黑边图形) (相当于只按鼠标中键), 在层选择区按键盘Shift键+Alt键的同时,按鼠标左键 (相当于?Shift键+鼠标中键),此时除指定层外,其它层图形全部都被封闭。 在层选择区按键盘Alt键的同时,按鼠标左键 (相当于只按鼠标中键),指定层被封闭。 鼠标中键功能: 图形拖动键、层封闭键 把鼠标指向被选定的图形 (黑边图形) 中部任何部位,按鼠标中键可拖动整个图形移动。形状不变。 把鼠标指向被选定的图形 (黑边图形) 任何一条边,按鼠标中键可拖动该边,改变形状。 把鼠标指向图形任何一个角点上,按鼠标中键可拖动该点
12、,改变形状。 在层选择区按键盘Shift键的同时,按鼠标中键(或Shift键+Alt键+鼠标左键),此时除指定层外,其它层图形全部都被封闭。 在层选择区只按鼠标中键 (或按键盘Alt键的同时,按鼠标左键),指定层被封闭。 鼠标右键功能: 图形选择键、层解放键 按鼠标右键拖动窗口选择一个或一组图形。 在一组图附近点击鼠标右键可依次选择其中的某个图形。 按键盘Shift键同时,?再用鼠标右键可多次点击不同的图形也可实现一次选择一组图形。 用鼠标右键,点掩模层选择区(Layer Area)中任何被封闭层的位置,该层被解放。 在按键盘Shift键的同时,按鼠标右键,此时所有层图形全部都解放。 4.3.
13、1.10 图形层的封闭与打开的操作 除指定的图形层外,封闭其它所以图形层的操作 用鼠标左键点模式栏(Mode Bar)的掩模层选择区(Layer Area)中选择指定的图形层,点鼠标右键打开图形层操作菜单,用鼠标左键选择“Hide All” (或者在三键鼠标中按键盘Shift键的同时,按鼠标中键),此时除指定层外,其它层图形全部都被封闭。 打开被封闭的所有图形层的操作 用鼠标左键点模式栏(Mode Bar)的掩模层选择区(Layer Area)中选择需要操作的目标层位置(或任意层位置),点鼠标右键打开图形层操作菜单,用鼠标 左键选择“Show All” (或者在三键鼠标中按键盘Shift键的同
14、时,按鼠标右键),此时所有层图形全部都解放。 只对指定的图形层进行封闭或打开的操作 用鼠标左键点模式栏(Mode Bar)的掩模层选择区(Layer Area)中选择需要操作的目标层位置,点鼠标右键打开图形层操作菜单,用鼠标左键选择“Show All” ,此时被选择的图形层封闭,如果再用鼠标左键选择“Show All” ,此时被选择的图形层又可以打开。其他图形层状态不变。 4.3.2 含例化单元图形的操作 4.3.2.1 插入被例化单元(原始单元)图形步骤 进入 Cell/New 建立新创建图形单元名,如Cell001 进入 Cell/Instance 选择某已建立的单元(如Cell002)
15、选 OK (注意: 图形坐标已变动,需要从新定位) 4.3.2.2 进入修改图形形态操作界面 进入 Edit/Edit Object(s) 4.3.2.3 修改图形位移参数 Translation (Locator Units): X: 0 Y: 0 输入0 0 使图形坐标回零点。需要位移输入相应坐标值。 4.3.2.4 修改图形位相参数 Coordinate system: Rotation :0.00 输入图形旋转角度。 Mirro: 选择图形镜像关系。 4.3.2.5 修改图形倍率参数 Scale Factor: 1/1 倍率不变。 4.3.2.6 设置分布重复图形单元阵列参数 Array Parameters: Repeat count: 输入X-Y分步重复个数。 Delta (locator Units): 输入X-Y步距 可生成重复单元图形阵列。 4.3.2.7 一个单元可以插入多个例化图形的单元或多次插入同一个例化图形的单元,还可以画入新的图形。可以对每个例化图形的单元和新画入的图形进行选取及各种形态操作,实现图形拼接合成。
- 温馨提示:
1: 本站所有资源如无特殊说明,都需要本地电脑安装OFFICE2007和PDF阅读器。图纸软件为CAD,CAXA,PROE,UG,SolidWorks等.压缩文件请下载最新的WinRAR软件解压。
2: 本站的文档不包含任何第三方提供的附件图纸等,如果需要附件,请联系上传者。文件的所有权益归上传用户所有。
3.本站RAR压缩包中若带图纸,网页内容里面会有图纸预览,若没有图纸预览就没有图纸。
4. 未经权益所有人同意不得将文件中的内容挪作商业或盈利用途。
5. 装配图网仅提供信息存储空间,仅对用户上传内容的表现方式做保护处理,对用户上传分享的文档内容本身不做任何修改或编辑,并不能对任何下载内容负责。
6. 下载文件中如有侵权或不适当内容,请与我们联系,我们立即纠正。
7. 本站不保证下载资源的准确性、安全性和完整性, 同时也不承担用户因使用这些下载资源对自己和他人造成任何形式的伤害或损失。
