 第1章计算机基础与Win7操作系统
第1章计算机基础与Win7操作系统
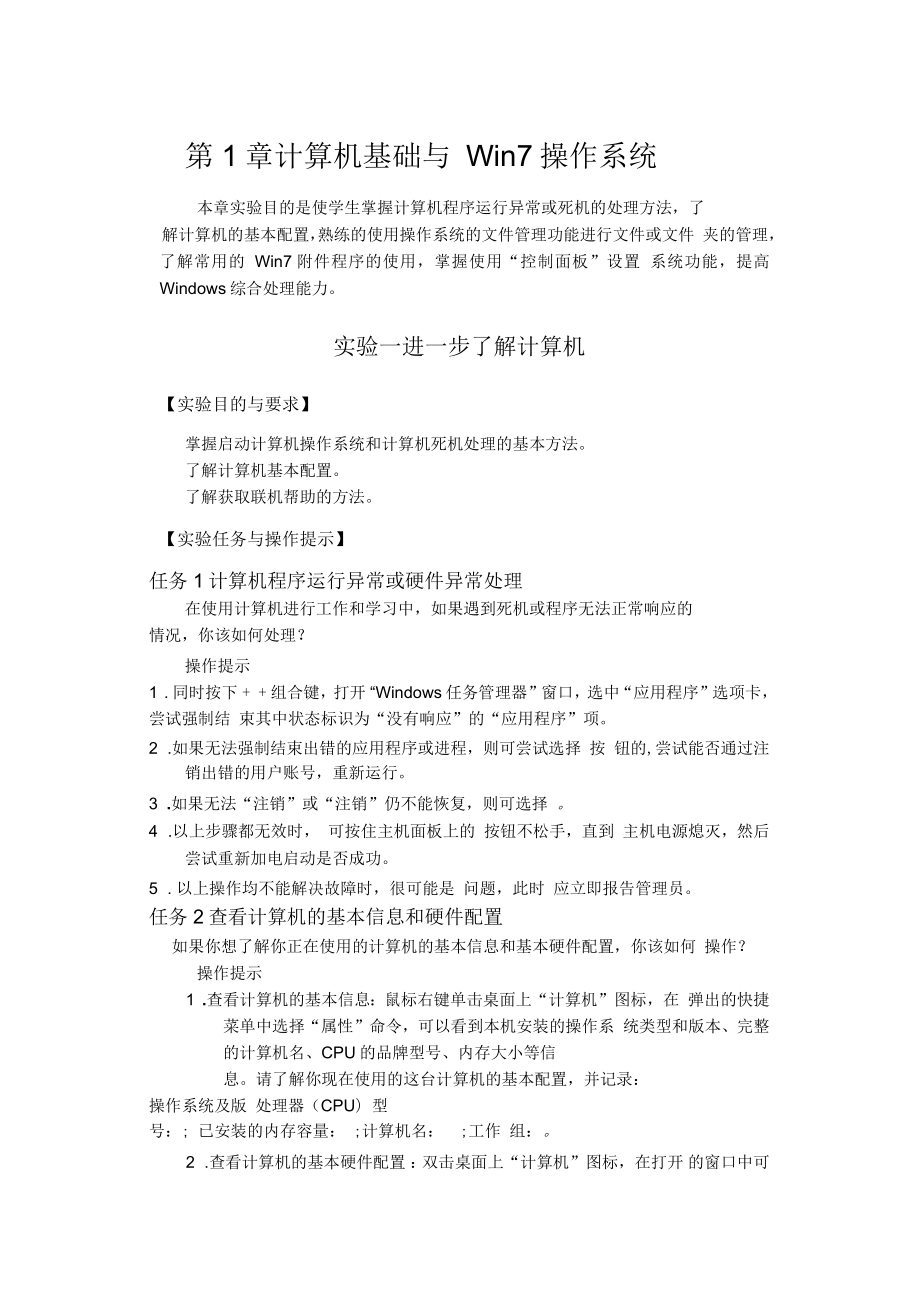


《第1章计算机基础与Win7操作系统》由会员分享,可在线阅读,更多相关《第1章计算机基础与Win7操作系统(14页珍藏版)》请在装配图网上搜索。
1、第1章计算机基础与 Win7操作系统本章实验目的是使学生掌握计算机程序运行异常或死机的处理方法,了解计算机的基本配置,熟练的使用操作系统的文件管理功能进行文件或文件 夹的管理,了解常用的 Win7附件程序的使用,掌握使用“控制面板”设置 系统功能,提高 Windows综合处理能力。实验一进一步了解计算机【实验目的与要求】掌握启动计算机操作系统和计算机死机处理的基本方法。了解计算机基本配置。了解获取联机帮助的方法。【实验任务与操作提示】任务1计算机程序运行异常或硬件异常处理在使用计算机进行工作和学习中,如果遇到死机或程序无法正常响应的情况,你该如何处理?操作提示1 . 同时按下 + + 组合键,
2、打开 “Windows任务管理器”窗口,选中“应用程序”选项卡,尝试强制结 束其中状态标识为“没有响应”的“应用程序”项。2 .如果无法强制结束出错的应用程序或进程,则可尝试选择 按 钮的,尝试能否通过注销出错的用户账号,重新运行。3 .如果无法“注销”或“注销”仍不能恢复,则可选择 。4 .以上步骤都无效时, 可按住主机面板上的 按钮不松手,直到 主机电源熄灭,然后尝试重新加电启动是否成功。5 . 以上操作均不能解决故障时,很可能是 问题,此时 应立即报告管理员。任务2查看计算机的基本信息和硬件配置如果你想了解你正在使用的计算机的基本信息和基本硬件配置,你该如何 操作?操作提示1 .查看计算
3、机的基本信息:鼠标右键单击桌面上“计算机”图标,在 弹出的快捷菜单中选择“属性”命令,可以看到本机安装的操作系 统类型和版本、完整的计算机名、CPU的品牌型号、内存大小等信息。请了解你现在使用的这台计算机的基本配置,并记录:操作系统及版 处理器(CPU)型号:; 已安装的内存容量: ;计算机名: ;工作 组:。2 .查看计算机的基本硬件配置 :双击桌面上“计算机”图标,在打开 的窗口中可了解计算机的基本硬件配置请记录:硬盘共分为个 分区,各分区的盘符、大小、使用及空余情况:盘符:;可用空间:;大小:盘符:;可用空间:;大小:。盘符:;可用空间:;大小:。盘符:;可用空间:;大小:。估算硬盘总容
4、量:共GB。有无光驱o其盘符 o任务3查看当前正在运行的程序,常用的进程和系统进程在任务管理器中查看当前正在运行的程序,常用的进程和系统进程。操作提示1 .启动任务管理器: 按下键盘上快捷键 Ctrl+Shift+Esc或者鼠标右击“任务 栏”空白处,然后选择“启动任务管理器”选项,弹出任务管理器对话 框。2 .查看正在运行的应用程序:单击“应用程序”选项卡,可查看当前正在运行的程序。请记录:你所用的计算机正在运行的应用程序 3 .查看正在运行的进程和系统进程:单击“进程”选项卡,可查看当前正在运行的进程和系统进程。请记录: 系统进程当前CPU的使用率是,物理内存占用率是任务拓展要想查看更多更
5、详细的系统信息,可以单击“开始” 一 “所有程序” 一 “附件” 一 “系统工具” 一 “系统信息”命令,打开“系统信息”窗口,选择“树”窗格内的“系统摘要”查看。也可选择“树”窗格内的“组件” 一 “存储” 一 “驱动器”查看你使用的计算机的硬盘信息,对比一下跟你前面的估算是否相符?任务4获得联机帮助通过Windows操作系统联机帮助,自学下面的内容:1. 查看并熟悉常用的 Windows的快捷键。2. 怎样迅速最小化所有窗口?3. 键盘上的 Windows 键(徽标键)有哪些用途?操作提示1. 单击“开始”按钮-“帮助和支持”,出现“Windows帮助和支持” 窗口。2. 可在 “ Win
6、dows 帮助和支持” 窗口的 “目录” 中寻找或在 “搜索” 栏中直接输入关键词“快捷方式” ,根据搜索结果选择主题。3. 自己尝试怎样选择合适的关键词以获取要求自学的其它主题。4. 自由了解更多你感兴趣的主题,在熟悉联机帮助的使用方法的同时,积累一些正确选择搜索关键词的技巧 。实验二 Win7 文件管理【实验目的与要求】了掌握使用资源管理器管理和查看各种资源。熟练掌握 Windows 的各种文件管理操作。掌握为应用程序创建快捷方式。掌握利用剪贴板在应用程序之间传递数据的方法。【实验任务与操作提示】注意: 本实验中的 XXX 为自己的学号加姓名。任务 1 使用“资源管理器”查看文件或文件夹。
7、假如你想知道“本地硬盘C: ”的“ Windows ”文件夹中有几个以W 开头的应用程序,你该怎么办呢?任务分析要查看文件的相关信息,必需知道文件保存位置、文件名或文件类型等信息,此任务要查看的文件是W 开头的应用程序,在“资源管理器”中可以通过改变文件的“排列方式”和“查看方式”实现。操作提示1. 启动资源管理器: 双击桌面上“我的电脑”图标(或选择“所有程序”-“附件” -W Windows资源管理器”),打开资源管理器 窗口。2. 打开 Windows 文件夹: 在“资源管理器”窗口的左侧组织栏中,选择 “本地磁盘(C:)” , 在窗口右栏可以看到 “Windows ” 文件夹,双击打开
8、该文件夹。3. 改变文件的查看方式: 在“资源管理器”窗口右栏的空白处单击鼠标右键,在快捷菜单中选择“查看”-“详细信息( D)”,在 “详细信息”的查看方式下可以看到文件的文件名、文件类型、修改日期和大小。4. 改变文件的排列方式:在“资源管理器”窗口右栏的空白处单击鼠标右键,在快捷菜单中选择“排列方式” 一 “名称”,再次在“资 源管理器”窗口右栏的空白处单击鼠标右键,然后快捷菜单中选 择“排列方式” 一 “递减”。请记录:“Windows”文件夹中以字母“W”开头的“应用程序”共有 个,它们的扩展名是。详细记录它们的完整名称、文件大小及修改日 期:文件名:;文件大小: ;修改日 。文件名
9、:;文件大小: ;修改日 期:。文件名:;文件大小: ;修改日 期:。在“资源管理器”窗口的右栏中,黄色图标的对象类型为 , 其大小没有显示。其后还有一些图标各异的对象,它们是 O 思维拓展请你思考一下,还有其他方法能快速找到“本地硬盘C: 的“ Windows ”文件夹中以 W开头的应用程序吗?任务2规划文件目录结构假设在大学计算机基础课程学习中,涉及到的实验文档内容主要是Windows、Word、Excel、PowerPoint、Photoshop、Access 相关章节的内容, 老师要求你把每一个章节的实验文档分类保存在“本地硬盘D:“以你的学号和名字命名的文件夹中,并且 Windows
10、实验文档又分为“综合练习”和“系 统文件”两类,你该如何规划你的文件目录结构? 任务分析文件目录结构主要是由盘符、父文件夹、子文件分层构成,根据任务描述可知,此任务在D盘根目录下有9个文件夹,9个文件夹分为3个层次,第 一层(父文件夹)是以你的学号和名字命名的文件夹(如20175001001李宇),第二层包含6个文件夹,可分别命名为 Windows实验、Word实验、Excel实 验、PowerPoint实验、Photoshop实验、Access实验,第三层包含两个文件夹“综合练习”和“系统文件”,它们的父文件夹是 Windows实验。 分层建立文件夹的原则先建父文件夹,再建子文件夹,同一层文
11、件夹的建立无先后顺序。 操作提示1 .启动资源管理器: 操作方法见任务1。2 .建立父文件夹:在资源管理器的左栏中单击“本地硬盘D:”,然后在资源管理器空白处单击鼠标右键,在快捷菜单中选“新建”-“文件夹(F)命令,输入文件夹名称“ 20175001001 李宇” (替换成你自己的学号加姓名) ,按“回车”键确认文件夹名的输入。3 . 子文件夹的建立: 鼠标左键双击父文件夹“ XXX ” ( 自己的学号加姓名 ) ,在空白处单击鼠标右键,在快捷菜单中选“新建”-“文件夹( F)”命令,此时出现“新建文件夹”图标,输入文件夹名称“ Windows 实验” ,按“回车”键确认文件夹名的输入,用同样
12、的方法建立同一层次的其他5个文件夹。4 . 第三层文件夹的建立: 鼠标左键双击“ Windows 实验 ”文件夹,在此文件夹下再建立“综合练习”和“系统文件”两个文件夹,建立方法同上。任务拓展请尝试一下在综合练习文件夹中,新建一个文件名为“综合练习 .docx ”的空文件,试比较“综合练习.docx”和“综合练习”文件夹有何区别?任务 3 文件或文件夹的查找/ 移动或复制 / 重命名1. 文件的查找与复制( 1 ) 请将 C 盘“ Windows ”文件夹下文件名中含有字母“ i” ,小于 10KB的文本文档 (任选三个) 复制到 “ D:XXXWindows 实验” 文件夹下; 查找文件操作
13、提示 要复制文件,首先要找到文件在哪?查找文件的关键是设置搜索条件和搜索位置,此任务搜索位置明确“C;Windows ” ,在Windows 资源管理器中单击 茶地硬盘C:Windows。 搜索条件包含三个方面:第一,文件名包含字母i ;第二,文件类型为“文本文档” ;第三,文件大小为“ 10KB ” ;前面两个条件是跟文件名相关,可以在 Windows 资源管理器的搜索框中输入“ *i*.txt ” ,“大小”下列框中选“极小0-10KB ” 。复 制文件操作提示选定文件-单击鼠标右键,在快捷菜单选择“复制”-光标定位到目标地-单击鼠标右键,在快捷菜单选择“粘贴” 。(2)将C:盘“Wind
14、ows”文件夹中以 W开头的应用程序复制到“ D:XXXWindows 实验 系统文件”文件夹下。操作提示: 操作方法同上,文件名搜索条件可设置为“ W*.exe ”。2. 利用剪贴板传送数据在上题中任选 一个 正确的搜索设置画面保存在一个Word 文档中, 并且命名为“查找方法.docx”保存在“ D:XXXWindows实验”文件夹中。(1) 1 ) 复制搜索画面: 要将搜索画面保存在一个Word 文档中, 首先要按 “ Alt+Printscreen 组合键将搜索画面保存到 ”Windows 的剪贴板中。(2) 启动 Word : 双击桌面的“ Microsoft Word2010 ”图
15、标,启动Word2010 应用程序。(3) 3 ) 将剪贴板的内容复制到 Word 文档中: 按“ Ctrl+V ”组合键或单 击“开始”选项卡-“剪贴板”命令组的“粘贴”命令,将剪贴板 中的内容粘贴到 Word 文档中(4) 保存文件:单击“文件”-“保存”命令 。3. 重命名文件: 在“ Windows 实验”文件夹中,任选一个文本文件将它改名为“输入练习 .txt ” 。操作提示:选定文件-单击鼠标右键,在快捷菜单选择“重命名”,输入文件名。4. 文件移动: 将“输入练习 .txt ” 移动到 “ D:XXXWindows 实验 综合练习” 文件夹中。操作提示:选定文件-单击鼠标右键,在
16、快捷菜单选择“剪切”-光标 定位到目标地-单击鼠标右键,在快捷菜单选择“粘贴”5. 文件夹的复制: 将“综合练习”文件夹 复制一份放到“ D:XXX ”文件夹中,观察“综合练习”文件夹中的文件是否一起被复制。任务拓展使用 Windows 的“记事本”应用程序在“ D:XXXWindows 实验 综合练 习”下创建一个名为“数据计算.txt”的文件,并在文件中任意编写3-5个等式,然后利用 Windows 的 “计算器”应用程序计算各个等式的结果,并把计算机结果保存到相应等式中。参考等式样式如下:X=32546 + 165=Y=8775 + 13.7=Z=3.1415926 X( 19.825-
17、6.125) =任务 4 文件(夹)的删除及恢复删除 “D:XXXWindows 实验” 下的 “系统文件” 文件夹和“C: Windows ”文件夹中扩展名为“.tmp ”的临时文件(利用搜索进行查找)。然后将回收站中扩展名为“.tmp ”的临时文件还原。操作提示:选定文件/文件夹-右击-在快捷菜单中选“删除”。任务拓展1. 试试删除你自己 U 盘中不用的文件,看看回收站中是否有你从硬盘删除的文件, 思考什么情况删除的文件进入回收站, 什么情况不进?2. 正在使用的文件是否能够被删除?如何不经回收站直接删除硬盘上的文件(夹)?任务 5 文件或文件夹属性的查看和修改1. 查看 C 盘上的“ P
18、rogram Files ”文件夹的属性,并记录其属性。操作提示:“资源管理器”窗口中,右击 C盘上白P P Program Files”文件夹, 然后在弹出的快捷菜单中选择“属性”命令,屏幕上将出现“ Program Files 属性”对话框,记录“ Program Files”文件夹的属性信息:文件夹的位 置 ;大小;包含的文件总 数 ; 包含的子文件夹总数 ;创建时 间 ;属性。2. 将“ D:XXXWindows实验”文件夹下的“输入练习.txt”文件设置隐藏和只读属性。刷新页面,“输入练习.txt”文件将不再被显示。操作提示:右击 “输入练习.txt”文件一在快捷菜单中选择“属性”
19、。思考:如何将“输入练习.txt”文件重新显示出来?如何显示和隐藏文件的扩 展名?任务6为应用程序创建快捷方式在Windows操作系统的桌面上,为“写字板”应用程序创建一个名为“XXX (XXX为你自己的名字)的快捷方式,并将其复制到“Windows实验”文件夹中。任务分析要为应用程序创建快捷方式,首先要知道保存应用程序的位置和应用程序 的文件名。要查看“写字板”的这些信息,可以依次单击“开始” 一 “所有 程序” 一 “附件”,再右击“写字板”,在快捷菜单中选择“属性”,再单击“打 开文件所在位置(F)”命令按钮,在打开的窗口中反蓝显示的文件,就是写 字板应用程序,地址栏中的地址就是写字板的
20、保存位置(记录其位置) 。操作提示:1 .启动快捷方式对话框:桌面上的空白处单击鼠标右键,在弹出的快捷菜单中依次单击“新建” 一 “快捷方式”,出现“创建快捷方式”对话框。2 .确定文件位置:单击“浏览”按钮,在打开的“浏览”对话框中找到并选 中写字板对应的可执行文件,然后单击“确定”按钮,返回“创建快捷方 式”对话框,此时该对话框的“命令行”文本框中将出现写字板应用程序 的路径及名称。3 .重命名快捷方式: 单击“下一步”按钮,弹出“快捷方式命名”对话框, 输入“XXX ”(XXX为你自己的名字)作为该快捷方式的名称,然后单击“完成”按钮,“XXX ”快捷方式的图标将出现在桌面上。4 .复制
21、快捷方式:方法同文件的复制。思考:为文件、文件夹或应用程序创建快捷方式还有哪些方法?实验三 Win7综合应用【实验目的与要求】了解常用的Windows附件程序的使用掌握使用“控制面板”设置系统功能 提高Windows综合处理能力【实验任务和操作提示】任务1 win7附件程序的使用1 .使用win7附件中的画图程序绘制一幅图画,将该图命名为“临时 桌面.png保存到D:XXXWindows实验综合练习”文件夹中。 要求:图宽15厘米,高10厘米,全图填充为紫红色;左上角绘 制一个太阳图案;全图中间用鼠标绘制你的手写体签名,线条颜 色及样式自定;将全图水平翻转。2 .使用Windows附件中的计算
22、器(程序员方式)完成以下数字的不 同进制数间的转换。(255 ) 10 = () 2 = () 16()10 = ( 1011010101001001) 2 = () 16()10=()2=( 3AF ) 16任务2 win7文件管理综合应用1 .打开“数据计算.txt”和“临时桌面.png”两个文件的属性对话框,比较这两个文件的大小及创建时间、修改时间、访问时间有何区别?2 .在“XXX ”文件夹及子文件夹(XXX为自己的学号加姓名)中找出“ 输 入练习.txt”文件,将其移动到桌面上。操作提示:先将隐藏的文件显示出来,然后再移动文件;要显示隐藏的文件可依次单击“工具”菜单一 “文件夹选项”
23、命令一 “查看”选项卡,在“高级设置”列表框中单击“显示隐藏的文件、文件夹和驱动器”前的单选按钮,如“图1-3-1”所示,按单击“确定”命令按钮。I津蝮i若rtfs 文件我硬里口中弓在*和.底,I XT洋俎信息”.或2掠r &咫划所病亡L的二R荚中.I门司7 : 士一一,衣仔头面IM限迫苣:7 is屏滨=向导新、*一归转零干父掌闻*国/不显结七歪/ X:惊特K*中如*n咚时目不并示倩事/思亍玷*器3上JV1EM2件夬申的主理;炉商I手事酊的借f4院二汴指耳)Jr像下衣和宝忤去一不显不、文件夹我也动用Id示陵曜炊件.次件夷和堇初笃 向彳己尤文门二T的!广料名 j用存信E示5峦或无中的 e苫文学
24、- 4 I 中回, 上.4% * . ,. 4 I星JS内蚣偏期匚弼王 后扁 ;I ”, 1图1-3- 1文件夹选项”对话框任务拓展默认情况下, Win7通常会将已知文件类型的扩展名隐藏,怎样显示 隐藏的文件扩展名?任务3桌面外观的设置1 .更改桌面背景:将“临时桌面.png”图片文件设为桌面背景(居中)。 操作提示:右击“临时桌面.png”文件一在快捷菜单中选择 “设置桌面背景”。2 .设置屏幕保护程序:设置屏幕保护程序为三维文字,内容为“计算 机教育与信息技术中心”,文字用最大字型、华文新魏字体,跷跷板 式旋转,等待2分钟出现。操作提示:右击桌面空白处,再依次单击“个性化” 一 “屏幕保护
25、程序”,在打开的对话中进行相应设置。3 .更改桌面图标:将桌面上“计算机”图标改为放大镜(图像)的样 子,并将该图标拖放到桌面最右下角。操作提示:依次单击“开始”按钮一 “控制面板” 一 “轻松访问/优化视频显示” 一 “更改桌面图标” 一选择“计算机”(如“图1-3-2”所示)一 “更改图标” 一在如“图1-3- 3”所示的“从以下列表中选择一个图标”列表框中选 择放大镜图标一 “确定”髓强网络 刚磷南|吏改图标00一:一处一侑一37允讣主题更改南面图标(L图1-3- 2更改桌面图标M以F9医4费择一瑁标一七*,4巨二勺出q 跟口唇 u图1-3- 3更改图标4 .在快速启动栏中添加启动图标:
26、在快速启动栏中添加计算器程序(Calc.exe)的启动图标。操作提示(1)找出“Calc.exe程序的存储位置: 参照本章“实验二/任务6”的“任 务分析;(2)选定“Calc.ex曜序,将鼠标光标指向选定的程序,按住鼠标左键不 放,将图标拖拽到屏幕底部的任务栏中。5 .完成以上全部练习后,抓取当前整个屏幕画面,保存到新建的 “D:XXXWindows 实验 综合练习 抓图.docx”文档中。 思考:剪贴版中保存的屏幕画面,可采用什么方法取用?任务4查看基本网络信息和IP地址如果你想看你的计算机的活动网络、访问类型、连接方式以及IP地址等信息,你该如何操作?1 .查看基本网络信息:依次单击“开
27、始”一“控制面板”,单击“网络和Internet 下的“查看网络状态和任务”链接,打开“网络和共享中心”窗口,如“图1-3-4”所示。请记录:活动网络:。 访问类型:。 连接方式: 。2 .查看IP:在“图1-3-4”所示对话框中单击“本地连接”,打开“本地连 接 属性”对话框,如“图1-3-5”所示;在“此连接使用下列项目”列表 框中选择“ Internet协议版本4 (TCP/IPv4)”选项,单击“属性”按钮, 在打开的对话框中即可查看或修改IP地址子网掩码、默认网关等。请t己录:IP 地址: 。 子网掩码:。默认网关: 。注意:不要修改你使用的计算机的IP地址,子网掩码和默认网关。图1
28、-3-4 网络和共享中心图1-3-5本地连接属性任务5关闭Win7的防火墙我们知道 Windows防火墙有助于提高计算机的安全性,可以在一定程度上阻止木马病毒入侵,不过Windows自带的防火墙往往比较鸡肋,实际作用不大,因此我们通常会在电脑中安装一些杀毒软件。由于我们安装的杀毒软 件本身带有防火墙功能,而且防护能力比Win7自带的要出色,为了提高系统功能,我们通常会关闭 Windows防火墙,那么如何关闭 Win7的防火墙?操作提示:(1)依次单击“开始” 一 “控制面板” 一 “系统和安全” 一 “ Windows防火 墙”,打开“ Windows防火墙”窗口,如“图1-3-6”所示;(2
29、)在“家庭或工作(专用)网络位置”或“公共网络位置”中选择“关闭Windows防火墙”单选按钮,单击“确定”完成防火墙启用。图1-3-6防火墙“自定义设置”窗口任务6卸载安装的应用程序当安装的应用程序在运行时出现异常或长久不使用,我们可以先卸载它,当需要时再重新安装。操作提示:依次单击“开始”菜单一 “控制面板” 一 “程序和功能”,打开“卸载程序”窗口,如“图1-3-7”所示,选择要卸载的程序,单击“卸载”。图1-3-7 卸载或更改程序”窗口任务7添加打印机在工作中常常需要将工作文档打印出来,我们就需要将你要用的打印机信息(打印机品牌与型号、驱动程序)添加到win7系统中,那么如何正确的添加打印机呢?操作提示:依次单击“开始”菜单一 “控制面板” 一 “硬件和声音”下方的“设备和打印机”,可以查看已经安装的打印机,再单击“添加打印机”,打开“添加打印机”向导,根据向导的提示添加本地打印机的品牌与型号以及驱动程序。
- 温馨提示:
1: 本站所有资源如无特殊说明,都需要本地电脑安装OFFICE2007和PDF阅读器。图纸软件为CAD,CAXA,PROE,UG,SolidWorks等.压缩文件请下载最新的WinRAR软件解压。
2: 本站的文档不包含任何第三方提供的附件图纸等,如果需要附件,请联系上传者。文件的所有权益归上传用户所有。
3.本站RAR压缩包中若带图纸,网页内容里面会有图纸预览,若没有图纸预览就没有图纸。
4. 未经权益所有人同意不得将文件中的内容挪作商业或盈利用途。
5. 装配图网仅提供信息存储空间,仅对用户上传内容的表现方式做保护处理,对用户上传分享的文档内容本身不做任何修改或编辑,并不能对任何下载内容负责。
6. 下载文件中如有侵权或不适当内容,请与我们联系,我们立即纠正。
7. 本站不保证下载资源的准确性、安全性和完整性, 同时也不承担用户因使用这些下载资源对自己和他人造成任何形式的伤害或损失。
