 Ansys培训dm草图模式
Ansys培训dm草图模式
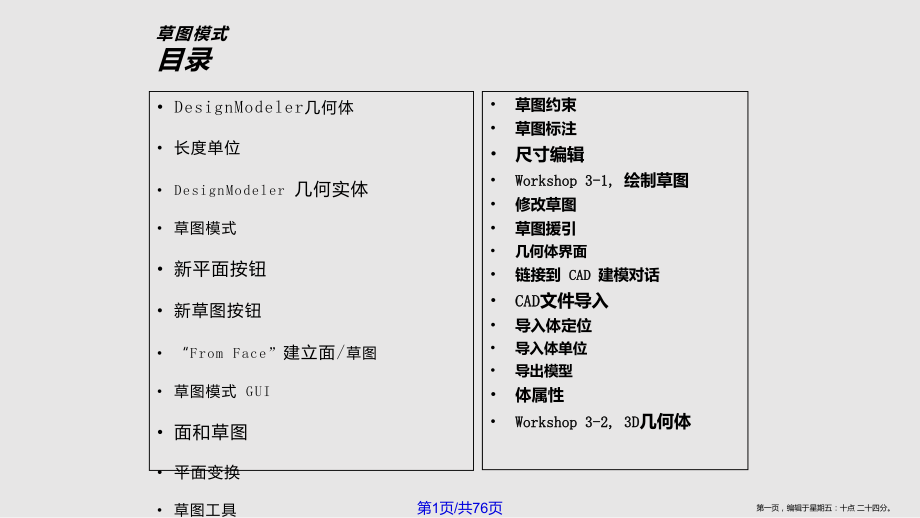


《Ansys培训dm草图模式》由会员分享,可在线阅读,更多相关《Ansys培训dm草图模式(76页珍藏版)》请在装配图网上搜索。
1、草图模式目录 DesignModeler几何体 长度单位DesignModeler 几何实体草图模式 新平面按钮 新草图按钮“From Face”建立面/草图草图模式 GUI 面和草图 平面变换草图工具 草图 基本形状 草图细节草图约束草图标注尺寸编辑Workshop 3-1, Workshop 3-1, 绘制草图修改草图草图援引几何体界面链接到 CAD CAD 建模对话CADCAD文件导入导入体定位导入体单位导出模型体属性Workshop 3-2, 3DWorkshop 3-2, 3D几何体第1页/共76页第一页,编辑于星期五:十点 二十四分。草图模式 DesignModeler几何体 De
2、signModeler几何体主要关注以下四个基本方面:草图模式: 包括创建二维几何体工具,这些二维几何体为3D几何体创建和概念建模作准备. 3D几何体:将草图进行拉伸,旋转,表面建模等操作得到的几何体. 几何体输入:直接导入商业化CAD模型进入DM并对其进行修补,使之适应有限元网格划分. 概念建模:用于创建和修补直线和表面实体使之能应用于创建梁和壳体的有限元模型.第2页/共76页第二页,编辑于星期五:十点 二十四分。草图模式长度单位 开始一个新的设计模型之前会出现一个长度单位对话框,以选择需要的长度单位 (可以将其设置为缺省值)第3页/共76页第三页,编辑于星期五:十点 二十四分。草图模式几何
3、实体 DesignModeler 点 二维草图点 3D顶点 特征点: 点焊载荷点构造点 边 (直线, 曲线) 3D和二维草图 面 (区域, 表面) 体 (立体) 复合体(未标出)S第4页/共76页第四页,编辑于星期五:十点 二十四分。草图模式草图模式 DM 草图在平面上创建. 一个新的DM交互对话中在全局直角坐标系原点有三个默认的正交平面 (XY, ZX, YZ). 用户可以根据需要定义原点和方位或通过使用现有几何体作参照平面创建和放置新的工作平面. 开始草图过程分两步:1. 定义绘制草图的平面.2. 在所希望的平面上绘制或识别草图. 用户可以根据需要任意创建平面. 一个平面可以和多个草图关联
4、. 下文中我们将浏览创建平面和草图实体以及绘制草图辅助的工具.第5页/共76页第五页,编辑于星期五:十点 二十四分。GUI 用户图形界面新平面按钮 New Plane 创建新平面: 树形目录中显示新平面对象 构建平面的六种类型 (详细列表): From Plane 基于另一个已有面创建平面 From Face 从表面创建平面 From Point and Edge 用一点和一条直线的边界定义平面 From Point and Normal 用一点和一条边界方向的法线定义平面 From Three Point 用三点定义平面From Coordinates 通过键入距离原点的坐标和法线定义平面
5、将草图放到平面中 草图用来创建3D几何体第6页/共76页第六页,编辑于星期五:十点 二十四分。GUI - 用户图形界面新草图按钮 新建草图 : 在激活平面上新建草图. 新草图放在树形目录中与其相关平面的下方. 通过树形目录或下拉列表操作草图 (激活). 注意: 下拉列表仅显示以当前激活平面为参照的草图 (示例如下).激活激活XYPlane下拉列表仅下拉列表仅 显示显示XYPlane 内的草图内的草图第7页/共76页第七页,编辑于星期五:十点 二十四分。GUI 用户图形界面“从面”建立面/草图快捷方式 “从表面”和用已有几何体创建草图的快捷方式: 选中创建新平面所用的表面.切换到草图标签开始绘制
6、草图.新面和草图自动创建!第8页/共76页第八页,编辑于星期五:十点 二十四分。草图模式草图模式 GUI 在草图模式中 ,“工具箱”包括一系列面板,位于GUI 的左侧.开始新的草图开始新的草图对话时,对话时,XY 平面位于原点平面位于原点处处.平面和草图的创建平面和草图的创建和管理和管理工具条工具条面板面板绘图面板绘图面板第9页/共76页第九页,编辑于星期五:十点 二十四分。草图模式面和草图 激活面在树形目录中高亮并显示在下拉列表中. 可以从图的两处位置中的任意一处改变激活面. 点击 “New Plane” 按钮创建一个平面. 同样的方法可以进行草图创建和操作. 注意每个草图都要和一个平面关联
7、.第10页/共76页第十页,编辑于星期五:十点 二十四分。平面和草图的平面和草图的 “详详细列表细列表” 控制着基控制着基本操作本操作.草图模式面和草图细节设置好平面细节后设置好平面细节后, 点点击击“Generate”按钮按钮 创建新面创建新面.注意注意: 这并非创建草图这并非创建草图的必要步骤的必要步骤.可以用鼠标右键点击可以用鼠标右键点击弹出弹出 “Generate” 开开/关坐标基准和关坐标基准和 标尺标尺 标尺标尺 开开/关平面原点关平面原点 坐标基准坐标基准 第11页/共76页第十一页,编辑于星期五:十点 二十四分。 最多可以进行 9种 面的变换. 用鼠标右键点击详细列表窗口中的“
8、Transform” 可以迅速完成选定面的变换.草图模式平面变换第12页/共76页第十二页,编辑于星期五:十点 二十四分。 一旦选择了变换, 将出现additional properties选项 ,允许你键入偏移距离, 旋转角度, 旋转轴等.草图模式平面变换设置设置 Additional Transform吗吗?要加要加入附加变换的话入附加变换的话, 选择选择 Yes.本转换需要偏移和旋转角度本转换需要偏移和旋转角度.PLANE4第13页/共76页第十三页,编辑于星期五:十点 二十四分。 “Settings” 面板用于定义和显示草图栅格 (默认为关). 捕捉特征用来设置主要栅格和次要栅格.草图
9、模式草图工具 栅格主要间距主要间距 (实线实线)次要间距次要间距 (虚线虚线)第14页/共76页第十四页,编辑于星期五:十点 二十四分。 次要的栅格捕捉可以捕捉到次要网格线之间的点.草图模式草图工具 栅格本矩形是在两个次要网格间的一半处被捕捉到的本矩形是在两个次要网格间的一半处被捕捉到的.第15页/共76页第十五页,编辑于星期五:十点 二十四分。 Ruler工具可以快捷的看到图形的比例范围.草图模式草图工具 Ruler第16页/共76页第十六页,编辑于星期五:十点 二十四分。默认的设计模型是 “auto-constraint” 模式.自动约束可以在新的草图实体自动捕捉位置和方向.光标表示所施加
10、的约束类型.示例: 草图模式草图工具 自动约束直线的竖直和水平约束直线的竖直和水平约束在直线起始点上的约束点在直线起始点上的约束点在直线起始点上的重合约束在直线起始点上的重合约束第17页/共76页第十七页,编辑于星期五:十点 二十四分。 当创建或改变平面和草图时, 运用 “Look At” 工具可以立即改变视图方向,使该平面、草图或选定的实体与你的视线垂直. 用鼠标右键从图形屏幕上点击上下文菜单有时是必须的或者是更有效的.草图模式草图工具 小技巧鼠标右键点击鼠标右键点击第18页/共76页第十八页,编辑于星期五:十点 二十四分。草图模式草图工具 小技巧 只有在草图模式下才可以使用Undo/Red
11、o按钮. 撤销上一次完成的草图操作.允许多次撤销. 要点: 每个平面存有自己的撤销 “堆栈”. “Back”操作 (可以通过鼠标右键点出) 在作草图时类似一个小型的undo操作. 记住: 任何时候只能激活一个草图!第19页/共76页第十九页,编辑于星期五:十点 二十四分。草图模式草图工具 小技巧 GUI 状态条包括进行每一步操作的提示. 例如: 使用 作圆 操作 . . . 2.按照状态条的提示操作按照状态条的提示操作: 选选择圆心位置择圆心位置3.按照状态条的提示操作按照状态条的提示操作: 拖放鼠标以获得圆的半拖放鼠标以获得圆的半径径1.选择选择 “Circle”第20页/共76页第二十页,
12、编辑于星期五:十点 二十四分。草图模式草图 基本造型 选定好平面和草图后就可以从 “Draw” 工具箱创建新的几何体. 切记! 有一些操作要求用鼠标右键点击完成!例如: 必须用鼠标右键选择所需的选项才能结束 “spline” 操作.第21页/共76页第二十一页,编辑于星期五:十点 二十四分。草图模式草图细节 可以浏览到每个草图 (直线, 圆, 多边形等) 中的实体的引用数据. 这对后文将讨论的参数化建模是非常有用的.可以通过详细列表窗口可以通过详细列表窗口重命名草图重命名草图.第22页/共76页第二十二页,编辑于星期五:十点 二十四分。草图模式草图细节 详细列表窗口中显示在作圆平面中高亮的直线
13、 (仅在草图模式下)的详细信息.高亮直线的详细列表高亮直线的详细列表可以通过详细列表可以通过详细列表面板重命名草图实面板重命名草图实体体.第23页/共76页第二十三页,编辑于星期五:十点 二十四分。草图模式草图约束 草图详细列表窗口也可以显示草图约束的详细情况. 约束可以通过自动约束产生也可以由用户定义. 选中定义的约束后用delete键即可删除约束.约束定义约束定义显示约束显示约束第24页/共76页第二十四页,编辑于星期五:十点 二十四分。草图模式草图约束 . . . 草图实体还用颜色显示当前的约束状态: 深青色: 未约束,欠约束 蓝色: 完整定义的 黑色: 固定 红色: 过约束 灰色: 矛
14、盾或未知 例如: 开始草图中的线是深青色的,这表明没有约束. 注意,即使在标注后这些线也是没有欠约束,因为它们没有在空间内固定 再另加入2个尺寸,这就解决了草图的约束状态出现的问题,所有的线都是蓝色的了TealBlue第25页/共76页第二十五页,编辑于星期五:十点 二十四分。草图模式草图约束 . . . 如果加入过多的尺寸或约束将使草图成为过约束. 草图模式下过约束线为红色 如图中所示将两条边 “固定” 后两条线变成黑色BlueRedRedTealBlack第26页/共76页第二十六页,编辑于星期五:十点 二十四分。草图模式草图约束 . . . 下图是一个矛盾约束的示例 (灰色线). 这里定
15、义圆弧的半径为5,然而已给出的竖直尺寸为 15. 显然无法在维持现有尺寸的情况下将2条水平线和圆弧连接起来.Gray第27页/共76页第二十七页,编辑于星期五:十点 二十四分。草图模式草图标注 DesignModeler包括一个完整的标注工具箱. 除了可以逐个标注尺寸之外,还可以进行半自动标注. 半自动标注循环链给出待标注的尺寸的选项直到模型完全约束或用户选择退出自动模式. 单击鼠标右键按钮跳出或结束此项功能. 用鼠标右键单击General标注工具可以迅速弹出所有主要的标注工具.点击鼠标右键点击鼠标右键第28页/共76页第二十八页,编辑于星期五:十点 二十四分。草图模式草图标注 Move功能可
16、以修改尺寸放置的位置. Animate用来浏览对所选定尺寸的动态变化. 可以通过尺寸的具体数值或尺寸名称来显示尺寸.第29页/共76页第二十九页,编辑于星期五:十点 二十四分。草图模式草图标注 使待修改的尺寸高亮然后在详细列表窗口键入新值即可完成修改.高亮尺寸高亮尺寸键入新值键入新值第30页/共76页第三十页,编辑于星期五:十点 二十四分。 高亮后, 用鼠标右键菜单弹出选项可以快速进行尺寸编辑, Edit Name/Value.草图模式尺寸编辑注意注意: 按一次按一次 “Generate” 键是必须的,以便看到键是必须的,以便看到 “Value” 以及以及 “Name”第31页/共76页第三十
17、一页,编辑于星期五:十点 二十四分。Workshop 3-1, 绘制草图 举一个简单的例子看一下目前我们所学到的内容( 注意 RMB = 鼠标右键按钮). 目标:绘制一个高50mm宽 75mm,左下角在原点的矩形草图.在矩形内部加入一个半径为10mm的圆,圆心距离矩形左端20mm,底端 30mm.将尺寸标在显眼处.R = 10mm50mm75mm30mm20mm第32页/共76页第三十二页,编辑于星期五:十点 二十四分。Workshop 3-1,绘制草图 FileNew, 或 启动 DesignModeler (几何体) 单独 模式 出现提示后将长度单位设为毫米第33页/共76页第三十三页,编
18、辑于星期五:十点 二十四分。Workshop 3-1,绘制草图 开注意: 使用 “Look At” 图标 (或鼠标右键弹出始DM时, 用sketch标签切换到草图模式.选项) 定位草图平面的法线方向. 选择 “Rectangle” 工具并将光标放在原点处. 一旦出现 “P” (点约束) 标志, 单击, 按住并拖动, 松开创建一个矩形.IconRMBDragClick第34页/共76页第三十四页,编辑于星期五:十点 二十四分。Workshop 3-1,绘制草图 继续之前,点击“Fit” 图标 (或鼠标右键菜单). 点击选择 “Circle” 工具, 在矩形内单击拖放鼠标创建一个圆.图标图标鼠标鼠
19、标右键右键第35页/共76页第三十五页,编辑于星期五:十点 二十四分。 在草图中加入尺寸即可完成草图. 选择标注工具箱并将“General”设为缺省选项. 在矩形框顶部线段上点击可以显示建议尺寸. 拖动鼠标并点击可以将尺寸放在矩形框上部.Workshop 3-1,绘制草图 第36页/共76页第三十六页,编辑于星期五:十点 二十四分。Workshop 3-1,绘制草图 重复以上步骤加入其余的尺寸. 下面将每一个尺寸的值在详细列表中改为需要的值,如下图所示.50mmD = 20mm75mm30mm20mm第37页/共76页第三十七页,编辑于星期五:十点 二十四分。Workshop 3-1,绘制草图
20、 用标注工具箱中的 “Move” 功能将尺寸线放置 (拖动) 以完成草图(示例如下).第38页/共76页第三十八页,编辑于星期五:十点 二十四分。 现在试一下让几个尺寸动态修改: 选择 “Animate” 功能然后在图形窗口中点击尺寸. 从 “Name” 到 “Value”改变尺寸显示.Workshop 3-1,绘制草图 第39页/共76页第三十九页,编辑于星期五:十点 二十四分。 作为对用户目标的最后检查,找到“Sketch”,在详细列表菜单中将 “Show Constraints?” 改为 “Yes”. 滚动详细列表菜单到Line7,注意到基准点和原点重合 - - DM 捕获到了我们在草图
21、中的设计意图.注意: 让这个 DM 运行着我们之后会继续操作这个几何体.Workshop 3-1,绘制草图 第40页/共76页第四十页,编辑于星期五:十点 二十四分。草图模式修改草图 Modify工具箱有许多编辑草图的工具. 一些功能的是顾名思义的 (e.g. 圆角, 倒角). 本节将主要阐述一些不能从名称上看出的功能. 提示! GUI底端的状态条可以实时显示每一个功能的提示.状态条状态条 示例示例第41页/共76页第四十一页,编辑于星期五:十点 二十四分。草图模式修改草图 分割: 鼠标右键 选项(选择边界之前选择):分割所选边 (缺省): 在选定位置将一条边线分割成两段. 用点分割边线: 选
22、定一个点后,所有过此点的边线都将被分割成两段.用边上的所有点分割: 选择一条边线,它被所有它通过的点分割,这样就同时产生了一个重合约束.将线n 等分: 先在编辑框中设定n 值,然后选择待分割的线.注意: n 最大为100. “Split” 对Skin/Loft草图是非常有用的 . “Split”线操作对下面将要进行的划分网格和/或加入边界条件操作也比较有用.第42页/共76页第四十二页,编辑于星期五:十点 二十四分。草图模式修改草图 拖曳 Drag: 用光标可以Drag一个点或一条边. 模型如何变化取决于所选定的内容, 所加约束和尺寸. 可以在使用Drag功能前预先选择多个实体.Drag 示例
23、示例选择矩形的角点拖放选择矩形的角点拖放.Drag第43页/共76页第四十三页,编辑于星期五:十点 二十四分。草图模式修改草图 Cut/Copy: 在鼠标右键弹出菜单中选择粘贴操作,接着选定粘贴对象,需要用RMB选择一个粘贴操作点. 粘贴点是移动一段作图对象到待粘贴位置时,你的光标与之联系的点. 鼠标右键粘贴操作点选项:End / Set Paste Handle: 指定粘贴点位置. End / Use Plane Origin as Handle: 粘贴点在面的 (0.0, 0.0) 位置 处End / Use Default Paste Handle: 将第一条线的起始点作为粘贴位置这些操
24、作实际上是将一组对象复制到一个内部的剪贴板上然后在将最前面的放在草图上而原图仍然还保留在草图上. 如果在退出前剪切或复制没有选择粘贴操作点,系统使用默认值.Copy: 鼠标右键选项鼠标右键选项.第44页/共76页第四十四页,编辑于星期五:十点 二十四分。草图模式修改草图 Paste:鼠标右键上下文菜单:Rotate by +/- r Degrees 旋转+/- r 度Flip Horizontally / Vertically 水平/垂直翻转Scale by Factor f or 1/f 放大f 或1/f 倍Paste at Plane Origin 在平面原点粘贴Change Paste
25、Handl 修改粘贴点End 结束将所需粘贴的对象复制或剪切至剪贴板中后再把其放到当前 (或新)草图中即可实现Paste 操作,甚至可以放到不同的平面中。第45页/共76页第四十五页,编辑于星期五:十点 二十四分。 Copy/Paste 示例 . . . 生成一个矩形后我们希望复制它,并相对初始位置旋转 45 度 并设定比例因子为0.5.草图模式修改草图 1. Copy 复制复制3. 鼠标右鼠标右键键2. 选定边选定边第46页/共76页第四十六页,编辑于星期五:十点 二十四分。草图模式修改草图 5.鼠标右键鼠标右键旋转旋转6.鼠标右键鼠标右键放大放大7.鼠标右键鼠标右键 粘贴粘贴8.鼠标右键鼠
26、标右键 结束结束 注意 Copy/Cut/Paste: 完成Copy后, 可以进行多次paste 操作.可以从一个草图copy后paste到另一个草图. 在进行Paste 操作时可以改变 paste 操作点.4.选择 Paste 并设定选项第47页/共76页第四十七页,编辑于星期五:十点 二十四分。 在草图模式下可以用鼠标右键操作Cut, Copy, and Paste 命令.草图模式修改草图1) 选择所要操作的边选择所要操作的边2) 鼠标右键鼠标右键Copy3) 选择选择 paste 原点原点4) Paste 选定的边选定的边第48页/共76页第四十八页,编辑于星期五:十点 二十四分。草图模
27、式修改草图 Replicate: Replicate 命令和 CopyPaste命令等效. 选取其中一个 End选项后, 再次单击Replicate鼠标右键就变成了粘贴功能右键. Move: Move命令和Replicate命令相似,但操作后选取的对象移动到一个新的位置而不是被复制.第49页/共76页第四十九页,编辑于星期五:十点 二十四分。草图模式修改草图 偏移: 可以从一组已有的线和圆弧偏移相等的距离来创建一组线和圆弧. 原始的一组线和圆弧必须相互连接构成一个开放或封闭的轮廓. 预选或选择边然后在鼠标右键弹出菜单中选择 “结束选择 / 设定偏移” . 用光标位置设定一下三个值: 偏移距离
28、偏移侧方向偏移区域 距离和边是显而易见的,但同时 “区域”也是相当重要的:如果按照当前指定的偏移方向和偏移距离操作,选定的曲线的一部分将被破坏或相互交叉,那么光标的所在位置将决定偏移曲线的哪一个区域将被保存下来. 例如 . . . 第50页/共76页第五十页,编辑于星期五:十点 二十四分。草图模式修改草图 首先选择要偏移的所有首先选择要偏移的所有边边偏移的方向和距离由偏移的方向和距离由光标的移动确定光标的移动确定.第51页/共76页第五十一页,编辑于星期五:十点 二十四分。草图模式修改草图 注意如果进一步偏移的话注意如果进一步偏移的话,圆弧最圆弧最终将和底端的直线相交终将和底端的直线相交.通过
29、改变光标位置(左或右),我们可通过改变光标位置(左或右),我们可决定哪些偏移区域将被保留决定哪些偏移区域将被保留.第52页/共76页第五十二页,编辑于星期五:十点 二十四分。 草图援引用来复制源草图并将其加入到目标面中. 复制的草图和源草图始终保持一致,也就是说复制对象随着源对象的更新而更新. 特征:草图援引中的边界是固定的 (和平面的边界一样) 且不能通过草图操作进行移动,编辑或删除. 基准草图中改变时援引草图将被更新. 草图援引可以像正常草图一样用于生成其他特征,以下情况例外:不能作为基准草图被其他草图援引草图援引不出现在草图的下拉菜单中草图模式草图援引第一步第一步: 选取所要援引的目标面
30、选取所要援引的目标面. 源草图所在的面必须在目标面之前创建源草图所在的面必须在目标面之前创建 (在树形目录中的位置较高在树形目录中的位置较高).因此因此, 你永远无法将援引的草图放在你永远无法将援引的草图放在 XY面面上上.第53页/共76页第五十三页,编辑于星期五:十点 二十四分。草图模式草图援引第二步第二步: 用用Apply/Cancel按钮选择源对象按钮选择源对象.第三步第三步: 修改放置位置选项修改放置位置选项. 草图援引可以偏移草图援引可以偏移,旋转或旋转或按比例缩放按比例缩放.第四步第四步: 点击点击“Generate”按钮完成草图援引按钮完成草图援引.第54页/共76页第五十四页
31、,编辑于星期五:十点 二十四分。草图模式草图援引 示例: 在Plane4中援引 Sketch2 作为 Sketch5. 注意援引是如何作为固定边出现的,就象一个平面的边界一样.第55页/共76页第五十五页,编辑于星期五:十点 二十四分。几何体几何体界面ACIS - 13.0BladeGen 4.1 (DM-CFX Course)Parasolid - 16SolidWorks - 2003 SP4 / 2004Solid Edge - V15 / V16Mechanical Desktop 2004DX /2005Autodesk Inventor R8 / R9 Unigraphics NX
32、 2.0 / NX 1.0 CATIA - V4CATIA - V5 (R2 - R13)Pro/ENGINEER 2001 / Wildfire 1 & 2IGES Reader - 4.0, 5.2, 5.3DM FileImport & FileAttach capability: 随时进行导入随时进行导入/ 链接链接,甚至一个模型可以多次导入甚至一个模型可以多次导入导入导入/ 链接过程中可以随意增删链接过程中可以随意增删Base Plane Property 用于确定方位用于确定方位支持下列的支持下列的CAD 版本版本: 第56页/共76页第五十六页,编辑于星期五:十点 二十四分。几何
33、体链接到 CAD 对话过程 如果一个CAD 对话已被打开, 模型将自动导入到DesignModeler 交互过程中 FileAttach to Active CAD File 保持双向互联性第57页/共76页第五十七页,编辑于星期五:十点 二十四分。几何体导入 CAD 文件 FileImport External Geometry File 激活面控制着 “装配”模型所放置的位置 (多个实体). 输入类型的详细操作框: Add, Cut, Slice, etc不保持互动性Cut激活面激活面Add第58页/共76页第五十八页,编辑于星期五:十点 二十四分。几何体导入定位 导入和链接都有 “基准面
34、” 特性.指定输入或链接模型的参考平面 (定位) 创建一个新的导入或链接特征时,当前激活面被缺省选为基准面 在导入操作之前,用户可以从树形目录或平面下拉列表菜单中选择一个平面导入操作的面 例如: 选择XY作为第一点导入 选择YZ 面作为第二点导入 选择合并选项,被导入的两个体相互迭加第59页/共76页第五十九页,编辑于星期五:十点 二十四分。几何体导入单位 DM启动时设置长度单位 某些导入类型可以通过输入细节(生成模型之前)设置单位DM 再将模型长度单位转换到当前的长度系统中去第60页/共76页第六十页,编辑于星期五:十点 二十四分。几何体导出模型 FileExport IGES 导出: 将模
35、型导出为一个IGES文件时, 可以选择输出为实体模型或只是输出修剪过的表面. ToolsOptions第61页/共76页第六十一页,编辑于星期五:十点 二十四分。 DM 通过导入和链接特征支持两种体属性 : 表面体的厚度 材料特性材料特性通过在导入和链接特征时的导入材料特性选项控制材料的特性. 如果设定为Yes, 则任何材料的特性都可以在体上处理. 材料特性在DM中是只读,通过导入和链接特征读取材料特性,但是我们不能对它进行编辑. 材料特性随模型一起导入Sim环境.几何体体属性第62页/共76页第六十二页,编辑于星期五:十点 二十四分。 表面体的厚度也可从支持的CAD系统转到DM中. 可以在D
36、M中修改任何表面体的厚度. 当模型发送到Sim时厚度信息将连着表面体上.几何体体属性第63页/共76页第六十三页,编辑于星期五:十点 二十四分。Workshop 3-2, 3D几何体 目标: 用在Workshop 3-1 创建的模型,从草图生成3D几何体.创建一个新草图,然后通过拉伸在原模型上创建一个凸起. 再创建一个草图并在凸起上生成一个面作为有限元模型的边界条件. 保存模型退出. 起始页 (如果已关闭了workshop 3-1):选择 “Open”选项第64页/共76页第六十四页,编辑于星期五:十点 二十四分。Workshop 3-2, 3D几何体继续在Workshop 3-1中创建的数据
37、库上操作如果无法操作就打开文件名为“Workshop 3-1.agdb” 的文件后继续workshop 3-2.1.在模型打开的情况下从工具栏中选择选择 “Extrude” 图标.2. 在拉伸列表中将depth 改为10mm.3. Generate 拉伸.123第65页/共76页第六十五页,编辑于星期五:十点 二十四分。Workshop 3-2, 3D几何体4. 确保激活XYPlane 并点击 “New Plane” 图标.5. 在Plane4的详细列表中设置Transform 1 为“Offset Z” 并将偏移 “Value” 改为50mm.6. “Generate” 面.564第66页/
38、共76页第六十六页,编辑于星期五:十点 二十四分。Workshop 3-2,3D几何体7. 点击 “Look At” 图标重定位视图.8. 切换到草图模式中,从绘图工具箱中选择 “Rectangle” (将 Auto-Fillet 选择框选上).Sketching DrawRectangle9. 画矩形并如图所示自动倒圆角.10.点击工具箱中的“Dimensions”.Sketching Dimension 78109第67页/共76页第六十七页,编辑于星期五:十点 二十四分。Workshop 3-2,3D几何体11.如下图所示标注草图. 注意: 你的尺寸名称可能和图中所示的不一样.1111第
39、68页/共76页第六十八页,编辑于星期五:十点 二十四分。Workshop 3-2,3D几何体12.从工具栏中选择 “Extrude” (仍然不要 generate!).一个轴侧视图预显了一个即将产生的拉伸体(用线框模式).13.在详细列表窗口中将方向由“Normed” 改为 “Reversed”.14.将 Type 改为 “To Next”15.“Generate” 拉伸.12131415第69页/共76页第六十九页,编辑于星期五:十点 二十四分。Workshop 3-2,3D几何体拉伸操作创建的凸起和原始几何体合并为一体.如有必要,点击如有必要,点击 Display Plane关闭面和尺寸
40、按钮关闭面和尺寸按钮第70页/共76页第七十页,编辑于星期五:十点 二十四分。Workshop 3-2,3D几何体我们进行有限元仿真时,希望在凸起的任意位置加入一个边界条件. 为此我们将在凸起上作一个标记.16.16.选择 ( (高亮) ) 凸起的顶面. .17.17.点击工具栏中的 “New New Plane” Plane” 图标. .18.18.“Generate” “Generate” 面. .161718第71页/共76页第七十一页,编辑于星期五:十点 二十四分。Workshop 3-2,3D几何体19.19.点击工具栏中的 “Look At” Look At” 图标. .20.20
41、.进入到草图模式, ,从绘图工具箱中选择circle.circle.Sketching Sketching DrawCircleDrawCircle21.21.画一个和图中差不多大小的圆. .192021第72页/共76页第七十二页,编辑于星期五:十点 二十四分。Workshop 3-2,3D几何体22.22.如右图所示添加尺寸. .注意尺寸名称不必和图中相同. .Sketching Sketching DimensionsGeneral DimensionsGeneral 22第73页/共76页第七十三页,编辑于星期五:十点 二十四分。Workshop 3-2,3D几何体23.23.从工具栏
42、中选择 “Extrude” Extrude” ( (不要 Generate).Generate).24.24.在下拉列表中将operationoperation改为 “Imprint Faces”.Imprint Faces”.25.25.“Generate” “Generate” 拉伸. .252423第74页/共76页第七十四页,编辑于星期五:十点 二十四分。Workshop 3-2,3D几何体激活表面选择过滤器, ,使凸起上的圆形表面高亮 ( (选择).).( (按照需要旋转模型) )注意这里的圆形区域用于定位仿真时的边界条件. . 不保存退出: :“FileExit Workbench”“FileExit Workbench”第75页/共76页第七十五页,编辑于星期五:十点 二十四分。感谢您的观看。第76页/共76页第七十六页,编辑于星期五:十点 二十四分。
- 温馨提示:
1: 本站所有资源如无特殊说明,都需要本地电脑安装OFFICE2007和PDF阅读器。图纸软件为CAD,CAXA,PROE,UG,SolidWorks等.压缩文件请下载最新的WinRAR软件解压。
2: 本站的文档不包含任何第三方提供的附件图纸等,如果需要附件,请联系上传者。文件的所有权益归上传用户所有。
3.本站RAR压缩包中若带图纸,网页内容里面会有图纸预览,若没有图纸预览就没有图纸。
4. 未经权益所有人同意不得将文件中的内容挪作商业或盈利用途。
5. 装配图网仅提供信息存储空间,仅对用户上传内容的表现方式做保护处理,对用户上传分享的文档内容本身不做任何修改或编辑,并不能对任何下载内容负责。
6. 下载文件中如有侵权或不适当内容,请与我们联系,我们立即纠正。
7. 本站不保证下载资源的准确性、安全性和完整性, 同时也不承担用户因使用这些下载资源对自己和他人造成任何形式的伤害或损失。
最新文档
- 市场营销沟通与促销策略教学课件2
- 市场营销活动策划及执行教学课件
- 福清美食鉴赏资料课件
- 小学语文S版四年级(下册)滥竽充数课件
- 粉体表面处理技术规范课件
- 小学语文S版三年级(下册)语文百花园二课件
- 小学语文S版三年级下册知识清单课件第五单元
- 市场营销概论-课件
- 小学道德与法治(部编版)《我的家庭贡献与责任》优质ppt课件
- 小学语文S版四年级上册知识清单课件第三单元
- 小学常规教学工作与教学改革课件
- 粉末性能及其测定课件
- 福建七年级生物上册-6.1种子萌发形成幼苗(第1课时-种子的结构)讲义-(新版)北师大版课件
- 小学语文S版六年级下册归类复习课件之现代文阅读【三】说明文、简单议论文
- 疯狂三天三夜增员宣导稿具体举措课件
