 CAD着色和渲染处理
CAD着色和渲染处理
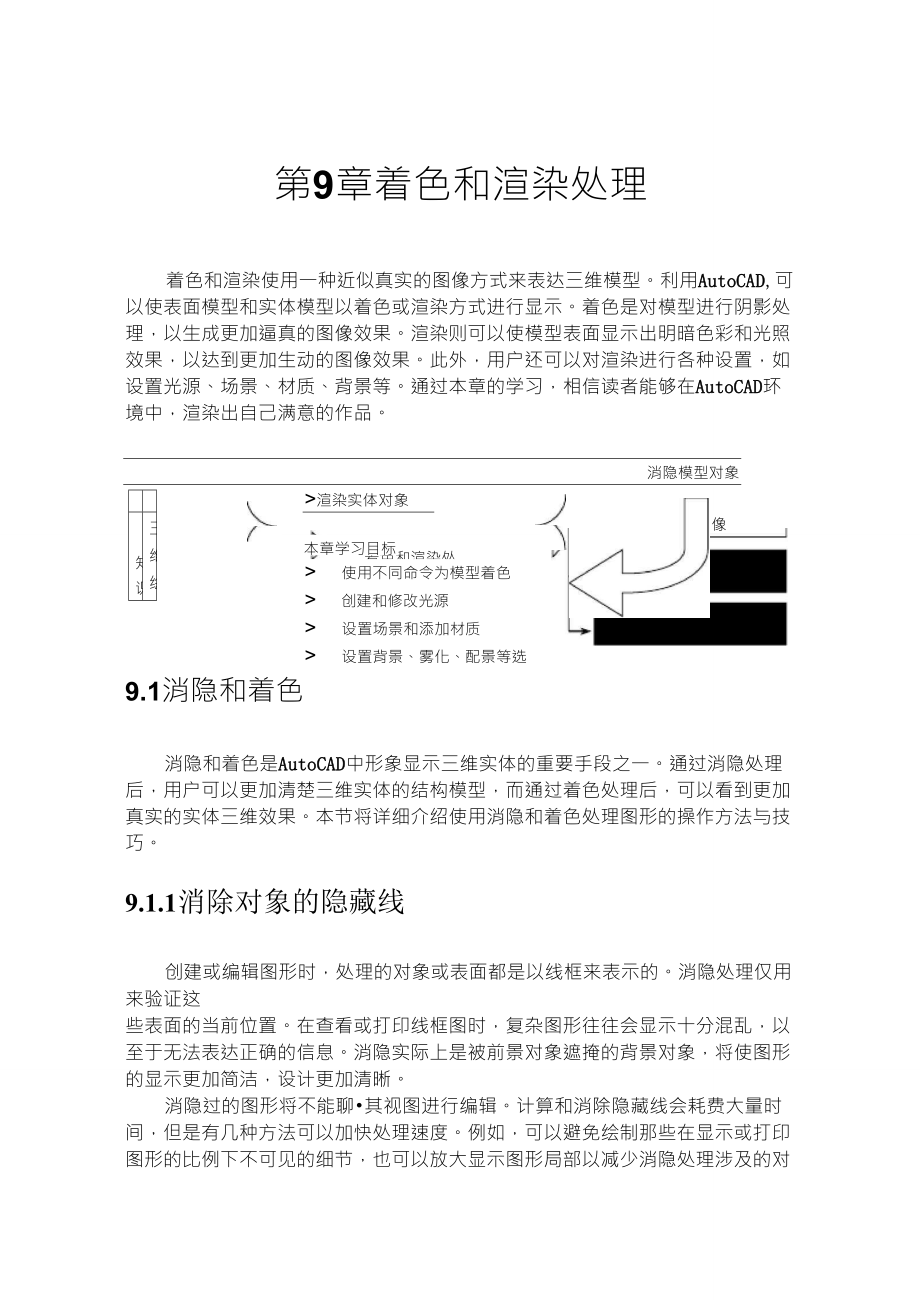


《CAD着色和渲染处理》由会员分享,可在线阅读,更多相关《CAD着色和渲染处理(30页珍藏版)》请在装配图网上搜索。
1、第9章着色和渲染处理着色和渲染使用一种近似真实的图像方式来表达三维模型。利用AutoCAD,可以使表面模型和实体模型以着色或渲染方式进行显示。着色是对模型进行阴影处理,以生成更加逼真的图像效果。渲染则可以使模型表面显示出明暗色彩和光照效果,以达到更加生动的图像效果。此外,用户还可以对渲染进行各种设置,如设置光源、场景、材质、背景等。通过本章的学习,相信读者能够在AutoCAD环境中,渲染出自己满意的作品。消隐模型对象象知识三维绘图的操作技巧着色和渲染处理着色图像本章学习目标: 使用不同命令为模型着色 创建和修改光源 设置场景和添加材质 设置背景、雾化、配景等选项渲染实体对象9.1消隐和着色消隐
2、和着色是AutoCAD中形象显示三维实体的重要手段之一。通过消隐处理后,用户可以更加清楚三维实体的结构模型,而通过着色处理后,可以看到更加真实的实体三维效果。本节将详细介绍使用消隐和着色处理图形的操作方法与技巧。9.1.1消除对象的隐藏线创建或编辑图形时,处理的对象或表面都是以线框来表示的。消隐处理仅用来验证这些表面的当前位置。在查看或打印线框图时,复杂图形往往会显示十分混乱,以至于无法表达正确的信息。消隐实际上是被前景对象遮掩的背景对象,将使图形的显示更加简洁,设计更加清晰。消隐过的图形将不能聊其视图进行编辑。计算和消除隐藏线会耗费大量时间,但是有几种方法可以加快处理速度。例如,可以避免绘制
3、那些在显示或打印图形的比例下不可见的细节,也可以放大显示图形局部以减少消隐处理涉及的对象,图9-1所示为消隐之前的效果图。图9-1消隐前的效果在AutoCAD中进行消隐的命令是HIDE,用户可以通过以下几种方法执行该命令。 在命令行中输入命令HIDE或者HI后按下回车键。 选择【视图】I【消隐】命令。 单击【渲染】工具栏中的【消隐】按钮。使用以上任意一种方法后,系统将自动对当前视图中的所有实体进行消隐。消隐完成后,AutoCAD提示消隐完成,同时在屏幕上显示消隐后的效果,如图9-2所示。图9-2消隐后的效果912更改隐藏线的显示特性在三维实体中,隐藏线的属性可以在【隐藏线设置】对话框中进行更改
4、。在命令行中输入HLSETTINGS后按下回车键,或者选择【工具】I【选项】命令,在打开的【选项】对话框中,选择【用户系统配置】选项卡,然后单击隐藏线设置】按钮,即可打开如图9-3所示的对话框。图9-3【隐藏线设置】对话框该对话框中的设置将影响隐藏线的显示特性。这些设置仅在使用HIDE命令或者使用SHADEMODE命令的【隐藏】选项时才可见。913着色图像用户可以使用AutoCAD提供的着色功能,对实体进行着色,着色功能比消隐功能更为强大。它不仅可以对实体进行消隐,而且还可以对实体进行效果着色。用户只需要命令行中输入SHADE命令后,即可启动着色功能。执行着色命令后,AutoCAD会对当前视图
5、区域中的图形进行着色。着色后的图形只能在屏幕中显示出来而不能打印出来,其效果如图9-4所示。图9-4图像着色后的效果此外,用户还可以使用着色模式来精确控制图像的着色过程。选择【视图】I【着色】命令,在弹出的下拉菜单中,选择合适的着色模式。或者输入SHADEMODE命令后按下回车键。其中,各命令选项与【着色】工具栏中的按钮全部相对应,如图9-5所示。:堰濯俨间Fgyw叭鬧Eg图9-5【着色】工具栏、下拉菜单及SHADEMODE命令提示行在AutoCAD中有以下几种着色模式。 二维线框和三维线框:显示用直线和曲线表示边界的三维视图中的对象,如图9-6所示。 消隐:显示用线框表示的三维视图中的对象,
6、同时消隐表示后向面的线,如图9-7所示。图9-6线框着色模式图9-7消隐着色模式 平面着色:对在多边形表面之间的三维视图中的对象进行着色。这样可以使对象的外观为镶嵌面并且不太光滑,如图9-8所示。 体着色:对三维视图中的对象进行着色,同时在多边形表面之间的边缘进行平滑处理。这样可以使对象的夕卜观显得较为平滑而且效果更加逼真,如图9-9所示。图9-8平面着色模式图9-9体着色模式 带边框平面着色:该模式结合了平面着色和线框两种模式的效果,对象被平面着色,同时显示线框,如图9-10所示。 带边框体着色:该模式结合了体着色和线框两种模式的效果,对象被体着色,同时显示线框,如图9-11所示。图9-10
7、带边框平面着色模式图9-11带边框体着色模式通过不同的着色模式,既可以得至怀同的着色效果,又可以使用其他的三维模型进行以上方式的着色,从而进一步了解了各个模式之间的实质区别。9.2渲染模型渲染可以仓U建图形的近似真实的外观图像。使用AutoCAD的RENDER命令,可以调整光源、材质和相机位置,这些选项提供了灵活地表达三维对象的方式。但如果要得至厦清晰、照片级的真实感三纟隹模型图像最好使用3DStudioMax。921渲染工具栏利用AutoCAD的【渲染】工具栏,可以设置不同的渲染选项,如图9-12所示。每个按钮都与选择【视图】丨【渲染】命令后,弹出的,快捷菜单中的命令相对应。使用【渲染】工具
8、栏中的按钮,可以方便快捷地设置光源、场景、材质、背景等选项。其中,按钮名称及功能见表9-1所示。图9-12【渲染】子菜单和工具栏表9-1【渲染】工具栏中各按钮的名称及含义图标名称含义消隐对当前视图中的图形进行消隐渲染场景光源材质材质库贴图背景雾化新建场景编辑场景渲染系统配置统计信息单击可以打开【渲染】对话框单击可以打开【场景】对话框单击可以打开【光源】对话框单击可以打开【材质】对话框单击可以打开【材质库】对话框单击后选择对象,可以打开【贴图】对话框单击可以打开【背景】对话框单击可以打开【雾化/深度设置】对话框单击可以打开【新建场景】对话框单击后选择已建立的场景,可以打开【编辑场景】对话框单击可
9、以打开【场景库】对话框单击可以打开【渲染系统配置】对话框单击可以打开【统计信息】对话框922渲染对话框用户可以在【渲染】对话框中,调整渲染的类型和质量,设置光源比例及背景。但如果在AutoCAD中没有设置其他的渲染工具,则可以使用RENDER命令。默认情况下,在没有指定场景或选择集时,RENDER命令将作用于当前视图。女口果图形中没有指定光源,RENDER命令将为图形分配一个“肩膀上方的平行光源,此光源的强度为1。在命令行中输入RENDER后按下回车键,系统将打开如图9-13所示的【渲染】对话框。其中,各选项的含义如下所述。图9-13【渲染】对话框及渲染效果【渲染类型】选项组用来确定渲染的类型
10、。用户可以通过下拉列表框,在一般渲染、照片级真实感渲染以及照片级光线跟踪渲染之间进行选择。 在【要渲染的场景】的列表框中,列出了可以选用的渲染场景供用户进行选择。场景是命名视图与一个或多个光源的组合。对于同一命名视图,在不同光源组合下会得到不同的渲染效果。如果未创建场景,系统默认为当前视图。 【渲染过程】选项组用来设置渲染的默认方式,其中包含三种可用方式。查询选择集:控制在选择要渲染的对象时是否显示提示。修剪窗口:控制在渲染时是否创建一个渲染区域。跳过渲染对话框:渲染当前视图时,是否显示【渲染】对话框。 【光源图标比例】控制插入到图形中的光源块的大小,默认的比例因子为1.0。用户可以根据需要,
11、修改比例因子的值为任意实数,光源块将按新比例值缩放。 【平滑角度】设置一个临界角度,AutoCAD将按这个角度辨认是否为边。默认角度为45,大于45的角将被视为边,小于45的角将被平滑处理。 【目标】选项组用于控制图像的输出设置,共有三个选项。视口:渲染到当前视口。文件:渲染到一个文件。当选择该选项时,必须单击【其他选项】按钮,根据需要选择文件的名称,设置输出至I文件中的颜色和设置POSTSCRIPT图案。渲染窗口:渲染模型到【渲染窗口】中,如图9-14所示。图9-14渲染窗口图9-15【窗口渲染选项】对话框在该窗口中,用户可以通过选择【文件】I【打开】命令,打开三种类型的文件:图像文件(.B
12、MP)、剪贴板文件(.dib)和.rle(.CLP)文件。还可以对渲染的图像进行保存,如果有必要,可以选择【文件】I【打印】命令打印图像【复制】命令用于将活动渲染窗口中的图像拷贝至U剪贴板。【选项】命令用于显示【窗口渲染选项】对话框,如图9-15所示,在此可以选择位图图像的纵横比(单位是像素)、颜色深度和布满窗口。【渲染选项】用于控制渲染的显示,可以使用四种主要选项和一种其他选项。其中,各选项的含义如下。平滑着色:生成对象光滑的夕卜观。该选项将根据对象的表面和场景光线的方向,使渲染效果更加清晰和真实,如图9-16所示。应用材质:应用定义的表面材质并将其附着到图形中的一个对象上。女口果没有选择该
13、选项,图形中的所有对象都使用*全局*材质定义的颜色、环境、反射、透明度、折射、凹凸贴图和粗糙度等属性值。阴影:生成阴影。这个选项仅应用于照片级真实感渲染和照片级光线跟踪渲染中。屁4衣曲初!!(Qgtgl图9-16选中【平滑着色】复选框前后的对比效果渲染高速缓存:指定写入硬盘的缓存文件中的渲染信息。只要图形或视图没有被修改过,缓存文件将被用于随后的渲染中,从而可以提高渲染速度。其他选项:显示一个提供其他渲染选项的对话框。此对话框中的内容是可变的,取决于渲染类型是一般渲染、照片级真实感渲染、照片级光线跟踪渲染还是第三方应用程序。【子样例】列表框通过只渲染一部分像素来减少渲染时间,同时降低图像质量,
14、但是能保留像阴影这类效果。可以选择的比例值从1:1(最佳)1:8(最快),如图9-17所示。图9-17设置不同【子样例】值的对比效果【背景】按钮用于设置场景的背景。单击此按钮将显示【背景】对话框,如图9-18所示,可以从中选择用于渲染的背景类型。图9-18【背景】对话框纯色:选择单色的背景。渐变色:指定双色或三色百分度背景。可以通过【颜色】组件及【水平】、【高度】和【旋转】控件来定义百分度。图像使用位图文件作为背景,在图像区及环境区定义位图。合并:使用当前AutoCAD图像作为背景。【雾化/深度设置】按钮用于设置有距离的对象之间的显示效果。单击该按钮,将显示如图9-19所示的对话框。图9-19
15、【雾化/深度设置】对话框【启用雾化】开关控制启用雾化或关闭雾化,不影响对话框中的其他设置。【雾化背景】控制不仅对几何图形进行雾化,而且对背景也进行雾化。【颜色系统】控制AutoCAD是使用红、绿、蓝颜色系统还是使用色调、亮度、饱和度颜色系统。【近距离/远距离】使用滑动条来定义雾化起始和终止的位置,他们的值是相机到后剪裁平面之间距离的百分比。【近处/远处雾化百分率】定义近处和远处的雾化百分率,范围是从零雾化到百分之百雾化。在【渲染】对话框中修改完相应的设置后,单击【渲染】按钮,AutoCAD将在当前的目标窗口中渲染选定的对象。9.3课堂练习9-1:实体渲染AutoCAD提供了三种渲染对象的类型,
16、当使用【一般渲染】时,不需要应用任何材质、添加任何光源,也不需要设置场景就可以对模型进行渲染。在一个三维项目中,渲染所花费的机时通常是最多的。通常包括三个步骤: 准备模型。包括绘图技术、消除隐藏面、构造平滑着色网格和设置视图分辨率。 照明。包括创建和放置光源以及创建阴影。 添加颜色。包括定义材质的反射质量和将材质与可见表面相关联。F面就使用渲染命令,对图9-20所示的实体进行渲染操作。图9-20渲染齿轮前后的对比效果(1) 打开已经制作好的齿轮实体,然后单击【渲染】工具栏中的【消隐】按钮,对图形进行消隐。(2) 选择【视图】丨【渲染】|【渲染】命令,或者单击【渲染】工具栏中的【渲染】按钮,即可
17、打开如图9-21所示的【渲染】对话框。图9-21【渲染】对话框(3) 在【渲染类型】下拉列表框中,选择【照片级真实感渲染】选项,并使用默认的当前视图场景。(4) 接着,在【渲染选项】区域中,勾选【平滑着色】和【阴影】复选框。设置【光源图标比例】为1,【平滑角度】为45。(5) 在【目标】列表框中选择【视口】选项,设置【子样例】为1:1(最佳)选项。(6) 参数设置好后,单击【确定】按钮,系统将提示渲染过程,如图9-22所示。图9-22显示渲染的进度对于大型的三维实体,其渲染过程是比较复杂的,用至U其他方面的知识也比较多,如美学、摄影等知识。在渲染的过程中,还要给图形对象赋于合适的材质,选择恰当
18、的光源,设置协调的背景或场景,以及设置渲染参数等。只有这样,才能创作出优秀的作品。9.4渲染选项消隐和着色都能够使三维实体更加逼真,但是要真正意义上的三维实体模型,贝嚅要使用渲染功能。本节将从灯光、场景、材质、背景、雾化等多个方面详细介绍如何在AutoCAD中渲染三维实体,让用户的作品能够真实地再现。9.4.1设置光源在渲染过程中,光线是十分重要的部分,在场景中布置合适的光线,可以影响到实体各个部分的阴暗效果。用户可以使用光源】对话框进行设置。在命令行中输入LIGHT后按下回车键,这时,将弹出如图9-23所示的对话框。在该对话框中,可以设置环境光源等内容。【强度】滑动条用于调整环境光(背景光)
19、的强度,数值的范围为从0(关闭)到1(最亮)。【颜色】选项组控制当前环境光的颜色。如果要设置颜色,可以拖动红、绿和蓝滑动条,或者单击【选择自定义颜色】按钮、【从索引选择】按钮来选择合适的颜色。最后单击【确定】按钮将接受修改的设置并关闭【光源】对话框。如果单击【北方位置】按钮,贝何以打开如图9-24所示的对话框,用来确定光的北方向。图9-23【光源】对话框图9-24【北方位置】对话框如果要修改一个光源,首先从【光源】列表中选择名称,然后单击修改】按钮。AutoCAD将根据所选的光源类型,显示相应的【修改】对话框,修改完成后,只要单击【确定】按扭,即可接受修改的设置。注意不能修改光源的类型。例如,
20、不能将点光源变成平行光。但是可以在同一位置删除点光源,并插入一个新的平行光。在【光源】列表中选择要删除的光源名称,然后单击【删除】按钮,AutoCAD将删除选定的光源。【选择】按钮用于从屏幕上选择一个光源。当使用定点设备指定光源时,AutoCAD会暂时关闭对话框,当【光源】对话框重新显示后,选定的光源将在【光源】列表中被亮显。1. 新建点光源点光源是从光源处向外发射放射性光的光源,其效果与一般的灯光类似。在【新建】按钮右边的下拉列I表框中,选择【点光源】选项,然后单击【新建】按钮,AutoCAD将弹ns阳雲CI显话.IO无回哲拒性亦心)BfciTff(n.5|科EifcM応丿I出如图9-25所
21、示的对话框。确色S如*転|旺眼I:口“1I1bI1Itft斥白W旳为色匚|从畚引it黑.II士IrjII耐妙I图9-25【新建点光源】对话框 在【光源名】文本框中指定光源名,该名称不能超过8个字符。 在【强度】文本框中输入光源的强度或亮度。女口果输入0,贝y表示关闭光源。点光源的最大强度由衰减设置和图形范围决定。如果没有衰减,则最大强度为i。如果是线性衰减,则最大强度值是图形范围的距离的两倍:图形范围的距离为从左下角最小坐标到右上角最大坐标的距离。线性衰减的默认值是光源最大强度的一半。如果是平方衰减,则最大强度值是图形范围距离平方的两倍。 【位置】选项组用于修改或显示光源及其目标的X、Y、Z坐
22、标位置。单击【修改】按钮,将暂时关闭对话框以便用定点设备指定光源的位置。然后根据命令行的提示,输入光源位置,如图9-26所示。单击【显示】按钮,即可打开【显示光源位置】对话框,用于查看点光源和目标的位置信息,如图9-27所示。图9-26LIGHT命令提示信息图9-27【显示光源位置】对话框【颜色】选项组可以使用RGB值控制点光源的颜色。颜色样本显示当前的颜色。要定义光源颜色,可以从AutoCAD颜色索引(255种颜色)、真彩色颜色以及配色系统颜色中选择。图9-28【真彩色】选项卡图9-29【索引颜色】选项卡 单击【选择自定义颜色】按钮,打开如图9-28所示的对话框。在此对话框的【真彩色】选项卡
23、中,可以直接使用鼠标选取颜色。还可以调整颜色的色调、饱和度和亮度。 单击【从索引选择】按钮,将打开如图9-29所示的对话框。在【索引颜色】选项卡中,可以从AutoCAD的颜色索引中选取点光源的颜色。当颜色选取完成后,单击【确定】按钮,即可在【新建点光源】对话框中预览颜色效果。 【阴影】选项组用于控制阴影和阴影贴图。选中【阴影打开】复选框,打开这个开关可以使点光源投射阴影。阴影的类型由当前的渲染类型和【阴影选项】对话框中的设置决定,如图9-30所示。图9-30【阴影选项】对话框【衰减】选项组用于控制光线如何随着距离增加而减弱。距离点光源越远的对象显得越暗,包括以下选项。无:表示此时对象不论距离点
24、光源是远还是近,明暗程度都一样。线性衰减:设置衰减与距离点光源的线性距离成反比。例如,距离点光源2个单位时,光线强度是点光源的一半;而距离点光源4个单位时,光线强度是点光源的四分之一。线性衰减的默认值是光源最大强度的一半。平方衰减:设置衰减与距离点光源的距离的平方成反比。例如,距离点光源2个单位时,光线强度是点光源的四分之一;而距离点光源4个单位时,光线强度是点光源的十六分之一。点光源设置完成后,单击【新建点光源】对话框中的【确定】按钮,即可创建该点光源,如图9-31所示。图9-31默认情况下的渲染效果和使用点光源的效果2. 新建平行光平行光相当于太阳光其光源位于无P限远的地方,向某一方向发射
25、。在【新建】按钮右边的下拉列表框中,选择【平行光】选项,然后单击【新建】按钮,AutoCAD将弹出如图9-32所示的对话框。史證居|:i|肛即:11*11*p1*、|典囂引国用IMr-明抄打君凰!TJritAtyS卜弟飞IH阳q.i旦j|土畛軋:FT1:FTlIrl|烦腿什Bia.ji士irjII耐蕾I图9-32【新建平行光】对话框该对话框用于创建新的平行光或修改选定的平行光。其中,与【新建点光源】对话框中,选项不同的含义如下。 单击【太阳角度计算器】按钮,将打开如图9-33所示的对话框,从中可以指定时间和位置,以便渲染程序可以计算太阳的位置。单击【地理位置】按钮,可以打开如图9-34所示的对
26、话框。在此通过使用城市或地图上的点来间接地指定太阳的纬度和经度。 在【方位角】文本框中,输入基于大地的坐标来指定平行光的位置。【方位角】滚动条的取值范围是从-180180。输入的角度将转换到这个范围中。例如,输入315,滚动条将显示和它等效的45。如果输入值或使用滚动条调整方位角和仰角,图像控件就会改变,以便从视觉上反映值的变化。也可以单击图像自身上的位置来改变方位角和仰角值。图9-33【太阳角度计算器】对话框图9-34【地理位置】对话框 在【仰角】文本框中,输入基于大地的坐标来指定平行光的位置。【仰角】滚动条的取值范围是从090。可以输入0到90之间的值。同样,女口果输入值或使用滚动条调整方
27、位角和仰角,图像控件就会改变,以便从视觉上反映值的变化。也可以单击图像自身上的位置来改变方位角和仰角值。 【光源矢量】选项组用于显示用【方位角】和【仰角】设置光源位置产生的光源矢量。也可以直接用X、Y和Z的形式输入值。女口果使用光源矢量指定平行光的方向,AutoCAD将更新【方位角】和【仰角】控件以显示新位置。 单击【修改】按钮,将临时关闭对话框,以便通过指定两点使用定点设备来定义光源矢量。平行光设置完成后,单击新建平行光】对话框中的确定】按钮,即可创建该平行光如图9-35所示。图9-35应用平行光渲染效果3. 新建聚光灯聚光灯是从一点按锥形状态向一个方向发射光的,与舞台上用到的聚光灯的效果相
28、同。在【新建】按钮右边的下拉列表框中,选择【聚光灯】选项,然后单击【新建】按钮,AutoCAD将弹出如图9-36所示的对话框。图9-36【新建聚光灯】对话框【新建聚光灯】对话框中的【聚光角】和【照射角】选项分别用于定义最亮光锥的角度和完整光锥的角度。其余各项含义与【新建聚光灯】对话框中的同名选项功能类似,固不再赘述。942设置场景在渲染图像时,可以插入或调整光源。女口有必要,可以将一个视图与一个或多个光源组合在一起,称之为场景。场景可以命名并保存,在需要的时候调用它。每次渲染图像时,都需要重复设置一组特定的条件,而制作场景可以避免这项重复的工作。SCENE命令可以仓腱、管理场景,以得到不同视图
29、在不同光源组合下的渲染效果。执行SCENE命令后按下回车键,AutoCAD将弹出如图9-37所示的对话框。其中,各选项的功能如下。单击【新建】按钮,可以打开如图9-38所示的对话框,用于向当前图形中添加新场景。图9-37【场景】对话框图9-38【新建场景】对话框用户可以在【场景名】文本框中指定新场景的名称,最多可达8个字符。在【视图】选项中,列出了图形中的所用视图:【当前】表示激活视口中的当前视图,当前场景中的激活视图将亮显,选择另一视图将使之成为该场景的新视图,一个场景中只能有一个视图。【光源】列出当前图形中的光源:【全部】表示图形中的所有光源,如果选择了【全部】选项,图形中的所有光源都被添
30、加到场景中。当前场景中的光源将亮显。按住Ctrl键选择非亮显的光源时,可以将它添加到场景中。选择一个高亮显示的光源将撤除此光源的选择并从场景中删除此光源。 单击【修改】按钮,用于修改选定的场景。AutoCAD将显示【修改场景】对话框,可以在其中添加或删除视图或光源,也可以修改场景的名称。 单击【删除】按钮,可以删除当前图形中选定的场景。9.4.3材质、材质库利用AutoCAD的材质处理功能,用户可以仓健自己的材质;为图形设置所用材质;将材质附着至I对象上。1. 材质库AutoCAD提供有材质库。用户可以从材质库中输入、输入材质,以在渲染图形中使用这些材质。在命令行中输入命令MATLIB后按回车
31、键,或者选择【视图】丨【渲染】I【材质库】命令,还可以单击【渲染】工具栏中的【材质库】按钮,即可打开如图9-39所示的【材质库】对话框。该对话框主要选项的功能如下。 【当前图形】列表框内显示出当前图形可以使用的材质列表。用户可以从列表框中清理掉没有附着的材质(所谓没有附着的材质,是指当前图形没有使用的材质)。清理方法为:在列表框中选中材质,然后单击【清理】按钮。利用【另存为】按钮,能够将当前的材质列表框保存到材质库文件中。 【当前库】选项组显示当前选择的材质库文件及库文件中的材质列表。用户可以在列表框中选择材质库。一旦确定了材质库,AutoCAD将在下面的列表框中显示出该材质库中的所有材质。此
32、外,用户可以通过单击【打开】按钮,打开其他材质库文件;单击【保存】或【另存为】按钮可以将材质库列表中的各材质保存至I指定的库文件中。 当在【当前图形】或【当前库】列表框中选择了材质后,便可以单击【预览】按钮,在预览框中显示该材质的图案。用户可以在该按钮下面的列表框中,确定是以【球体】形式还是以【立方体】形式预览材质图案,以观看图案的曲面效果和平面效果。图9-39【材质库】对话框图9-40【调解输出的材质名】对话框 单击【输入】按钮,可以将当前材质库中的材质添加到当前图形列表中。如果要将当前图形列表中的材质更名后添加到当前库中,可以单击【输出】按钮。这时,将弹出如图9-40所示的对话框,利用该对
33、话框进行操作即可。 【删除】按钮用于删除当前库或当前图形列表中的指定材质。2. 设置材质在渲染实体过程中,合理地使用材质可以明显增强模型的真实感。用户可以通过选择【视图】丨【渲染】I【材质】命令,或者执行RMAT命令,在打开如图9-41所示的对话框中,为对象附着材质。对话框中主要选项的功能如下。图9-41【材质】对话框图9-42【修改标准材质】对话框 【材质】列表显示可用的材质。如果对象没有附着其他材质,那么默认使用*全局*材质。 单击【材质库】按钮将【材质库】对话框,用户可以在此对话框中选择材质。 【选择】按钮允许选择一个对象并显示附着的材质。AutoCAD将暂时关闭【材质】对话框,返回至U
34、绘图区,这时可以选择一个对象并显示附着的材质。在选择了对象之后,将重新显示【材质】对话框,应用于对象的材质将亮显,同时在对话框的底部指出了附着的方式。 单击【修改】按钮,将打开【修改标准材质】对话框,用户可以在其中修改材质,如图9-42所示。 复制】按钮用于复制选定的材质,并显示新建标准材质】对话框。修改必要的设置后,用一个新的名称保存材质。 单击【新建】按钮,可以在【新建标准材质】对话框中仓腱新的材质。 用户可以在位于【新建】按钮下面的列表框中选择材质类型,其中包括标准、大理石、花岗石和木材四种类型。 单击【附着】按钮将临时关闭对话框,以便可以选择一个对象并将当前的材质附着到这个对象上。当选
35、定全局材质时,此选项不可用。 单击【拆离】按钮将会临时关闭对话框,以便可选择一个对象并从中拆离材质。 单击【随ACI】按钮,将显示如图9-43所示的【根据AutoCAD颜色索引附着】对话框,可以在其中选择一个ACI,将材质附着到这个ACI上。 单击【随图层】按钮将显示【根据图层附着】对话框,可以在其中选择一个图层,将材质附着到这个图层上,女口图9-44所示。图9-43【根据AutoCAD颜色索引附着】对话框图9-44【根据图层附着】对话框图9-45所示为栅栏附着木质材质进行渲染后的效果,其中设置了点光源和平行光。当光照射到栅栏时,会在地面上产生投影效果。图9-45附着材质944贴占图贴图是用来
36、定义材质的贴图方式,在渲染图形的过程上它可以将材质映射到对象上。用户可以在命令行中输入SETUV后按下回车键,或者选择【视图】丨【渲染】I【贴图】命令,系统提示用户选择对象,然后按下回车键,即可打开如图9-46所示的【贴图】对话框。该对话框主要选项的功能如下。nton生石国0襄利;I图9-46【贴图】对话框 【投影】选项组用于确定投影类型,用户可以在【平面】、【柱坐标】、【球坐标】和【实体】之间进行选择。 【调整坐标】按钮用于调整相对于对象的投影坐标。投影坐标不同,单击该按钮打开的对话框也不相同。图9-47所示为选择【平面】单选按钮后打开的对话框。用户可以在该对话框中单击【调整位图】按钮,然后
37、在弹出的对话框中,调整对象位图位置,如图9-48所示。图9-47【调整平面坐标】对话框图9-48【调整对象位图位置】对话框图9-49所示为地面添加草坪位图,并进行渲染后的效果。图9-49贴图渲染效果 【取自】按钮用于将当前图形中指定对象的贴图坐标置为当前设置。 【复制到】按钮用于将当前的贴图坐标设置应用至吐旨定对象。 单击【预览】按钮,可以预览所选择的材质及其位置坐标的位图图像。945设置背景在渲染图形过程中,可以为渲染的图形设置背景图片。用户可以在命令行中输入BACDGROUND后按下回车键,或者选择【视图】丨【渲染】I【背景】命令,即可打开【背景】对话框,如图9-50所示。图9-50【背景
38、】对话框在【背景】对话框中可以定义图形背景的类型、颜色、效果和位置。对话框中主要有4个选项:纯色、渐变色、图像和合并。 【纯色】选项用来指定单色背景,如果用户不想使用AutoCAD默认的背景色,贝慵除【AutoCAD背景】复选框,然后通过颜色控件指定颜色。 【渐变色】选项用来指定双色或三色百分度背景。通过颜色控件及水平、高度和旋转控件定义百分度,该选项的默认设置为三色百分度。如果要创建双色百分度,将高度设置为0。此时背景只使用上和下颜色进行渲染。 【图像】选项用来指定使用位图文件作为背景。当选择该选项后,【查找文件】和【调整位图】按钮可用,使用【查找文件】选择作为背景图像的位图文件,使用【调整
39、位图】调整位图的显示效果。 【合并】选项用来指定使用当前AutoCAD图像作为背景。只有在【渲染】对话框中,选中【目标】选项组中的【视口】选项时,该选项才可用。设置完成后,单击【预览】按钮即可看到背景预览的效果,现在为栅栏添加了一张“天空”的位图,如图9-51所示。图9-51添加背景后的渲染效果9.4.6使用配景AutoCAD为用户提供了树、灌木丛、标志等配景。当渲染类型为照片级真实感渲染或照片级光线跟踪渲染时,可以加入这些配景。执行LSNEW命令,系统将弹出如图9-52所示的对话框。在该对话框的【图库】列表框中,列出了配景库中的所有配景文件。图9-52【新建配景】对话框用户可以通过【预览】按
40、钮,在预览框中预览某一配景的图像在【几何图形】选项组中,包含了以下几个选项。 选中【单面】单选按钮,可以加快渲染速度,但是真实性较差; 选中【跨越表面】单选按钮的情况则正好相反; 【对齐浏览】复选框可以保证配景总是对着观看者。此外,用户可以通过【高度】文本框或相应的滑块设置配景的高度;通过单击【位置】按钮,确定配景在图形中的位置。如果要编辑配景对象,可以在命令行中输入LSEDIT命令,这时,系统将提示选择配景对象。选择配景对象后,AutoCAD将打开类似于图9-52所示的对话框,用户可以利用该对话框重新设置配景的高度、位置等参数。LSLIB命令用来管理和维护配景库。当输入LSLIB后按下回车键
41、,AutoCAD将打开如图9-53所示的对话框。在该对话框中,单击【修改配景】按钮,可以在【编辑配景库】对话框中修改配景的显示模式、名称、图像文件和不透明贴图文件等内容,如图9-54所示。图9-53【配景库】对话框图9-54【编辑配景库】对话框单击【新建】按钮,可以新建配景。其他按钮分别用来删除配景库中的配景、打开配景库、将配景保存到新配景库等操作。图9-55所示为栅栏添加配景图后的渲染效果。图9-55添加配景渲染后的效果9.4.7雾化/深度设置在AutoCAD中可以使用雾化功能给图形加上雾的效果。执行FOG命令后按下回车键,将打开【雾化深度设置】对话框,如图9-56所示。图9-56【雾化/深
42、度设置】对话框在雾化/深度设置对话框中可以定义对象与当前观察方向之间距离的信息。选中【启用雾化】复选框才能开启雾化功能。对话框中各选项的含义如下: 选中【雾化背景】复选框,可以对背景进行雾化,也可以对几何图形进行雾化。 【颜色系统】选项用来控制AutoCAD是使用红、绿、蓝(RGB)颜色系统还是色调、亮度、饱和度颜色系统。 近距离、远距离选项用来定义雾化起始和中止的位置。他们的值是相机到后剪裁平面之间距离的百分比。 近处雾化百分率、远处雾化百分率选项,用来定义近处和远处的雾化百分率,范围是从零雾化到百分之百雾化。9.4.8渲染配置和统计信息在AutoCAD的【渲染系统配置】对话框中,可以定义渲
43、染的各种首选设置。用户可以在命令行中输入RPREF后按下回车键,然后在打开的对话框中,设置相关的参数,如图9-57所示。STATS命令用于显示与渲染有关的数据统计信息。执行该命令后,系统将弹出如图9-58所示的对话框,用户可以将这些统计信息进行保存,因为这些信息对于诊断图形中的错误非常有用。图9-57【渲染系统配置】对话框图9-58【统计信息】对话框9.5课堂练习9-2:渲染水杯为了给渲染提供更多的真实感,可以在模型的表面应用材质,如钢和塑料。可以为单个对象、具有特定ACI(AutoCAD颜色索引)编号的所有对象、块或图层附着材质。下面就使用材质、背景等命令来渲染已制作好的水杯,效果如图9-5
44、9所示。图9-59渲染后的水杯效果具体的操作步骤如下:首先使用前面已学的知识,绘制如图9-60所示的水杯。(2)添加材质。单击【渲染】工具栏中的【材质】b!按钮,打开如图9-61所示的对话框。图9-60绘制水杯模型图9-61【材质】对话框(3)在【材质】对话框中,首先单击【材质库】按钮,打开【材质库】对话框,如图9-62所示。(4)在该对话框的【当前库】列表框中,选择BLUEGLASS材质,然后单击【输入】按钮,即可将该材质添加到【当前图形】列表中,这时,可以单击【预览】按钮进行观看,最后单击【确定】按钮,返回到【材质】对话框,如图9-63所示。图9-62【材质库】对话框图9-63附着材质(5
45、)单击【材质】对话框中的【附着】按钮,然后在图形屏幕中选择要附着的对象,如整个水杯。为了使水杯更加逼真,可以单击【修改】按钮,来设置透明度、环境、反射、折射选项,如图9-64所示。图9-64【修改标准材质】对话框单击【颜色/图案】单选按钮,然后单击【查找文件】按钮,在打开的对话框中,添加一幅Canada.tga图案。最后单击确定】按钮。(7) 下面为水杯的四周进行贝占图。单击【渲染】工具栏中的【贴图】怛按钮,系统将提示选择对象,这时单击水杯的四壁,然后打开如图9-65所示的对话框。图9-65【贴图】对话框(8) 如果图片的坐标不正确,可以单击【调整坐标】按钮,在打开的对话框中,进行调整,当然还
46、可以通过单击【调整柱坐标】对话框中的【调整位图】按钮,对位图的位置进行调整,如图9-66所示。调整好后,单击【确定】按钮。图9-66【调整柱坐标】对话框及【调整对象位图位置】对话框(9) 接着为水杯添加背景。单击【渲染】工具栏中的【背景】按钮,打开如图9-67所示的【背景】对话框。图9-67【背景】对话框(10)在该对话框中单击【查找文件】按钮,然后在【背景图像】对话框中,选择要添加的背景图像文件,最后单击【确定】按钮即可。(11)设置完成后,即可以开始渲染了,单击渲染】工具栏中的渲染】按钮,打开如图9-68所示的对话框。图9-68【渲染】对话框(12)在【渲染选项】区域中,将四个复选框全部选中,然后单击【渲染】按钮,即可得到图9-59所示的效果。在设置材质、添加贴图、背景的过程中,必须经过反复的渲染来调整这些选项的参数,才能使作品达到满意的效果。
- 温馨提示:
1: 本站所有资源如无特殊说明,都需要本地电脑安装OFFICE2007和PDF阅读器。图纸软件为CAD,CAXA,PROE,UG,SolidWorks等.压缩文件请下载最新的WinRAR软件解压。
2: 本站的文档不包含任何第三方提供的附件图纸等,如果需要附件,请联系上传者。文件的所有权益归上传用户所有。
3.本站RAR压缩包中若带图纸,网页内容里面会有图纸预览,若没有图纸预览就没有图纸。
4. 未经权益所有人同意不得将文件中的内容挪作商业或盈利用途。
5. 装配图网仅提供信息存储空间,仅对用户上传内容的表现方式做保护处理,对用户上传分享的文档内容本身不做任何修改或编辑,并不能对任何下载内容负责。
6. 下载文件中如有侵权或不适当内容,请与我们联系,我们立即纠正。
7. 本站不保证下载资源的准确性、安全性和完整性, 同时也不承担用户因使用这些下载资源对自己和他人造成任何形式的伤害或损失。
