 OA办公系统:九天OA网络协同办公系统客户端说明书v5.6
OA办公系统:九天OA网络协同办公系统客户端说明书v5.6
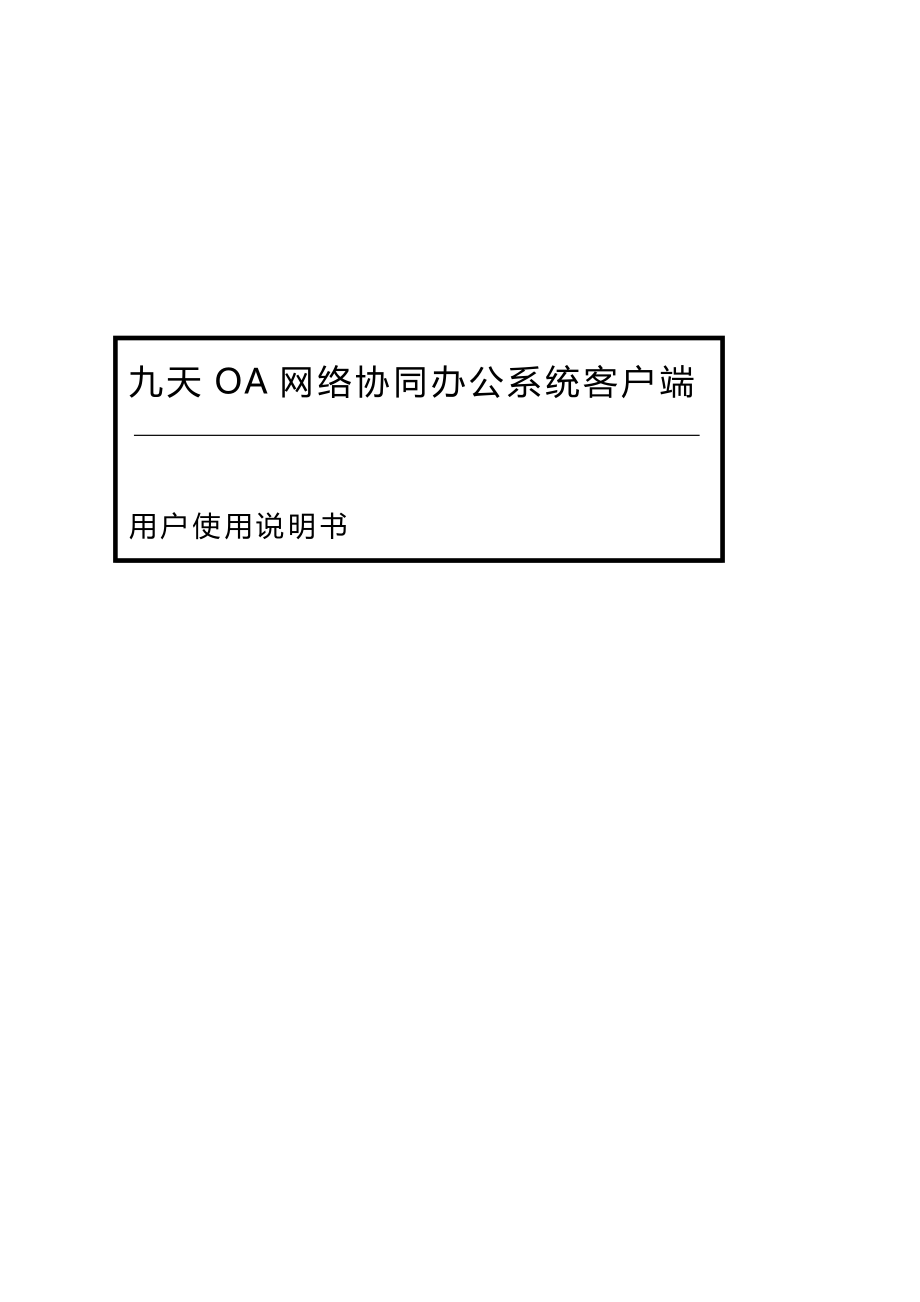


《OA办公系统:九天OA网络协同办公系统客户端说明书v5.6》由会员分享,可在线阅读,更多相关《OA办公系统:九天OA网络协同办公系统客户端说明书v5.6(79页珍藏版)》请在装配图网上搜索。
1、九天OA网络协同办公系统客户端用户使用说明书九天OA网络协同办公系统客户端用户使用说明书目录1.产品说明41.1应用环境41.1.1硬件环境41.1.2软件环境42.安装及卸载42.1安装步骤42.2卸载方法63.功能列表63.1功能模块63.2个人办公73.3公共事务83.4工作流93.5即时通讯103.6系统管理113.7进销存(扩展功能)124.操作说明134.1登陆134.2快速入门134.3个人办公154.3.1个人文件夹154.3.2公告通知154.3.3邮件174.3.4考勤/工作日志194.3.5考勤/工作日志查询224.3.6请假申请审核224.3.7工作任务224.3.8工
2、作任务查询244.3.9工时统计264.3.10个人通讯录264.3.11个人资料库284.3.12网络硬盘294.4公共事务304.4.1组织结构图304.4.2文档中心304.4.3公共通讯录324.4.4车辆管理334.4.5人事管理364.4.6物品管理374.4.7资产管理404.4.8项目管理434.5进销存管理454.5.1仓库管理454.5.2财务管理474.5.3供应商管理494.5.4采购管理494.5.5客户管理504.5.6销售管理514.5.7售后服务管理524.5.8备忘录管理534.6工作流554.6.1工作流表单定义554.6.2工作流流程定义564.6.3新建
3、工作流594.6.4处理工作流604.7即时通讯604.7.1即时消息604.7.2文件传输614.7.3内部短信624.7.4网络电话624.7.5广播634.7.6远程管理634.8系统管理654.8.1修改个人状态654.8.2个人设置654.8.3系统设置664.8.4系统消息664.8.5项目管理设置674.8.6部门人员维护694.8.7系统登陆日志734.8.8职责维护734.8.9系统维护744.8.10考勤设置774.8.11文档中心设置781. 产品说明1.1 应用环境1.1.1 硬件环境 最低配置:CPU:P3以上内存:218M以上硬盘:C盘至少100M可用空间 建议配置
4、:客户端:CPU:P4以上内存:512M以上1.1.2 软件环境Windows 98/ME/NT/XP/2000/2003/Vista/Win7操作系统2. 安装及卸载2.1 安装步骤第一步:双击执行“九天OA网络协同办公系统客户端安装.exe”,等待下面所示的界面的出现,并单击“下一步”。第二步:用户可以选择安装路径,选择路径后,执行下一步。第三步:安装完毕后出现如下画面,点击“确定”按钮即完成安装。第四步:点击完成,启动九天OA网络协同办公系统客户端,如下图所示:2.2 卸载方法第一步:退出“九天OA网络协同办公系统客户端”。第二步:点击“开始设置控制面板添加/删除程序”。第三步:出现如下
5、画面,选择“九天OA网络协同办公系统客户端”,并点击“更改/删除”按钮。第四步:选择“删除” ,并点击“下一步” 。第五步:点击“确定”开始卸载九天OA网络协同办公系统客户端,如下所示:第六步:卸载完毕,点击“确定”按钮完成卸载。3. 功能列表3.1 功能模块注:强大的功能,灵活性定制,用户可以方便的定义业务模型、业务记录和业务模块。3.2 个人办公3.3 公共事务可视化定制业务模型和业务记录功能:3.4 工作流3.5 即时通讯3.6 系统管理3.7 进销存(扩展功能)4. 操作说明4.1 登陆点击桌面的“九天OA网络协同办公系统客户端”, 输入系统管理员已经分配给你的“帐号” 、“密码”、“
6、服务器地址”、“端口”,点击“登录按钮”。如果第一次安装,默认建立了4个帐号,分别是:序号帐号密码姓名110001系统管理员210011总经理310021部门经理410031员工4.2 快速入门登录后,首先看到的是即时通讯面板,显示当前的所有部门,双击部门图标可以显示部门下属的人员。新消息。新邮件。新通知。待办工作。点击”常用联系人”,可以显示自己定义的组和人员。点击”可以显示下面的显示所有功能”,可以打开办公系统主界面。部门图标,双击可以显示下面的人员,点击右键可以进行部门的群发操作。人员图标,双击打开即时消息,点击右键可以进行其他所有的操作。离线文件。点击”所有功能”,可以打开办公系统主界
7、面。导航窗体树状节点功能点击左边的导航窗体,可以查看”个人办公” ,”即时通讯” ,“公共事务”,” “工作流”,“系统管理”的所有功能,点击树状的功能节点,可以进入相应的功能。点击左边的“系统管理”-“部门人员维护”,出现下面的界面:系统初始化了一个公司的部门和人员的模型,默认帐号1000,密码1 ,用户可以在“部门人员维护”定制自己的部门和人员.1 修改集团名称点击“修改集团名称”按钮2 增加部门树状机构图选择一个上级部门,点击“增加部门”3. 增加用户树状机构图选择一个上级部门,点击“增加用户”输入“登陆帐号”(必须唯一),“姓名”,“登陆密码”,“权限职责”,“考勤类型”点击确定。4.
8、3 个人办公4.3.1 个人文件夹当打开页面,会默认显示个人文件夹, 个人文件夹可以显示当天的通知、邮件、内部短信和工作流,双击相应的记录可以查看详细信息。4.3.2 公告通知选择”个人办公” 导航窗体,点击”公告通知”点击”打开”按钮,显示详细的通知内容。4.3.2.1 新增公告通知点击”新增”按钮,选择”重要性”,点击可以选择要发布的部门,输入标题,最后输入通知的内容,通知内容的编辑方式类似Word,在工具栏和菜单有很多相应的功能.点击菜单-附件-增加附件,可以添加相应的附件.点击,可以发布通知,选择右边的”发送手机短信”可以同时发送手机短信.4.3.2.2 修改公告通知点击”修改”按钮。
9、4.3.2.3 删除公告通知点击”删除”按钮。4.3.3 邮件4.3.3.1 收件箱选择”个人办公” 导航窗体,点击”收件箱”。点击”回复”按钮,直接回复发件人的邮件。点击”打开邮件”按钮,显示详细的邮件内容。点击收信人页。在这里可以看到其他收信人的回复信息,也可以修改自己的邮件状态和输入自己的回复信息,同时也可以转发邮件,最后点击”确定”保存。4.3.3.2 草稿箱选择”个人办公” 导航窗体,点击”草稿箱”,“草稿箱”保存的是编辑好但没发送的邮件,点击”打开邮件”可以再次发送。4.3.3.3 发件箱选择“个人办公“ 导航窗体,点击“发件箱”,“发件箱”保存的是已经发送成功的邮件,点击“打开邮
10、件”可以查看收信人的查看情况和回复信息。4.3.3.4 废件箱选择“个人办公” 导航窗体,点击“废件箱”, “废件箱”保存的是已经删除的邮件,如果要彻底删除点击“删除”按钮。4.3.3.5 新邮件选择“个人办公” 导航窗体,点击“新邮件”选择”重要性”,点击可以选择要收信的部门或人员,输入主题,最后输入邮件的内容,邮件内容的编辑方式类似Word,在工具栏和菜单有很多相应的功能.点击菜单-附件-增加附件,可以添加相应的附件.点击,可以保存到“草稿箱”,点击直接发送邮件.4.3.4 考勤/工作日志选择“个人办公” 导航窗体,点击“考勤/工作日志”.在左上角可以选择年和月,查看相应的考勤和工作日志.
11、4.3.4.1 考勤登记点击“考勤登记”按钮,点击“登记”可以对当前时间考勤登记4.3.4.2 请假申请点击”请假申请”按钮输入“开始时间”、“结束时间”、“请假类型”、“原因”、“地点”、“审核人”,点击“确定”。4.3.4.3 工作日志内容选择一天,点击“日志内容”按钮,可以输入当天的工作日志内容,点击“确定”保存.点击“附件”页可以增加附件。4.3.4.4 工时报告选择一天,点击“日志内容”按钮,选择“工时”页,点击“增加”按钮,可以输入当天工时情况,点击“确定”保存.4.3.4.5 请假记录点击“请假记录”页,可以查看自己的请假情况和批复情况4.3.5 考勤/工作日志查询选择”个人办公
12、” 导航窗体,点击“考勤/工作日志查询”。 在中间的部门用户树先选择一个人员或部门,再在左上角可以选择时间段(默认是查看当天,可以选择本周或本月),可以查看相应的考勤和工作日志和请假记录和工时统计。4.3.6 请假申请审核选择“个人办公” 导航窗体,点击“请假申请审核”.选择一条要审核的请假申请,要通过时点击“审核通过”按钮,不通过时点击“审核不通过”按钮。点击“已审核”页,可以查看已经审核过的请假申请.4.3.7 工作任务选择“个人办公” 导航窗体,点击“工作任务”.左上角可以选择年和月,查看相应的时间内的工作任务.4.3.7.1 新建工作任务点击“新建”按钮基本信息页输入“开始时间”、“结
13、束时间”、“优先级”、“状态”、“完成百分比”、“任务内容”,如果要提醒功能,点击“提醒设置”页,输入到期提醒等信息,如果要增加附件点击“附件”页,点击“增加附件”按钮,输入完成后,点击“确定”。点击“相关工作流”,可以查看该项任务相关的工作流表单4.3.7.2 修改工作任务点击“修改”按钮,输入完成后点击“确定”按钮。4.3.7.3 删除工作任务点击“删除”按钮。4.3.8 工作任务查询选择“个人办公” 导航窗体,点击“工作任务查询”。 在中间的部门用户树先选择一个人员或部门,再在左上角可以选择时间段(默认是查看当天,可以选择本周或本月),可以查看相应的工作任务。4.3.8.1 查看工作任务
14、在右边的任务列表选择一个任务,双击打开。4.3.8.2 安排工作任务在中间的部门用户树先选择一个人员,再点击“安排任务”按钮。点击按钮,可以一次选择多人,批量安排任务。4.3.8.3 修改工作任务在右边的任务列表选择一个任务,找到要修改的任务,点击“修改”按钮。4.3.8.4 删除工作任务在右边的任务列表选择一个任务,找到要删除的任务,点击“删除”按钮。4.3.9 工时统计选择“个人办公” 导航窗体,点击“工时统计”。选择时间段,默认是当天,可以选择本周和本月。点击“图表统计页”,可以以柱状图模式显示。4.3.10 个人通讯录选择“个人办公” 导航窗体,点击“个人通讯录”。增加组 点击“增加组
15、”按钮。修改组 选择一个组,鼠标右键,点击“修改组”。删除组 选择一个组,鼠标右键,点击“删除组”。新建记录 选择一个组,点击“新建”按钮,输入信息后,点击“确定”保存。修改记录 选择一个记录,点击“打开”按钮,修改信息后,点击“确定”保存。删除记录 选择一个记录,点击“删除”按钮。导入Excel文件 选择一个组,点击“导入Excel”按钮,选择一个现有的通讯录Excel文件,出现下面界面:选择要导入的字段,如果字段对应不正确,点击“映射”按钮进行对应,点击“导入”按钮。导出Excel文件 点击“另存为”按钮。4.3.11 个人资料库选择“个人办公” 导航窗体,点击“个人资料库”.新建日记 选
16、择“日记”页,鼠标右键,点击“写新日记”。新建资料 选择“资料”页,鼠标右键,点击“增加子节点”或点击“增加相邻节点”。共享资料 选择一个日记或资料,鼠标右键,点击“节点共享”,选择一个共享属性,点击“确定”。4.3.12 网络硬盘选择“个人办公” 导航窗体,点击“网络硬盘”.新建文件夹 选择上一级文件夹,点击“新建文件夹”按钮。修改文件夹 选择一个文件夹,鼠标右键,点击“修改文件夹”。删除文件夹 选择一个文件夹,鼠标右键,点击“删除文件夹”。上传文件 选择一个文件夹,点击“上传文件”按钮,选择文件后(按Ctrl或Shift键可以多选),点击“确定”按钮。下载文件 选择一个文件,鼠标右键,点击
17、“下载文件”。删除文件 选择一个文件或多个文件(按CTRL或SHIFT键),鼠标右键,点击“删除文件”。共享文件夹选择一个文件夹,鼠标右键,点击“共享”。4.4 公共事务4.4.1 组织结构图选择“公共事务” 导航窗体,点击“组织结构图”,可以选择“纵向”或“横向”查看。4.4.2 文档中心选择“公共事务” 导航窗体,点击“文档中心”.4.4.2.1 新建文件夹选择一个上一级文件夹,点击“新建文件夹”。4.4.2.2 修改文件夹选择要修改的文件夹,点击“修改文件夹”。4.4.2.3 删除文件夹选择要删除的文件夹,点击“删除文件夹”。4.4.2.4 新建文档选择一个文件夹,点击“新建”按钮输入“
18、名称”,选择一个文档或多个文档,输入“关键词”、“注释”,点击“确定”。4.4.2.5 打开文档选择一个文档,点击“打开”.点击“打开文件”按钮可以直接打开文档,点击“编辑文档”可以在线直接编辑文档,点击“下载文件”按钮可以把文档下载到一个目录。4.4.2.6 重新上传文档选择一个文档,点击“重新上传”按钮。4.4.2.7 删除文档选择一个文档,点击“删除”按钮。4.4.2.8 权限分配选择一个根目录的文件夹,点击“权限分配”按钮查看人员的权限可以分为“下载”和“复制Word,Excel”,点击表格里面的方框可以设置。管理人员的权限可以分为“文件夹新建”、“文件夹修改”、“文件夹删除”、“文件
19、新建”、“文件修改”、“文件删除”,点击表格里面的方框可以设置。点击管理人员右侧的“添加”按钮,添加管理人员,点击管理人员右侧的“删除”按钮,删除管理人员。点击分配权限人员右侧的“添加”按钮,添加分配权限人员,点击分配权限人员右侧的“删除”按钮,删除分配权限人员。设置完成后点击“确定”。4.4.3 公共通讯录选择“公共事务” 导航窗体,点击“公共通讯录”,操作同“个人通讯录”模块。4.4.4 车辆管理4.4.4.1 车辆维护选择“公共事务” 导航窗体,点击“车辆维护”。上面是所有车辆的基本信息,下面是相应车辆的用车情况。新建车辆 点击“新建”按钮,输入相关的信息,点击“确定”按钮。修改车辆 点
20、击“打开”按钮。删除车辆 点击“删除”按钮。4.4.4.2 车辆查询选择“公共事务” 导航窗体,点击“车辆查询”。4.4.4.3 用车申请用车流程分为“用车申请”、“用车审核”、“用车确认”、“用车评价”四个阶段。选择“公共事务” 导航窗体,点击“用车申请”。新建用车申请点击“新建” 输入用车申请信息,在“审核”页选择一个审核人员,点击“确定”。4.4.4.4 用车审核选择“公共事务” 导航窗体,点击“用车审核”。找到要审核的用车申请,点击“打开”按钮。可以修改开始时间和结束时间和审核意见,选择“同意”或“不同意”,在“确认”页选择一个确认人员,点击“确定”。4.4.4.5 用车确认选择“公共
21、事务” 导航窗体,点击“用车确认”.找到要确认的用车申请,点击“打开”按钮可以修改开始时间,结束时间,里程和确认意见,选择“同意”或“不同意”,在“评价”页选择一个评价人员,点击“确定”。4.4.4.6 用车评价选择“公共事务” 导航窗体,点击“用车确认”.找到要确认的用车申请,点击“打开”按钮可以修改开始时间,结束时间,里程和确认意见,点击“确定”。4.4.4.7 用车查询选择“公共事务” 导航窗体,点击“用车查询”。4.4.5 人事管理4.4.5.1 人事档案管理选择“公共事务” 导航窗体,点击“人事管理”“人事档案管理”。新建人事档案选择一个部门,点击“新建”按钮,输入工号和姓名,点击“
22、确定”按钮,新建完成后,在窗体右边输入具体的人事档案信息,输入完成后点击“保存”按钮。4.4.5.2 人事档案查询选择“公共事务” 导航窗体,点击“人事档案查询”.4.4.5.3 人事档案统计选择“公共事务” 导航窗体,点击“人事档案统计”,输入查询条件,点击“查询”按钮。4.4.6 物品管理4.4.6.1 物品维护选择“公共事务” 导航窗体,点击“物品维护”。增加分类 选择一个上级分类,点击“增加分类”按钮。修改分类 选择一个分类,鼠标右键,点击“修改分类”。删除分类 选择一个分类,鼠标右键,点击“删除分类”。新建物品 选择一个上级分类,点击“新建”按钮,输入信息后,点击“确定”保存。修改物
23、品 选择一个物品,点击“打开”按钮,修改完成后,点击“确定”保存。删除物品 选择一个物品,点击“删除”按钮。导入Excel文件 选择一个分类,点击“导入Excel”按钮,选择一个现有的物品Excel文件,出现下面界面:选择要导入的字段,如果字段对应不正确,点击“映射”按钮进行对应,点击“导入”按钮。导出Excel文件 点击“导出”按钮。物品属性输入物品属性可以由用户在 “系统管理”“系统维护”“业务属性”定义。选择属性页,双击要输入的属性,输入完成后,点击“确定”。按条件查询点击“查询”按钮输入查询条件,点击“搜索”按钮。4.4.6.2 物品查询选择“公共事务” 导航窗体,点击“物品查询”。4
24、.4.6.3 物品变动选择“公共事务” 导航窗体,点击“物品变动”。选择一个物品,点击“变动”按钮。选择“变动类型”,输入单价,数量,选择“经办人”,点击“确定”按钮。4.4.6.4 物品变动查询选择“公共事务” 导航窗体,点击“物品变动查询”。输入查询条件,点击“查询”按钮。4.4.7 资产管理4.4.7.1 资产维护选择“公共事务” 导航窗体,点击“资产管理资产维护”。增加分类 选择一个上级分类,点击“增加分类”按钮,输入完成后点击“确定”。修改分类 选择一个分类,鼠标右键,点击“修改分类”。删除分类 选择一个分类,鼠标右键,点击“删除分类”。新建资产 选择一个上级分类,点击“新建资产”按
25、钮,输入“台帐一”和“台帐二”,点击“确定”。修改资产 选择一个资产,点击“打开”按钮,修改完成后,点击“确定”保存。删除资产 选择一个资产,点击“删除”按钮。4.4.7.2 资产查询选择“公共事务” 导航窗体,点击“资产管理”“资产查询”。4.4.7.3 资产统计选择“公共事务” 导航窗体,点击“资产管理”“资产统计”,输入查询条件,点击“查询”按钮。4.4.8 项目管理选择“公共事务” 导航窗体,点击“项目管理”,项目管理和工作任务紧密结合,一个项目有多个项目阶段组成,一个项目阶段包含很多个工作任务。具体项目的配置请参见“系统管理”“项目管理设置”模块。新建任务 左边的数,选择一个项目或选
26、择一个项目阶段,点击“新建任务”按钮点击,可以选择工作任务的参与人员,可以一次多选,输入完成后,点击“确定”按钮。新建子任务 选择一个已经存在的任务,点击“新建子任务”按钮。修改任务 选择一个已经存在的任务,点击“打开”按钮。删除任务 选择一个已经存在的任务,点击“删除”按钮。点击“表格模式”页,可以以表格的模式显示项目任务,点击“相关工作流”页可以查看和项目相关的工作流表单。4.5 进销存管理详见九天OA网络协同办公系统企业版进销存说明书。4.5.1 仓库管理选择“公共事务” 导航窗体,点击“进销存管理仓库管理”。增加分类 选择一个上级分类,点击“增加分类”按钮。修改分类 选择一个分类,鼠标
27、右键,点击“修改分类”。删除分类 选择一个分类,鼠标右键,点击“删除分类”。新建商品 选择一个上级分类,点击“新建”按钮,输入名称、编码、型号、单位、数量、成本价、销售价,点击“确定”按钮。修改商品 选择要修改的商品,点击“修改”按钮。删除商品 选择要删除的商品,点击“删除”按钮。导入Excel文件 选择一个分类,点击“导入Excel”按钮,选择一个现有的商品Excel文件,出现下面界面:选择要导入的字段,如果字段对应不正确,点击“映射”按钮进行对应,点击“导入”按钮。导出Excel文件 点击“导出”按钮。商品属性输入商品属性可以由用户在 “系统管理”“系统维护”“业务属性”定义。选择属性页,
28、双击要输入的属性,输入完成后,点击“确定”。按条件查询点击“查询”按钮输入查询条件,点击“搜索”按钮。4.5.2 财务管理选择“公共事务” 导航窗体,点击“进销存管理财务管理”.新建财务帐号 选择“财务帐号”,点击“增加帐号”按钮,输入名称、类型、开户行、开户名、帐号、金额 点击“确定”。修改财务帐号 选择一个财务帐号,点击鼠标右键,点击“修改”。删除财务帐号 选择一个财务帐号,点击鼠标右键,点击“删除”。财务收入 选择一个财务帐号,点击 “收入”按钮输入完成后点击“确定”按钮。财务支出 选择一个财务帐号,点击 “支出”按钮。4.5.3 供应商管理选择“公共事务” 导航窗体,点击“进销存管理供
29、应商管理”,操作同“客户管理”。4.5.4 采购管理选择“公共事务” 导航窗体,点击“进销存管理采购管理”.新建采购订单 点击“新建”按钮输入编号、时间、业务员,点击,选择供应商,选择银行账户,输入实付金额,选择收支种类、款项类别、凭证,点击“增加一行”按钮,可以增加详细的采购商品,输入完成后,点击“确定”。点击“导出Excel”可以把采购单导出成Excel打印。修改采购订单 点击“打开”按钮。删除采购订单 点击“删除”按钮。4.5.5 客户管理选择“公共事务” 导航窗体,点击“进销存管理客户管理”。增加组 选择客户组,点击鼠标右键,点击“增加组”。增加客户 选择一个组,点击鼠标右键,点击“新
30、建”。输入完成后,点击“确定”。修改客户 选择一个客户,点击鼠标右键,点击“打开”。删除客户 选择一个客户,点击鼠标右键,点击“删除”。导入Excel文件 选择一个组,点击“导入Excel”按钮,选择一个现有的客户Excel文件,出现下面界面:选择要导入的字段,如果字段对应不正确,点击“映射”按钮进行对应,点击“导入”按钮。导出Excel文件 点击“另存为”按钮。4.5.6 销售管理选择“公共事务” 导航窗体,点击“进销存管理销售管理”。新建销售单 点击“新建”按钮输入编号、时间、业务员,点击,选择客户,选择银行账户,输入实付金额,选择收支种类、款项类别、凭证,点击“增加一行”按钮,可以增加详
31、细的销售商品,输入完成后,点击“确定”按钮。修改销售单 点击“打开”按钮。删除销售单 点击“删除”按钮。4.5.7 售后服务管理选择“公共事务” 导航窗体,点击“进销存管理售后服务管理”。新建售后服务记录 点击“新建”按钮, 输入完成后,点击“确定”修改售后服务记录 点击“打开”按钮。删除售后服务记录 点击“删除”按钮。4.5.8 备忘录管理选择“公共事务” 导航窗体,点击“进销存管理备忘录管理”。新建备忘录记录 点击“新建”按钮,输入完成后,点击“确定”。修改备忘录 点击“打开”按钮。删除备忘录 点击“删除”按钮。4.6 工作流工作流采用先进的Word表单模式,潜入Excel计算公式,实现任
32、意业务流程、文件流转及审批,同时内置Office文档在线编辑控件,支持文档自动上传,手写签名、电子印章、全文批注。工作流由工作流表单设计、工作流流程设计、工作流记录、工作流统计模块组成。工作流表单设计的作用是编制业务的表单和数据项,数据项可以是文本、数字、日期、时间、图片、手写签名。工作流流程设计的作用是编制业务表单的走向和具体步骤,以及每个步骤之间应该处理的数据项和步骤之间的走向,以及配置每个步骤的经办人。工作流记录是具体的每一个工作流的实际数据和流程。工作流统计可以通过输入查询条件 ,去查询和检索工作流记录。工作流实现的顺序是 工作流表单设计工作流流程设计工作流记录工作流统计。系统内置了2
33、0多个典型的的工作流模板,用户可以根据自己的需要创建新的工作流,可以修改现有的工作流以满足自己的需要,可以到我们主页上下载各个行业的工作流模板。具体的详细配置可以参见九天OA网络协同办公系统工作流详细说明书文档。4.6.1 工作流表单定义选择”系统管理” 导航窗体,点击”工作流表单定义” 。工作流表单是工作流的基础,可以说也是工作流的输入界面,系统采用了类似Word的自定义工具,用户可以根据自己的需要来定制自己的界面。表单的文字和表格等操作方法和word一样,不再说明。表单的数据输入控件有下面几种:1.单行文本框 2.多行文本框 3.下拉框 4.列表框 5.日期框 6.时间框 7.手写签名 8
34、.图片控件 9.计算框 10 资源选择框点击工具条相应的按钮可以增加:在弹出的界面中输入控件名称,如果有默认值也可以输入.表单编辑完成后点击工具条上的保存按钮返回。4.6.2 工作流流程定义选择”系统管理” 导航窗体,点击”工作流流程定义”工作流流程定义工作环节,每个环节可以定义相应的处理人和处理方式。4.6.2.1 新建流程选择一个流程分类,点击“新建流程”按钮。输入“流程名称”,选择“流程类型”和“表单”。“流程类型”可以分为固定流程和自由流程,固定流程是按照配置好的流程步骤进行工作流转,自由流程是用户自己选择下一步的工作流程的步骤。4.6.2.2 新建流程步骤如果流程类型是“固定流程”,
35、就可以定义流程步骤。点击“新建流程步骤”按钮,输入序号和步骤名称。第一页可以选择下一步骤。第二页可以选择当前步骤可以编辑的字段。第三页可以增加当前步骤的人员。第四页可以增加当前步骤的部门,第五页可以增加当前步骤的角色。4.6.3 新建工作流点击“工作流”,找到一个你要创建的工作流程,如“发文登记单”。点击新建可以开始一个工作流程。输入完成后点击“提交”,选择下一次流程步骤,点击确定。4.6.4 处理工作流点击“工作流”,找到一个你要处理的工作流程,如“收文”。在下方的“收文”列表中,找到你要处理的工作,双击打开,输入完成后点击“提交”,选择下一次流程步骤,点击确定。4.7 即时通讯即时通讯可以
36、在即时通讯面板上操作,也可以在主界面操作,下面的说明都是基于即时通讯面板的操作。4.7.1 即时消息打开即时消息面板,找到一个在线的人员,点击鼠标右键,点击“即时消息”上面是收到的信息,下面是输入的信息。输入的编辑器和邮件的类似,支持各种和Word兼容的文字和图片格式,输入完成后,点击“发送”按钮。点击“邀请”按钮,可以添加其他在线的员工。即时消息只能发送给在线的人员,不在线的人员发送信息请用“内部短信”功能。4.7.2 文件传输打开即时消息面板,找到一个在线的人员,点击鼠标右键,点击“文件传输”。点击“增加文件”按钮,可以添加你要发送的文件,点击“增加目录”按钮,可以添加你要发送的目录,可以
37、一次添加多个文件和目录,添加完成后点击“发送”按钮,等待对方接收。对方会弹出下面的界面,选择“接收”选项,再点击“确定”按钮开始接收文件或目录。文件传输支持两个不同内网之间的传输,支持多文件和目录的传输。4.7.3 内部短信打开即时通讯面板,找到一个部门或者一个人员,点击鼠标右键,点击“内部消息”。点击还可以增加部门和人员,内部短信支持群发,也支持离线发送,如果对方在线,会立即弹出消息,如果不在线,再下一次登录以后会弹出消息。4.7.4 网络电话打开即时通讯面板,找到一个在线的人员,点击鼠标右键,点击“网络电话”。点击“拨出”,对方会弹出下面的窗体。点击“是”,双方就可以通话了,任何一方点击“
38、挂机”,结束通话。4.7.5 广播可以把一个消息发给所有人4.7.6 远程管理选择“即时通讯” 导航窗体,点击“远程管理”.可以查看登陆日志,计算机信息,安装软件,系统进程,远程屏幕和远程关机。计算机信息:系统进程:远程屏幕:4.8 系统管理4.8.1 修改个人状态系统有“在线”、“电话”、“会议”、“就餐”、“外出”、“马上回来”、“离线”七个状态,在即时通讯面板 菜单 文件 我的状态 ,可以修改自己的状态 。4.8.2 个人设置即时通讯面板 菜单 工具 个人设置。设置完成,点击“确定”保存。4.8.3 系统设置即时通讯的面板 菜单 工具 系统设置。自定义状态可以显示在个人状态的后面,设置完
39、成,点击“确定”保存。4.8.4 系统消息选择“系统管理” 导航窗体,点击“系统消息”。系统消息包括所有平台产生的消息,包括新通知、新邮件、新任务、内部短信、工作流等。系统消息分为已接收消息和已发送消息两页,选择上面的日期可以对消息进行过滤。4.8.5 项目管理设置选择“系统管理” 导航窗体,点击“项目管理设置”,主要设置项目、项目阶段和项目成员。新建项目 点击“新建项目”按钮,输入项目编号、项目名称、项目负责人、项目开始时间、项目结束时间、项目公告和项目简介,点击“确定”按钮。修改项目 选择一个项目,点击鼠标右键,点击“修改项目”删除项目 选择一个项目,点击鼠标右键,点击“删除项目”新建项目
40、阶段 选择一个项目,点击鼠标右键,点击“新建项目阶段”,输入序号、阶段、阶段负责人、开始时间、结束时间、备注,点击“确定”按钮。修改项目阶段 选择一个项目阶段,点击鼠标右键,点击“修改项目阶段”删除项目阶段 选择一个项目阶段,点击鼠标右键,点击“删除项目阶段”新建项目成员 选择一个项目,点击鼠标右键,点击“新建项目成员”,输入序号、姓名、职责、权限,点击“确定”按钮。当权限“分配任务”选中时,这个人才可以再项目管理模块可以分配工作任务修改项目成员 选择一个项目成员,点击“修改项目成员”按钮删除项目成员 选择一个项目成员,点击“删除项目成员”按钮4.8.6 部门人员维护选择“系统管理” 导航窗体
41、,点击“部门人员维护”。部门人员维护可以管理系统中所有的部门和人员,部门支持任意多级。4.8.6.1 修改集团名称点击“修改集团名称”按钮。4.8.6.2 增加部门选中要增加的上一级部门,点击“增加部门”按钮,默认会生成一个“新部门”的子节点,请直接修改“新部门”的名称为要增加的部门名称4.8.6.3 修改部门选中要修改的部门,点击鼠标右键,在弹出的菜单中选择“修改部门”,修改为新的部门名称。4.8.6.4 删除部门选中要删除的部门,点击鼠标右键,在弹出的菜单中选择“删除部门”,点击“确定”后删除,部门下的人员同时被删除4.8.6.5 增加用户选中要所属的部门,点击“增加用户”按钮。在第一页输
42、入“登录帐号”(不能重复)、“姓名”、“登陆密码”、“权限职责”、“考勤类型”、“性别”、“职务”。其中“考勤类型”和“权限职责”是系统已经维护好的,必须选择一个。“禁止登录系统”选项选中后,此用户不能登录系统,但可以做一般的人事管理和业务查询使用。第二页输入个人的通讯信息,如果系统要使用到手机短信模块,“移动电话”必须输入。在第三页配置员工的一些模块的管理范围,选择“通知发布”、“考勤/工作日志查询”、“工作任务查询”的管理范围,默认是本部门,也可以选择全局和指定部门,如果是指定部门在下面选择相应的部门。在第四页配置员工的下属人员,便于“工作动态”功能的查询。在第五页配置员工个人资料库和网络
43、硬盘的容量。在第六页配置员工的考勤的绑定IP或网卡地址的限制。在第七页配置员工的登录系统时是否强制使用USB加密狗,加密狗可以向开发商联系购买。输入完成后,点击“确定”保存。4.8.6.6 修改用户选中要修改的用户,点击“修改用户”按钮,修改完成后,点击“确定”保存。4.8.6.7 删除用户选中要删除的用户,点击“删除用户”按钮。4.8.7 系统登陆日志选择“系统管理” 导航窗体,点击“系统登陆日志”。可以查看系统用户的登陆信息,默认显示当天的日志,点击日期选择框,再点击“查询”也可以查看其他日期的登陆情况。4.8.8 职责维护选择“系统管理” 导航窗体,点击“职责维护”。职责维护是为了满足系
44、统权限的需要。在系统中先维护好职责所拥有的功能,再在部门人员维护中把职责赋予给用户。新增职责 点击“新增”按钮,在右边点击相应功能的选择框,选择完成点击“保存”。删除职责 选择一个职责,点击“删除”按钮。4.8.9 系统维护选择“系统管理” 导航窗体,点击“系统维护”。第一页可以设置天气预报的城市和首页上通知、邮件、任务、工作流的显示天数,默认都是1天。第二页可以设置内部表信息,点击“新建”按钮新建,输入完成后点击“保存”。第四页可以设置外部程序连接,点击“新建”按钮,输入“程序名称”,如果是WEB的系统,程序运行参数输入网页地址,如果是单机版系统,程序运行参数输入本地程序的完成路径名,如果选
45、择了职责,只能当前职责可以访问,如果没有选择职责,所有用户都能访问。外部程序连接设置完成后,客户端重新注销登录一次,在“公共事务”页,可以看到设置的外部程序。第五页可以设置考勤类型第六页可以设置业务属性,系统供应商管理、客户管理,物品管理、商品管理中都有自定义属性的功能,选择相应的业务类型,点击“新建”按钮,输入完成后点击“保存”。第七页可以设置论坛的分类。第八页可以设置即时通讯面板上面的常用信息。4.8.10 考勤设置选择“系统管理” 导航窗体,点击“考勤设置”。考勤设置是为了满足系统考勤的需要。在系统中先维护考勤类型,再在部门人员维护中把考勤类型赋予给用户。4.8.10.1 新建考勤类型点
46、击“新增”。系统最多支持一天六次考勤,用户根据自己的需要设置考勤次数,输入相应的考勤时间和提前、延后时间, 输入完成点击“确定”保存。4.8.10.2 修改考勤类型选择要修改的考勤类型,点击“修改”。4.8.10.3 删除考勤类型选择要删除的考勤类型,点击“删除”。4.8.11 文档中心设置选择“系统管理” 导航窗体,点击“文档中心设置”。文档中心设置可以设置文档中心的根目录和访问的权限。4.8.11.1 新建文件夹点击“新建文件夹”按钮,输入名称,选择查看范围,默认是全体,也可以选择指定部门和指定人员,在下面选择管理人员和分配权限的人员,输入完成点击“确定”。必须先添加查询人员,再添加管理人员和分配权限人员,管理人员和分配权限人员必须首先是查询人员。管理人员有权限对文档中心中的此根目录下面的目录和文件可以新增,修改,删除。分配权限人员有权限对此根目录的查询人员和管理人员进行进一步详细的权限配置。4.8.11.2 修改文件夹选择要修改的文件夹,点击“修改”,修改完成点击“确定”。4.8.11.3 删除文件夹选择要删除的文件夹,点击“删除”。 第 79 页 共 79 页
- 温馨提示:
1: 本站所有资源如无特殊说明,都需要本地电脑安装OFFICE2007和PDF阅读器。图纸软件为CAD,CAXA,PROE,UG,SolidWorks等.压缩文件请下载最新的WinRAR软件解压。
2: 本站的文档不包含任何第三方提供的附件图纸等,如果需要附件,请联系上传者。文件的所有权益归上传用户所有。
3.本站RAR压缩包中若带图纸,网页内容里面会有图纸预览,若没有图纸预览就没有图纸。
4. 未经权益所有人同意不得将文件中的内容挪作商业或盈利用途。
5. 装配图网仅提供信息存储空间,仅对用户上传内容的表现方式做保护处理,对用户上传分享的文档内容本身不做任何修改或编辑,并不能对任何下载内容负责。
6. 下载文件中如有侵权或不适当内容,请与我们联系,我们立即纠正。
7. 本站不保证下载资源的准确性、安全性和完整性, 同时也不承担用户因使用这些下载资源对自己和他人造成任何形式的伤害或损失。
