 proe40曲面设计3
proe40曲面设计3
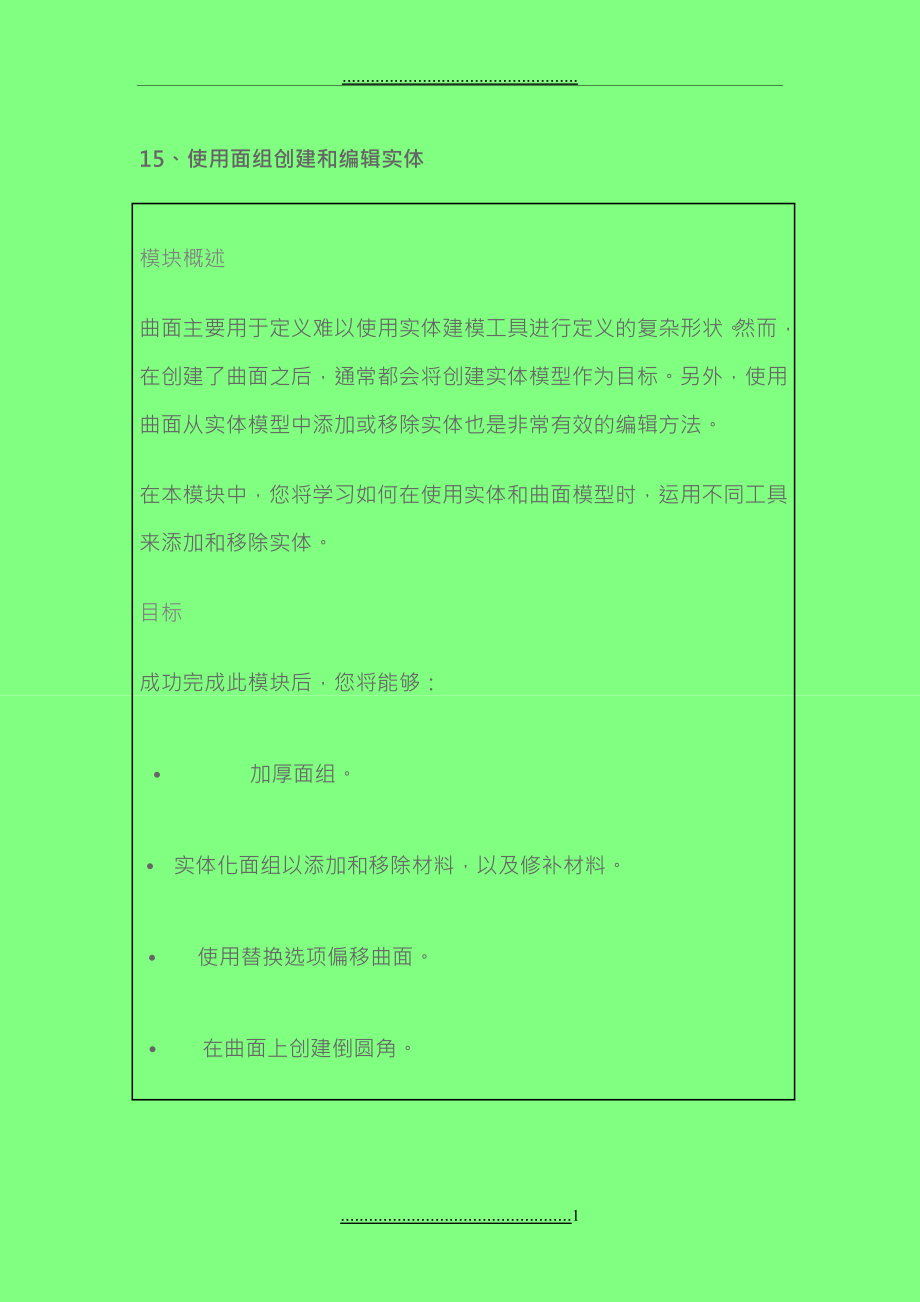


《proe40曲面设计3》由会员分享,可在线阅读,更多相关《proe40曲面设计3(126页珍藏版)》请在装配图网上搜索。
1、.15、使用面组创建和编辑实体模块概述曲面主要用于定义难以使用实体建模工具进行定义的复杂形状。然而,在创建了曲面之后,通常都会将创建实体模型作为目标。另外,使用曲面从实体模型中添加或移除实体也是非常有效的编辑方法。在本模块中,您将学习如何在使用实体和曲面模型时,运用不同工具来添加和移除实体。目标成功完成此模块后,您将能够:加厚面组。实体化面组以添加和移除材料,以及修补材料。使用替换选项偏移曲面。在曲面上创建倒圆角。将实体倒圆角转换为曲面过程:加厚曲面面组假定背景在零件模型中加厚曲面面组。Thickenthicken_1.prt任务1.加厚曲面面组以添加材料。1.检查模型中的曲面。2.选取面组。
2、3.在主菜单中单击“编辑”(Edit)“加厚”(Thicken)。将厚度值改为5。4.单击“完成特征”(CompleteFeature)。5.单击“关闭窗口”(CloseWindow)。任务2.加厚曲面面组以去除材料。1.单击“打开”(Open),然后双击thicken_2.prt,将其打开。2.选取面组。3.单击“编辑”(Edit)“加厚”(Thicken)。将厚度值改为3。单击“更改厚度方向”(ChangeThicknessDirection)三次以查看选项。4.单击“预览特征”(PreviewFeature)。5.单击“恢复特征”(ResumeFeature)。6.单击“去除材料”(Re
3、moveMaterial)。7.单击“完成特征”(CompleteFeature)。8.单击“关闭窗口”(CloseWindow)。任务3.加厚曲面面组以添加材料。1.单击“打开”(Open),然后双击thicken_3.prt将其打开。2.选取面组。3.单击“编辑”(Edit)“加厚”(Thicken)。将厚度值改为10。单击“更改厚度方向”(ChangeThicknessDirection)将材料向内侧反转。4.单击“完成特征”(CompleteFeature)。过程就此结束。过程:实体化面组以添加材料假定背景在零件模型中实体化面组。Solidify_Addsolidify_add.prt
4、任务1.在零件模型中实体化面组。1.单击“隐藏线”(Hiddenline),并注意没有粉色边缘的封闭面组。2.将选取过滤器改为“面组”(Quilts)。3.选取面组。4.在主菜单中单击“编辑”(Edit)“实体化”(Solidify)。5.单击“完成特征”(CompleteFeature)。6.请注意,由于特征为实体,线目前是模型的颜色。7.单击“着色”(Shading)。8.在模型树中,右键单击“组面组2”(GroupQUILT2)并选取“取消隐藏”(Unhide)。9.取消选取所有几何。10.单击“隐藏线”(Hiddenline),并注意在底部具有粉色边缘的开放面组。11.选取面组。12.
5、单击“编辑”(Edit)“实体化”(Solidify)。13.单击“完成特征”(CompleteFeature)。14.取消选取所有几何。15.请注意,由于特征为实体,线目前是模型的颜色。16.单击“着色”(Shading)。过程就此结束。过程:实体化面组以移除材料假定背景在零件模型中实体化面组以移除材料。Solidify_Removesolidify_remove.prt任务1.在零件模型中实体化面组以移除材料。1.选取QUILT1。2.请注意,面组由实体包围。3.在主菜单中单击“编辑”(Edit)“实体化”(Solidify)。4.单击“去除材料”(RemoveMaterial)。5.单击
6、“预览特征”(PreviewFeature)。6.单击“恢复特征”(ResumeFeature)。7.单击“更改厚度方向”(ChangeThicknessDirection)。8.单击“完成特征”(CompleteFeature)。9.定向为3D1视图方向。10.在模型树中,右键单击QUILT2,然后选取“取消隐藏”(Unhide)。11.请注意开放的重叠面组。12.单击“编辑”(Edit)“实体化”(Solidify)。13.单击“去除材料”(RemoveMaterial)。14.单击“更改厚度方向”(ChangeThicknessDirection)。15.单击“预览特征”(Preview
7、Feature)。16.单击“恢复特征”(ResumeFeature)。17.单击“更改厚度方向”(ChangeThicknessDirection)。18.单击“完成特征”(CompleteFeature)。19.在模型树中,右键单击基准平面CUT并选取“取消隐藏”(Unhide)。20.单击“编辑”(Edit)“实体化”(Solidify)。21.单击“更改厚度方向”(ChangeThicknessDirection)。22.单击“预览特征”(PreviewFeature)。23.单击“恢复特征”(ResumeFeature)。24.单击“更改厚度方向”(ChangeThicknessDi
8、rection)。25.单击“完成特征”(CompleteFeature)。26.单击“平面显示”(PlaneDisplay)以禁用其显示。27.定向为3D2视图方向。28.在模型树中,右键单击“组面组3”(GroupQUILT3)并选取“取消隐藏”(Unhide)。29.将选取过滤器改为“面组”(Quilts)并选取面组。30.单击“编辑”(Edit)“实体化”(Solidify)。31.单击“去除材料”(RemoveMaterial)。32.单击“完成特征”(CompleteFeature)。过程就此结束。过程:实体化面组以替换材料假定背景在零件模型中实体化面组并使用它添加和移除材料。Pa
9、tchpatch.prt任务1.在零件模型中实体化面组并使用它添加和移除材料。1.编辑“合并1”(Merge1)的定义。2.请注意由实体边包围的面组。3.单击“完成特征”(CompleteFeature)。4.将选取过滤器改为“面组”(Quilts)。5.选取面组。6.在主菜单中单击“编辑”(Edit)“实体化”(Solidify)。7.如有必要,在操控板中单击“用面组替换段”(ReplacePortionWithQuilt)。8.单击“完成特征”(CompleteFeature),然后取消选取所有几何。9.请注意,该特征具有从多个曲面添加和移除的材料。10.按CTRL键并从模型树选取“边界混
10、合1”(BoundaryBlend1)、“边界混合2”(BoundaryBlend2)和“合并1”(Merge1)。右键单击,选取“隐藏”(Hide)。过程就此结束。过程:使用替换选项偏移曲面假定背景在零件模型中使用“替换曲面”(ReplaceSurface)偏移选项。Replacereplace1.prt任务1.使用“替换曲面”(ReplaceSurface)偏移选项添加材料。1.选取EXTRUDE,然后选取上部的实体曲面。2.在主菜单中单击“编辑”(Edit)“偏移”(Offset)。3.在操控板中,单击“替换曲面”(ReplaceSurface)。4.选取面组,然后单击“完成特征”(Co
11、mpleteFeature)。5.请注意,该特征已添加材料。6.单击“关闭窗口”(CloseWindow)。任务2.使用“替换曲面”(ReplaceSurface)偏移选项移除材料。1.单击“打开”(Open),然后双击replace2.prt将其打开。2.选取EXTRUDE,然后选取上部的实体曲面。3.单击“编辑”(Edit)“偏移”(Offset)。4.在操控板中,单击“替换曲面”(ReplaceSurface)。5.选取面组,然后单击“完成特征”(CompleteFeature)。6.请注意,该特征已移除材料。7.单击“关闭窗口”(CloseWindow)。任务3.使用“替换曲面”(Re
12、placeSurface)偏移选项添加和移除材料。1.单击“打开”(Open),然后双击replace3.prt将其打开。2.选取EXTRUDE,然后选取上部的实体曲面。3.单击“编辑”(Edit)“偏移”(Offset)。4.右键单击,选取“替换”(Replace)。5.选取面组,然后单击“完成特征”(CompleteFeature)。6.请注意,该特征已同时添加和移除材料。过程就此结束。过程:在曲面上创建倒圆角假定背景在零件模型的曲面上创建倒圆角。Creating_Roundscreate_rounds.prt任务1.在零件模型的曲面上创建倒圆角。1.检查此零件模型。2.单击“无隐藏线”(
13、Nohidden),并注意带洋红色边的三个合并曲面。3.启动“倒圆角工具”(RoundTool),然后选取前方、右侧的垂直边。将半径改为10。4.单击“完成特征”(CompleteFeature),然后取消选取所有几何。5.启动“倒圆角工具”(RoundTool),然后选取前方顶部边。将半径改为5。6.在操控板中,选取“集”(Sets)选项卡。将形状从“圆形”(Circular)改为“圆锥”(Conic)。将Rho改为0.70。7.单击“完成特征”(CompleteFeature),然后取消选取所有几何。8.单击“着色”(Shading)。过程就此结束。过程:将实体倒圆角转换为曲面假定背景在零
14、件模型中将实体倒圆角转换为曲面。Converting_Roundsconvert_rounds.prt任务1.在零件模型中将实体倒圆角转换为曲面。1.编辑“倒圆角1”(Round1)的定义。2.选取“选项”(Options)选项卡。选取“曲面”(Surface)作为“附加”(Attachment)。选中“创建结束曲面”(Createendsurfaces)复选框。3.单击“完成特征”(CompleteFeature)。4.在倒圆角仍选中的情况下,再次选取该曲面以选取倒圆角面组。5.启动“修剪工具”(TrimTool),然后选取基准平面DTM1。6.单击“反向修剪侧”(FlipTrimSides
15、)两次以保留两侧。7.单击“完成特征”(CompleteFeature)。8.选取前面的倒圆角面组,然后启动“修剪工具”(TrimTool)。9.选取基准平面DTM2。10.检查是否仅保留前面的倒圆角面组,然后单击“完成特征”(CompleteFeature)。11.单击“平面显示”(PlaneDisplay)以禁用其显示。12.单击“无隐藏线”(Nohidden),注意带粉色边缘的两个开放的倒圆角面组。13.单击“着色”(Shading)。14.在模型树中,选取CURVE1,然后按住CTRL键并选取CURVE2。15.右键单击并选取“取消隐藏”(Unhide)。16.取消选取所有几何。17.
16、从特征工具栏中启动“边界混合工具”(BoundaryBlendTool)。18.按住CTRL键并选取两个倒圆角面组的边。19.右键单击并选取“第二方向曲线”(SecondDirectionCurves)。20.按住CTRL键并选取两条取消隐藏的曲线。21.在每个约束上右键单击,然后选取“相切”(Tangent)。22.单击“完成特征”(CompleteFeature)。23.隐藏CURVE1和CURVE2。24.选取“修剪”(Trim1),再次选取该曲面以选取面组。25.按住CTRL键并选取新创建的面组。26.启动“合并工具”(MergeTool)。27.按住CTRL键并选取另一个面组。28.
17、单击“完成特征”(CompleteFeature)。29.在仍选中合并特征的情况下,单击主菜单中的“编辑”(Edit)“实体化”(Solidify)。30.在操控板中,单击“实心”(Solid)。31.单击“完成特征”(CompleteFeature)。过程就此结束。16、主模型技术模块概述“主模型”技术是将曲面建模与自顶向下设计方法结合在一起的有效方法。可使用主模型技术来设计使用多个互锁主体元件以形成具有整体造型形状的外壳的产品。在本模块中,您将检查用于创建主体元件的主模型技术中的每一个步骤。目标成功完成此模块后,您将能够:了解主模型技术背后的理论。创建主模型。在主模型中创建框架。在主模型中
18、创建曲面。精整和完成主模型。共享主模型中的几何。完成主体元件。主模型技术理论“主模型”技术经常用于设计曲面模型-特别是对于使用多个互锁主体元件以形成具有整体造型形状的外壳的产品。“主模型”技术中的步骤如下:1.创建主模型2.创建主模型中的曲面设计框架3.创建主模型中的曲面4.精整和完成主模型5.将主模型的几何与主体元件共享6.完成主体元件创建曲面设计框架创建主模型中的曲面完成主体元件过程:创建主模型假定背景创建组件的主模型和创建复制几何特征。02-Create_Mastersharpener.asm任务1.创建组件的主模型并将其装配。1.查看树结构。2.单击特征工具栏中的“创建元件”(Crea
19、teComponent)。将“名称”(Name)改为MASTER,然后单击“确定”(OK)。3.接受“创建选项”(CreationOptions)对话框中的缺省值,然后单击“确定”(OK)。4.将MASTER.PRT的基准平面RIGHT装配到椭圆形的平曲面。5.将MASTER.PRT中的基准平面TOP与BASE.PRT中的基准平面TOP对齐。6.将MASTER.PRT中的基准平面FRONT与BASE.PRT中的基准平面FRONT对齐。7.单击“完成元件”(CompleteComponent)。8.在模型树中,在COVER_A.PRT重新排序MASTER.PRT之前直接拖动它。9.单击“平面显示
20、”(PlaneDisplay)以禁用其显示。任务2.在主模型内创建复制几何特征。1.在模型树中,右键单击MASTER.PRT,然后选取“激活”(Activate)。2.在主菜单中单击“插入”(Insert)“共享数据”(SharedData)“复制几何”(CopyGeometry)。3.单击“仅限发布几何”(PublishGeometryOnly)以取消选取它。4.按住CTRL键并选取主要大型椭圆半型体。5.单击“完成特征”(CompleteFeature)。6.在模型树中,右键单击SHARPENER.ASM,然后选取“激活”(Activate)。7.在模型树中,右键单击MASTER.PRT,
21、然后选取“打开”(Open)。8.单击“平面显示”(PlaneDisplay)以启用其显示。过程就此结束。过程:在主模型中创建框架假定背景在主模型中创建框架草绘。03-Create_Frameworksharpener.asm任务1.在主模型中创建框架草绘。1.在模型树中,右键单击MASTER.PRT,然后选取“打开”(Open)。2.启动“基准平面工具”(DatumPlaneTool),然后选取基准平面RIGHT。3.将偏移控制滑块向右拖动到250,然后单击“确定”(OK)。4.取消选取所有几何。5.选取基准平面TOP,然后启动“草绘工具”(SketchTool)。在“草绘”(Sketch)
22、对话框中,单击“草绘”(Sketch)。6.草绘器显示:7.单击“参照”(References),然后选取基准平面DTM1。单击“剖面”(Xsec),然后查询并选取面组。8.单击“样条”(Spline),然后草绘两条样条,选取参照上的端点。9.右键单击并选取“尺寸”(Dimension)。10.测量四个端点角度。11.单击“依次选取”(SelectOneByOne),然后将所有四个角度都改为90。12.单击“完成截面”(DoneSection)并定向为“标准方向”(StandardOrientation)。13.选取基准平面FRONT,然后启动“草绘工具”(SketchTool)。单击“草绘”
23、(Sketch)。14.单击“参照”(References),然后选取基准平面DTM1。单击“剖面”(Xsec),然后查询并选取面组。15.单击“样条”(Spline),然后草绘样条,选取参照上的端点。16.右键单击并选取“尺寸”(Dimension)。17.测量两个端点角度。18.单击“依次选取”(SelectOneByOne),然后将所有两个角度都改为90。19.单击“完成截面”(DoneSection)。20.定向为“标准方向”(StandardOrientation)。过程就此结束。过程:在主模型中创建曲面假定背景在主模型中创建曲面。04-Create_Surfacessharpene
24、r.asm任务1.在主模型中创建曲面。1.在模型树中,右键单击MASTER.PRT,然后选取“打开”(Open)。2.从特征工具中启动“边界混合工具”(BoundaryBlendTool)。3.查询并选取“草绘1”(Sketch1)的前半部分。4.按住CTRL键并选取“草绘2”(Sketch2)。5.按住CTRL键的同时查询并选取“草绘1”(Sketch1)的后半部分。6.右键单击并选取“第二方向曲线”(SecondDirectionCurves)。7.选取复制几何曲面的边。8.右键单击第一方向上的边界约束,然后选取“垂直”(Normal)。9.右键单击第二方向上的边界约束,然后选取“相切”(
25、Tangent)。10.单击“完成特征”(CompleteFeature),然后取消选取所有几何。11.按住CTRL键并选取“复制几何”(CopyGeometry)、基准平面DTM1、“草绘1”(Sketch1)和“草绘2”(Sketch2)。12.右键单击,选取“隐藏”(Hide)。13.单击“视图”(View)“可见性”(Visibility)“保存状态”(SaveStatus)。过程就此结束。过程:精整和完成主模型假定背景精整和完成主模型。05-Complete_Mastersharpener.asm任务1.精整和完成主模型。1.在模型树中,右键单击MASTER.PRT,然后选取“打开”
26、(Open)。2.在主菜单中单击“分析”(Analysis)“几何”(Geometry)“反射”(Reflection),然后选取该曲面。3.根据反射分析,该曲面看起来很不错。4.单击“完成分析”(CompleteAnalysis)。5.选取边界混合。6.选取面组。7.从特征工具栏中启动“镜像工具”(MirrorTool)。8.选取基准平面TOP。9.单击“完成特征”(CompleteFeature)。10.在镜像曲面仍被选定的情况下,再次选取该曲面以选取面组。11.按住CTRL键并选取顶部面组。12.从特征工具栏中启动“合并工具”(MergeTool)。13.在操控板中选取“选项”(Opti
27、ons)选项卡。选取“连接”(Join)。14.单击“完成特征”(CompleteFeature),然后取消选取所有几何。过程就此结束。过程:共享主模型中的几何假定背景在主体元件中共享主模型中的几何。06-Share_from_Mastersharpener.asm任务1.在cover_a.prt中创建复制几何特征。1.在模型树中,右键单击COVER_A.PRT,然后选取“激活”(Activate)。2.在主菜单中单击“插入”(Insert)“共享数据”(SharedData)“复制几何”(CopyGeometry)。3.单击“仅限发布几何”(PublishGeometryOnly)以取消选取
28、它。4.查询并选取整个面组。5.单击“完成特征”(CompleteFeature)。6.在模型树中,右键单击COVER_A.PRT,然后选取“打开”(Open)。7.请注意模型树中的“复制几何”特征。8.请注意图形窗口中的几何。9.单击“关闭窗口”(CloseWindow)以返回到SHARPENER.ASM。任务2.在cover_b.prt中创建复制几何特征。1.在模型树中,右键单击COVER_B.PRT,然后选取“激活”(Activate)。2.单击“插入”(Insert)“共享数据”(SharedData)“复制几何”(CopyGeometry)。3.单击“仅限发布几何”(PublishG
29、eometryOnly)以取消选取它。4.查询并选取整个面组。5.单击“完成特征”(CompleteFeature)。6.在模型树中,右键单击COVER_B.PRT,然后选取“打开”(Open)。7.请注意模型树中的“复制几何”特征。8.请注意图形窗口中的几何。9.单击“关闭窗口”(CloseWindow)以返回到SHARPENER.ASM。10.在模型树中,右键单击MASTER.PRT,然后选取“隐藏”(Hide)。11.单击“视图”(View)“可见性”(Visibility)“保存状态”(SaveStatus)。过程就此结束。过程:完成主体元件假定背景完成组件中的主体元件。07-Comp
30、lete_Compssharpener.asm任务1.修剪cover_a.prt中的面组并将其加厚。1.在操控板中,右键单击COVER_A.PRT,然后选取“打开”(Open)。2.选取“复制几何”(CopyGeometry)特征。3.选取面组,然后启动“修剪工具”(TrimTool)。4.选取基准平面FRONT作为修剪图元。5.必要时,使用“反向修剪侧”(FlipTrimSides)来检查是否已保留面组的前侧。6.单击“完成特征”(CompleteFeature)。7.选取面组。8.在主菜单中单击“编辑”(Edit)“加厚”(Thicken)。9.将厚度改为10。10.必要时,使用“更改厚度
31、方向”(ChangeThicknessDirection)来检查面组是否已被加厚到内部。11.单击“完成特征”(CompleteFeature)。12.单击“关闭窗口”(CloseWindow)以返回到SHARPENER.ASM。任务2.修剪cover_b.prt中的面组并将其加厚。1.在操控板中,右键单击COVER_B.PRT,然后选取“打开”(Open)。2.选取“复制几何”(CopyGeometry)特征。3.选取面组,然后启动“修剪工具”(TrimTool)。4.选取基准平面FRONT作为修剪图元。5.单击“反向修剪侧”(FlipTrimSides)以保留面组的后侧。6.单击“完成特征
32、”(CompleteFeature)。7.选取面组。8.在主菜单中单击“编辑”(Edit)“加厚”(Thicken)。9.将厚度改为10。10.必要时,使用“更改厚度方向”(ChangeThicknessDirection)来检查面组是否已被加厚到内部。11.单击“完成特征”(CompleteFeature)。12.单击“平面显示”(PlaneDisplay)以禁用其显示。13.单击“关闭窗口”(CloseWindow)以返回到SHARPENER.ASM。过程就此结束。16、项目模块概述使用Pro/ENGINEERWildfire和在本课程中所学的技术,完成以下项目设计任务。目标成功完成此模块
33、后,您将能够:创建主模型。在主模型中创建框架。在主模型中创建曲面。精整和完成主模型。共享主模型中的几何。完成主体元件。剃须刀在本项目中,将采用“主模型”技术创建剃须刀的主模型和主体元件。主模型技术:创建主模型在主模型中创建框架在主模型中创建曲面精整和完成主模型共享主模型中的几何完成主体元件从头开始创建:主模型上部主体元件最少的指示供参照的已完成模型剃须刀剃须刀练习:创建主模型假定背景SmoothcutInc.主要设计和制造电动剃须刀。目前他们主要生产电池供电剃须刀系列。由于充电型剃须刀越来越受到欢迎,所以他们要设计一种新机型,以满足市场需求的变化。指派给您的工作是创建新型剃须刀的设计。您将使用
34、在本课程前面主题中学到的技巧来创建剃须刀的最终主模型和主体元件。ProjectworkingSHAVER.ASM步骤1.查看剃须刀组件结构。1.在模型树中查看元件。2.请注意,您的小组已创建SHAVER_SKELETON.PRT来控制基本尺寸。步骤2.创建将在其中开发主模型的body_master.prt。1.在名为BODY_MASTER.PRT.的组件中创建新的实体元件2.使用mm_kg_sec_part.prt模板,并使用“缺省”(Default)约束对其进行装配。步骤3.在产品结构中重新排序body_master.prt。1.在模型树中重新排序BODY_MASTER.PRT以使其恰好位于
35、BODY_UPPER.PRT上方。步骤4.将剃须刀元件的曲面传输至body_master零件。1.激活BODY_MASTER.PRT.2.创建包含所显示四个曲面的“复制几何”特征。3.创建另一个包含所显示曲面的“复制几何”特征。4.完成的“复制几何”特征应如图所示。练习就此结束。练习:在主模型中创建框架步骤1.在body_master.prt中修剪曲面。1.激活SHAVER.ASM。2.打开BODY_MASTER.PRT。3.使用基准平面FRONT修剪第一个曲面。4.使用基准平面FRONT修剪第二个曲面。步骤2.在左侧曲面上创建基准点。1.创建三个基准点,如图所示。基准点PNT0的比率为0.2
36、5。基准点PNT1位于左端。基准点PNT2位于右端。步骤3.在右侧曲面上创建基准点。1.创建三个基准点,如图所示。基准点PNT3的比率为0.50。基准点PNT4位于左上端。基准点PNT5位于右下端。步骤4.创建曲面以定义剃须刀分型线。1.启动“拉伸工具”(ExtrudeTool)以通过在基准平面FRONT上草绘来创建曲面。2.使用基准点PNT0和PNT3作为参照以草绘与图中所示类似的四点样条。在草绘器内启动网格。3.如图所示标注样条端点。每个端点标注均应为90度。4.修改样条并显示曲率分析,将比例调整为50。5.根据需要拖动样条点,如图所示调整曲率图形。6.将曲面深度拉伸到40,并将曲面重命名
37、为SPLIT_SURFACE。步骤5.创建第一条主体曲线。1.使用基准点PNT1和PNT4作为参照,在基准平面FRONT上大致草绘一个六点样条。在草绘器内启动网格。2.如图所示,将每个样条端点设置为与复制几何曲面相切。3.修改样条并显示曲率分析,将比例调整为10。4.根据需要拖动样条点,如图所示调整曲率图形。5.将草绘重命名为TOP_PROFILE。步骤6.创建第二条主体曲线。1.使用基准点PNT2和PNT5作为参照,在基准平面FRONT上大致草绘一个八点样条。在草绘器内启动网格。2.如图所示,将每个样条端点设置为与复制几何曲面相切。3.修改样条并显示曲率分析,将比例调整为10。4.根据需要拖
38、动样条点,如图所示调整曲率图形。5.将草绘重命名为BOTTOM_PROFILE。步骤7.创建第三条主体曲线。将其投影到split_surface上。1.启动“草绘工具”(SketchTool),然后在基准平面TOP上草绘。2.将基准点PNT0和PNT3指定为参照。3.执行放大操作并选取与PNT3相邻的边作为参照,如图所示。4.草绘一条通过基准点PNT0的竖直中心线。5.草绘另一条通过基准点PNT3的中心线,并使其捕捉到选定边几何参照的切线。6.草绘一个近似下图所示的六点样条。7.如图所示标注样条端点。左端点标注应为90度,而右端点标注应为180度。8.修改样条并显示曲率分析,将比例调整为50。
39、9.根据需要拖动样条点,如图所示调整曲率图形。10.完成草绘。11.将曲线投影到SPLIT_SURFACE上。12.将投影曲线重命名为PROJECTED_PROFILE。13.隐藏SPLIT_SURFACE。14.关闭BODY_MASTER.PRT,并在SHAVER.ASM上下文环境中进行查看。如有必要,激活BODY_MASTER.PRT并操纵TOP_PROFILE主体曲线,以使不与内部元件重叠。练习就此结束。练习:在主模型中创建曲面步骤1.打开body_master.prt。1.在SHAVER.ASM中打开BODY_MASTER.PRT。步骤2.创建边界曲面。1.创建一个边界混合曲面。2.在
40、第一方向,自上而下选取所有三条水平曲线。3.在第二方向,从每个复制的几何边开始选取相切链。4.将左侧和右侧端点的边界条件均改为“相切”(Tangent)。5.将顶部和底部端点的边界条件均改为“垂直”(Normal)。步骤3.为曲面插入附加曲线。1.在边界混合曲面的前方插入基准平面。该基准平面与基准平面RIGHT的偏距应为45。2.创建由三个点组成的基准点特征,如图所示,每个点均与新基准平面和三条曲线中的一条相交。首先从TOP_PROFILE曲线开始,然后为PROJECTED_PROFILE和BOTTOM_PROFILE。3.使用DTM1作为草绘平面,并参照基准点PNT6、PNT7和PNT8草绘
41、新样条。4.如图所示标注端点和曲率半径。5.完成草绘并将其重命名为MID_CURVE。步骤4.向边界混合添加mid_curve。1.重定义边界混合,并向第二方向曲线添加MID_CURVE。2.隐藏TOP_PROFILE、BOTTOM_PROFILE、PROJECTED_PROFILE和MID_CURVE以整理显示。3.关闭BODY_MASTER.PRT,并在SHAVER.ASM上下文环境中进行查看。练习就此结束。练习:精整和完成主模型步骤1.打开body_master.prt。1.在SHAVER.ASM中打开BODY_MASTER.PRT。2.直观地检查模型,并确定其外观正确。步骤2.在面组上
42、运行曲率分析。1.在边界混合曲面上运行曲率分析。2.将“比例”(Scale)改为1,“第二比例”(2ndScale)改为0。请注意图形与草绘器中曲线的曲率分析类似。3.将“比例”(Scale)改为0,“第二比例”(2ndScale)改为1。注意曲率的不规则性。步骤3.在曲面上运行着色曲率分析。1.在曲面上运行着色曲率分析。分别选取五个曲面,将出图样式设置为双色出图,并将出图类型设置为“高斯”。2.注意面组顶部有绿色混入洋红色的区域,以及洋红色混入绿色的区域。步骤4.在曲面上运行反射分析。1.在面组上运行反射分析。注意沿着顶部的“带”附近出现曲率中断。另请注意沿着底部出现另一条薄“带”。步骤5.
43、精整mid_curve来改变其形状。1.精整MID_CURVE并修改样条。2.以50的比例显示曲率绘图,并注意顶部和底部附近的曲率倾斜下降。3.将顶部曲率半径改为100将靠下位置的曲率半径改为60。步骤6.为边界混合曲面创建控制点。1.取消隐藏MID_CURVE,并在边界混合之前进入“插入”模式。2.在MID_CURVE上创建另外两个点。基准点PNT9的比率应为0.08,而基准点PNT10的比率应为0.80。3.隐藏MID_CURVE并取消“插入”模式。步骤7.向边界混合添加控制点。1.重定义边界混合,并向第二方向曲线添加控制点。在操控板的“控制点”(ControlPoints)选项卡中,为“
44、第二方向”单击第一条链的未定义控制点字段。2.在最左侧曲线上,选取后数第二个红色“X”,并沿着控制点所在链到达右侧,选取基准点PNT9以消除顶部带。3.添加另一组控制点,必要时选取基准点PNT10以消除底部带。步骤8.重新分析曲面以校验品质方面的改善。1.以“比例”为0和“第二比例”为1重新运行曲率分析。注意到曲率倾斜情况不再像之前那样严重。2.重新运行“着色曲率”分析,将出图类型设置为“高斯”,出图样式设置为双色出图。注意到不再出现混色现象。3.重新运行反射分析,并注意到曲率更加连续。反射中不再有任何中断或带。4.隐藏两个复制几何特征。步骤9.创建并投影修剪曲线。1.如图所示,在基准平面FR
45、ONT上草绘椭圆。使用基准平面TOP和RIGHT作为参照。2.将草绘向前投影到面组。3.将投影曲线重命名为SIDE_TRIM。4.在基准平面TOP上开始新的草绘。5.除使用基准平面FRONT作为参照之外,还使用此处显示的面组顶点作为附加参照。6.如图所示进行草绘和标注圆锥曲线。草绘并标注构造几何,然后创建圆锥曲线并删除对角中心线。7.将草绘向上投影到面组。8.将投影曲线重命名为UPPER_TRIM。9.取消隐藏PROJECTED_PROFILE。10.关闭BODY_MASTER.PRT,并在SHAVER.ASM上下文环境中进行查看。练习就此结束。练习:共享主模型中的几何步骤1.将几何从body
46、_master.prt复制到body_upper.prt中。1.取消隐藏BODY_MASTER.PRT中的SPLIT_SURFACE。2.激活BODY_UPPER.PRT。切记,这是实际生成的实体零件模型。3.创建仅包含主模型面组的“复制几何”特征。4.创建包含SPLIT_SURFACE、修剪曲线SIDE_TRIM和UPPER_TRIM的另一个“复制几何”特征。5.在BODY_MASTER.PRT中,隐藏SPLIT_SURFACE、SIDE_TRIM和UPPER_TRIM特征。6.激活顶级SHAVER.ASM。步骤2.在body_upper.prt中修剪面组。1.在SHAVER.ASM中打开B
47、ODY_UPPER.PRT。2.利用分割面组修剪主面组。请勿保留修剪曲面。3.从曲面中修剪掉椭圆形。此区域用于剃须刀的TRIM_LEFT.PRT和TRIM_RIGHT.PRT零件。4.从曲面中修剪掉圆锥曲线。此区域用于TRIM_UPPER.PRT。5.隐藏第二个“复制几何”特征。可以类似方式创建BODY_LOWER.PRT和其他修剪元件。6.关闭BODY_UPPER.PRT,并在SHAVER.ASM上下文环境中进行查看。7.隐藏BODY_MASTER.PRT。练习就此结束。创建主体元件在项目的此步骤中,将创建剃须刀的一个上部主体元件。镜像已修剪的上部主体曲面。合并两个半体。加厚曲面。应用外观。
48、已完成的上部主体元件已完成的上部主体元件练习:完成主体元件步骤1.镜像上部主体模型中的面组,并合并两个半体。1.打开BODY_UPPER.PRT。2.关于基准平面FRONT镜像面组。3.合并两个面组半体。步骤2.加厚面组并应用外观。1.将面组向内加厚2.5。如果曲面未变厚,多半是由于插口的切口附近模型背部的曲率过高。通过在BODY_MASTER.PRT中编辑TOP_PROFILE草绘可修复此问题。要降低曲率,请向上拖动最右侧的样条点,可减小相切点处的曲率。2.将所选外观应用到零件上。3.关闭BODY_UPPER.PRT以在SHAVER.ASM中进行查看。4.如有必要,请隐藏BODY_MASTER.PRT。练习就此结束。.126
- 温馨提示:
1: 本站所有资源如无特殊说明,都需要本地电脑安装OFFICE2007和PDF阅读器。图纸软件为CAD,CAXA,PROE,UG,SolidWorks等.压缩文件请下载最新的WinRAR软件解压。
2: 本站的文档不包含任何第三方提供的附件图纸等,如果需要附件,请联系上传者。文件的所有权益归上传用户所有。
3.本站RAR压缩包中若带图纸,网页内容里面会有图纸预览,若没有图纸预览就没有图纸。
4. 未经权益所有人同意不得将文件中的内容挪作商业或盈利用途。
5. 装配图网仅提供信息存储空间,仅对用户上传内容的表现方式做保护处理,对用户上传分享的文档内容本身不做任何修改或编辑,并不能对任何下载内容负责。
6. 下载文件中如有侵权或不适当内容,请与我们联系,我们立即纠正。
7. 本站不保证下载资源的准确性、安全性和完整性, 同时也不承担用户因使用这些下载资源对自己和他人造成任何形式的伤害或损失。
