 幻灯片 Powerpoint 基础教程
幻灯片 Powerpoint 基础教程
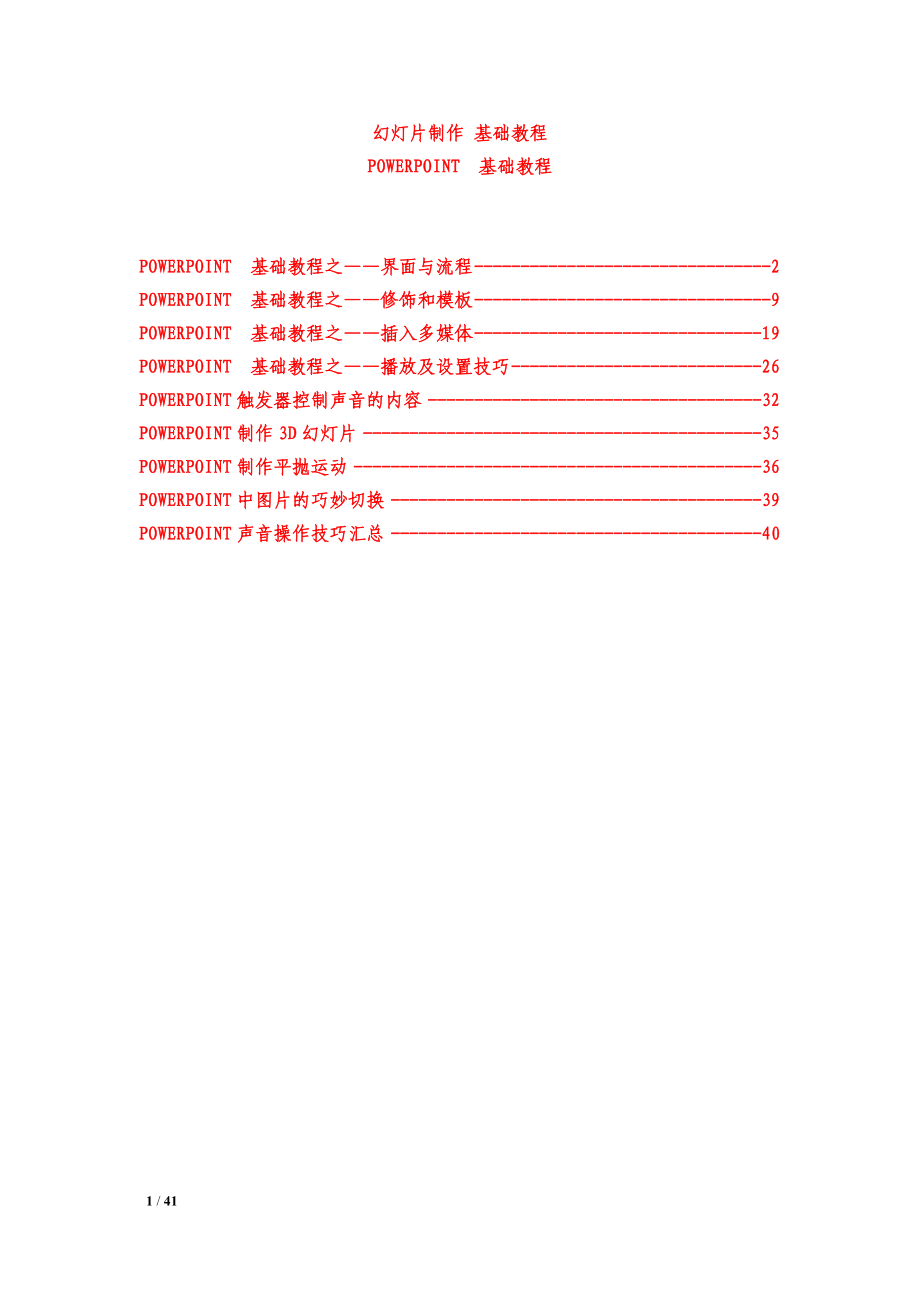


《幻灯片 Powerpoint 基础教程》由会员分享,可在线阅读,更多相关《幻灯片 Powerpoint 基础教程(41页珍藏版)》请在装配图网上搜索。
1、幻灯片制作 基础教程POWERPOINT基础教程POWERPOINT基础教程之界面与流程2POWERPOINT基础教程之修饰和模板9POWERPOINT基础教程之插入多媒体19POWERPOINT基础教程之播放及设置技巧26POWERPOINT触发器控制声音的内容32POWERPOINT制作3D幻灯片35POWERPOINT制作平抛运动36POWERPOINT中图片的巧妙切换39POWERPOINT声音操作技巧汇总40Powerpoint基础教程之界面与流程 PowerPoint界面及普通图文混排幻灯片制作流程介绍PowerPoint是微软公司推出的Microsoft Office办公套件中的
2、一个组件,专门用于制作演示文稿(俗称幻灯片)。广泛运用于各种会议、产品演示、学校教学。本系列文章以PowerPoint为例,向大家全面介绍一下演示文稿的制作过程。 本文主要介绍PowerPoint的软件界面、普通演示文稿的制作流程,并通过一个实例制作过程帮助大家快速上手做出自己的演示文稿。 一、熟悉PowerPoint的工作界面要想用PowerPoint制作出好的演示文稿,我们先要熟悉它的工作界面。 启动PowerPoint,一个同Word很接近的窗口就呈现在你的面前了(如图A)。标题栏:显示出软件的名称(Microsoft PowerPoint)和当前文档的名称(演示文稿1);在其右侧是常见
3、的“最小化、最大化/还原、关闭”按钮。 菜单栏:通过展开其中的每一条菜单,选择相应的命令项,完成演示文稿的所有编辑操作。其右侧也有“最小化、最大化/还原、关闭”三个按钮,不过它们是用来控制当前文档的。 “常用”工具条:将一些最为常用的命令按钮,集中在本工具条上,方便调用。 “格式”工具条:将用来设置演示文稿中相应对象格式的常用命令按钮集中于此,方便调用。 “任务窗格”:这是PowerPoint新增的一个功能,利用这个窗口,可以完成编辑“演示文稿”一些主要工作任务。 工作区:编辑幻灯片的工作区,制作出一张张图文并茂的幻灯片,就在这里向你展示。 备注区:用来编辑幻灯片的一些“备注”文本。 大纲区:
4、在本区中,通过“大纲视图”或“幻灯片视图”可以快速查看整个演示文稿中的任意一张幻灯片。 “绘图”工具栏:可以利用上面相应按钮,在幻灯片中快速绘制出相应的图形。 状态栏:在此处显示出当前文档相应的某些状态要素。 注意展开“视图工具栏”下面的级联菜单(如图B),选定相应选项,即可为在相应的选项前面添加或清除“”号,从而让相应的工具条显示在PowerPoint窗口中,方便随机调用其中的命令按钮。 二、演示文稿的制作过程演示文稿的制作,一般要经历下面几个步骤: 1、准备素材:主要是准备演示文稿中所需要的一些图片、声音、动画等文件。 2、确定方案:对演示文稿的整个构架作一个设计。 3、初步制作:将文本、
5、图片等对象输入或插入到相应的幻灯片中。 4、装饰处理:设置幻灯片中的相关对象的要素(包括字体、大小、动画等),对幻灯片进行装饰处理。 5、预演播放:设置播放过程中的一些要素,然后播放查看效果,满意后正式输出播放。 三、制作第一份演示文稿一份演示文稿通常由一张“标题”幻灯片和若干张“普通”幻灯片组成。 启动PowerPoint,执行“文件保存”命令,打开“另存为”对话框(如图C),选定“保存位置”(),为演示文稿取一个便于理解的名称(如“第一份演示文稿”),然后按下“保存”()按钮,将文档保存起来。注意为了防止或减少因特殊情况(死机、停电等)造成编辑工作损失,我建议大家在动手编辑文档前,先将这个
6、空白文档保存起来。 小技巧以后在编辑过程中,通过按“Ctrs+S”快捷组合键,随时保存编辑成果。在“另存为”对话框中,按右上方的“工具”按钮,在随后弹出的下拉列表中,选择“安全选项”,打开“安全选项”对话框(如图D),在“打开权限密码”或“修改权限密码”中输入密码,确定返回,再保存文档,即可对演示文稿进行加密。 注意设置了“打开权限密码”,以后需要打开相应的演示文稿时,需要输入正确的密码;设置好“修改权限密码”,相应的演示文稿可以打开浏览或演示,但是,不能对其进行修改。两种密码可以设置为相同,也可以设置为不相同。 1、标题幻灯片的制作 启动PowerPoint以后,系统会自动为空白演示文稿新建
7、一张“标题”幻灯片(参见图A)。 在工作区中,点击“单击此处添加标题”文字,输入标题字符(如“走进PowerPoint”等),并选中输入的字符,利用“格式”工具栏上的“字体”、“字号”、“字体颜色”按钮,设置好标题的相关要素。 再点击“单击此处添加副标题”文字,输入副标题字符(如“第一份演示文稿”等),仿照上面的方法设置好副标题的相关要素。 标题幻灯片制作制作完成(效果如图E)。注意在标题幻灯片中,不输入“副标题”字符,并不影响标题幻灯片的演示效果。 小技巧以后如果在演示文稿中还需要一张标题幻灯片,可以这样添加:执行“插入新幻灯片”命令(或直接按“Ctrl+M”快捷组合键)新建一个普通幻灯片,
8、此时“任务窗格”智能化地切换到“幻灯片版式”任务窗格中(如图F),在“文字版式”下面选择一种标题样式即可。 2、普通幻灯片的制作 新建一张幻灯片,在幻灯片版式”任务窗格中的“内容版式”下面选择一种幻灯片样式(我们这里选择“空白”样式吧)。 小技巧将光标定在左侧“大纲区”中,切换到“幻灯片”标签下,然后按一下“Enter”键,即可快速新建一张幻灯片。 将文本添加到幻灯片中: 输入文本:执行“插入文本框水平(垂直)”命令,此时鼠标变成“细十字”线状,按住左键在“工作区”中拖拉一下,即可插入一个文本框,然后将文本输入到相应的文本框中。 设置要素:仿照上面的操作,设置好文本框中文本的“字体”、“字号”
9、、“字体颜色”等要素。 调整大小:将鼠标移至文本框的四角或四边“控制点(图G中的空心圆圈)”处,成双向拖拉箭头时(参见图G),按住左键拖拉,即可调整文本框的大小。 移动定位:将鼠标移至文本框边缘处成“梅花”状时(参见图G),点击一下,选中文本框,然后按住左键拖拉,将其定位到幻灯片合适位置上即可。 旋转文本框:选中文本框,然后将鼠标移至上端控制点(图G中的蓝色实心圆点),此时控制点周围出现一个圆弧状箭头(参见图G),按住左键挪动鼠标,即可对文本框进行旋转操作。 小技巧在按住Alt键同时,用鼠标拖拉文本框,或者,在按住Ctrl键的同时,按动光标键,均可以实现对文本框的微量移动,达到精确定位的目的。
10、将光标定在左侧“大纲区”中,切换到“大纲”标签下,然后直接输入文本,则输入的文本会自动显示在幻灯片中(如图H)。 将图片插入到幻灯片中:将光标定在“工作区”,执行“插入图片来自文件”命令,打开“插入图片”对话框(如图I),定位到图片所在的文件夹(),选中需要的图片(),按下“插入”按钮(),即可将图片插入到幻灯片中(如图J)。 注意调整图片的大小、移动、定位和旋转图片的操作方法,同操作文本框十分相似。 仿照上面的操作,完成后续幻灯片的制作,然后保存,你的第一份演示文稿就制作完成了。怎么样?是不是很简单?!赶紧动手操练操练吧。下次我们接着介绍PowerPoint中配色方案、模板、母板等的使用和修
11、改,让你把自己的幻灯片做得更漂亮。Powerpoint基础教程之修饰和模板介绍Powerpoint幻灯片配色方案、模板、母板等的使用和修改在制作Powerpoint演示文稿中,我们可以利用模板、母版等相应的功能,统一幻灯片的配色方案、排版样式等,达到快速修饰演示文稿的目的。 文章导读一、模板的使用 如果我们经常需要制作风格、版式相似的演示文稿,我们就可以先制作好其中一份演示文稿,然后将其保存为模板,以后直接调用修改就行了。 1、把自己制作好的演示文稿保存为模板2、模板的调用 二、母版的使用所谓“母版”是一种特殊的幻灯片,她包含了幻灯片文本和页脚(如日期、时间和幻灯片编号)等占位符,这些占位符,
12、控制了幻灯片的字体、字号、颜色(包括背景色)、阴影和项目符号样式等版式要素。1、建立幻灯片母版2、建立标题母版3、母版的应用三、配色方案的使用通过配色方案,我们可以将色彩单调的幻灯片重新修饰一番。 一、模板的使用 1、把自己制作好的演示文稿保存为模板如果我们经常需要制作风格、版式相似的演示文稿,我们就可以先制作好其中一份演示文稿,然后将其保存为模板,以后直接调用修改就行了。 制作好演示文稿后,执行“文件另存为”命令,打开“另存为”对话框(如图A)。 按下端“保存类型”右侧的下拉按钮,在随后出现的下拉列表中,选择“演示文稿设计模板(*.pot)”选项。 为模板取名(如“常用演示.pot”),然后
13、按下“保存”按钮即可(参见图A)。 小技巧以后遇到要重装系统时,进入“系统盘:Documents and SettingsAdministratorApplication DataMicrosoftTemplates”文件夹,将保存的模板文件(“常用演示.pot”)复制到另外地方,系统重装后,再复制到上述文件夹中,即可直接使用保存的模板。 注意上述操作是在Windows XP系统下,其他系统请仿照操作。“Application Data”文件夹是隐藏属性的,需要将其显示出来,才能对其进行操作。 2、模板的调用 启动PowerPoint,执行“文件新建”命令,展开“新建演示文稿”任务窗格(如图B
14、)。 单击其中的“通用模板”选项,打开“模板”对话框(如图C),选中需要的模板,单击确定按钮。根据制作的演示的需要,对模板中相应的幻灯片进行修改设置后,保存一下,即可快速制作出与模板风格相似的演示文稿。 注意如果在“模板”对话框中,切换到“设计模板”或“演示文稿”标签下,可以选用系统自带的模板来设计制作演示文稿。 二、母版的使用所谓“母版”就是一种特殊的幻灯片,她包含了幻灯片文本和页脚(如日期、时间和幻灯片编号)等占位符,这些占位符,控制了幻灯片的字体、字号、颜色(包括背景色)、阴影和项目符号样式等版式要素。 母版通常包括幻灯片母版、标题母版、讲义母版、备注母版四种形式。下面,我们就来看看“幻
15、灯片母版”和“标题母版”两个主要母版的建立和使用。 1、建立幻灯片母版幻灯片母版通常用来统一整个演示文稿的幻灯片格式,一旦修改了幻灯片母版,则所有采用这一母版建立的幻灯片格式也随之发生改变,快速统一演示文稿的格式等要素。 启动Powerpoint,新建或打开一个演示文稿。 执行“视图母版幻灯片母版”命令,进入“幻灯片母版视图”状态,此时“幻灯片母版视图”工具条也随之被展开(如图)。 右击“单击此处编辑母版标题样式”字符,在随后弹出的快捷菜单中,选“字体”选项,打开“字体”对话框(如图E)。设置好相应的选项后“确定”返回。 然后分别右击“单击此处编辑母版文本样式”及下面的“第二级、第三级”字符,
16、仿照上面第步的操作设置好相关格式。 分别选中“单击此处编辑母版文本样式”、“第二级、第三级”等字符,执行“格式项目符号和编号”命令,打开“项目符号和编号”对话框,设置一种项目符号样式后,确定退出,即可为相应的内容设置不同的项目符号样式。 执行“视图页眉和页脚”命令,打开“页眉和页脚”对话框(如图F),切换到“幻灯片”标签下,即可对日期区、页脚区、数字区进行格式化设置。执行“插入图片来自文件”命令,打开“插入图片”对话框,定位到事先准备好的图片所在的文件夹中,选中该图片将其插入到母版中,并定位到合适的位置上。 全部修改完成后后,单击“幻灯片母版视图”工具条上的“重命名模板”按钮,打开“重命名模板
17、”对话框(如图G),输入一个名称(如“演示母版”)后,单击“重命名”按钮返回。 单击“幻灯片母版视图”工具条上的“关闭模板视图”按钮退出,“幻灯片母版”制作完成。.建立标题母版前面我们提到,演示文稿中的第一张幻灯片通常使用“标题幻灯片”版式。现在我们就为这张相对独立的幻灯片建立一个“标题母版”,用以突出显示出演示文稿的标题。 在“幻灯片母版视图”状态下,按“幻灯片母版视图”工具条上的“插入新标题母版”按钮,进入“标题母版”状态(如图H)。 仿照上面“建立幻灯片母版”的相关操作,设置好“标题母版”的相关格式。 设置完成后,退出“幻灯片母版视图”状态即可。 注意:母版修改完成后,如果是新建文稿,请
18、仿照上面的操作,将当前演示文稿保存为模板(“演示母版.pot”),供以后建立演示文稿时调用;如果是打开的已经制作好的演示文稿,则可以仿照下面的操作,将应用到相关的幻灯片上。 小技巧如果想为某一个演示文稿使用多个不同的母版,可以在“幻灯片母版视图”状态下,按工具条上的“插入新幻灯片母版”和“插入新标题母版”按钮,新建一对母版(此时,大纲区又增加了一对母版缩略图,参见图I),并仿照上面的操作进行编辑修改,并“重命名”(如“演示母版之二”等,参见图I)。 3、母版的应用母版建立好了以后,下面,我们将其应用到演示文稿上。 启动PowerPoint,新建或打开某个演示文稿。并执行“视图任务窗格”命令,展
19、开“任务窗格”(如图J)。 按“任务窗格”右上角的下拉按钮,在随后弹出的下拉列表中,选“幻灯片设计设计模板”选项,打开“幻灯片设计”任务窗格(参见图J)。 双击上面的包含“母版”模板文件(如“演示母版.pot”),在随后弹出的对话框中(如图K),点击“是(Y)”按钮,将第一对“母版”先应用到当前演示文稿的所有幻灯片上(参见图L)。 选中需要应用第二对母版的相应幻灯片,在“任务窗格”的“在此演示文稿中使用”下面,按“演示母版之二”右侧的按钮,在随后弹出的下拉列表中(参见图M),选中“应用于选定幻灯片”选项即可(效果参见图N)。小技巧:在大纲区中,按住Shift键,单击前、后两张幻灯片,可以同时选
20、中连续的多张幻灯片;按住Ctrl键,分别单击相应的幻灯片,可以同时选中不连续的多张幻灯片。 注意“标题母版”只对使用了“标题幻灯片”版式的幻灯片有效。如果发现某个母版不能应用到相应的幻灯片上,说明该幻灯片没有使用母版对应的版式,请修改版式后重新应用。如果对应用的母版的格式不满意,可以仿照上面建立母版的操作,对母版进行修改,或者,直接手动修改相应的幻灯片来美化和修饰你的演示文稿。 三、配色方案的使用通过配色方案,我们可以将色彩单调的幻灯片重新修饰一番。 在“幻灯片设计”任务窗格中,点击其中的“配色方案”选项,展开内置的配色方案(如图O)。 选中一组应用了某个母版的幻灯片中任意一张,单击相应的配色
21、方案,即可将该配色方案应用于此组幻灯片(效果如图P)。注意:如果对内置的某种配色方案不满意,可以对其进行修改:选中相应的配色方案,点击任务窗格下端的“编辑配色方案”选项,打开“编辑配色方案”对话框(如图Q),双击需要更改的选项(如“阴影”),打开相应“调色板”(参见图Q),重新编辑相应的配色,然后确定返回就行了。Powerpoint基础教程之插入多媒体我们可以利用PowerPoint设计动画,配置声音,添加影片等技术,制作出更具感染力的多媒体演示文稿用PowerPoint做幻灯片的时候,我们可以利用设计动画,配置声音,添加影片等技术,制作出更具感染力的多媒体演示文稿。一、动画的设置 1、进入动
22、画设置 选中需要设置动画的对象(如一张图片),执行“幻灯片放映自定义动画”命令,展开“自定义动画片”任务窗格(如图A)。单击“添加效果”右侧的下拉按钮,在随后出现的下拉列表中,展开“进入”下面的级联菜单,选中其中的某个动画方案(参见图A)。此时,在幻类片工作区中,可以预览动画的效果(参见图B)。注意:如果对列表中的动画方案不满意,可以选择上述列表中的“其他效果”选项,打开“添加进入效果”对话框(如图C),选项合适的动画方案,确定返回即可。2、退出动画的设置如果我们希望某个对象演示过程中退出幻灯片,就可以通过设置“退出动画”效果来实现。 选中需要设置动画的对象,仿照上面“进入动画”的设置操作,为
23、对象设置退出动画。 注意:如果对设置的动画方案不满意,可以在任务窗格中选中不满意的动画方案,然后单击一下其中的“删除”按钮即可。 3、自定义动画路径如果对系统内置的动画路径不满意,可以自定义动画路径。 选中需要设置动画的对象(如一张图片),单击“添加效果”右侧的下拉按钮,依次展开“动作路径、绘制自定义路径”下面的级联菜单,选中其中的某个选项(如,“曲线”,参见图D)。此时,鼠标变成细十字线状(如图E),根据需要,在工作区中描绘,在需要变换方向的地方,单击一下鼠标。全部路径描绘完成后,双击鼠标即可。 小技巧执行“视图网格和参考线”命令,打开“网格线和参考线”对话框(如图F)设置好相应参数,并选中
24、“屏幕上显示网格”选项,确定返回,在工作区上添加上网格(参见图E),使得描绘路径更加准确。 二、声音的配置 1、插入声音文件准备好声音文件(*.mid、*.wav等格式)。选中需要插入声音文件的幻灯片,执行“插入影片和声音文件中的声音”命令,打开“插入声音”对话框,定位到上述声音文件所在的文件夹,选中相应的声音文件,确定返回。 此时,系统会弹出如图G所示的提示框,根据需要单击其中相应的按钮,即可将声音文件插入到幻灯片中(幻灯片中显示出一个小喇叭符号)。小技巧如果想让上述插入的声音文件在多张幻灯片中连续播放,可以这样设置:在第一张幻灯片中插入声音文件,选中小喇叭符号,在“自定义动画”任务窗格中,
25、双击相应的声音文件对象,打开“播放声音”对话框(如图H),选中“停止播放”下面的“在X幻灯片”选项,并根据需要设置好其中的“X”值,确定返回即可。2、为幻灯片配音 在电脑上安装并设置好麦克风。 启动PowerPoint,打开相应的演示文稿。 执行“幻灯片放映录制旁白”命令,打开“录制旁白”对话框(如图I)。 选中“链接旁白”选项,并通过“浏览”按钮设置好旁白文件的保存文件夹。同时根据需要设置好其他选项。 单击确定按钮,进入幻灯片放映状态,一边播放演示文稿,一边对着麦克风朗读旁白。 播放结束后,系统会弹出如图J所示的提示框,根据需要单击其中的相应按钮。小技巧:如果某张幻灯片不需要旁白,可以选中相
26、应的幻灯片,将其中的小喇叭符号删除即可。 三、添加影片1、插入视频文件 准备好视频文件,选中相应的幻灯片,执行“插入影片和声音文件中的影片”命令,然后仿照上面“插入声音文件”的操作,将视频文件插入到幻灯片中。 2、添加Flash动画 、执行“视图工具栏控件工具箱”命令,展开“控件工具箱”工具栏(如图K)。单击工具栏上的“其他控件”按钮,在弹出的下拉列表中,选“Shockwave Flash Object”选项,这时鼠标变成了细十字线状,按住左键在工作区中拖拉出一个矩形框(此为后来的播放窗口)。 将鼠标移至上述矩形框右下角成双向拖拉箭头时,按住左键拖动,将矩形框调整至合适大小。 右击上述矩形框,
27、在随后弹出的快捷菜单中,选“属性”选项,打开“属性”对话框(如图L),在“Movie”选项后面的方框中输入需要插入的Flash动画文件名及完整路径,然后关闭“属性”窗口。注意:为便于移动演示文稿,最好将Flash动画文件与演示文稿保存在同一文件夹中,这时,上述路径也可以使用相对路径。 Powerpoint基础教程之播放及设置技巧一、设置幻灯片切换方式 启动PowerPoint,打开相应的演示文稿,执行“幻灯片放映幻灯片切换”命令,展开“幻灯片切换”任务窗格(如图A),先选中一张(或多张)幻选片,然后在任务窗格中选中一种幻灯片切换样式(如“随机”)即可。注意:如果需要将所选中的切换样式,用于所有
28、的幻灯片,选中样式后,单击下方的“应用于所有幻灯片”按钮即可。二、设置适当的播放方式根据演示文稿的播放形式,我们可以设置不同的播放方式。 1、自动播放文稿演示文稿的播放,大多数情况下是由演示者手动操作控制播放的,如果要让其自动播放,需要进行排练计时。 启动PowerPoint,打开相应的演示文稿,执行“幻灯片放映排练计时”命令,进入“排练计时”状态。 此时,单张幻灯片放映所耗用的时间和文稿放映所耗用的总时间显示在“预演”对话框中(如图B)。手动播放一遍文稿,并利用“预演”对话框中的“暂停”和“重复”等按钮控制排练计时过程,以获得最佳的播放时间。 播放结束后,系统会弹出一个提示是否保存计时结果的
29、对话框(如图C),单击其中的“是”按钮即可。注意: 在前面学习“录制旁白”时,系统也出现了一个相似的提示框,如果选择其中的“是(Y)”按钮,同样可以保存放映时间。 进行了排练计时后,如果播放时,需要手动进行,可以这样设置一下:执行“幻灯片放映设置放映方式”命令,打开“设置放映方式”对话框(如图D),选中其中的“手动”选项,确定退出就行了。 2、循环放映文稿 如果文稿在公共场所播放,通常需要设置成循环播放的方式。 进行了排练计时操作后,打开“设置放映方式”对话框(参见图D),选中“循环放映,按ESC键中止”和“如果存在排练时间,则使用它”两个选项,确定退出。 3、隐藏部分幻灯片 如果文稿中某些幻
30、灯片只提供给特定的对象,我们不妨先将其隐藏起来。 执行“视图幻灯片浏览”命令,切换到“幻灯片浏览”视图状态下。 选中需要隐藏的幻灯片,右击鼠标,在随后弹出的快捷菜单中,选“隐藏幻灯片”选项(此时,该幻灯片序号处出现一个斜杠,参见图E),在一般播放时,该幻灯片不能显示出来。注意:如果再执行一次这个命令,则取消隐藏。 小技巧:在进行放映时,如果要让隐藏的幻灯片播放出来,可用下面两种方法来实现: 右击鼠标,在随后出现的快捷菜单中,选“定位按标题隐藏的幻灯片(隐藏的幻灯片序号有一个括号(参见图F)”即可。在播放到隐藏幻灯片前面一张幻灯片时,按下“H”键,则隐藏的幻灯片播放出来。 三、轻轻松松来跳转在放
31、映文稿时,常常需要从一张幻灯片上跳转到另一张幻灯片上,可以根据需要,选择下面的方法来实现。 1、定位法右击鼠标,在随后出现的快捷菜单中,选“定位按标题(要跳转的)幻灯片”即可。 2、序号法如果知道跳转的幻灯片序号,可以用键盘直接输入相应的序号,然后按下“Enter”键即可跳转过去。 3、链接法如果跳转的幻灯片是固定的(如果从12号跳转到18号),要制作时,将两张幻灯片超级链接起来:选中12号幻灯片中的某个任意对象(图片、文本框,或者插入一个图形等),执行“插入超链接”命令(或直接按“Ctrl+K”组合键),打开“插入超链接”对话框(如图G),在右侧选中“本文档中的位置”选项,然后在中间选中18
32、号幻灯片(参见图G),确定返回。以后播放到12号幻灯片时,如果要跳转到18号幻灯片上,只要单击一下前面选中的对象就行了。 注意:仿照上面的操作,将18号幻灯片与12或13号幻灯片链接起来,即可快速跳转回来。 四、放映技巧 1、及时记录观众的反应 随时记录下观众对文稿的意见,是修改和再制作文稿的重要参数:在放映过程中,右击鼠标,在随后出现的快捷菜单中,选“会议记录”选项,打开“会议记录”对话框(如图H),切换到“即席反应”标签下,在“说明”栏中输入观众的意见,在“分派给”后面的方框中输入阅读者(通常是文稿制作者,也可以不输入)姓名,单击“添加”按钮,然后单击“确定”按钮返回(如果只添加一条记录,
33、直接按“确定”按钮即可)。注意:添加的观众意见,会以幻灯片的形式出现在文稿的最后(参见图I)。2、及时指出文稿重点 在放映过程中,我们可以在文稿中画出相应的重点内容:在放映过程中,右击鼠标,在随后出现的快捷菜单中,选“指针选项画笔”选项,此时,鼠标变成一支“粉笔”,可以在屏幕上随意绘画(如图J)。注意:可以通过选快捷菜单中的“指针选项绘图笔颜色一种颜色”选项(如图K),来指定画笔的颜色(默认为红色)。3、用好快捷键在文稿放映过程中:按“B”或“.”使屏幕暂时变黑(再按一次恢复);按“W”或“,”使屏幕暂时变白(再按一次恢复);按“E”清除屏幕上的画笔痕迹;按“Ctrl+P”组合键切换到“画笔”
34、(按“ESC”键取消);按“Ctrl+H”组合键隐藏屏幕上的指针和按钮;同时按住左、右键2秒钟,快速回到第1张幻灯片上 小技巧:在文稿放映过程中,按下F1功能键,上述快捷键即刻显示在屏幕上(参见图L)。PowerPoint触发器控制声音的内容1.在幻灯片中单击“插入/影片和声音/文件中的声音”,把所需的声音文件导入,导入声音文件后会出现一个提示,问你是否需要在幻灯片放映时自动播放声音,选择“否”。 2.单击“幻灯片放映/动作按钮/自定义按钮”,在幻灯片中拖出三个按钮,在出现的“动作设置”对话框中设置为“无动作”。分别选择三个按钮,在右键菜单中选择“编辑文本”,为三个按钮分别加上文字:播放、暂停
35、、停止。 3.将声音文件播放控制设定为用播放按钮控制。选择幻灯片中的小喇叭图标,单击“幻灯片放映/自定义动画”,在幻灯片右侧出现自定义动画窗格(图1),可以看到背景音乐已经加入了自定义动画窗格中,双击有小鼠标的那一格,出现“播放声音”设置对话框,选择“计时”标签,在“单击下列对象时启动效果”右侧的下拉框选择触发对象为“播放按钮”,单击“确定”。 4.将声音暂停控制设定为用暂停按钮控制。继续选择小喇叭图标,在“自定义动画”窗格单击“添加效果/声音操作/暂停”(图2)。 在“自定义动画”窗格下方出现了暂停控制格,双击控制格,出现“暂停声音”设置对话框,单击“触发器”按钮,在“单击下列对象时启动效果
36、”右侧的下拉框中,选择触发对象为“暂停”按钮(图3),单击“确定”按钮。 5.将声音停止控制设定为用停止按钮控制在自定义动画窗格中单击“添加效果/声音操作/停止”,然后操作方法如第4步,将触发对象设定为“停止”按钮。此时自定义动画窗格下方如图4所示。 PowerPoint制作3D幻灯片 PowerPoint能够制作出图文和声音并茂的课件,可是这其中并不能使用3D动画效果,让人感觉非常可惜。其实想要制作出3D效果的幻灯片也并非难事,只要使用一个小插件就能够轻松地制作出漂亮炫目的纪灯片,这个插件中带有大量3D动态效果,可以让你尽量享受3D的乐趣。1、制作3D幻灯片 该插件安装完毕后,PowerPo
37、int的工具栏中将增加“PowerPlugs”工具栏。 新建幻灯片时,单击该工具栏的“Add 3D Transition”按钮,弹出设置对话框,单击“Style”下拉框可选择3D动画效果,通过“Slow”、“Medium”和“Fast”三个单选框可设置动画速度。 在“Sound”下拉框中可设置伴音效果,选择“On mouse click”选项,则鼠标单击后将播放下一张幻灯片,选择“Automatically after n seconds”选项,则停留一定时间后将自动播放下一张幻灯片。设置完毕后单击“Apply”按钮即可,如全部幻灯片均使用同一种3D效果,可单击“Apply to All”按钮
38、,如图所示。 2、播放3D幻灯片 使用该插件制作的幻灯片需通过其工具栏的“View Show With 3D”按钮来播放,单击该按钮后即可欣赏图、文、声并茂的3D幻灯片了。 现在大家可以享受一下3D的声光乐趣了!PowerPoint制作平抛运动 相对以前的版本,PowerPoint 的动画制作功能有了很大的增强,很容易实现教学课件要求的许多动画效果。本文通过介绍三个物理课件的动画制作方法,帮助大家了解和学习PowerPoint 的动画制作功能。 炸弹的平抛运动 在高中物理的“平抛运动”教学中,需要演示从水平飞行的飞机中投出炸弹的轨迹,以及多颗炸弹和飞机的位置关系。这个课件的具体操作步骤如下。
39、1.将对象放入幻灯片 为了保证课件更加形象直观,我们需要把已经制作好的图形放入幻灯片。将现成图形放入Word页面,再将它选中后“复制”到剪贴板。然后切换到PowerPoint ,单击工具栏中的“粘贴”按钮就可以把图形插入幻灯片了(图1)。如果放入幻灯片的图片大小不合适,可以将它选中,然后拖动图片四周的尺寸控点,就可以改变图形的大小了。同理,如果要调整插入幻灯片的图片的位置,只要将它选中,就可以用鼠标拖动的办法移动图片。 2.定义对象的动作路径 根据课件制作的要求,图1中的飞机作水平匀速直线运动。定义这个动作路径的方法是:选中已经插入幻灯片的飞机,打开PowerPoint “自定义动画”任务窗格
40、中的“添加效果”菜单,单击“动作路径”子菜单下的“向右”命令,以绿色三角形为起始点,红色三角形为终点画出一条水平虚线。其中绿色三角形是对象(飞机)动画的起始位置,红色三角形是对象(飞机)动画的终止位置,水平虚线则是对象的运动轨迹。如果你觉得默认的“动作路径”长度不合适,可以将表示动作路径的三角形和水平虚线选中,然后拖动红色三角形上的控点改变其长度。 接下来就要定义炸弹的运动路径了,操作方法仍然是选中插入幻灯片的炸弹,打开PowerPoint “自定义动画”任务窗格中的“添加效果/动作路径/绘制自定义路径”子菜单,单击其中的“曲线”命令。当十字光标出现以后,就可以从炸弹所处的位置开始绘制曲线。
41、需要注意的是:绘制过程中单击鼠标一次即可留下一个“顶点”,线段可以以该点为中心任意地弯曲,即可绘制出比较平滑的曲线。最后将曲线绘制到飞机动画终止位置的下方,双击鼠标就可以结束曲线的绘制了。如果你感觉绘制出来的曲线不够平滑,可以用鼠标右键单击曲线。选择快捷菜单中的“编辑顶点”命令,此后曲线上就会出现许多小黑点(它是绘制曲线时单击鼠标的位置),你就可以使用鼠标拖动某个顶点,从而让曲线变得更加平滑。最后,按上面介绍的方法在飞机终点位置下方的位置分别放置两颗炸弹(图2),以表现飞机投弹后炸弹在其下方排成一条直线的规律。 3.定义对象的动作时间 由于图2中的飞机作水平匀速直线运动。而炸弹在水平方向作匀速
42、直线运动,在竖直方向作自由落体运动,其合成运动的轨迹是抛物线,每一时刻炸弹的位置均在飞机的下方。因此第一颗炸弹和飞机的起始运动时间应该相同,设置的方法是:选中幻灯片中的第一颗炸弹,然后打开“自定义动画”任务窗格中的下拉菜单,选中其中的“从上一项开始”(图3)。从而实现飞机在水平方向飞行,而炸弹在空中作抛物线运动的效果。 接着你就可以设置第二、三颗炸弹的出现方式和时间了。为简单起见,可以设置为飞机飞到终点位置时出现。应当按住Ctrl键将两颗炸弹同时选中,打开“自定义动画”任务窗格中的“添加效果/进入”子菜单,单击“出现”命令即可。这样设置可以做到飞机和第一颗炸弹到达终点,第二、三颗炸弹立刻在飞机
43、下方出现的效果。 此后,你就可以单击图3中的“播放”按钮,观看这个动画的实际效果了。PowerPoint中图片的巧妙切换1. 建立一张新幻灯片后,单击“插入”菜单下的“对象.”命令,在弹出的“插入对象”窗口中的“对象类型”栏中选择“Microsoft PowerPoint演示文稿”,单击确定。此时就会在当前幻灯片中插入一个“PowerPoint演示文稿”的编辑区域(如图2)。 2. 在此编辑区域中我们就可以对插入的演示文稿对象进行编辑了,编辑方法与PowerPoint演示文稿的编辑方法一样(如果觉得编辑窗口太小,可以将插入的演示文稿对象以单独的窗口打开,方法是:右击插入的演示文稿对象,选择“演
44、示文稿对象”下的“打开”命令)。在插入的演示文稿对象中只建一张幻灯片,插入所需的图片。可将图片设置为与幻灯片相同大小,退出编辑后,就可发现图片以缩小方式显示了(其实是整个插入的演示文稿对象被缩小显示了)。 3. 最后,我们只需对剩余的图片进行插入。为了提高效率,可将这个插入的演示文稿对象进行复制,并按照上面的方法对图片进行替换即可。 完毕后,单击“观看放映”命令进行演示,单击小图片马上会放大,再单击放大的图片马上又返回到了浏览小图片的幻灯片中了。 其中的原理是:这里的小图片实际上是插入的演示文稿对象,它们的“动作设置”属性中的“单击鼠标”中的“对象动作”被设为了“演示”(这是默认值)。因此我们
45、在演示时,单击小图片,就是等于对插入的演示文稿对象进行“演示观看”。而演示文稿对象在播放时就会自动全屏幕显示。所以我们看到的图片就好像被放大了一样,而我们单击放大图片时,插入的演示文稿对象实际上已被播放完了(因为只有一张),它就会自动退出,所以就回到了主幻灯片中了。PowerPoint声音操作技巧汇总恰到好处的声音可以使课件具有更出色的表现力,那么在课件中怎样才能惟妙惟肖地使用声音呢?现在,就让我们一起来看看PowerPoint (2000及以上版本)中声音操作的各种途径吧。 1 循环播放声音直至幻灯片结束 这项操作适用于图片欣赏等,不需要教师的讲解,往往是伴随着声音出现一幅幅图片。声音的操作
46、步骤(假如共有5张幻灯片): (1)在要出现声音的第一张幻灯片中单击主菜单“插入/影片中的声音/文件中的声音(或剪辑库中的声音等)”,选择一声音文件,在弹出的对话框“是否需要在幻灯片放映时自动播放声音”中选择“是”,在幻灯片上显示一喇叭图标。 (2)右击该喇叭图标,选择“自定义动画”中的“多媒体设置”项,选择“按动画顺序播放”,播放时“继续幻灯片放映”,停止播放在“5张幻灯片后”。 (3)单击“其他选项”,选择“循环播放,直到停止”。 以上操作无论是有链接还是无链接的情况,只要是点击了5张幻灯片就停止播放声音(不是序号的第5张)。 2 声音只出现在当前一张幻灯片,切换至任一张则停止 这项操作适
47、用于出现在当前页的声音,无论声音播放完与否,都可进入下一个单元。声音的操作步骤同1中的步骤(1)。 3 随动画效果出现的声音 这项操作适用于增强动画的效果,以营造生动的场景。声音的操作步骤:对该对象右击,选择“自定义动画”,在“效果”一项的“动画和声音”中选择相应的效果(或其他效果),单击“声音”下拉菜单,选择一已有声音或其他声音(来自文件)。 4 几个声音在同一张幻灯片中等待播放 这项操作适用于教师随课堂变化而选择播放的内容。例如,制作了一道填空题,如果学生答对了就播放提示对的音乐,如果答错了就播放提示错的音乐。又如,让学生辨别5种乐器的声音,在同一幻灯片中放置5种音乐,并随机挑选一种来播放
48、,且可以重复。实现声音的操作步骤: (1)在该张幻灯片中,单击主菜单 “插入/影片中的声音/文件中的声音(或剪辑库中的声音等)”,选择一声音,在弹出的对话框“是否需要在幻灯片放映时自动播放声音”中选择“否”,在幻灯片上显示一喇叭图标。 (2)重复第(1)步操作将其余的声音分别插入即可。 在播放时要记住每个喇叭所对应的声音,可以用备注记下。 5 播放声音的指定部分 这项操作适用于只需要播放声音文件的某一部分,而不是全部。例如,重复播放课文朗读里最精彩的几个段落。声音的操作步骤: (1)选择菜单“插入/对象”,选择“新建”,在对象类型中选择“媒体剪辑”,确定后进入媒体编辑窗口。 (2)单击菜单“插
49、入剪辑”,在它的子菜单里有3种声音类型可供选择:CD音频、MIDI音序器、声音(WAV),根据声音文件类型选择相应菜单。 (3)选择声音文件后,主菜单下的声音控制器为可用,将指针移至要截取声音的起点,单击控制器上的“开始选择”,然后将指针移至声音的结束处,单击控制器上的“结束选择”。完成后,单击该声音图标以外的任意地方,便返回到幻灯片编辑状态。 (4)单击“幻灯片放映”,当单击声音图标时便播放需要的那段声音。 6 给幻灯片配音 这项操作适用于需要重复对每张幻灯片进行解说的情况,解说由自己录制。例如,在计算机应用能力考核中,学生对考核系统不熟悉,需要对考试系统进行解说,有了这项功能就省事多了。录制操作步骤: (1)选择主菜单“幻灯片放映/录制旁白”。 (2)在“录制旁白”对话框中选中“链接旁白”选项,点击“浏览”选择放置旁白文件的文件夹,单击确定。 (3)进入到幻灯片放映状态,一边播放幻灯片一边对着麦克风朗读旁白。 (4)播放结束后,弹出对话框“旁白已经保存到每张幻灯片中,是否也保存幻灯片的排练时间?”,单击保存。 录制完毕后,在每张幻灯片右下角自动显示喇叭图标。播放时如果选择按排练时间放映,则自动播放。 最后提醒各位老师注意的是:在使用声音时要分清哪些是辅助的,哪些是主要的,不要喧宾夺主,否则会适得其反。 41 / 41
- 温馨提示:
1: 本站所有资源如无特殊说明,都需要本地电脑安装OFFICE2007和PDF阅读器。图纸软件为CAD,CAXA,PROE,UG,SolidWorks等.压缩文件请下载最新的WinRAR软件解压。
2: 本站的文档不包含任何第三方提供的附件图纸等,如果需要附件,请联系上传者。文件的所有权益归上传用户所有。
3.本站RAR压缩包中若带图纸,网页内容里面会有图纸预览,若没有图纸预览就没有图纸。
4. 未经权益所有人同意不得将文件中的内容挪作商业或盈利用途。
5. 装配图网仅提供信息存储空间,仅对用户上传内容的表现方式做保护处理,对用户上传分享的文档内容本身不做任何修改或编辑,并不能对任何下载内容负责。
6. 下载文件中如有侵权或不适当内容,请与我们联系,我们立即纠正。
7. 本站不保证下载资源的准确性、安全性和完整性, 同时也不承担用户因使用这些下载资源对自己和他人造成任何形式的伤害或损失。
