 Photoshop调出外景人物图片怀旧的淡黄色
Photoshop调出外景人物图片怀旧的淡黄色
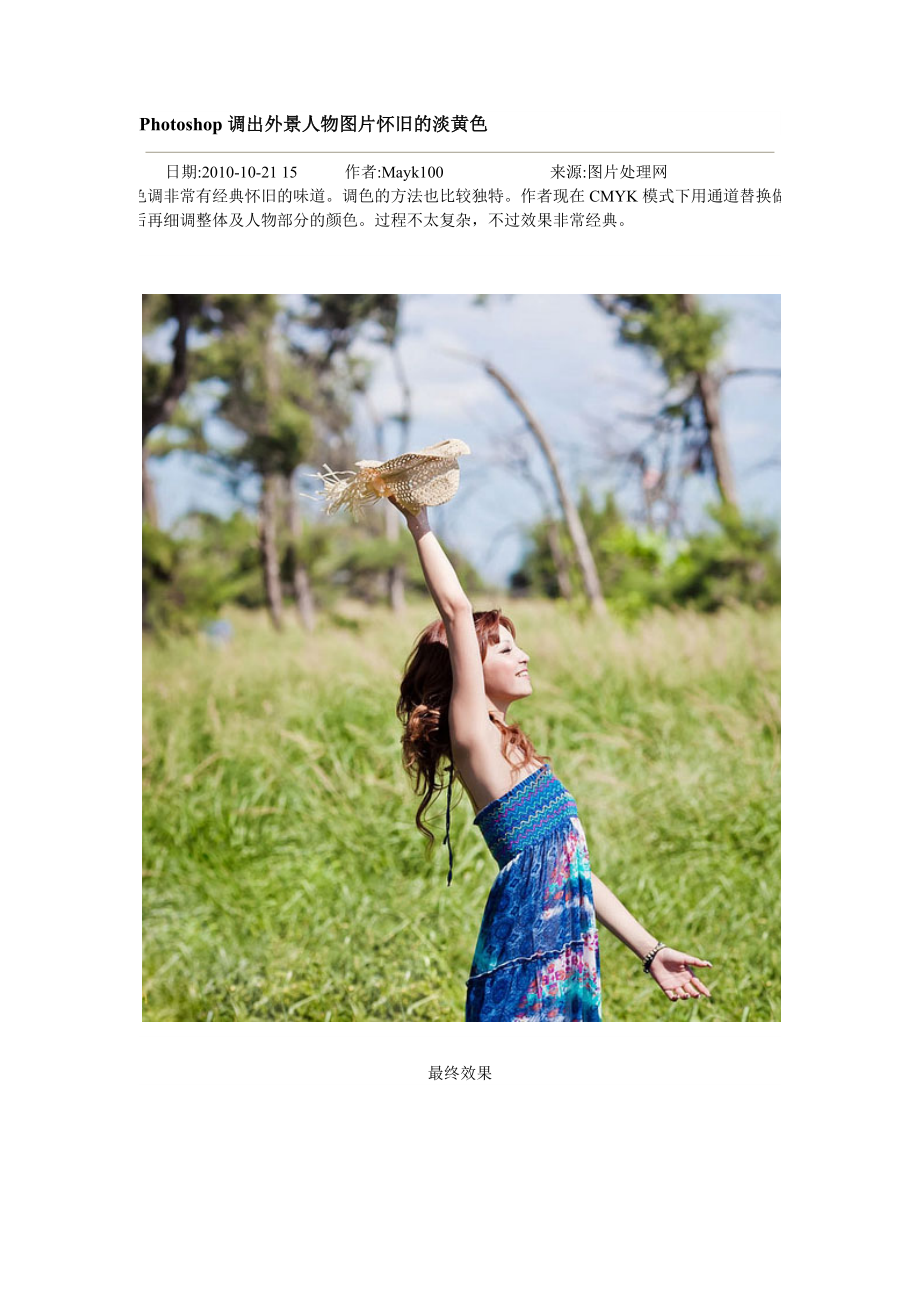


《Photoshop调出外景人物图片怀旧的淡黄色》由会员分享,可在线阅读,更多相关《Photoshop调出外景人物图片怀旧的淡黄色(19页珍藏版)》请在装配图网上搜索。
1、Photoshop调出外景人物图片怀旧的淡黄色日期:2010-10-21 15作者:Mayk100来源:图片处理网本教程的色调非常有经典怀旧的味道。调色的方法也比较独特。作者现在CMYK模式下用通道替换做出大致的主色。然后再细调整体及人物部分的颜色。过程不太复杂,不过效果非常经典。原图最终效果1、打开原图素材,把背景图层复制一层。选择菜单:图像 模式 CMYK颜色,选择不合拼。确定后进入通道面板,选择青色通道,按Ctrl + A 全选,按Ctrl + C 复制。点洋红通道按Ctrl + V 粘贴。回到图层面板,选择菜单:图像 模式 RGB颜色,效果如下图。2、新建色相/饱和度调整图层,对全图,
2、黄,蓝进行调整,参数及效果如下图。3、新建可选颜色调整图层,对红,黄,青,白,中性色,黑色进行调整,参数及效果如下图。4、把当前可选颜色调整图层复制一层,用黑色画笔把人物部分擦出来,效果如下图。5、新建曲线调整图层,对RGB,蓝,红进行调整,参数及效果如下图。6、新建可选颜色调整图层,对红,黄,绿,青,白进行调整,参数设置如下图。确定后只保留人物部分,其它部分用黑色画笔擦掉。7、用套索工具勾出帽子部分,创建色阶调整图层,参数设置如下图。8、用套索工具勾裙子部分选区,创建色彩平衡调整图层,对阴影,中间调,高光进行调整,参数及效果如下图。9、新建一个图层填充颜色:#b8a105,图层混合模式改为“正片叠底”,不透明度改为:12%,效果如下图。10、新建一个图层,按Ctrl + Alt + Shift + E 盖印图层。执行:滤镜 模糊 高斯模糊,数值为70,确定后把图层混合模式改为“叠加”,不透明度改为:21%,效果如下图。11、最后加上光晕和签名,完成最终效果。
- 温馨提示:
1: 本站所有资源如无特殊说明,都需要本地电脑安装OFFICE2007和PDF阅读器。图纸软件为CAD,CAXA,PROE,UG,SolidWorks等.压缩文件请下载最新的WinRAR软件解压。
2: 本站的文档不包含任何第三方提供的附件图纸等,如果需要附件,请联系上传者。文件的所有权益归上传用户所有。
3.本站RAR压缩包中若带图纸,网页内容里面会有图纸预览,若没有图纸预览就没有图纸。
4. 未经权益所有人同意不得将文件中的内容挪作商业或盈利用途。
5. 装配图网仅提供信息存储空间,仅对用户上传内容的表现方式做保护处理,对用户上传分享的文档内容本身不做任何修改或编辑,并不能对任何下载内容负责。
6. 下载文件中如有侵权或不适当内容,请与我们联系,我们立即纠正。
7. 本站不保证下载资源的准确性、安全性和完整性, 同时也不承担用户因使用这些下载资源对自己和他人造成任何形式的伤害或损失。
