 Excel教学设计全可编辑范本
Excel教学设计全可编辑范本
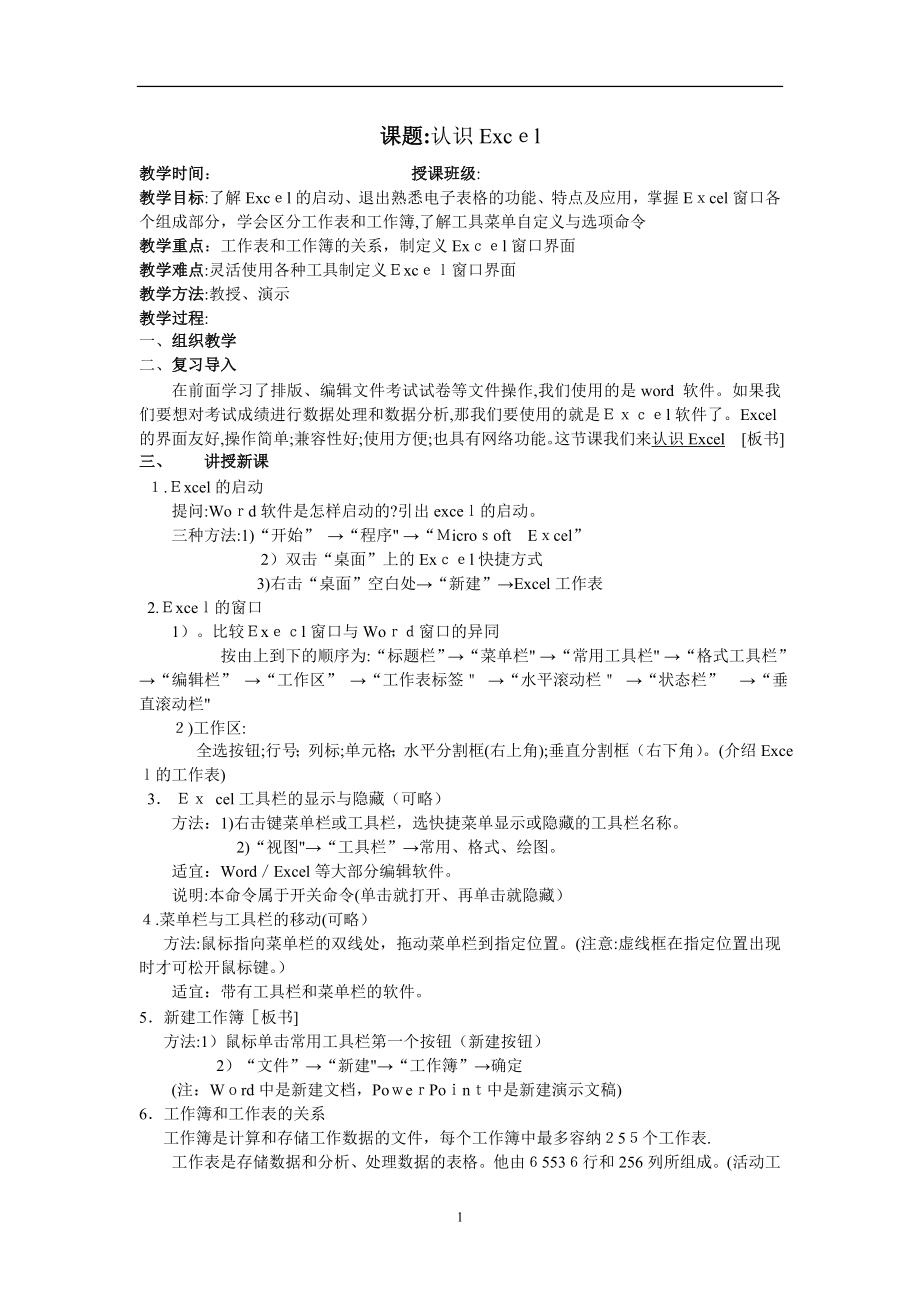


《Excel教学设计全可编辑范本》由会员分享,可在线阅读,更多相关《Excel教学设计全可编辑范本(13页珍藏版)》请在装配图网上搜索。
1、课题:认识Excl教学时间: 授课班级:教学目标:了解Excl的启动、退出熟悉电子表格的功能、特点及应用,掌握Ecel窗口各个组成部分,学会区分工作表和工作簿,了解工具菜单自定义与选项命令教学重点:工作表和工作簿的关系,制定义Exl窗口界面教学难点:灵活使用各种工具制定义xc窗口界面教学方法:教授、演示教学过程:一、 组织教学二、 复习导入在前面学习了排版、编辑文件考试试卷等文件操作,我们使用的是word 软件。如果我们要想对考试成绩进行数据处理和数据分析,那我们要使用的就是l软件了。Excel的界面友好,操作简单;兼容性好;使用方便;也具有网络功能。这节课我们来认识Excel板书三、 讲授新
2、课.xcel的启动提问:Wod软件是怎样启动的?引出exce的启动。三种方法:1)“开始” “程序 “icrooftEcel” 2)双击“桌面”上的Exl快捷方式 3)右击“桌面”空白处“新建”Excel工作表 2.xce的窗口1)。比较xl窗口与Wo窗口的异同按由上到下的顺序为:“标题栏”“菜单栏 “常用工具栏 “格式工具栏” “编辑栏” “工作区” “工作表标签 “水平滚动栏 “状态栏”“垂直滚动栏)工作区: 全选按钮;行号;列标;单元格;水平分割框(右上角);垂直分割框(右下角)。(介绍Exce的工作表)3 cel工具栏的显示与隐藏(可略)方法:1)右击键菜单栏或工具栏,选快捷菜单显示或
3、隐藏的工具栏名称。 2)“视图“工具栏”常用、格式、绘图。适宜:WordExcel等大部分编辑软件。说明:本命令属于开关命令(单击就打开、再单击就隐藏).菜单栏与工具栏的移动(可略) 方法:鼠标指向菜单栏的双线处,拖动菜单栏到指定位置。(注意:虚线框在指定位置出现时才可松开鼠标键。) 适宜:带有工具栏和菜单栏的软件。5新建工作簿板书 方法:1)鼠标单击常用工具栏第一个按钮(新建按钮) 2)“文件”“新建“工作簿”确定(注:Wrd中是新建文档,PoePon中是新建演示文稿)6工作簿和工作表的关系工作簿是计算和存储工作数据的文件,每个工作簿中最多容纳5个工作表.工作表是存储数据和分析、处理数据的表
4、格。他由553行和256列所组成。(活动工作表是指在工作簿中正在操作的工作表,即当前工作表)工作表从属于工作簿,一个工作簿有多个工作表。工作表只能插入,不能新建;而工作簿只能新建,不能插入(可考虑与PoPoe的演示文稿和幻灯片的概念结合)。 在一张工作表中,用来显示工作表名称的就是工作表标签。7工作簿的保存及退出 保存方法:1)“文件”“保存”输入文件名点击保存)点击常用工具栏保存按钮输入文件名点击保存 退出方法:1)“文件退出 2)点击窗口“X”(关闭按钮)即可8打开工作簿 方法:)“文件”“打开”选择路径及文件 2)点击常用工具栏打开按钮选择文件名点击打开四、练习 1.增加或减少工具栏的显
5、示,最后还原板书2新建工作簿命名为自己的姓名并保存板书 .打开原保存的文件板书演示讲评:部分学生五、 小结课题:数据的输入与单元格的操作教学时间: 授课班级:教学目标:掌握单元格中数据的修改与删除,学会单元格的移动与复制及单元格的选定与编辑教学重点:单元格的移动与复制,多工作表中数据的编辑教学难点:单元格的移动与复制,多工作表中数据的编辑教学方法:讲授、演示教学过程:一、 组织教学二、 复习导入上节课我们学了新建工作簿,是否还有人做了其它的操作啦?(让学生回答,可向数据输入方面引导,说明本课所学内容)。三、 讲授新课.活动单元格 方法:鼠标单击任何单元格,则该单元格即为活动单元格。(每个单元格
6、容纳200个字符) .工作表中输入数据方法:双击单元格键入数据。用箭头、或回车、TAB来结束输入.改正数据的错误:按Backspace键删除光标左侧的字符.按Deete键删除光标右侧的字符。(x的编辑工具栏修改数据更为方便)3 作表数据的修改和删除1)单元格中的修改:双击单元格,用、和el等编辑键对数据进行修改(其它方法).2)若删除单元格内容,按Delete键即可(其它方法)。 4.鼠标指针类型及作用(可略)常规鼠标指针(选择命令或选定对象);带阴影十字指针(选择单元格或区域);黑十字指针(后面;I型指针(输入数据);双向箭头(改变行号或列号的大小);双头斜箭头(改变图、表的大小)。 5.单
7、元格区域的选定方法:1)将鼠标指针沿着矩形的一条对角线,从一个角单元拖到另一个角单元后再释放,即这个矩形被选定为一个区域. 2)单击要选定的行号或列号,即可选定整行或整列。 3)单击左上角的全选按钮,即可选定所有单元格。 .单元格数据的移动与复制1)数据移动方法:(1)选定编辑剪切编辑粘贴(2)选定(鼠标指针变成一个箭头)拖动目标位置放开2)数据复制方法:()选定编辑复制编辑粘贴(2)选定(鼠标变成一个十字箭头)拖动目标位置放开 .多工作表中数据的编辑 方法:单击原工作表标签选定单元格复制剪切单击目标工作表标签单击目标单元格粘贴8数据的类型(提问)输入的数据中数字与字符的不同?Excel是一个
8、数据处理与分析的软件,所以数据的类型就十分关键。1) 设置单元格数据类型方法:右键单击单元格“设置单元格格式”“数字”标签一般我们使用的是常规类型,只有特殊的数据才需要改变单元格类型。2) 常见的数据类型常规、数值、时间、日期、百分比举例说明时间和日期类型四、 练习输入下列学生成绩表学号姓名政治语文数学英语总成绩平均成绩801王小红5188882梁虹春87958119803冯立峰784749804吕国华8889178980胡建军9186.578086李静静90799807马晓莉8299789五、小结熟悉并掌握本节课知识点课题:Ece工作表的编辑与美化授课时间: 授课班级:教学目标:掌握Exel
9、中工作表增、删重命名,工作表单元格的行列编辑,文字的润色,行高、列宽的改变,对齐方式的设定,学会单元格的合并,了解Exc中的自动套用格式。教学重点:Excel中工作表增、删重命名,工作表单元格的行列编辑,文字的润色,行高、列宽的改变,对齐方式设定,单元格的合并教学难点:单元格的合并、拆分教学方法:讲授、演示教学过程:一、 组织教学二、 复习导入上节课我们学习了有关xcel工作表的输入,虽然现有的工作表能满足一般的使用要求,却不够美观。这节课,我们就开始学习Excl工作表的编辑美化的相关操作。三、 讲授新课1 工作表增、删重命名(提问)Excl的工作簿中可有几个工作表?工作表的个数是可以改变的。
10、1) 增加工作表(尝试由学生根据以前学习的方法自己完成)方法:右键单击工作表标签“插入”(其它方法) )删除 (由学生完成,并总结方法步骤) 方法:右键单击工作表标签“删除”2) 重命名 (由学生完成,并总结方法步骤) 方法:右键单击工作表标签“重命名2 工作表行、列插入删除1) 插入方法:“右键单击行标或列标”“插入 2)删除方法:“右键单击行标或列标“删除” 单元格的插入删除1) 插入方法:“右键单击单元格” “插入”注意:有四种插入方式,演示整个插入过程2) 删除 方法:“右键单击单元格” “删除注意:四种删除方式演示 4删除单元格与清除单元格内容的区别 (搞清楚两种删除的操作对象及不同
11、的结果) 注:可由一种删除插入的方法引申其余的操作方法。5.单元格的合并与拆分 (以具体表格为例)我们可以看到如下的一张学生成绩表: 提问:注意上一张成绩表的标题是否美观?不美观,原因是标题偏于一旁的单元格中,由于单元格的限制,表格标题无法移至中间的位置,这就需要进行单元格的合并操作。 合并操作的步骤:选定需合并的单元格点击工具栏的 按钮(合并居中按钮) 6.文字润色文字润色主要指对字体、字号、颜色和背景色的加工。(已学习过Wrd的学生)自己自学为主(未学习过Word的学生)逐步讲解重点在字体与字号设置步骤:字体改变(工具栏 选择一种合适的字体) 字号改变(工具栏 选择合适的字号) 颜色改变(
12、工具栏 ) 背景色改变(工具栏 )(可选择讲解)7.行高、列宽的改变Excl中单元格是可以改变行高、列宽的。步骤:行高改变(将鼠标移至行号间隔处,当鼠标指针变成“ ”时按住左键拖动鼠标) 列宽改变(将鼠标移至列标间隔处,当鼠标指针变成“ ”时按住左键拖动鼠标)自定义行高、列宽值行高和列宽的大小可以通过给定具体的数值来调整。步骤:行高改变 选定某一行单击“格式”“行”“行高” 输入相应的值 (列宽改变方法类同) 8.对齐与显示方式 改变了行高、列宽后,单元格中的文字居于左(右)下方(不美观),有什么方法可以解决? 对齐方式的改变:三种对齐方式左对齐、居中、右对齐。 步骤:选定某一单元格单击工具栏
13、对齐按钮 对于竖直方向上的对齐 步骤:右键单击选定某一单元格.选择设置单元格格式“对齐”标签“垂直对齐”居中四、 练习将练习表格按要求美化:1 在表格行首插入一行,键入标题“学生成绩表”2 删除其余两张工作表,并将当前工作表命名为“学生成绩”3 将表格标题单元格合并4 将表格标题文字设为黑体字号20,其它文字设为宋体字号15 将不合格的学科成绩以红色显示6 表格的行高设为30,列宽设为17 表格中文字设定居于表格中间8 将表格背景色设为淡蓝色五、 小结课题:Ece中的公式教学时间: 授课班级:教学目标:掌握公式输入的格式与计算,计算机数学运算符的表示方式,能够运用公式进行常规的Excel数据计
14、算,了解Excel中的几种常用函数教学重点:公式输入的格式与计算,计算机数学运算符的表示方式教学难点:公式输入的格式,Exce中的函数教学方法:讲授、演示教学过程:一、 组织教学二、 复习导入上节课我们学习了Exce中工作表的美化,这节课我们开始学习Excel中数据计算的方法中公式计算的方法。三、 讲授新课1 输入公式Exel是一用于数据统计和分析的应用软件,实现统计与分析的途径主要是计算,现在我们就开始学习xcel中公式的输入。步骤:(以求和为例,计算王小红的总成绩)1) 选定需存放总成绩的单元格(演示中指定一个单元格)2) 输入公式3) 回车确定2 输入公式的格式格式1:=单元格应用运算符
15、,单元格应用运算符例:计算王小红的总成绩,在3单元格输入“C3+D3+3+F3注意格式中“”;单元格的引用要正确(计算机中的数学运算符)格式2:例:计算王小红的总成绩,在G3单元格输入“SUM(C3:2)”(Ecel中函数的使用及函数参数的格式)当然也可以在单元格中直接利用公式将数据累加得到结果,但如果采用这样的方法得到的结果有一定的缺陷?(从属单元格的概念)3 计算机中的数学运算符 计算机中的数学运算符与我们普通的数学运算符有一定的差别: 运算符计算机中的数学运算符普通的数学运算符加+减-乘*除/计算机中没有大括号、小括号和中括号的概念,只有括号()4 Excel中的函数利用公式计算有简明的
16、优点,但对于单元格过多的情况在处理上较繁琐,Ece提供了函数输入的计算方法。主要的函数有:SUM,AEAGE,CON,AX,MIN等。(函数内容为下节课重点)5 从属单元格含有公式的单元格称为从属单元格。从属单元格是Excl单元格中的重要概念,它的主要特点是只要被公式引用的单元格中的数发生修改,从属单元格中的数也将自动跟着改变.(举例说明)在前面的例子中,相加数据时,我们既可以引用单元格也可以使用直接的数据,当源数据发生改变时结果会如何?(演示)结论:为使用方便,尽量避免引用直接的数据.四、 练习利用公式法计算所有学生的总成绩和平均成绩.五、小结课题:Exel中的函数教学时间: 授课班级:教学
17、目标:掌握函数输入的三种基本方法,能熟练使用函数进行数据的统计与分析教学重点:直接输入函数,菜单输入函数,公式选项板输入函数教学难点:公式选项板输入函数,函数的参数定义教学方法:讲授、演示教学过程:一、 组织教学二、 复习导入上节课我们学习了xe中公式的使用,但对于计算量较大的情况,公式输入的方法过于繁琐,cel专门提供了函数计算的方法.三、 讲授新课1 直接输入函数 直接输入函数的方法与输入公式的方法相同,一般步骤:1) 单击欲输入函数的单元格2) 向当前的单元格输入函数格式:注意:“=”是必不可少的;参数一般采用单元格或区域的表示法。3) 按回车键结束例:利用函数输入法计算所有学生的总成绩
18、(计算王小红)单击G单元格输入=U(3:F)按回车其中C3:是求和函数UM的参数,指从C3单元格到F单元格这块区域。2 运用菜单输入函数Exce的函数十分丰富,初学者不易全部掌握.对于一些不太熟悉的函数,可以借助菜单输入步骤:1)单击欲存放数据的单元格 2)点击菜单栏中“插入”“fx函数 3)在弹出的粘贴函数的对话框中选择要使用的函数单击“确定”(演示上述的过程)之后会弹出函数输入的对话框,在Number1文本框中输入函数的正确参数如C3:。运用工具栏按钮“fx”输入函数比使用菜单输入函数更为简捷。只要单击标准工具栏按钮 即可。3 用公式选项板输入函数1) 单击欲存放数据的单元格2) 单击编辑
19、栏中的公式编辑器 钮3) 单击对话框的“ ,选择函数4) 在对话框的Numbe1文本框中输入函数的参数 (演示举例说明)公式选项板输入函数的方法比较直观、简洁,是使用最多的一种函数输入方法。4 按钮的使用工具栏中的 按钮对于处理单一的数据求和十分有用,例得出每位学生的总成绩及每门学科的总分。步骤:)选择区域3:H11 )单击按钮四、 练习利用任一中函数计算法,计算每位学生的总成绩、平均成绩及每门学科的总分、平均分(最高/低分).五、小结课题:数据分析授课时间: 授课班级:教学目标:掌握数据填充的基本操作,掌握筛选的两种方式;学会对数据进行排序;并利用XCE对数据进行分析教学重点:数据填充的基本
20、操作,筛选两种方式的使用,数据的排序,关键字的概念教学难点:自动筛选的方式,排序的顺序教学方法:讲授、演示一、 组织教学二、 复习导入 前面我们学习了CEL中公式和函数的使用,在实际工作中,我们经常需要的数据进行排序和筛选,以便对数据更好地进行分析.三、 讲授新课 1相同数据的填充方法)将要填充的数据输入到第一个单元格中,选定要填充的区域(包括已经输入了数据的单元格),从“编辑”中的“填充”菜单项中选择适当的填充方式。 向下填充、向右填充、向上填充、向左填充方法2)将要填充的数据输入到第一个单元格中,将鼠标移动到该单元格右下角,当鼠标光标变为实心加号“+”时,拖动鼠标(演示操作).有规律数据的
21、填充 方法:将要填充的第一、第二个数据输入到单元格中; 选定这两个单元格; 将鼠标移到第二格单元格的右下角,当鼠标光标变为实心加号“”时,拖动鼠标 3.函数和公式的填充在电子表格中使用和函数和公式以后,常常要对所有的行或列进行相同的公式或函数的计算,这时也可以使用填充的方法来一次完成。操作方法与相同数据填充的操作方法相同。演示操作:经公式或函数计算的值的填充。 4.自定义系列的填充(可选)在使用电子表格时,有些数据是经常会同时用到的,例如:我班全体同学的姓名。能不能也采用数据填充的方法将全体同学的姓名输入到计算机中,如果能完成这样的操作,那对我们来说,实在是太方便了。事实上,完成这样的操作是可
22、以的,这就是自定义填充.操作方法:1)“工具”“选项”打开选项对话框选定“自定义系列”选项卡 2)在左边的“自定义系列”文本框中选择“新系列”,然后在右边的文本框中填写自定义的序列(如班级编号),注意,每输入一个数据,以回车(tr)表示结束;)单击“添加”按纽,将新序列添加到自定义序列中。4)单击“确定关闭“选项对话框。 (演示操作:自定义系列的运用)5 数据的排序1) 关键字概念排序依据称为“关键字”(举例说明关键字的概念,依据“语文来重新排列“成绩表”中的数据,则“语文为关键字)2) 对数据进行简单排序方法:确定关键字(如“语文); 单击工具栏中的排序按钮(“升序”、 “降序” ) 3)使
23、用关键字进行排序 “主要关键字”“次要关键字”“第三关键字(举例说明三种关键字在使用中的作用及区别) 方法:确定关键字单击“数据菜单排序确定 6数据的筛选XCEL的筛选功能就是在工作表中查询满足特定条件的记录,对记录进行筛选有两种方式。1) 自动筛选例如:下表是某单位营业情况表(中学计算机I第8页)销售表商品名称一月销售额二月销售额三月销售额电视机50004800051000电暖炉00050000空调机00012000100洗衣机00010002000步骤:单击数据区域中任一单元格单击“数据菜单“筛选”标签“自动筛选”此时,每个字段标题旁边都增加了一个下拉箭头,在相应的字段旁边单击下拉箭头,选
24、择“自定义”命令,弹出“自定义自动筛选”对话框,在对话框中输入筛选条件,并选择逻辑运算符,确定即可。筛选中涉及两个条件的情况(筛选出一月销售额在0000远以上,且在500元以下的商品)可以使用筛选对话框中的第二个条件框。如要还原,只需在“数据”菜单的“筛选”命令下,选择“全部显示”命令,可恢复数据表原样。2) 高级筛选(可略)在工作表的数据清单上方,至少应有三个能用作条件区域的空行并且数据清单必须有列标。 选择数据清单中含有要筛选值的列的列标,然后单击“复制”。选择条件区域的第一个空行,然后单击“粘贴”.在条件标志下面的一行中,键入所要匹配的条件。在条件值与数据清单之间至少要留一空白行。单击数
25、据清单中的任一单元格。在“数据”菜单中,选择“筛选”,然后单击“高级筛选”命令。如果要通过隐藏不符合条件的数据行来筛选数据清单,可单击“在原有区域显示筛选结果按扭 如果要通过将符合条件的数据行复制到工作表的其他位置来筛选数据清单,请单击“将筛选结果复制到其他位置”,接着在“复制到”编辑框中单击鼠标,然后单击粘贴区域的左上角。在“条件区域”编辑框中,输入条件区域的引用,并包括条件标志。四、 练习1 计算每人、每门课的总分和平均分2 根据总分给每位同学填充名次3 筛选出政治成绩在090分的同学五、 小结总结E中排序和筛选的方法课题:建立图表教学目标:认识图表的基本样式,学会建立和修饰图表.教学重点
26、:利用图表向导建立图表,图表的编辑。教学难点:图表的修饰。教学方法:讲授,演示.。一、 组织教学二、 复习导入 前面我们学习了如何对数据进行分析,在实际生活中,有时我们为了能够直观的展现数据和分析数据,需要用折线图、柱形图或饼图表示表格中数据的比例关系,通过图表可以将抽象的数据形象化,便于我们理解、分析。三、 讲授新课(一)、认识图表下图就是ECEL提供的一种饼图图表这张“我国土地利用类型”图表,能直观地看出我国土地利用的整体水平,也能反映出不同类型之间的差异L中有很多的基本图表可供选择,我们只介绍其中的折线图、柱形图和饼图。(二)、利用“图表向导”制作图表例如:前面介绍的例子: 在学生成绩表
27、中针对语文成绩制作一个折线图:学生成绩表学号姓名政治语文数学英语总分平均分9801王小红84.59888802梁虹春87958119803冯立峰7784979804吕国华888917880胡建军186.480986李静静90879196马晓莉893789步骤1:选定用于制作图表的数据区和数据标志区。在此例中我们选择A1:A和D1:D,其中A1:8为图表的标志区,D:D8为图表的数据区。步骤:单击常用工具栏上的“图表向导”按钮,出现“图表类型”对话框:在对话框左边的图表类型里选择相应的图表类型,右边选择相应的子图表类型。在此例中我们选择“簇状柱形图”。步骤3:单击“下一步”,出现“图表源数据”对
28、话框,对数据区域和系列进行设定。步骤4:单击下一步,出现“图表选项”对话框,对“标题、“坐标轴”、“网格线、“图例”、“数据标志”和“数据表分别进行设定。步骤:单击下一步,出现“图表位置”对话框,对图表的位置进行设定。步骤6:单击“完成按钮,图表制作就完成了,如下图所示:(三)、修饰图表1、 移动图表位置和调整大小单击图表区域,选定图表,被选定的图表周围有8个黑色的小方块,在图表区域内按下鼠标左键,并拖动,既可以移动图表的位置.把鼠标指针移到图表右下角的黑色小方块上,当鼠标指针变成双箭头时,按下左键拖动,即可改变图表的大小.双击图表区的空白处,出现“图表区格式”对话框.单击图表外任意一点,取消
29、图表上的黑色小方块。2、 修改图表内容修改图表的标题,可以先单击图表的标题,然后拖动标题边框,能移动标题的位置,在标题框内单击,可以修改标题的内容。双击标题边框,出现“图表标题格式对话框,在“图案”选项卡中,可以设置图表标题的边框、颜色.修改图表的图例,可以在图例区的任意位置单击,图表中的图例区被选定,单击图例中的任何图例项,可以选定该图例项,在图例区的任意位置双击,出现“图例格式”对话框,可以拖动图例,改变图例的位置,大小。修改图表的绘图区,在图表的柱形图附近空白处单击,图表中的绘图区被选定,改变绘图区的图形的大小,双击绘图区的空白处,出现“图形区格式”对话框,单击“填充效果”,出现“填充效
30、果对话框。单击图周围任意一个数据标志,图形四周的数据标志被选定,双击任意一个数据,出现“数据标志格式对话框,单击“字体”选项卡,改变字体。(四)、图表的类型把鼠标指针移到图表中的空白处,单击右键,弹出快捷菜单,选“图表类型”,在图表类型中任选一种类型,即可。四、 上机巩固练习1、 下面是一个“冷饮价目表”冷饮价目表品名批发价格零售价格购买数量金额可爱多33.527.0梦龙5.055316。50顶点1301.9。0小馋狗2.202.5012。50红豆沙0。8010008。00绿豆沙0。8010075。0酸奶葡萄1.1204。80玉米棒1.301。056。50合计0在“冷饮价目表”中,针对“零售价格”制作一个折线图。在“冷饮价目表”中,针对“购买数量”制作一个饼图。五、 小结:总结利用图表向导建立图表的过程和对图表进行修饰的方法。13
- 温馨提示:
1: 本站所有资源如无特殊说明,都需要本地电脑安装OFFICE2007和PDF阅读器。图纸软件为CAD,CAXA,PROE,UG,SolidWorks等.压缩文件请下载最新的WinRAR软件解压。
2: 本站的文档不包含任何第三方提供的附件图纸等,如果需要附件,请联系上传者。文件的所有权益归上传用户所有。
3.本站RAR压缩包中若带图纸,网页内容里面会有图纸预览,若没有图纸预览就没有图纸。
4. 未经权益所有人同意不得将文件中的内容挪作商业或盈利用途。
5. 装配图网仅提供信息存储空间,仅对用户上传内容的表现方式做保护处理,对用户上传分享的文档内容本身不做任何修改或编辑,并不能对任何下载内容负责。
6. 下载文件中如有侵权或不适当内容,请与我们联系,我们立即纠正。
7. 本站不保证下载资源的准确性、安全性和完整性, 同时也不承担用户因使用这些下载资源对自己和他人造成任何形式的伤害或损失。
