 3DSMax教案设计
3DSMax教案设计
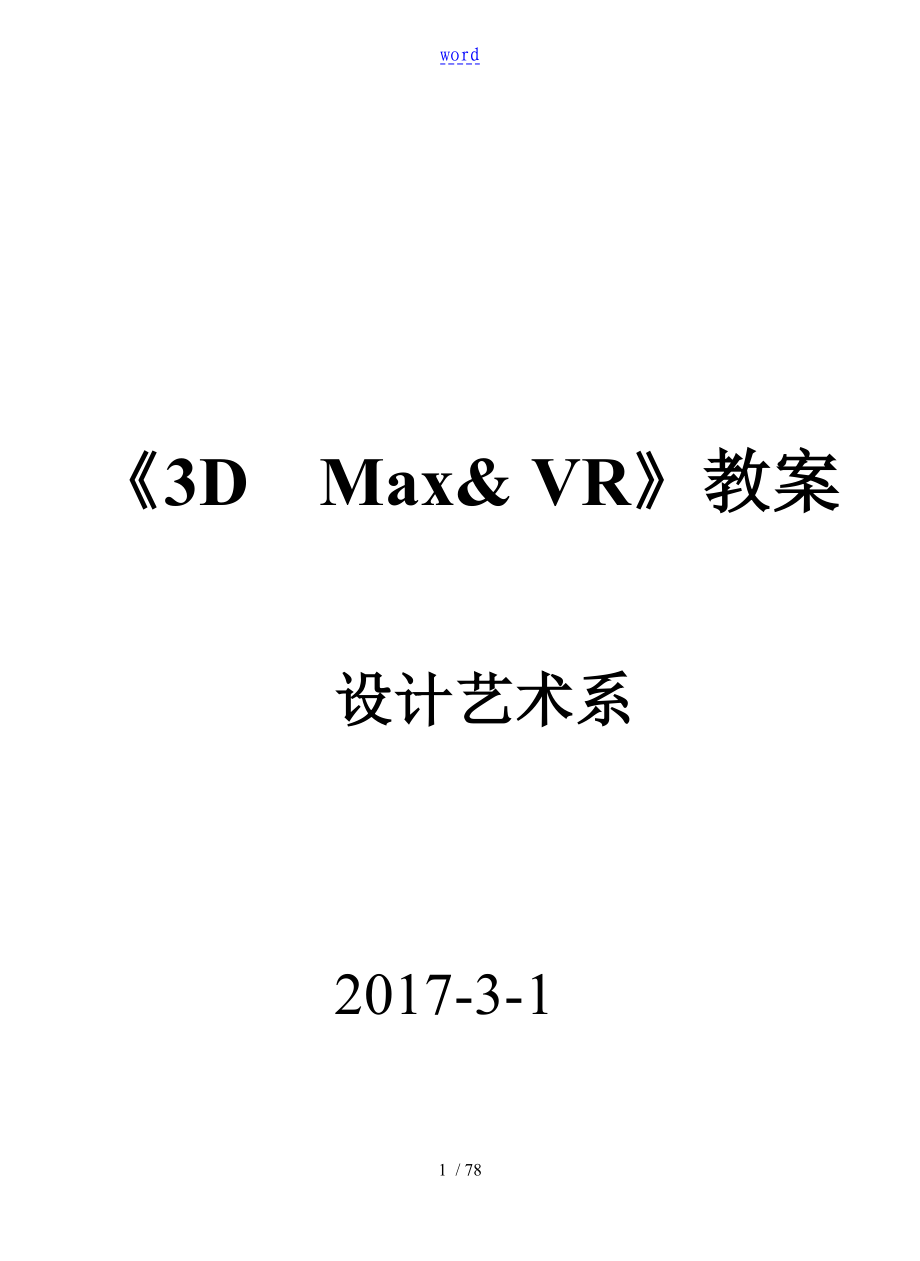


《3DSMax教案设计》由会员分享,可在线阅读,更多相关《3DSMax教案设计(78页珍藏版)》请在装配图网上搜索。
1、word3D Max& VR教案 设计艺术系 2017-3-1 第一 章 3DS MAX 界面介绍【授课提纲】系统界面分区与结构:了解该系统分区情况与主要功能,主要讲解视图控制区的转换与相关控制区按钮的作用。认识虚拟三维场景:生成动画文件:环球动画文字的制作:用简单的文字动画来介绍3DS MAX的动画制作过程。第一节 如何认识三维场景3DSMAX给我们提供的是在计算机屏幕这样一个平面上的虚拟的三维空间,我们要想在这样一个虚拟的空间里建立三维模型,就必须具有较强的空间想象能力,并随时保持清醒的头脑。大家都非常清楚,在现实生活中,我们要想知道一个几何体的详细形态,必须从他的正上下方俯视、正前后方前
2、视或后视、正侧左方或右方面左视或右视等几个面去观察,然后在头脑中将我们观察的结果组合拼凑在一起,就形成了一个具体的三维实体。而3DSMAX正是利用了各个正视图来反映几何体各个正侧面的具体形态,并将其在透视图中展示在我们面前。所以我们在建立三维模型的时候,我们的操作区域应在各个正视图中,而透视图只是我们用来观察结果的窗口,应尽量防止在透视图中进展各项操作,因在透视图中方向和距离不易控制。第二节 界面各区域简介一、视窗区该区域是我们的主要工作区,默认状态下,该区域由Top顶视图、Front前视图、Left左视图、Perspective透视图等四个视图组成,对于其中的三个正视图顶、前、左视图,我们还
3、可以根据需要,将它们转换成相对应的另外三个正视图Bottom底、Back后、Rift右视图,同时,在场景中建立了各类Spot聚光灯或Direct平行灯和Cameras摄象机的情况下,可以将各视图转换成相应的灯光视图和摄象机视图,如在所有的正视图中使用了视窗控制区里的Arc Rotate视角弧形旋转控制按钮,如此相应的正视图便可转换为User用户视图,而且所有视图的位置可以改变。各个视图可以通过快捷键来完成它们之间以与与其它视图之间的转换,各视图的名称与其之间的转换方法快捷键如下: T :Top顶视图 B:Bottom底视图 L:Left左视图 U:User用户视图 F:Front前视图 P:P
4、erspective透视图 C:Camera摄象机视图在选定的视图中单击鼠标右键将该视图激活,在按相应的快捷键,即可实现视图的转换,同时也可将鼠标放在相应视图的名称上单击鼠标右键,然后在弹出的快捷菜单中选择View子菜单下的相关视图名称,也可完成视图的互相转换。另外,将光标放在各视窗的交界限处,拖曳鼠标,便可自由改变各视窗的尺寸,要想恢复默认状态,可在各视窗交界限处单击右键,选择【Reset Layout】重置布局命令,即可恢复。二、视窗控制区:视窗控制区各图标用于控制视窗中所显示图形的大小和状态如图1-1所示,应熟练掌握并运用它,以便提高工作效率;图1-1 视窗控制区图标的名称和功能见表1-
5、1。表1-1 视窗控制区各按钮功能 图标 名称功能Zoom单击该按钮后,在任意视窗中,按下鼠标左键不放,上下拖曳,可以拉进或推远视景Rrgion Zoom只在正视图中出现单击该按钮,在任意正视图中拉出一个矩形框以框住某些物体,被框住的局部会放大至视图满屏Field-of-View在Perspective视图或Camera视图中出现,单击该按钮,在相应视图中上下拖动同时按住鼠标左键不放,视图中相对视景与视角都发生变化Zoom All用法与按钮一样,不过它影响的是当前所有可视的视图Zoom Extents单击该按钮,当前视图以最大显示方式显示Zoom Extents Selected按住按钮不放,
6、当按钮出现时选择它,这时视图中被选择物体将以最大方式显示,这个功能有利于我们在复杂场景中寻找并编辑单个物体Zoom Extents All与按钮一样,不过会影响到当前所有可见视图ZoomExtentsAll Selected与按钮选择和使用方法一样,会影响到当前所有可见视图Min/Max Toggle单击该按钮,当前视图会满屏显示,这有益于我们的精细编辑操作,再次单击它可返回原来的状态,建议最好使用快捷键来进展此项操作,它的键盘快捷键为WArc Rotate单击该键,当前视窗中出现一个绿圈,可以在圈内、圈外或圈上的4个顶点上拖动鼠标来改变视角,这个命令主要用于透视图的角度调节Pan单击该按钮,
7、在任意视窗中拖动鼠标,可以移动观察窗三、动画控制区3DS MAX系统具有强大的动画制作功能,可以制作出各种动画,动画制作过程十分简便,绝大局部参数的调节过程都可进展动画记录。动画记录控制区如图1-2所示。图1-2动画记录控制区本区域主要用来进展动画的记录、动画帧的选择、动画的播放以与动画时间的控制。第三节 生成静物写真三维造型本内容主要讲述变动修改命令中的移动、旋转、缩放,应分清他们的功能并熟练运用,以与如何将自己置身于虚拟的三维场景中。一、修改【视窗设置】参数二、创建桌面、茶壶和杯子:注意:在移动和旋转时要与轴向配合使用,尽量不要在透视图中进展,因在透视图中方向和距离不易控制,缩放中的三维缩
8、放不受轴向限制的影响,其它的缩放只在所选定的轴向上变化。第四节 生成动画文件3DS MAX系统具有强大的动画功能,可以制作出超乎想象的动画效果,在3DS MAX中绝大局部参数的调整都可进展动画记录,模型材质的改变也可进展动画记录。动画实际上利用人们视觉的暂留特性,快速地播放一系列有序的静态图像,使我们在视觉上产生一种画面在活动的感觉,我们将组成动画的单幅画面称为帧,一般情况下,连续的动画播放速度不得低于24帧秒,不同国家和地区由于采用的视频制式不同NTSC制式、PAL制式,在电视上每秒钟播放的画面帧数也不同,中国和欧洲大局部国家和地区采用的是PAL制式,一秒钟动画由25帧画面组成,因此在制作动
9、画时应先确定好视频制式的类型,以免在动画播放的速度上出现失误。动画创作的步骤以后讲解。下面开始创建“环球文字的动画:如图1-3所示构思:让环球文字围绕中心的球体顺时针方向作圆周运动,同时中间的球体绕自身的圆心作逆时针转动。图1-3 环球文字动画静态场景操作步骤:1、创建文字与其运动的轨迹线路径1选择文件菜单下的Reset(重设定)命令,重新设定系统为开机默认状态;2在Create创建命令面板中单击Shape(二维型)按钮,单击其下的Circle(圆)按钮,在顶视图中拉出半径为100的圆;3单击Text(文本)按钮,向上推动命令面板,在文字窗口中输入“环球文字,将Size(大小)值设为60;4在
10、前视图中单击放置文字;5单击命令面板上的Modify(修改)按钮,进入修改命令面板;6单击Extrude(拉伸)按钮,将参数面板中Amount(量)值设为10,将文字拉伸。2、路径变形现在使用Path Deform(路径变形)修改功能,将文字放置在路径上。1单击命令面板上的Modify(修改)按钮,单击其下的More(更多的)按钮,弹出Modifiers(修改器)对话框,在对话框中选择“*Path Deform(路径变形)项;2单击OK按钮退出对话框,此时视图右侧出现Path Deform参数命令面板;3单击命令面板中的Pick Path(拾取路径)按钮,在任意视图中点击圆,此时文字被放置在圆
11、形路径上;4为了让文字绕着路径排列,在Parameters(参数)卷展栏中的PathDeform Axis(路径变形轴)中选择X轴,并单击Move to Path(移动到路径按钮,此时文字绕路径倒置排列;5为了让文字站立起来,在参数面板上将Rotation(旋转)的值设为-90,此时文字站立起来了;6将参数面板中的Percent(百分数)的值设为75,即将文字放到路径的75%处,这样把文字移动到了正面;7单击动画控制区的Animate(动画)按钮,将动画记录打开(按钮呈红色),下面来制作文字绕路径运动的动画;8将视窗下侧的滚动杆拖到第25帧,将Percent(百分数)的值设为50;9将视窗下侧
12、的滚动杆拖到第50帧,将Percent(百分数)的值设为25;10将视窗下侧的滚动杆拖到第75帧,将Percent(百分数)的值设为0;11将视窗下侧的滚动杆拖到第100帧,将Percent(百分数)的值设为-25;12单击动画控制区的Animate(动画)按钮,将动画记录关闭,单击播放按钮播放动画,看到文字绕着路径做顺时针旋转。3、效果处理现在在场景中建立一个球体,为其指定贴图,并让其作逆时针方向自转,然后在场景中参加星空背景,让球体看起来像夜空中的星球。1单击命令面板上Create创建命令按钮,选择其下的Geometry(几何体)按钮与面板中的Sphere(球体),在任意视图中按住鼠标拉出
13、半径为90的球;2单击工具栏中的Align(对齐)按钮,将球与路径中心对齐;3单击工具栏中的Material Editor(材质编辑器)按钮,打开材质编辑器;4选中第一个示例球,单击Maps卷展栏下Diffuse Color(漫反射颜色)旁的Map长条按钮,在弹出的对话框中选择Bitmap(位图)选项,单击OK按钮,弹出文件选择对话框,选择Earth2.jpg贴图文件,单击打开按钮回到材质编辑器;5单击材质编辑器水平工具栏中的Assing Material toSelection(将材质赋予选择的物体)按钮,将材质赋予视图中的球体,单击Show Map inViewport(在场景中显示贴图)
14、按钮,将球体贴图在视图中显示出来;6在视图中单击文字,将其选中,下面为文字赋予材质:7单击材质编辑器中的第二个示例球,单击水平工具栏中的Get Material(获取材质)按钮,在弹出的材质贴图浏览器中选择Mtl Library(材质库)项,双击Metal(金属) 材质,关闭浏览器对话框,回到材质编辑器窗口;8单击Assing Material to Selection(将材质赋予选择的物体),将金属材质赋予文字;9选择RenderingEnvironment(渲染环境)菜单,打开环境对话框;10单击None长条按钮,在弹出的对话框中选择Mtl Library(材质库)选项,在Mtl Libr
15、ary(材质库)中选择贴图文件作为场景的背景,关闭环境对话框;11设置球体自转的动画:在视图中选择球体, 单击动画控制区的Animate(动画)按钮,将动画记录打开(按钮呈红色), 将视窗下侧的滚动杆拖到第100帧,在主工具条中选择Select and Rotate(选择并旋转)工具,在顶视图中点击鼠标右键以激活顶视图,在顶视图中锁定Z轴,并按住鼠标左键向下拖动鼠标,使其绕Z轴旋转2000度左右, 单击动画控制区的Animate(动画)按钮,将动画记录关闭。单击播放按钮播放动画。第二章 根本几何体的创建【授课提纲】1、标准几何体的创建1创建方体:以方体为例详细讲解根本几何体的创建过程;2调整方
16、体参数:通过调整方体的参数,详细讲解各参数的调节方法;3创建其他的标准几何体:简要讲述其他的标准几何体的创建方法;2、扩展几何体的创建扩展几何体的创建方法:讲述扩展几何体的创建方法;3、应用实例搭建板式衣柜、电脑桌、布衣沙发:讲述三维物体的组合与场景的搭建方法。【授课内容】在3DS MAX 5中有10种标准几何体模型和13种扩展几何体模型以与数十种编辑修改器,你可以交互的创建根本对象,也可以通过键盘参数化的创建对象,每一种根本几何模型都有共同的创建参数,可以分为四个局部:名称和颜色;创建方式Creation Method:定义创建物体时是从边沿开始,还是从中心开始;键盘输入:可以通过键盘输入数
17、字,然后单击 (创建)按钮创建对象;参数区域:主要用来控制创建对象的尺寸、分段数、光滑度等属性,面板最下面可以选择是否“创建贴图坐标。计算机中的三维造型都是以线框方式存在的,在3DS MAX中造型的根本组成元素是点、线、面。建摸是三维设计过程中的第一步,首先让我们从根本几何体的创建开始。第一节 标准几何体的创建一、标准几何体命令面板:如图2-1图2-1 标准几何体命令面板二、命令简介:方体:用来创建一个根本的方体,并且可以控制其长、宽、高尺寸。锥体:用来创建一个根本的圆锥体或圆台,也可经参数的调节创建任意多边形锥体或棱台。球体:用来创建一个根本的球体,经参数的调节可产生任意厚度的半球体,此球体
18、的外表由许多四角形面片组成。几何球体:用来创建一个根本的几何球体,此球体的外表由许多三角形面片组成,外观与球体类似。圆柱体:用来创建一个根本的圆柱体,经参数的调节可产生任意多边形柱体。管状体:用来创建一个根本的圆管物体,经参数的调节可产生任意多边形的管状体。圆环:用来创建一个根本的圆环状物体,可调整其参数,使其外表产生扭曲、旋转。棱锥:用来创建一个根本的四棱锥,形状类似金字塔。茶壶:用来创建一个标准的圆形茶壶,茶壶的组成局部可任意选择是否创建。平面片:用来创建一个根本的面片状物体,其厚度高度为0,可控制其渲染比例和密度,使其在渲染时发生形体变化而不影响场景中的显示状态。三、根本的创建方法:标准
19、几何体确实创建方法较简单,在Create创建命令面板中选择Geometry几何体如下表中Standard Primitive标准几何体,然后在几何体名称面板中选择相应的几何体,便可在视窗中建立相关几何体,我们可以使用以下两种方法来创建:一种:选择要创建的几何体名称后,使用鼠标在视窗中拖曳建立几何体的一个面,然后拖或推动鼠标增加其高度,最后点击鼠标确认,该方法所建立的几何体在对其参数进展修改之前,尺寸不准确,要想得到参数准确的几何体,还需要进入修改命令面板对其参数作进一步修改;另一种:直接使用键盘输入数值的方法,它的优点是尺寸与位置准确,选择要创建的几何体名称后,打开其下面的卷展栏,在该卷展栏中
20、,X、Y、Z三个轴用于设定几何体在世界坐标系三个轴向的偏移量,Length长度、Width宽度、Height高度或Radius半径分别用来确定几何体的三维尺寸,在相关几何体的参数设定完成后,用鼠标点击按钮,便可完成几何体的创建。在建立几何体以后,当我们进展其它操作后,该几何体的参数面板会被其它的物体面板取代,如果我们要重新找回该几何体的参数面板,可以再次选择该几何体,单击Modify修改,进入修改命令控制面板中,继续修改其参数,更改其颜色以与为其重新命名。在所有几何体的参数中,还涉与到另一个参数,Segments段数值,几何体的段数表示物体的复杂程度,段数值越大,组成该几何体外表的面数越多,该
21、几何体的细化程度越高,段数值的多少直接决定到该物体的可修改性,但过多的段数值会无谓地增加物体复杂度,增大计算机内存的占用量,降低计算机的运行速度。另外【Object Type】对象类型参数面板中,有一个自动网格可选项,此选项可以自动定义网格,允许以任意网格物体的外表作为基准,来创建其他几何体。四、应用实例:制作简单的室内家具第二节 扩展几何体的创建我们已经使用了在Create创建命令面板中选择Geometry几何体如下表中Standard Primitive标准几何体一步成型的方法建立常用的标准几何体模型,但它们的表现力还不足,一般作为建立更为复杂模型的根本素材来使用,在同一几何体列表中,还有
22、表现力更强的一步成型建模工具,它们所创建的几何体要比标准几何体更复杂,更有实用价值,往往可直接作为表现特定的物体来使用,这就是列表中的Extended Primitive扩展几何体,所谓扩展几何体就是一些更加复杂的三维造型,其可调参数较多,物体造型较复杂,在此,我们应重点掌握其根本参数。一、扩展几何体命令面板如图2-2图2-2 扩展几何体命令面板二、命令简介:异面体:可以创建一些造型奇特的异面体,或者是一些有棱角的球状物体。环形节:可以创建一些缠绕状、管状、带囊肿类的造型。 倒角方体:可直接产生带倒角的立方体。ChamferCyl倒角柱体:制作带有圆角的柱体。OilTank油桶:制作带有球状顶
23、面的柱体,如油桶、药片和飞碟等。Capsule囊体:制作两端带有半球的圆柱体,类似胶囊的形状。Spindle回转体:制作两端带有圆锥尖顶的柱体,如钻石等。L-ExtL形延伸体:可用来建立L形夹角的立体墙模型,主要用于快速建模。C-ExtC形延伸体:可用来建立C形夹角的立体墙模型,主要用于快速建模。Gengon多边体:制作带有倒角棱的柱体,直接在柱体的边棱上产生光滑的倒角。RingWave环形波:制作内、外断面为波浪状的圆管,如齿轮等。Prism棱柱体:制作等腰和不等边的三棱柱。Hose软管:制作类似软管状的柔性物体。三、常用扩展几何体创建方法与相关参数:一ChamferBox倒角立方体该工具用
24、于制作边缘光滑的立方体物体,用途非常广泛,模型质地精良,可制作桌面、沙发、桌柜、床垫等。1、在视窗中的制作方法是:单击鼠标左键不放并拖动鼠标,拖出矩形,释放并推拖动鼠标,确定立方体的高度,单击鼠标后横向移动,确定圆角的大小,再单击鼠标完成制作。2、参数:1外围尺寸的设定Length长度:设定倒角立方体的长度;Width宽度:设定倒角立方体的宽度;Height高度:设定倒角立方体的高度;Fillet圆角度:设定盒状体圆角的弧度大小,决定边缘的光滑角。2模型复杂程度的设定Length Segs长度段数:设定倒角立方体的长度方向上的段数;Width Segs宽度段数:设定倒角立方体的宽度方向上的段数
25、;Height Segs高度段数:设定倒角立方体的高度方向上的段数;Fillet Segs圆角段数:设定圆角的段数,它与边缘圆滑度成正比。3其它设定Smooth光滑:选此项,边缘进展外表光滑处理,在绝大多数的情况下,我们都需要光滑的边缘;Generate Mapping Coords指定贴图坐标:选此项,使用默认的贴图坐标。二ChamferCyl倒角圆柱体该工具用于制作边缘光滑的圆柱体,用途很广泛,模型质地精良,可制作圆桌面、圆沙发等。1、在视窗中的制作方法:单击鼠标左键不放并拖动鼠标,拉出一个圆形截面,释放鼠标并推或拖动鼠标,确定倒角圆柱体的高度,单击鼠标后横向移动,确定圆角的大小,再单击鼠
26、标完成制作。2、参数1外围尺寸的设定Radius半径:设定圆柱的半径;Height高度:设定圆柱体的高度;Fillet圆角:设定圆柱体倒圆角的大小。2模型复杂程度的设定Height Segs高度段数:设定倒角圆柱体高度方向上的段数划分;Fillet Segs圆角段数:设定圆角的段数,它与边缘圆滑度成正比;Sides边数:设定圆周边数;Cap Segs端面段数:设定底顶面沿半径方向上的段数。3其它设定Smooth光滑:选此项,对倒角圆柱体进展边外表光滑处理,在绝大多数的情况下,我们都需要光滑的边缘;Slice On切片:选此项,进展切片处理;Slice From切片开始:切片开始的位置度数值;S
27、lice To切片完毕:切片完毕的位置度数值Generate Mapping Coords指定贴图坐标:选此项,使用默认的贴图坐标。四、实例制作实例之一:使用标准与扩展几何体搭建“电脑桌,注意在不同的视图中创建各部件,并注意其相对位置的摆放,如图2-3实例之二:使用标准与扩展几何体搭建“板式衣柜,如图2-4图2-3 电脑桌 图2-4 板式衣柜实例之三:使用标准与扩展几何体搭建“布衣沙发。如图2-5图2-5 布衣沙发在上面几个案例的制作过程中,大家除了熟练地掌握扩展几何体的创建方法、相关参数的修改、相对位置的组合摆放之外,还应掌握移动复制、旋转复制和缩放复制的应用,以与拷贝物体、实例物体和参考物
28、体的区别。第三节 运用拷贝、实例和参考生成新的三维模型任何软件,无论是文字处理、图形图像处理均有复制文件的功能,这是为了操作上的方便,同样,在3DS MAX中也设定了复制拷贝功能,而且进一步开展了这个功能,3DS MAX中,不但能拷贝出一个与原来一样的新物体,而且能使拷贝出来的新物体随原物体的修改而修改,随原来物体的动画设定而运动,因跟随原物体的程度不同,复制的物体被分为三个类型:即拷贝物体、实例物体和参考物体。除了使用相关的“菜单命令对物体进展复制外,比拟简单的方法使用浮动工具条中的移动、旋转、缩放以与镜向等工具来实现对三维物体的复制,在选择要复制的物体后,再选择上面前三种工具的任意一种工具
29、,然后按住键盘的Shift键移动鼠标,在弹出的对话框中,即可选择复制物体的类型。一、Copy拷贝物体与原始物体的关系拷贝物体具有拷贝时原始物体的一切参数;拷贝物体一旦建立后,便可单独地进展各种操作和修改,而不依附和影响原始物体;原始物体的编辑修改和操作也不再影响拷贝生成的新物体。二、Instance实例物体与原始物体的关系实例物体具有与原始物体一样的参数;实例物体与原始物体进展参数调整时包括【Modify】修改命令面板上各种编辑修改器和【Parameters】卷展栏下的参数设定,无论调整哪一个它们都同步进展。当使用移动、旋转、缩放与空间扭曲做动画时,两个物体互不相关;使用【Modify】中的编
30、辑修改器和参数设定动画时,两个物体同步进展。三、Reference参考物体与原始物体的关系参考物体具有原始物体的一切参数;参考物体与原始物体的动画设定同步进展;参考物体可以有自身动画的设定;参考物体的设定不能反过来影响原始物体。第三章3DS MAX的根本编辑修改功能【授课提纲】1、根本修改命令简介几种根本命令的介绍:Bend(弯曲)、 Twist(扭曲)、 Taper(锥化)、Noise(噪声)、FFD自由变形修改器、Displace贴图置换等。2、弯曲修改功能做一个弯管:以弯管为例讲述弯曲修改的各根本参数的作用。实例:运用局部弯曲功能与弯曲修改嵌套创建凳子腿,利用【镜像】修改功能复制凳子腿。
31、3、锥化修改功能印章的制作:详细讲解锥化的【数量】、【曲线】等参数的作用。4、扭曲修改功能制作冰激凌:详细讲解扭曲功能对物体造型的影响。5、噪声修改功能创建群山:运用噪声功能并结合【立方体】物体,制造群山;6、自由变形修改功能1制作一个蘑菇:运用自由变形修改功能结合【球体】,制作蘑菇;2制作沙发扶手:运用自由变形修改功能结合【倒角立方体】,制作沙发。7、贴图置换修改功能:制作真正的地形地貌。【授课内容】针对不同的物体,3DS MAX提供了强大的编辑修改功能,对同一个几何体,允许使用一种或多种修改命令来编辑修改物体。对物体每增加一次修改,系统都会在“修改器堆栈中进展记录,修改器堆栈的主要功能是对
32、每一个物体进展创建、修改时相关参数作记录,以便我们回到相应的修改层级进展再次修改。在对三维物体进展变形编辑修改时应特别注意我们所建立的三维网格物体的Segments段数,如果被修改的三维网格物体没有足够的段数,那么对其施加变形修改编辑后将不能产生明显的效果,甚至没有效果,大家可以通过建立一样大小不同段数的网格物体,对其施加同样的变形修改命令来观察,将会发现“段数的重要性。命令简介:【Bend】:对物体进展弯曲修改,可以任意调节弯曲的角度和方向,甚至可以对物体的局部进展弯曲。【Twist】:使物体沿着某一轴向产生扭曲,其扭曲角度可以任意调节。【Taper】:使物体产生锥形轮廓或产生光滑的曲线轮廓
33、。【Noise】:可以对三维模型外表的顶点进展随机漂移修改,使网格物体外表产生随机的起伏变化,变化的强度可调节,并可将相关参数变化的过程录制为动画。【FFD】:通过操作控制点来改变三维模型的形状,产生光滑连续的变形,创造出优美的三维模型。【Displace】:用一X二维灰度图像制作三维模型外表真正的三维凹凸。一、Bend弯曲修改功能该功能可以将物体按照某一轴向产生不同程度的弯曲,在该功能中主要理解GizmoX围框,在视图中为一围绕三维物体的桔黄色的套框。关于【子对象】:在3DS MAX中,【子对象】概念的应用比拟广泛,针对不同的命令,【子对象】的含义有所不同,对于三维物体,它们的【子对象】包括
34、点、线、面和元素,对某些编辑修改命令,它们的【子对象】包括【Gizmo】X围框以与X围框的中心【Center】,此中心是物体修改变动的基准点,与物体的中心不同。关于Gizmo:对物体施加变形修改效果的作用X围限制框,编辑修改器是以【Gizmo】的中心为重心对对象施加效果的,改变【Gizmo】的【Center】中心可以产生不同的修改效果,对Gizmo的修改处理主要包括移动Gizmo的中心改变Gizmo的方向缩放Gizmo。关于“Limits限制:许多编辑修改器有一个【Limits】限制的功能,它能够指定该编辑修改器作用的X围,该【Limits】以编辑修改器的“中心为基准,对一个编辑修改器指定界限
35、后,只有位于最高界限【Upper Limit】中心以上和最低界限【Lower Limit】中心以下X围内的对象或区域局部承受编辑修改器的相应数值的修改,注意:【Upper Limit】内的参数值只能是正值,【Lower Limit】内的参数值只能是负值。关于参数面板中的【Direction】方向参数:该参数决定被弯曲物体相对于X轴方向偏移的角度即弯曲的方向,正值沿顺时针方向偏移、负值沿逆时针方向偏移。其中的【Angle】指弯曲的角度。案例:弯管小凳的制作:如图3-1图3-1弯管小凳1、在前视图中间位置创建一个半径为4个单位、高度300单位、高度段数200单位的圆柱,在透视图中的圆柱为平躺状态。
36、2、通过视窗控制区的相关按钮将圆柱在顶视图中全屏显示。3、单击按钮,进入【Modify】修改命令面板,为圆柱施加一个【弯曲Bend】修改命令。4、单击修改器堆栈窗口中Bend左侧的子对象开关按钮,使其变为减号,并展开【Bend】修改层的子选项,然后选择子选项中【Center】中心使其变为亮黄色,如3-2。图3-2 展开【Bend】修改层的子选项图3-3 移动后【Gizmo】套框的【Center】5、选择【移动】工具按钮,将光标放于顶视图中圆柱顶端的Y轴上,锁定Y轴,按住鼠标左键向下拖曳,将【Gizmo】的【Center】中心向下移动100个单位的距离,如图3-3。6、将【Bend】修改命令的【
37、Parameters】面板中的各项参数调整为图3-4所示的数值,此时顶视图中的圆柱产生了如图3-5所示的弯曲。注意:参数面板图3-4【Bend】修改命令的【Parameters】面板 图3-5顶视图中圆柱体的弯曲状态中设定【Lower Limit】值是因为圆柱体在顶视图中的建立方向是由上至下的方向,而我们要弯曲的位置是在弯曲轴Z的负方向上。7、单击修改器堆栈窗口中的Bend,将中心子对象关闭,再进入修改命令面板中,为圆柱体再施加一次【Bend】修改。8、单击修改器堆栈窗口中第二次施加的【Bend】左侧的子对象开关按钮展开其子选项,并选择子选项中【Center】中心使其变为亮黄色如图3-6。9、
38、选择【移动】工具按钮,将光标放于顶视图中圆柱顶端的Y轴上,锁定Y轴,按住鼠标左键向下拖曳,将【Gizmo】的【Center】中心向下移动到200个单位的位置,如图3-7所示。图3-6展开【Bend】修改层的子选项图3-7移动后【Gizmo】套框的【Center】10、将【Bend】修改命令的【Parameters】面板中的各项参数调整为图3-8所示的数值,此时透视图中的圆柱产生了如图3-9所示的弯曲图3-8【Bend】修改命令的【Parameters】面板 图3-9透视图中圆柱体的弯曲状态11、单击修改器堆栈窗口中的Bend,将中心子对象关闭,确认圆管处于被选图3-10调整后的【Mirro:W
39、old Coordinates】窗口的参数择状态,下面我们要对这个弯管做一个镜像复制,单击工具栏中的 按钮,将弹出的【Mirro】窗口参数调整至如图3-10所示的状态。12、单击OK,再单击视窗控制区按钮组中的按钮,将物体在所有视窗中都全屏显示,如图3-11所示。 图3-11 【Mirro】复制后的弯观管形态与位置下面我们要把刚复制的弯管的参数做一下修改,使其产生凳子靠背。13、单击修改器堆栈窗口中第一次施加的【Bend】选项,具体位置如图3-12所示。图3-12 【Bend】选项的具体位置14、将其【Parameters】面板中的【Direction】参数改为“+90,并将物体在所有视窗中全
40、屏显示,如图3-13所示。图3-13 4个视图中的物体形态15、将两个弯管同时选中,单击菜单栏中的【Group】菜单中的【Group】命令,将它们组合成组。下面我们要将这两个弯管一起做一个镜像改造。16、单击工具栏中的 按钮,将弹出的【Mirro】窗口中【Offset】参数图3-14 成形的小凳框架调整至100,“OK后,小凳的框架已经完成,形状如图3-14所示。下面我们为小凳创建坐垫和靠背。17、单击创建命令面板中【Standard Primitives】下的【Box】按钮,在顶视图中创建一个参数如图3-15所示,位置如图3-16所示的方体。图3-15 修改后方体的参数 图3-16 新创建的
41、方体位置18、单击按钮,进入【Modify】命令面板,为此方体施加一个【Bend】修改命令,将【Parameters】面板中的参数调整为图3-17所示的数值。19、将光标放在【Left】视图中方体的Y轴上,按住鼠标向上拖曳至图3-18所示的位置,此时坐垫已经完成。采用同样的方法,制作为小凳的靠背并调整到适宜的位置或将坐垫的方体复制一个后对相关参数进展修改亦可,最终完成小凳的制作如图3-19所示。 3-17 弯曲修改的参数 3-18 已完成坐垫的位置3-19 靠背的位置与完成的小凳形态X例总结:本X例的难点在于对同一物体做两次限制X围弯曲,在制作过程中着重注意【Gizmo】X围框【Center】
42、的位置变换以与轴向的变换,另外还应掌握利用【Mirro】工具进展镜像复制的功能。同学们还可以根据所学的知识自己完成下面的两个案例如图3-20餐桌,图3-21沙发的制作。二、Taper锥化修改功能该功能不但可以让物体产生一个光滑的倒边,而且还能使物体的边界倾斜产图3-20 餐桌 图3-21 沙发生锥化的效果。在“参数面板中的“Amount总量指:三维物体边界的倾斜程度,正值向外倾斜,负值向内倾斜。“Curve弯曲指:三维物体边界的弯曲程度,正值向外弯曲,负值向内弯曲。同时可以通过“旋转Gizmo的方向来改变其变化的边界。三、Twist扭曲修改功能该功能可以使物体沿一个轴向产生扭曲,扭曲的角度和轴
43、向可在相应的选项中设定。在“参数面板中的“Angle角度指:在指定的轴向上旋转扭曲的度数;“Bias偏移指:在扭曲轴上扭曲集中发生的区域偏离或靠近坐标中心的百分数,即:正的偏移值,使扭曲主要集中产生在扭曲轴的上部远离扭曲的中心点;负的偏移值,使扭曲主要集中产生在扭曲轴的下部靠近扭曲的中心点。当物体的扭曲中心离开扭曲物体后,物体将围绕该中心所在的位置,沿其扭曲轴在空间产生相应角度的旋转扭曲。实例:冰激凌首先建立一个二维“星形,然后将该星形进展拉伸、锥化应给一定的“Curve值以后,在进展扭曲。如图3-22所示图3-22 扭曲的冰激凌四、Noise噪声修改功能该修改功能可以对三维模型外表的顶点进展
44、随机漂移修改,使网格物体外表产生随机的起伏变化,常用来制作群山、起伏的地形或使网格物体产生不规如此的褶皱如模拟制作冰块,也可制作水面波动的动画。一Parameters参数面板1、Noise噪声Seed种子数:设定噪声随机形态,在其它参数一样情况下,不同的种子数会使三维模型产生不同的形态,该参数可以录制成动画。Scale缩放:设定噪声影响三维模型的X围,值大产生的影响较平缓,值小影响越强烈Fractal断裂或分形:是一个选项,专用于产生断裂地形,作用是增加陡峭,打开此设定,在其它参数一样的情况下噪声变得陡峭复杂,适合制作山峰。Ronghness粗糙度:用于设定物体外表的粗糙程度,值大起伏越剧烈,
45、外表越粗糙,适用于石料等建材。Iterations重复度:设定断裂的反复次数,值低使地形起伏少,趋于平缓,高值使地形起伏增多。2、Strength强度:X、Y、Z任选轴向,在此轴向上对物体设定噪声的强度,值越大起伏越大越剧烈。3、Animation动画Animate Noise噪声动画:打开此选项可以使用程序默认的噪声动画设定,产生一个动态噪声,不需另进展动画设定。Frequency频率:设定默认的噪声波动的速率,值高波动速率快。Phase相位:不同相位使三维模型的点在波形曲线上偏移位置,因此可以用其设定噪声波动动画。二山脉的制作在Top视窗中创建一个300300单位的BOX,将其长宽段数各设
46、为100段,然后进展Noise修改,将Z轴方向上的Strength值设为60,BOX有了起伏,很像一个坡地,打开Fractal断裂或分形选项,坡地变成山峰。如果打开动画记录按钮,将帧滑块拖移至100,在设定上述参数,我们便制作了山脉变化的动画。参见图3-23、3-24、3-25为不同参数与选项的山脉模型。图3-23 勾选【Fractal】山脉 图3-24 未勾选【Fractal】的山脉 图3-25【Strength】变化的山脉五、【FFD】自由变形修改功能FFD是Free Deformation自由变形的简称,他在三维模型上或其Sub-Object子物体层经过选择点、面、边的外部,加上一个控制
47、点构成的线框结构,通过操作控制点来改变三维模型的形状,产生光滑连续的变形,创造出优美的三维模型这个功能是通过线框结构本身Sub-Object子物体层进展的,进入子物体层可以对点进展控制,对上述所有的点操作时,如果打开动画设定按钮,可以制作成优秀动画。共计有FFD222(每边上两个控制点)、FFD333每边上三个控制点、FFD444(每边上四个控制点)、FFDBOX、FFD(cyl)五种类型,后两种可自设控制点。一FFD Parameters自由变形参数面板1、Display显示:设定视窗中自由变形盒的显示,由下面两个参数控制。 Lattice线框结构:选此项,显示结构线框。Source Vol
48、ume来源体积:选此项,显示默认的线框体积。2、Deform变形:设定结构线框的控制点移动时对三维模型的变形影响X围。 Only In Volume仅在体积中:设定在线框内部的三维模型局部受到变形影响。 All Vertices全部顶点:设定三维模型的全部顶点都受到变形影响。二实用案例1、沙发的制作如图3-26、3-27图3-26 布衣沙发 图3-27 在FFD修改器控制点层级制作沙发扶手2、蘑菇的制作如图3-28、3-29图3-28 蘑菇 图3-29 在FFD修改器控制点层级制作蘑菇在俯视图中创建一个段数值约50的球体,对其施加FFDcyl柱形变形盒,然后进入其【Control Points
49、】控制点子层级中,在前视图中选择第三层控制点,在俯视图中用二维缩放工具沿X、Y轴等比例缩小控制点,再在前视图中用移动工具沿Y轴向上移动控制点,便可制作成蘑菇。该案例明确在所有编辑修改器子层级中同样可以对选择的控制点、面等子对象进展缩放、旋转、移动等操作。六、【Displace】贴图置换修改功能这是一个具有独特功能的工具,它可以用一X二维灰度图像(彩色图像会自动识别其灰度级别)制作三维模型外表真正的三维凹凸。它的原理是根据二维灰度图像的灰度值,决定三维物体外表起伏结果,白色的局部最高,黑色的局部最低,中间局部随灰度值而定。因此,我们只要扫描一幅地形图,就可以据此制作真正的地形地貌。一Parame
50、ters(参数)面板1、Displacement(置换)Strength(强度):图像灰度值对三维模型外表凹凸影响的强度,值与凹凸程度成正比。Decay (衰减):设定凹凸强度从置换中心向外衰减程度,默认0值为不衰减,数值与离开中心的凹凸强度衰减成正比。Luminance Center (中心亮度):默认为不选。如选中,默认值为,即凹凸程度以三维模型平面为基准平均分配,这个中心亮度值就是控制凹凸界限划分的位置,值为0时,全部凹凸都在平面上边,值为1时,全部凹凸都在平面下边。中间值类推。2、Image(图像)Bitmap(位图):单击此钮,可以调一X二维图像文件做为置换灰度图像。Remove B
51、itmap(撤消位图):单击此钮可以将当前二维图像撤消。不再影响三维模型。Map (贴图):单击此钮,可以从贴图/材质浏览器选择框中选择2D或3D贴图。再次影响三维模型。Remove Map (撤消贴图):单击此钮可以将当前贴图删除。以上两种方式也可以同时使用于三维模型外表,产生混合影响。Blur(模糊):模糊置换三维模型外表棱边,使其光滑,值与光滑程度成正比。3、Map(贴图坐标)置换修改器有自身专用的贴图坐标,使用方法与UVW Map相似,但只控制凹凸的方向。Planar (平面贴图轴):选此项,使用平面贴图坐标。Cylindrical (圆柱形贴图轴):选此项,使用柱面贴图坐标。Sphe
52、rical (球形贴图轴):选此项,使用球面贴图坐标。Shrink Wrap (收缩包裹贴图轴):选此项,使用收缩包裹贴图坐标。Length(长度上 Width(宽度)、Height (高度):分别设定贴图坐标的长宽高尺才。U Tile(U重复)、V Tile(V重复)、W Tile (W重复):分别设定贴图坐标的UVW轴三个方向上贴图的重复次数。Flip(翻转):分别设定贴图坐标在UVW方向翻转方向。二实用案例1、制作起伏的地形1在顶视图中建立一个长500、宽500、高为0,长、宽段数均为100的立方体;2对该立方体施加【Displace】修改器,然后点击Bitmap(位图)按钮,在对话框中
53、选择Refmap.gif图像;3将Strength(强度)数值设定为40;4在材质编辑器中选择一空白示例球,在其漫反射贴图栏中选择Noise噪声贴图类型,并在其下的Color1和Color2中分别选择图片GGFOL.jpg和图片 SANDWAVE.jpg,并将其平铺值均调整为3,便可制作如图3-30所示地形。图3-30 通过【Displace】修改器制作的地形 图3-31 不同贴图制作的地形第四章 二维造型功能【授课提纲】1、二维图形的创建1绘制各种直线和曲线:绘制直线和曲线的方法;2绘制其他图形:学习绘制圆、椭圆、多边形、文本与螺旋线等;3剖面图形的生成:掌握剖面图的生成过程。2、二维图形的
54、修改掌握Edit Spline修改器的主要功能1编辑节点:掌握对节点进展细化等一系列的编辑;2编辑线段:学习对二维可编辑曲线的运算处理。3、制作凉台栏杆通过制作栏杆来学习二维图形的“可渲染功能。【授课内容】很多复杂的三维模型不容易被分解成简单的几何体,这些复杂的物体往往需要我们首先创建一个或多个二维平面图形也叫二维截面,然后再通过一些如Extrude挤压、Lathe旋转、Loft放样等命令建立复杂的三维模型,这种方法是3DS MAX中创建三维物体的重要手段之一,而型体Shape是3DS MAX 中创建复杂物体的根底。第一节 二维图形的创建二维图形可以简单地理解为没有厚度的几何形体,其创建的方法
55、比拟简单。本节主要讲述二维图形的根本创建方法与其根本概念。一、绘制直线Line和曲线1、在“Create Method创建方式项中设置单击点的初始类型InitialType和拖曳点的类型Drag Type。初始类型Initial Type设置创建线时单击产生的第一点的属性;拖曳点的类型Drag Type设置拖曳时创建的节点类型。2、设定线型插补值Interpolation的步数Steps:步数是将样条曲线分割的段数,步数的多少将影响型的两个属性:型曲线的光滑程度和由型生成的面数。较高的步数能够产生较光滑的曲线和较多的面,在该项中还有两个选项:Optimize优化和Adaptive适应,当“优化
56、项被复选时,型中的直线样条曲线线段的步数被减少到0,所以如果需要将二维图形进展弯曲或扭曲变形时,应关闭优化选项;“适应:自动计算中每个样条曲线段的步数。注意:使用“键盘创建的方式创建“直线可以准确方便地建立指定长度的直线。二、绘制圆Circle、椭圆Ellipse、弧形Arc三、绘制矩形Rectangle、多边形NGon和星形Star图案注意其中的倒角参数四、制作文本Text五、生成螺旋线Helix和剖面Section造型注意:在默认状态下,“Start New Shape选项是选中的,在此情况下,每次创建的型都是一个独立的对象;当“Start New Shape选项不被选取时,新创建的对象将
57、变成复合型中的一个样条曲线。使用这种方法创建对象时,最外面的型总是被作为一个实体型来创建,然后向内是镂空型,当然创建复合型的另一种方法是使用Edit Spline编辑样条编辑修改器的Attach附加或连接功能。另外,在其Rendering(渲染性)参数栏中选择Renderable(可渲染)选项,并设定其相应的渲染大小Thickness厚度,二维图形线条同样是可以进展渲染的,但其横截面为圆形。第二节 二维图形的编辑修改在3DS MAX系统中,二维造型是由节点、线段、样条曲线等元素组成的,这些元素也叫“子次对象编辑曲线就是3DS MAX系统提供的一种对二维造型的子对象进展编辑修改的手段,对型与其子
58、对象进展编辑修改时,主要有两个编辑工具都处于修改命令面板中,【Edit Spline】编辑样条曲线和【Editable-Spline】变换型次对象。【Edit Spline】编辑样条曲线和【Editable-Spline】变换型次对象对型的编辑修改内容根本一样,他们可以对三个层级的型次对象进展编辑,分别是节点、线段和样条曲线。节点:节点是型的子对象的最底一级,因此修改节点是编辑型对象的最灵活的方法;线段:线段是中间级别的型子对象,在“编辑样条修改器中,针对线段的编辑修改功能最少;样条曲线:样条曲线是型子对象的最高级别,许多情况下型只包含一个样条曲线。一、在对象层级编辑在Edit Spline编
59、辑修改器的对象层级共有四个功能:Attach附加、AttachMultiple多重结合、CreatLine创建直线和Insert插入。1使用Creat-Line创建直线使用该命令创建的任何直线都作为已选择样条曲线的一局部,在创建直线时不能控制节点的类型,其节点都是“Conner节点。2使用Attach附加、Attach Multiple多重结合使用Attach附加功能可以给选择的型上增加其它的型,被附加的型不再是独立的对象,同时不能够再访问被附加型的根本参数,在将附加型系上时如果选择了Reorient重定向,如此被附加的型将移动并旋转,以便与选择型的轴心点和局部坐标的位置和方向相匹配。使用At
60、tach Multiple多重结合功能可以通过对话框选择一次系上多个对象。上述“附加命令的使用与在创建二维型时取消“Start New Shape选项的作用一样。3Insert插入如果要在一个线段上插入一个节点,只须单击Insert插入按钮,然后在想插入节点的线段上单击,插入节点后,光标仍然与节点相连,移动光标可以调节线段的形状。二、在Vertex节点子对象级编辑强调:通过改变“节点属性来调节该点两侧的线段形状,从而达到改变整个样条曲线形状。节点有四种特性:Corner(直角)、Smooth光滑、Bezier贝塞尔和BezierCorner贝塞尔角,通过设置节点的的属性可以调整型的曲率。通过Corner节点的线段是直线段,通过“Smooth光滑节点的线段是光滑线段,“Bezier贝塞尔节点在节点的两边产
- 温馨提示:
1: 本站所有资源如无特殊说明,都需要本地电脑安装OFFICE2007和PDF阅读器。图纸软件为CAD,CAXA,PROE,UG,SolidWorks等.压缩文件请下载最新的WinRAR软件解压。
2: 本站的文档不包含任何第三方提供的附件图纸等,如果需要附件,请联系上传者。文件的所有权益归上传用户所有。
3.本站RAR压缩包中若带图纸,网页内容里面会有图纸预览,若没有图纸预览就没有图纸。
4. 未经权益所有人同意不得将文件中的内容挪作商业或盈利用途。
5. 装配图网仅提供信息存储空间,仅对用户上传内容的表现方式做保护处理,对用户上传分享的文档内容本身不做任何修改或编辑,并不能对任何下载内容负责。
6. 下载文件中如有侵权或不适当内容,请与我们联系,我们立即纠正。
7. 本站不保证下载资源的准确性、安全性和完整性, 同时也不承担用户因使用这些下载资源对自己和他人造成任何形式的伤害或损失。
