 鸿合多学科交互式电子白板软件使用说明书本
鸿合多学科交互式电子白板软件使用说明书本
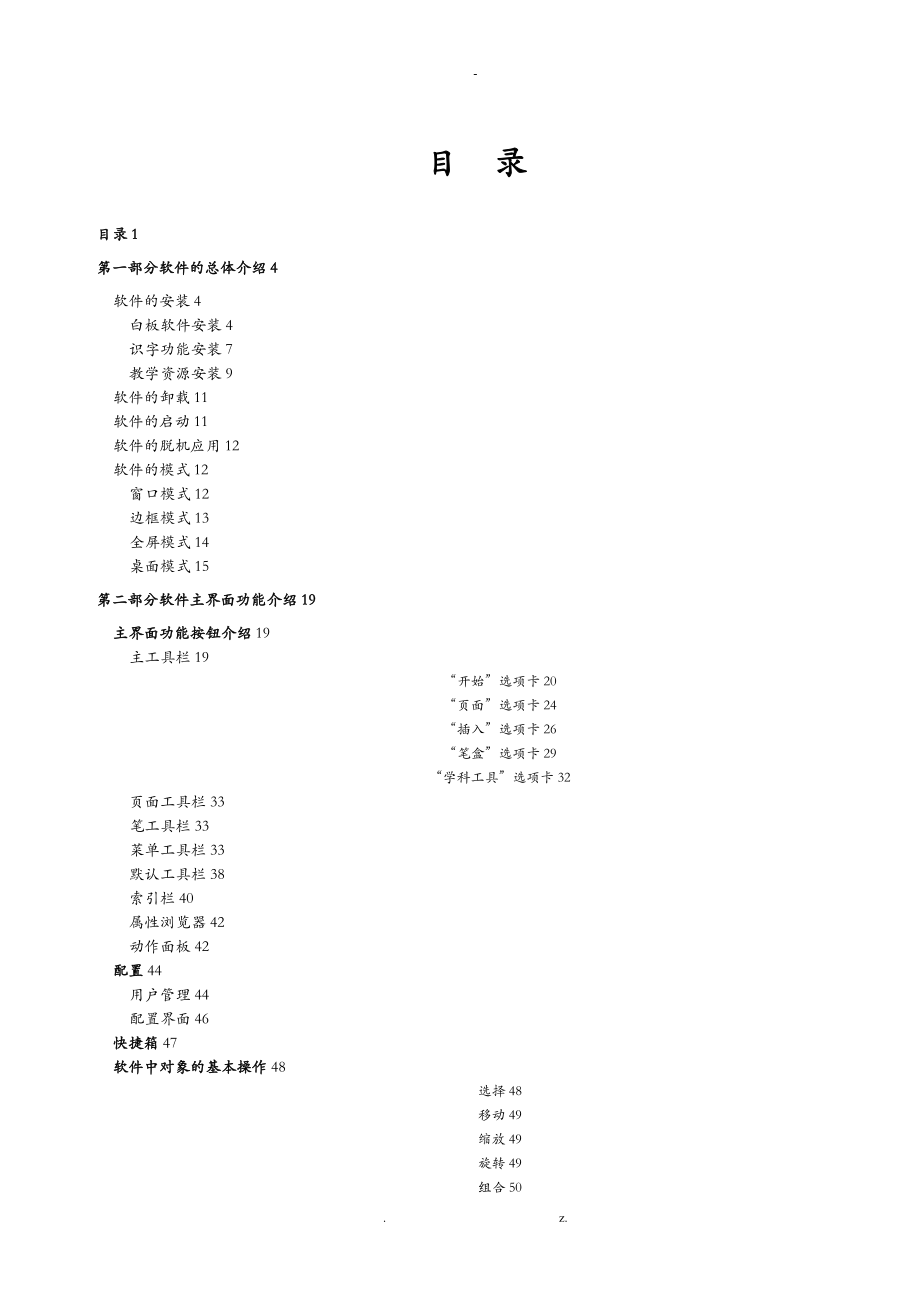


《鸿合多学科交互式电子白板软件使用说明书本》由会员分享,可在线阅读,更多相关《鸿合多学科交互式电子白板软件使用说明书本(62页珍藏版)》请在装配图网上搜索。
1、-目 录目录1第一部分软件的总体介绍4软件的安装4白板软件安装4识字功能安装7教学资源安装9软件的卸载11软件的启动11软件的脱机应用12软件的模式12窗口模式12边框模式13全屏模式14桌面模式15第二部分软件主界面功能介绍19主界面功能按钮介绍19主工具栏19“开始”选项卡20“页面”选项卡24“插入”选项卡26“笔盒”选项卡29“学科工具”选项卡32页面工具栏33笔工具栏33菜单工具栏33默认工具栏38索引栏40属性浏览器42动作面板42配置44用户管理44配置界面46快捷箱47软件中对象的基本操作48选择48移动49缩放49旋转49组合50锁定50设置可见性51克隆51翻转52镜像53
2、剪切、复制、粘贴、删除53第三部分学科工具栏功能介绍55数学工具栏55手绘数学公式功能55数学公式功能55函数功能56平面图形功能57三维图形功能60三角板工具62圆规工具62量角器工具63直尺工具64物理工具栏64直线运动功能64牛顿定律功能67固液体功能69电学功能69电学图例功能71电磁学功能72光学功能73化学工具栏75化学符号功能75元素周期表78原子结构示意图功能79化学器械功能80化学器皿功能85其它功能88语文工具栏90拼音功能91汉字笔画功能92识字功能93英语工具栏94通用工具栏95时钟计时器95计算器96幕布96抓屏工具97屏幕键盘97聚光灯98窗口播放器98遮屏99书写
3、窗口99放大器100屏幕录制器100第四部分手写识别功能介绍102软件主界面介绍102功能介绍102功能使用介绍104第一部分 软件的总体介绍鸿合多学科白板软件为鸿合交互式电子白板配备的专用教学软件,教师可在备课、上课环节使用该软件,轻松进行各个教学学科的课件制作以及课堂即时授课。本章主要介绍软件的安装、启动以及软件的主界面和四种使用模式等内容。软件的安装将软件光盘放置到电脑光驱中,双击AutoRun,会出现如软件安装首界面所示的安装向导对话框,一共分为四个部分,分别为:白板软件、识字功能、教学资源和完全安装,用户可根据个人的需要进行自定义安装,如果白板软件、识字功能和教学资源都需要时,就可以
4、选择完全安装。下面以分别安装为例进行讲解。图1-1软件安装首界面白板软件安装软件安装步骤如下:1、在安装白板软件时,点击按钮,出现安装向导。2、点击按钮,选择接受条款选项,进行继续安装。3、在安装目标位置对话框中根据用户需要选择安装软件的位置,默认安装在C盘下,然后单击按钮,如Error! Reference source not found.所示。4、用户需要根据所使用的白板类型,安装相对应的驱动程序。例如:您使用的是红外技术规格的白板,只需勾选“安装红外驱动”前的方框,并取消其它两项即可,如Error! Reference source not found.所示,默认状态下三种驱动程序全部
5、呈勾选状态,点击按钮继续安装。图1-2选择组件界面5、用户可以看到之前设置的目标位置、安装类型、选定组件,单击按钮进行安装,如Error! Reference source not found.所示。6、程序开始安装,用户可以查看其安装进度条。7、软件完成安装,会出现如Error! Reference source not found.所示对话框,点击“是”,需要重新启动电脑。8、友情提示:安装白板软件时包括安装上层服务程序和下层驱动程序。安装过程中,如果开启杀毒软件或防火墙(如:360安装卫士或360杀毒),软件安装过程将弹出如图1-3 360风险提示信息所示对话框,用户无需担心,此程序为安
6、全程序,只需选择“允许程序的所有操作”和“记住我的选择,以后不再提示”即可。图1-3 360风险提示信息识字功能安装软件安装步骤如下:1、在安装识字功能时,点击按钮,出现如Error! Reference source not found.所示对话框。2、点击按钮,出现如Error! Reference source not found.所示对话框,提示是否继续安装程序。3、点击按钮,出现如Error! Reference source not found.对话框,进行继续安装。 4、这时,出现如Error! Reference source not found.所示对话框,点击按钮,完成识字
7、功能安装。教学资源安装软件安装步骤如下:1、在安装教学资源时,点击按钮,出现如Error! Reference source not found.所示对话框。2、点击按钮,出现如Error! Reference source not found.所示对话框,提示是否继续安装程序。3、点击按钮,出现如Error! Reference source not found.对话框,进行继续安装。4、这时,出现如Error! Reference source not found.对话框,点击按钮,完成教学资源安装。5、白板软件、识字功能和教学资源分别安装完毕,用户可进行使用。如您点击按钮,程序会自动安装
8、白板软件、识字功能和教学资源,操作方法如上。软件的卸载鸿合多学科白板软件的卸载方式有以下两种,分别是:* 在系统中,选择“开始”菜单,在“程序”菜单项中选择“HiteVision”程序选项中的“卸载HiteBoard”,即可以卸载软件。*在系统中,选择“开始”菜单,在“程序”菜单项中选择“控制面板”,选择“添加或删除程序”,找到,点击按钮,即可卸载软件。软件卸载步骤如下:1、用户点击删除或卸载时,出现如Error! Reference source not found.对话框,提示您是否要删除软件。2、点击按钮,出现如Error! Reference source not found.对话框,
9、软件进行卸载。3、软件卸载,包括白板软件、识字功能、教学资源和下层驱动程序,当完成卸载时,出现如Error! Reference source not found.对话框,点击按钮,完成卸载。软件的启动鸿合多学科白板软件的启动方式有以下三种,分别是:*在系统中,选择“开始”菜单,在“程序”菜单项中选择“HiteVision”程序选项中的“HiteBoard”,即可以启动软件。* 在桌面上双击程序快捷方式图标,即可启动软件。* 单击白板上的双侧快捷键中的任意一个,即可启动软件。软件的脱机应用鸿合交互式电子白板软件可以在未连接设备的状态下进行脱机使用,用户可根据需要在单机上使用鸿合白板软件进行备课
10、。用户可在未连接电子白板时,在PC机或笔记本上进行课前的备课,在此种状态下启动软件时书写界面上将出现如图1-4 脱机备课水印页面所示的水印,水印不会影响程序中的功能使用,连接交互式电子白板并重新启动软件后,水印会消失。图1-4 脱机备课水印页面软件的模式鸿合多学科白板软件提供四种使用模式,用户可以根据需要在教学中选择不同的模式进行备课或授课,下面对四种模式依次进行详细介绍。窗口模式窗口模式类似于WINDOWS操作模式,软件主界面分为菜单栏、工具栏、索引栏、属性浏览器、动作面板和书写区域六大部分,其主界面如图1-5窗口模式所示。菜单栏工具栏书写区域索引栏、属性浏览器、动作面板 图1-5窗口模式边
11、框模式从窗口模式切换到边框模式,用户可在菜单栏中选择的“视图”,在下拉菜单中选择“边框模式”选项,如图1- 6模式切换切换所示。在此进行切换模式。图1- 6模式切换边框模式在软件主界面的四周边框都放置了相应的常用教学工具,方便教师在备课以及授课时使用,边框模式软件主界面分为浮动主工具栏、页面工具栏、笔工具栏、菜单工具栏、默认工具栏、索引栏、属性浏览器、动作面板和书写区域九个部分,其主界面如Error! Reference source not found.所示。默认工具栏索引栏、属性浏览器、动作面板页面工具栏菜单工具栏主工具栏书写区域笔工具栏图1-7 边框模式全屏模式在边框模式底部的菜单栏中选
12、择“文件”菜单,在下拉菜单中单击全屏模式即可切换到全屏模式,如图1-8 模式切换所示。在此进行切换模式。图1-8 模式切换全屏模式将书写区域最大化,在课堂即时授课中方便教师整屏显示教学内容。全屏模式软件主界面分为索引栏、属性浏览器、动作面板和书写区域并提供一个浮动的主工具栏,其主界面如图1-9 全屏模式所示。索引栏、属性浏览器、动作面板书写区域浮动主工具栏图1-9 全屏模式桌面模式窗口模式、边框模式以及全屏模式是白板软件的三种不同操作模式,教师在教学时均可将三种模式切换到桌面模式。在桌面模式的鼠标模式下,用户实际上已经从白板软件中切出,此时用户可以进行WINDOWS系统下任何应用程序的鼠标操作
13、,也可以实现对WINDOWS系统中的应用程序(如,office等)进行批注等操作。用户可单击切换功能按钮切换到桌面模式,此时会在操作系统当前界面下出现如图1-10桌面模式工具栏所示。图1-10桌面模式工具栏窗口模式工具栏中包含了十五个功能按钮,具体功能如表1所示。按钮名称功能选择单击此按钮可以切换到选择状态,并且启动透明页功能、实现对页面中对象的选择。鼠标模式将书写模式切换至鼠标模式,若在页面上进行批注后,单击此按钮,则会弹出如图1-11 问询对话框,询问是否保存当前批注内容。图1-11 问询对话框硬笔模仿钢笔、圆珠笔、粉笔等硬笔的书写笔迹,单击即可在当前桌面上进行书写、批注。软笔模仿毛笔的书
14、写笔迹,可以描绘出笔锋以及笔迹的轻重缓急,单击即可在当前桌面上进行书写、批注。笔色单击该按钮弹出如图1-12 笔色调整对话框所示的对话框,在该对话框中可调整笔画的颜色、透明度等属性。图1-12 笔色调整对话框宽度单击该按钮弹出如图1-13 笔迹宽度对话框所示的对话框,在该对话框中可调整笔迹的宽度。图1-13 笔迹宽度对话框清页点击此按钮用户可实现清页功能。删除单击此按钮可以删除当前页面内容,用户可以根据需要选择删除方式;单击该按钮后,弹出如图1-14 删除方式菜单所示的“删除方式菜单”图1-14 删除方式菜单撤销单击此按钮可以撤销上一步操作。屏幕键盘单击此按钮,弹出屏幕键盘工具;工具单击此按钮
15、,弹出如图1-15 工具栏菜单所示的工具菜单,用户可以在其中选择常用工具;工具介绍详见“通用工具栏介绍”。图1-15 工具栏菜单 学科单击此按钮,弹出如图1-16 学科工具栏菜单所示的学科工具菜单,用户可以根据授课需要可选择不同学科工具栏;图1-16 学科工具栏菜单新建单击此按钮,弹出如图1-17 新建页面所示对话框,用户可以新建屏幕页、白板页、蓝板页、黑板页。图1-17 新建页面 文件单击此按钮,弹出如图1-18 文件菜单所示的文件菜单,用户可以根据需要选择相应的文件编辑选项;图1-18 文件菜单 切换单击此按钮,可进行桌面模式和书写模式的切换,如果当前页面上有批注内容,单击此按钮,弹出如图
16、1-19 问询对话框,询问是否保存当前屏幕页。图1-19 问询对话框表1 桌面模式功能按钮表第二部分 软件主界面功能介绍鸿合多学科白板软件中提供了大量的学科教学工具,以及辅助教师日常教学的教学功能。该软件提供多种使用模式,软件功能强大,并按教学学科将功能进行统一分类,本章主要介绍软件当中的各个功能以及操作方法。主界面功能按钮介绍鸿合多学科软件提供四种应用模式供用户在不同的需求下使用,本说明书主要以边框模式为例为用户介绍分学科工具栏以及各种教学功能。边框模式如Error! Reference source not found.所示,其在软件界面四周边框上提供了常用功能,用户可以方便的进行功能的选
17、择以及切换。主工具栏笔工具栏默认工具栏书写区域菜单工具栏页面工具栏索引栏、属性浏览器、动作面板图2-1边框模式主界面下面依次为用户介绍各个工具栏中的功能按钮。主工具栏软件主工具栏如图 2-2所示,该工具栏为浮动工具栏,为用户提供了软件的常用功能按钮,用户通过单击不同功能选项卡可以在各个功能之间进行切换。主工具栏提供开始、页面、插入、笔盒、学科工具五个功能选项卡。当用户单击任意一个选项卡时,主工具栏即变成标签模式,如图2-2 主工具栏 图2-3标签模式所示,留出更多的空间以便用户操作。图2-2 主工具栏 图2-3标签模式下面对主工具栏的各个选项卡功能依次介绍。“开始”选项卡开始选项卡中提供了软件
18、中的常用功能按钮,如图2-4 开始选项卡所示。该选项卡提供文件的新建、保存、关闭、删除,软件模式的切换,常用书写工具的编辑等常用功能。图2-4 开始选项卡具体功能如下表2所示。按钮名称功能选择单击此按钮可以切换到选择状态,从而实现对页面中对象的选择。智能笔智能笔够对用户手绘的图形进行智能识别,如线段、角、三角形等,并针对不同的图形提供了不同的控制点,可以对图形形状进行调整,如右图。识别前的手绘图形识别后的图形硬笔模仿钢笔、圆珠笔、粉笔等硬笔的书写笔迹。软笔模仿毛笔的书写笔迹,可以描绘出笔锋以及笔迹的轻重缓急。笔色单击该按钮弹出如 图2-5 笔色调整对话框所示的对话框,在该对话框中可调整笔画对象
19、的颜色透明度等属性。 图2-5 笔色调整对话框宽度单击该按钮弹出如 图2-6 笔迹宽度对话框所示的对话框,在该对话框中可调整笔迹的宽度。 图2-6 笔迹宽度对话框删除对当前笔迹或者对象进行删除,提供点删除区域删除;清页为用户提供整页的书写内容的清除;撤销撤消上一次的操作;重做单击该按钮可恢复“撤销”按钮取消的操作;屏幕批注为用户提供透明页功能,可在第三方等范围可扩大软件下(如OFFICE办公软件)进行书写和批注;新建页面为用户提供新建屏幕页、白板页、蓝板页、黑板页;漫游为用户提供无限漫游,实现大屏幕页书写功能;页面回放单击此按钮可以实现对页面中操作过程的回放。前一页为用户提供页面的向前翻页功能
20、;后一页为用户提供页面的向后翻页功能;文件为用户提供当前文件的各种编辑选项;切换可切换到白板软件桌面模式;表2 开始选项卡功能注:屏幕批注功能任何一种技术的白板,在桌面模式下,您只需点击主工具栏上的任意一支笔,就可以进入到屏幕批注状态下,这时,您就可以在任何第三方软件下进行书写和嵌入笔迹功能。屏幕批注按钮为,单击该按钮可在当前操作界面上建立一个透明页,此时主工具栏如图2-7屏幕批注状态下的浮动工具栏所示,用户可以对当前界面进行操作和批注。图2-7屏幕批注状态下的浮动工具栏在该屏幕批注状态下,软件提供了鼠标和笔的无缝切换功能,当用户需要书写时,点击主工具栏上任意一支笔即可,如果您需要打开文件或者
21、其它操作时,只需在所想要打开的文件上进行双击或者长时间点击打开即可。“屏幕批注”的一个重要功能是对Office文档进行批注:在“屏幕批注”状态下如果是对Word、PowerPoint或E*cel文件进行批注,页面中将会弹出“Office模式工具栏”, 如图2-8Office模式工具栏所示。图2-8Office模式工具栏Office模式工具栏提供了以下几个功能按钮: 嵌入批注内容按钮:单击该按钮可将批注内容嵌入到Office文件中。 前翻页按钮:单击该按钮可实现屏幕批注状态下PowerPoint文件的前翻页,并建立相应的屏幕批注页。 后翻页按钮:单击该按钮可实现屏幕批注状态下PowerPoint
22、文件的后翻页,并建立相应的屏幕批注页。 结束放映按钮:单击该按钮可结束屏幕批注状态下播放的PowerPoint文件。在结束放映之前,软件提示用户是否要将全部批注内容嵌入到PowerPoint文件,同时与PowerPoint文件相对应的屏幕批注页将转化为以PowerPoint内容为背景的普通页面,并可进行保存和读取等操作。 鼠标模式按钮:单击该按钮将把书写笔操作状态由“笔状态”转换为“鼠标状态”。下面以PowerPoint文件为例进行说明。在桌面模式下打开一个PowerPoint文件,用户可以在工具栏中选择任意所需的功能,如单击钢笔工具按钮,即可建立一个透明页,同时用户可以在PPT页面上进行书写
23、和批注,Office模式工具栏浮动在PPT页之上,如图2-9屏幕批注功能所示。图2-9屏幕批注功能当用户想要保存所书写批注的内容时,点击嵌入按钮,在结束播放时,点击结束放映按钮,这时,出现如图2-10 提示对话框 图2-11 PowerPoint文件,点击“是”,这时,您会发现在原PowerPoint文件里如图2-10 提示对话框 图2-11 PowerPoint文件所示,就会出现刚刚嵌入的书写内容,这些书写内容是以图片的形式存在的,可以对其进行修改。图2-10 提示对话框 图2-11 PowerPoint文件当您在关闭PowerPoint文件时,同样会出现如图2-12 提示对话框所示,当您选
24、择“是”时,就会把书写的内容保存到PowerPoint文件里,如果选择“否”,刚刚书写的内容就不存在了。图2-12 提示对话框“页面”选项卡页面选项卡中提供了软件中对页面操作的常用功能,如图2-13页面选项卡所示。其中涵盖页面的新建、删除、清页,页面背景色以及背景图的改变和删除背景图片,页面的翻页、放大、缩小、漫游、回放、鸟瞰等常见操作。图2-13页面选项卡具体功能如下表3所示。按钮名称功能新建页面为用户提供新建屏幕页、白板页、蓝板页、黑板页;删除页面为用户提供当前页面的删除功能;清页为用户提供整页的书写的内容的清除;前一页为用户提供页面的向前翻页功能;后一页为用户提供页面的向后翻页功能;鸟瞰
25、页为用户提供鸟瞰的功能,当前页面的内容超出页面显示的范围时,您可点击“鸟瞰页”按钮,这时会把当前页面所有的内容都显示出来,如图2-14 显示不全页面 图2-15 显示完全页面和图2-15显示完全页面所示。 图2-14 显示不全页面 图2-15 显示完全页面漫游为用户提供无限漫游,实现大屏幕页书写功能;页面回放单击此按钮可以实现对页面中操作过程的回放。放大为用户提供页面放大功能;缩小为用户提供页面缩小功能;背景色单击此按钮可以打开颜色对话框,如图2-16 背景色选项卡所示,设置当前页面的背景色。 图2-16 背景色选项卡背景图单击此按钮可以打开背景图片如图2-17 背景图选项卡所示,方便用户选择
26、页面背景图;点击“其它”可以把计算机里的图片当做背景图使用。 图2-17 背景图选项卡删除背景图单击此按钮可以删除背景图片。表3 页面选项卡功能介绍“插入”选项卡插入选项卡提供软件中插入对象的常用功能,如图2-18插入选项卡所示。该选项卡提供插入文本、媒体、矢量图形、自选图形、资源等功能。图2-18插入选项卡具体功能如下表4所示。按钮名称功能资源单击此按钮弹出资源对话框,如图2-19资源对话框所示。用户可直接拖动资源进行使用。图2-19资源对话框在资源对话框中单击对话框左上角按钮,弹出资源列表,如图2-20 资源工具栏 图2- 21 资源素材所示,点击需要的图片,可拖动到白板页面上直接使用,如
27、图2- 21资源素材所示,包括Annotation、乐器、交通、人体部位、人物、体育运动、军事、办公用品、动物、地图、天气气候、宇宙科技、实验用品、建筑、日常用品、服饰、标志符号、植物、节日、装饰边框、音效、实物。 图2-20 资源工具栏 图2- 21 资源素材 用户根据分类选择相应的资源类型,资源对话框中将显示相应的资源信息。选择需要的资源,直接拖到软件页面中即可完成资源的使用。用户也可选择资源后在页面中合适的位置进行鼠标拖拽,资源对象的大小可任意设置。在资源对话框右上角提供4个尺寸按钮,分别别、。用户可以根据需要单击相应按钮选择添加资源的大小。单击按钮弹出如图2-22 对话框所示,用户可以
28、将本地硬盘资源添加到资源库中。图2-22 对话框单击右上角的关闭文件按钮即可关闭资源对话框。媒体单击该按钮弹出如图2-23 “打开”对话框所示的“打开”对话框,用户可以在对话框中选择系统中任意的多媒体文件插入到页面中,支持的多媒体文件有:Media、Audio、Image以及Flash。安装解码器的前提下,可支持视频格式有:*.wmv;*.avi;*.mov;*.mpeg;*.mpg;*.dat;*.rm;*.rmvb;*.asf;*.mp4;*.flv;*.mkv;*.vob;*.swf; 音频格式有:*.mp3;*.wav;*.wma;*.mid;*.ra。图2-23 “打开”对话框用户在
29、硬盘资源中找到需要的多媒体文件后,选中文件对象,单击对话框上的打开按钮,然后在页面上拖拽以确定播放窗口的位置和尺寸,同时弹出播放控制工具栏,如图2- 24 “视频插入”对话框所示。图2- 24 “视频插入”对话框播放控制工具栏按钮依次为:播放按钮、 暂停按钮、停止按钮、慢速按钮、快放按钮、声音按钮、声音调节、播放进度控制、循环起始位置、循环结束位置、批注。用户可以通过单击循环起始位置按钮和循环结束位置按钮进行选段播放,并可以通过单击批注按钮对视频画面或动画画面等进行捕获和批注。文本框用户可以通过文本框功能在页面上插入文字,并对文字进行修饰。具体功能详见“开始”选项卡中功能所述。矢量图形单击此按
30、钮会弹出矢量图形子工具栏,如 图2-25 矢量图形工具栏所示。 图2-25 矢量图形工具栏单击需要的矢量图形,在页面中合适的位置拖拽出适合大小的矢量图形即可,绘制出的矢量图形如图2-26 绘制出的矢量图形举例所示。 图2-26 绘制出的矢量图形举例自选图形单击此按钮会弹出如图2-27 自选图形工具栏。图2-27 自选图形工具栏单击需要的自选图形,在页面中合适的位置拖拽出适合大小的自选图形即可,绘制出的自选图形如图2-28 绘制出的矢量图形举例所示。 图2-28 绘制出的矢量图形举例表4 插入选项卡功能介绍“笔盒”选项卡笔盒选项卡中提供了多种书写工具,如图2-29 笔盒选项卡所示。该选项卡提供了
31、硬笔、软笔、竹笔、荧光笔、激光笔、纹理笔、智能笔、手势笔,用户可以根据需要设置笔的颜色、宽度、纹理,并可以对线头、线体、线尾进行选择。图2-29 笔盒选项卡具体功能如下表5所示。按钮名称功能硬笔模仿钢笔、圆珠笔、粉笔等硬笔的书写笔迹;软笔模仿毛笔的书写笔迹,可以描绘出笔锋以及笔迹的轻重缓急;竹笔模仿藏文、阿拉伯文字的书写效果;荧光笔模仿荧光笔效果,可选择不同颜色进行重点标注;激光笔通过颜色深浅变化来吸引观众的注意力,直至用户进行下一个操作,前一笔笔迹才消失;纹理笔可以写出带有各种纹理的笔迹;智能笔智能笔够对用户手绘的图形进行智能识别,如线段、角、三角形等,并针对不同的图形提供了不同的控制点,可
32、以对图形形状进行调整,如右图。识别前的手绘图形识别后的图形手势笔通过手势笔在页面上进行各种手势的操作即可实现页面的翻页、书写内容的擦除、页面中对象的选择等。如在页面中用手势笔画出如图示的笔迹即可实现页面的后翻一页。手势笔迹功能后翻一页前翻一页区域擦除选中*对象笔色单击该按钮弹出如图2-30所示,在该对话框中可调整笔画的颜色、透明度等属性。图2-30 笔色调整对话框宽度单击该按钮弹出如图2-31 笔迹宽度对话框所示,在该对话框中可调整笔迹的宽度。图2-31 笔迹宽度对话框填充色单击该按钮弹出如图2-32 填充色对话框所示,在该对话框中可对已选择对象进行颜色的填充及透明度的设置。图2-32 填充色
33、对话框纹理单击该按钮弹出如图2-33 纹理对话框所示的对话框,在该对话框中可对设置纹理。图2-33 纹理对话框填充纹理单击该按钮弹出如图2-34所示,在该对话框中可对设置对象的填充纹理。图2-34 填充纹理对话框线头单击该按钮弹出如图2-35所示的对话框,在该对话框中选择线段的线头。图2-35 线头对话框线体单击该按钮弹出如图2-36所示,在该对话框中选择线段的线体。图2-36 线体对话框线尾单击该按钮弹出如图2-37所示,在该对话框中选择线段的线头。图2-37 线尾对话框表5 笔盒选项卡功能介绍“学科工具”选项卡学科工具选项卡中提供了多种学科专业工具和学科通用工具,如图2-34所示。该选项卡
34、提供了数学、物理、化学、语文、英语工具栏及幕布、遮屏、聚光灯、窗口播放器、抓屏、书写窗口、时钟计时器、放大镜、屏幕录制器等工具。图2-38“学科工具”选项卡具体功能详见后序各工具栏章节。页面工具栏边框模式下左侧默认为页面工具栏,其为用户提供了常用的页面功能按钮,其包含的功能按钮同主工具栏中的页面选项卡相同,具体功能可参照页面选项卡介绍。笔工具栏边框模式下右侧默认为笔工具栏,其为用户提供了常用的笔功能按钮,其包含的功能按钮同主工具栏中的笔盒选项卡相同,具体功能可参照笔盒选项卡介绍。菜单工具栏菜单工具栏为用户提供了常用的页面编辑功能按钮,用户通过单击不同功能按钮在各个功能之间进行切换。详细功能如表
35、6所示。按钮名称功能切换方向切换方向用于边框模式下两侧页面工具栏和笔工具栏的左右位置切换;文件创建一个新的书写文件;打开一个已经存在的hht文件;将当前的书写文件保存为hht格式,默认文件名由当前时间组成,或将修改后的hht文件进行保存;将当前的书写文件保存为hht格式,可选择不同的位置及名称进行保存; 关闭当前正在编辑的hht文件;将当前的书写内容输出,提供了五种导出格式文件,分别为:图片、PowerPoint、PDF、HTML和DOC根据需要,方便用户传送和使用;点击此按钮,出现如图2-39 发送邮件对话框所示,可以发送HHT、PDF和PPT。图2-39 发送邮件对话框点击此按钮,出现如图
36、2-40,包括打印、打印预览、打印部分页面功能。图2-40 打印对话框点击此按钮,出现如图2-37所示对话框,包括用户管理和配置界面,用户可以进行配置。 图2-41 配置界面点击此按钮,出现如图2-42工具对话框。图2-42工具对话框点击此按钮,出现对话框,点击“编辑”,出现如图2-43 编辑对话框 图2-44 快捷箱,点击按钮,出现对话框,点击按钮,进行路径添加,可以添加文件、视频音频、网址等,添加完毕后,如图2-44快捷箱,需使用此素材时,只需进行点击即可。图2-43 编辑对话框 图2-44 快捷箱软件操作模式的一种,类似于WINDOWS窗口操作模式; 软件操作模式的一种,在四周边框上布满
37、分类功能按钮;软件操作模式的一种,最大化的扩展书写区域;在面板选项里,可分为索引栏、属性浏览器和动作面板。点击此按钮,出现如图2-45,将打开“PDF”格式说明书。图2-45 说明书提供当前软件版本等信息;退出软件;表6 菜单工具栏功能按钮表菜单中的“工具栏”按钮提供通用、数学、物理、化学、语文及英语六种工具栏,供用户在不同学科教学当中使用。用户单击工具栏按钮时,弹出如图2-46。图2-46 工具栏对话框单击菜单中“资源功能”按钮,弹出如图2-47 资源库对话框。图2-47 资源库对话框在资源对话框中单击对话框左上角按钮,弹出资源列表,如图2-48 资源工具栏所示。 图2-48 资源工具栏用户
38、根据分类选择相应的资源类型,资源对话框中将显示相应的资源信息。选择需要的资源,直接拖到软件页面中即可完成资源的使用。用户也可选择资源后在页面中合适的位置进行鼠标拖拽,资源对象的大小可任意设置。在资源对话框右上角提供4个尺寸按钮,分别别、。用户可以根据需要单击相应按钮选择添加资源的大小。单击按钮弹出如图2- 49所示的对话框,用户可以将本地硬盘资源添加到对话框中。在资源库不仅可以添加图片,还可以添加视频和音频,对资源具有预览功能;如果用户添加了视频,您就可以对视频进行预览。注意,当您需要播放FLASH时,必须直接拖拽到页面上,否则FLASH将无法拖动到页面上,因为FLASH是可以进行点击操作的,
39、当您点击了FLASH时,就已经激活播放了。图2- 49 浏览器 当用户需要播放音频时,如图2- 50 音频资源库所示对话框,音频的名字会在资源库里面进行显示,方便用户查找。图2- 50 音频资源库用户可把资源库里的音频直接拖动到页面上,点击按钮进行播放。点击按钮,出现下拉菜单,点击,出现工具栏进行设置,如图2- 51 音频播放。图2- 51 音频播放播放控制工具栏按钮依次为:播放按钮、 暂停按钮、停止按钮、声音按钮、声音调节、播放进度控制、循环起始位置、循环结束位置、设置。点击设置按钮,出现如图2-52 音频自定义。用户可以精确的自定义循环的起始点和终止点,当您点击就可以进行循环了,注意,您设
40、置的时间需要在音频的有效时间范围内,如果您设置的时间超过了音频本身的时间,会自动默认成音频的结束时间。图2-52 音频自定义单击菜单中“学科”功能按钮,弹出如图2- 53 学科选择对话框。图2- 53 学科选择对话框如果用户单击“数学”,则在右侧出现数学学科相关功能按钮,如图2-54.图2-54数学学科工具栏如果用户单击“语文”,则弹出语文学科相关功能按钮,如图2-55。图2-55 语文学科工具栏默认工具栏默认工具栏为用户提供了软件的常用功能按钮,用户通过单击不同功能按钮在各个功能之间进行切换。默认工具栏如图2-56默认工具栏。 图2-56默认工具栏下面对默认工具栏的各个按钮功能依次介绍,如表
41、7和表8所示。按钮名称功能默认工具栏返回单点击此按钮可以切换至桌面模式;隐藏主工具栏单击此按钮实现显隐主工具栏;显隐侧边栏为点击此按钮实现显隐侧边栏;屏幕键盘单为用户提供键盘操作的工具;工具为用户提供时钟定时器,计算器,幕布,手写识别等功能,具体功能如下表所示;垃圾桶单击此按钮可清除当前页面的显示内容;切换方向单击此按钮可将左右两侧的工具栏进行切换,调换方向;表7 默认工具栏功能按钮表按钮名称功能工具时钟计时器该工具提供了时钟和倒计时器的功能。计算器单击此按钮弹出计算器,可直接点击操作;幕布单击此按钮全屏被遮挡,可通过上下左右四个不方向来对遮挡屏幕进行拖拉,以显示被遮挡内容;手写识别为用户提供
42、手写识别工具,可将手写体识别成为印刷体,可以识别连笔汉字和英文单词。抓屏工具单击“屏幕”按钮,抓取当前屏幕内容;单击“区域”按钮后,用户在屏幕上通过拖拽的方式来选择需要截取的矩形区域;单击 “不规则”按钮后,可在屏幕上画任意形状的曲线来选择需要截取的区域;屏幕键盘单击此按钮弹出屏幕键盘,可直接点击操作;聚光灯为用户提供聚光灯效果。该工具可照亮屏幕的*一个区域,使听众专注于被照亮的部分。聚光灯效果.在使用该工具时用户可以改变聚光灯形状以及透明度,并且可以根据需要移动、旋转和调整聚光灯的大小等属性。窗口播放器为用户提供一个用来专门播放FLASH、PPT等演示文件的窗口,该工具提供了六个功能按钮,其
43、中“最小化”功能按钮,可将演示窗口隐藏;“最大化”功能按钮可将窗口全屏显示;“还原”功能按钮将窗口恢复默认大小。遮屏单击遮屏按钮,整个白板被遮挡,该工具可以让听众专注没有被遮挡的内容,其余部分则被遮盖。将鼠标放在幕布上单击,弹出控制菜单,用户可根据需要选择相应的功能:让幕布只能水平或垂直移动,调整幕布的颜色、图片等。书写窗口在原有页面上增加一个新窗口可供书写,且书写窗口可根据用户需要进行大小和位置的调整。放大镜为用户提供一个带有坐标刻度的局部放大镜,用户可以通过放大镜将窗口中局部内容进行相应倍数的放大,用户在放大镜上的任意位置单击鼠标左键,即可选择相应的放大倍率。屏幕录制器可以进行视频录制,存
44、储格式为“AVI”。表8工具按钮功能表注:各工具详细功能请见第三部分中通用工具栏索引栏索引栏面板提供了页面的索引功能,用户使用索引栏可对页面进行剪切、复制、粘贴、删除页面、调整页面位置等操作。单击文件中的索引栏按钮,打开如图2-57。图2-57 索引栏面板索引栏功能面板详细功能介绍如下表9所。按钮名称功能索引栏面板功能按钮鸟瞰页当前页面的内容超出页面显示的范围时,您可点击“鸟瞰页”按钮,这时会把当前页面所有的内容都显示出来。剪切页单击此按钮剪切当前选中页面复制页单击此按钮复制当前选中页面;粘贴页单击此按钮将复制好的页面粘贴到当前位置;删除页面单击此按钮删除当前选中页面;移到顶部单击此按钮将当前
45、选中页面移到第一页;上移一页单击此按钮将当前选中页面移到上一页;下移一页单击此按钮将当前选中页面移到下一页;移到底部单击此按钮将当前选中页面移到最后一页;多选模式单击此按钮页面索引变为如图2-58 多选模式面板,再次单击,退出多选模式。 图2-58 多选模式面板29表9 索引栏功能面板在索引栏面板的右上角设置有自动隐藏按钮和关闭面板按钮。自动隐藏按钮:单击此按钮可以实现索引栏面板的隐藏和锁定。为面板隐藏状态,为面板锁定状态。关闭面板按钮:,单击此按钮可以实现索引栏面板的关闭。关闭此面板后,若要再次打开此面板,可通过如下方式打开:l 窗口模式下,单击标题栏中“视图”菜单中的“索引栏”选项。l 边
46、框模式下,单击菜单工具栏中“文件”菜单中面板选项里的“索引栏”选项或单击浮动主工具栏中“文件”菜单中面板选项的“索引栏”选项。全屏模式下,单击浮动主工具栏中“文件”菜单中的“索引栏”选项。属性浏览器属性浏览器主要显示页面中对象的相关属性,用户可在属性浏览器面板中对相关对象的属性进行设置和修改。单击文件菜单栏,在下拉菜单中选择“属性浏览器”,即可打开如图2- 59 属性浏览器面板。图2- 59 属性浏览器面板图2- 60 任意三角形属性浏览器面板选中页面中的任意对象,属性浏览器将显示其属性。如选中页面中的三角形,其对应的属性浏览器面板如图2- 60 任意三角形属性浏览器面板。在此面板中可以设置和
47、修改该三角形的属性。动作面板在动作面板中,用户可以看到如图2-61。图2-61 动作面板动作面板按钮功能:增加动作按钮、删除动作按钮、上移动作按钮、下移动作按钮、是否循环。用户在页面上插入图片或文字等,选中对象后,点击按钮,出现如 图2- 62,可以进行对象的文件、白板页面和网页动作设置。 图2- 62 动作面板用户点击,就可以添加电脑里的素材到对象动作里,出现如图2- 63 文件对话框 图2- 64 动作面板,点击按钮,对电脑里的素材进行选择,点击确定,动作面板对话框如图2-64动作面板,动作设置完毕,用户可设置多个动作。图2- 63 文件对话框 图2- 64 动作面板所有动作设置完毕后,这
48、时只需点击页面上的图片或者文字,就可以实现动作了。用户可以添加不同类型和数量的动作,当您设置多个动作时,只需依次点击页面上的图片或者文字。如果用户勾上循环,当您点击图片或者文字时,您设置的动作就可以依次进行无限循环,如果您勾去循环按钮,当您点击图片或者文字时,就只把当前的动作进行单次循环。“文件”是可以添加电脑里的素材到对象动作设置;“白板页面”是在进行设置后,可以直接进入到所设置的页面;“网页”是可以设置网址,点击对象后进入所设置的网页。配置配置选项提供了用户管理和配置页面功能,用户可以根据个人需要进行常用功能的编辑和个人用户的设定。用户管理用户管理功能,用户可以设定属于自己的账户,增加和删
49、减主工具栏上的功能。用户单击主工具栏上“文件”按钮,出现如图2-61所示菜单栏。图2-65 文件菜单栏单击配置按钮,出现如图2-66 配置界面。图2-66 配置界面单击用户管理按钮,会出现如图2-67 用户管理,系统为“默认用户”。图2-67 用户管理单击第一个添加用户按钮,弹出如图2-68 配置用户对话框。图2-68 配置用户对话框用户单击用户名称栏后的按钮,弹出如图2- 69 输入用户名对话框,在框中输入自己的名称,然后单击确定按钮即可更改自己的名称。图2- 69 输入用户名对话框单击更改图像按钮,在弹出的如图2- 70 修改头像对话框。然后单击按钮,即可改变头像图标。图2- 70 修改头
50、像对话框单击更改密码按钮,在弹出的如图2- 71 修改密码对话框,然后单击按钮,为用户设置密码。图2- 71 修改密码对话框用户设置完所有信息后,会出现刚才设置用户“123”,如图2-72 用户管理对话框。图2-72 用户管理对话框用户管理功能按钮,第一个为添加用户功能;第二个为删除用户功能,用户可以删除任意一个设定用户;第三个为切换用户功能,用户可以切换对话框里任意一个用户进行使用;第四个为设置启动用户功能,用户可以把经常使用的用户设定成为启动用户进行使用;第五个为还原用户;第六个为配置用户功能,用户可以设置用户信息。配置界面用户单击文件选项按钮“配置用户”,出现如图2-73 自定义对话框。
51、用户可以根据个人需要增加和删减功能。图2-73 自定义对话框如果用户需要插入功能里的“媒体”功能,单击插入,然后点击媒体,拖到主工具栏里即可,如图2-74 修改前主工具栏和如图2- 75修改后主工具栏,如果不需要此功能时,拖出主工具栏即可。 图2-74 修改前主工具栏图2- 75修改后主工具栏快捷箱用户可以把电脑里的PPT、图片、视频等设置到快捷箱里,在使用时,直接点击路径即可。用户单击主工具栏里的文件选项,出现如图2-76 对话框。图2-76 对话框单击按钮快捷箱,出现“编辑”对话框。点击编辑,出现如图2-77 编辑对话框。图2-77 编辑对话框单击“用户定制资源路径”里的按钮,出现对话框,
52、点击按钮,会弹出如图2- 78 对话框 图2- 79 添加内容后编辑对话框,可以添加您需要的资源,单击“打开”,就添加成功,如图2-79添加内容后编辑对话框。如果添加PPT,直选在电脑里找到PPT所在位置,按照上面步骤就可以加入到快捷箱里,使用时,点击快捷箱里的内容,就看可以直接打开。 图2- 78 对话框 图2- 79 添加内容后编辑对话框软件中对象的基本操作选择在软件操作中,若需对任意对象进行操作,首先应选中该对象。单击浮动工具栏上的选择按钮,鼠标转换成十字状态,此时划过要选择的对象,在所选对象的四角上出现四个功能按钮,即为选中。例如,选中当前三角形,如图2-80 选中三角形。图2-80
53、选中三角形其中,左上角为移动按钮,右上角为旋转按钮,单击左下角编辑按钮,弹出如图2- 81 编辑菜单。图2- 81 编辑菜单 右下角为缩放按钮。移动 选中对象,单击移动按钮,可将当前对象拖拽到软件页面的任意位置。缩放选中对象,单击缩放按钮,拖动可对当前对象进行缩放。例如,以该正方体为例,缩放前后如图2- 82 对象缩放前 图2- 83 对象缩放后。图2- 82 对象缩放前 图2- 83 对象缩放后旋转选中对象,单击缩放按钮,拖动可对当前对象进行旋转。例如,以三角形为例,旋转前后如图2-84 对象旋转前 图2-85 对象旋转后。图2-84 对象旋转前 图2-85 对象旋转后组合用户可将软件页面中
54、的多个对象组合成为一个整体,例如,同时选中几个对象,如 图2-86 同时选中几个对象。 图2-86 同时选中几个对象单击编辑按钮,在下拉菜单中选择组合选项,如图2-87 组合对象图2-87 组合对象此时,可将多个对象组合成为一个完整的对象来进行操作处理。若恢复未组合状态,可单击取消组合选项。锁定用户可对当前对象进行锁定操作,被锁定的对象不可再被移动。选中当前对象,在编辑按钮的下拉菜单中选择锁定,如图图2-88锁定对象。图2-88锁定对象被锁定的对象将不可再被移动,若恢复未锁定状态,单击解锁选项。设置可见性用户可对任意对象进行可见性设置。选择对象后,在编辑按钮下拉菜单中选择设置可见性,如图图2-
55、89 设置对象的可见性。图2-89 设置对象的可见性当前对象设置为“显示”时,当前对象可见;反之,设置为“隐藏”时,当前对象不可见。克隆 用户可对软件页面中的对象进行克隆,提供克隆和拖动克隆两种克隆方式,具体操作方式如下:1、克隆:选中对象后在编辑按钮下拉菜单中选择克隆选项,如图2-90 克隆当前对象 图2-91 当前对象克隆后。图2-90 克隆当前对象 图2-91 当前对象克隆后 选择克隆选项后,在当前对象位置生成克隆后的对象,可对克隆后的对象进行各种操作。2、拖动克隆:在对象的编辑按钮下拉菜单中选择拖动克隆选项,如图图2-92 当前对象的拖动克隆。图2-92 当前对象的拖动克隆也可以在选中
56、要拖动克隆的对象后,在属性浏览器中选择拖动克隆。选择设定拖动克隆选项后,用户单击移动按钮,将初始对象在页面进行拖拽,即在拖拽后的位置生成克隆对象,如图2- 93拖动克隆,初始对象可进行无限次拖拽克隆,用户可通过取消拖动克隆来结束当前操作。图2- 93拖动克隆翻转用户可对当前对象进行翻转操作,在编辑按钮下拉菜单中选择翻转选项,软件提供上下翻转和左右翻转操作。上下翻转如图2-94 设置当前对象上下翻转 图2-95 当前对象上下翻转后。图2-94 设置当前对象上下翻转 图2-95 当前对象上下翻转后当前对象左右翻转如图2- 96 设置当前对象上下翻转图2- 97 当前对象上下翻转后。图2- 96 设
57、置当前对象上下翻转图2- 97 当前对象上下翻转后镜像用户可利用镜像功能生成当前对象进行上、下、左、右镜像图,如图 2-94和如图2-95所示,选择左镜像。 图2- 98 设置当前对象的左镜像 图2- 99 生成当前对象的左镜像图同理,选择右镜像、上镜像、下镜像选项后,如图2-100当前对象的右镜像图 图2-101 当前对象的上镜像图 图2-102 当前对象的下镜像图。图2-100当前对象的右镜像图 图2-101 当前对象的上镜像图 图2-102 当前对象的下镜像图剪切、复制、粘贴、删除 在当前对象编辑按钮下拉菜单中可选择复制、粘贴、删除等选项,可分别对当前对象进行上述操作,如图2-103当前
58、对象的复制、粘贴、删除等选项。图2-103当前对象的复制、粘贴、删除等选项第三部分 学科工具栏功能介绍数学工具栏该工具栏提供了印刷体格式编排代数公式和编排几何功能,例如数学公式功能、手绘数学公式功能、平面图形功能、三维图形功能、函数功能、三角板功能、圆规功能、量角器功能和直尺功能等,如图3-1 数学工具栏。图3-1 数学工具栏手绘数学公式功能该功能可将手写数学公式识别成印刷体。单击手绘数学公式按钮,在软件页面区域拖拽出显示框,如图3-2 手绘数学公式显示区域。图3-2 手绘数学公式显示区域在软件页面任意位置书写,手写识别的效果如图3-3 手绘数学公式。图3-3 手绘数学公式数学公式功能为用户提供代数和几何公式的编辑。单击数学公式按钮,在软件页面区域拖拽出显示框,如图3- 4 数学公式编辑区域,该显示框是一
- 温馨提示:
1: 本站所有资源如无特殊说明,都需要本地电脑安装OFFICE2007和PDF阅读器。图纸软件为CAD,CAXA,PROE,UG,SolidWorks等.压缩文件请下载最新的WinRAR软件解压。
2: 本站的文档不包含任何第三方提供的附件图纸等,如果需要附件,请联系上传者。文件的所有权益归上传用户所有。
3.本站RAR压缩包中若带图纸,网页内容里面会有图纸预览,若没有图纸预览就没有图纸。
4. 未经权益所有人同意不得将文件中的内容挪作商业或盈利用途。
5. 装配图网仅提供信息存储空间,仅对用户上传内容的表现方式做保护处理,对用户上传分享的文档内容本身不做任何修改或编辑,并不能对任何下载内容负责。
6. 下载文件中如有侵权或不适当内容,请与我们联系,我们立即纠正。
7. 本站不保证下载资源的准确性、安全性和完整性, 同时也不承担用户因使用这些下载资源对自己和他人造成任何形式的伤害或损失。
