 RIEGL三维激光扫描仪培训新教程要点
RIEGL三维激光扫描仪培训新教程要点
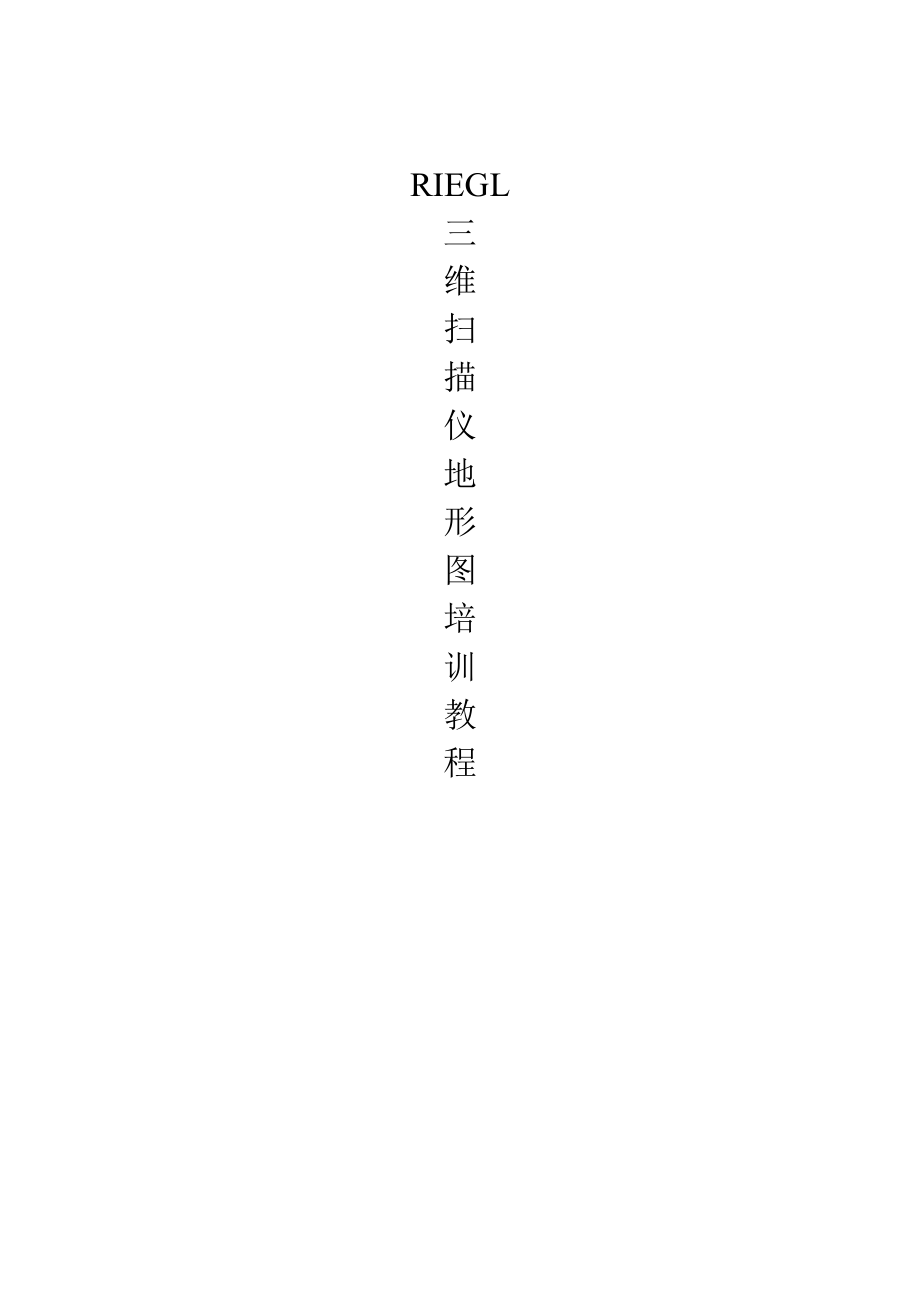


《RIEGL三维激光扫描仪培训新教程要点》由会员分享,可在线阅读,更多相关《RIEGL三维激光扫描仪培训新教程要点(37页珍藏版)》请在装配图网上搜索。
1、RIEGL三维扫描仪地形图培训教程 一相机参数调整 1.点击projectnew新建一个扫描工程实例:2.右击左侧编辑栏的calibration,在弹出的方框中,选择第二项,即new cemara calibration (wirard):3.在新的对话框中,可以选定客户仪器自配置相机型号、配置镜头型号。点击OK。点击next,得到下一步设置相机镜头型号:点击next,得到下一步设置相机和镜头的序列号,可用x代替:点击OK,此时会在左侧编辑框中的calibration-camera二级菜单中出现新的相机参数图框:4.右击左侧编辑框的mounting菜单,选择new mounting选项。这时,
2、会出现新的安装图标:5.在左侧编辑框中右击scnas,建立新的扫描站和扫描工程:.在弹出的对话框中的instrument选项选择仪器型号;右击扫描站,在弹出的新对话框中,选中distance 前面的方框(表示在10m的距离处的扫描点间隔),start angle和stop angle设定起始角。点击OK。此时将得到扫描数据视图:6.点击左侧编辑框中的扫描数据图标,在出现的方框中选择find reflectors。在弹出的新对话框中threshold detection设定反射率。并且把delete existing tiepoints of tiepointlist前面的方框选中。此时将会出现
3、以下界面:7.双击扫描数据的图标,选择在出现的对话框中选择2D显示模式:8.在新打开的二维视图中点击按钮,在下拉框中选择第一项,show TPL SOCS:此时,二维视图将出现仪器扫描点的坐标:如果有地物的反射率较高,可能会造成干扰点,此时在二维视图中,按住shift键,点鼠标选中,此点将变为红色:同时,在TPL的列表中将出现对应的该点的属性:此时,可直接点击按钮,删除该干扰点。9.点击按钮,将选中TPL列表中的所有数据,再点击按钮,仪器将定位扫描TPL列表中的点位。如果出现扫描点定位和标靶位置偏差较大的情况,可采用8所说的步骤,删除偏差大的点位。需要注意的是:在TPL列表中删除相关点后,还要
4、在左侧的编辑框中删除该点对应的照片的数据。10.在scans中右击扫描数据的图标,在方框中选择image acquisition;第一次将会出现请你选择相机型号的提示,点击OK,并将在如下对话框中选择相机型号:再采取相同的步骤,仪器将自动对准扫描目标的位置进行拍照。11.打开照片,选择按钮,在下拉框中选中show TPL POCS,照片中将出现扫描点的对应坐标:12.在照片视图中选中反射片的中心,按住shift点击,之后右击,选择add point to TPL,在弹出的对话框中,reflector type下选择5cm模式:框选仪器扫描点和自定义反射片中心,点右键,选择link tiepoi
5、nts together:重复次步骤,直到所有的点都被选中。13.当全部都选中后,右击左侧编辑框的calibration,选择calibrate camera:在弹出的新的对话框中选择,初始相机标定和初始安装校准都选择命名的50MM,扫描站选择你所选择进行上面各步骤操作的站点:此时将弹出新的对话框:一步步点击,到第四步即image acquisition时,点击对话框下面的start,仪器将解算相关位置差。注:如果此时出现错误提示,将重复上诉步骤,进行重新参数设定。14.选择calibration,点击start。将出现全新的对话框:在新的对话框中figure of merit 选择least
6、 squares fitting(最小平方配合),点击Use all,选中所有的参数,再点击start,系统将解算位置参数。解算完成后,可在statistics中查看结果:当一个平均像素距离为0.5以内,可认为是正确的结果。否则,将重新进行解算。二外业数据扫描 1.建立新的扫描工程:点击project,在弹出的对话框中选择new: 在新的对话框中输入要设定的工程名称: 2.导入相机参数和位置参数:相机参数的导入:点击左侧编辑栏,选择calibrations前面的+,在二级树中右击camear按钮,再选择new camear calibrations按钮:在弹出的对话框中,选择import按钮,
7、选择import from project:双击选择的工程文件夹,点击RiSCAN图标:点击打开OK。位置参数的导入:点击左侧编辑栏,在打开的 calibrations二级树中右击mounting按钮,再选择new mounting按钮:在弹出的对话框中选择import按钮,此时,软件会自动弹出对应相机参数的工程文件夹中的内容:点击RiSCAN图标,点击打开OK。3.建立扫描站:右击左侧编辑框中的SCANS,选择new scanposition:软件会自动命名为scanpos001,点击OK即可。在左侧的编辑框中会出现scanpos001,右击该图标,选择new singl scan。在新的对
8、话框中选择overview,软件会自动将扫描范围设定为0360;将对话框中的diatance the object前面的方框选中,其实软件会自动将扫描精度设定为0.35,此时的意思是在10m的半径处,每隔3.5cm扫描一个点。(可根据实际需要自行设定扫描精度)。点击OK,系统将进行扫描。三内业数据处理:1.站点拼接: GPS或者全站仪拼接:将GPS或者全站仪采集的坐标点的数据以.txt或者.csv格式的文件。双击左侧编辑栏中的TPL(GLCS):在弹出的对话框中选择import tiepointlist按钮在新的对话框中选择数据保存的位置和格式:点击打开。在新的对话框中,将X、Y、Z拖动到对应
9、的值中。(可参考操作视频registration 4分5秒处)在确定好相关的参数后,点击OK。选中新进对话框中的点数据,然后右击,选择copy tiepoints toTPL prcs,将大地坐标导入到项目中。点击扫描站名前面的+,在左侧编辑栏中双击TPL(SOCS),依旧全部选中点数据,再点击,然后在弹出的对话框中选择project coordinate system,将第一站的数据往大地坐标系统中导。在Minimum N中选择共同点的个数,最低3个,点击Start。新的图框中: Standard deviarion of residues得出的是拼接的精度。同样的方法,将后续站点往大地坐标
10、系统中拼接。 手工拼接:右击第一站的站点位置,选择末项registred:此时第一站站点后面会出现图标;打开两站数据,点击菜单栏的,将两站数据平铺在页面中;选择工具栏中的registrationCoarse registration:点击view A后面的方框,然后点击第一站的点云数据页面;(这样将第一站的点云数据和view A对应起来了)点击view B后面的方框,然后点击第二站的点云数据页面;(这样将第二站的点云数据和view B对应起来了)找到第一站的特征点,按照shift键的同时,点左键;用同样的方式在第二站中找出相同的特征点;然后在Coarse registration中点击按钮,此
11、时中的数字将变为1,在最少找到3个共同点后,点击按钮即可。2.纹理贴图:在左边编辑框中选择需要贴照片纹理的点云项,右击color from images:此时,软件会自动将该站点云对应的照片掉出来:点击OK按钮即可。三.点云处理矢量化:将拼接好的几站数据拖到一个视图框中,点击工具栏按钮,将所有数据全部选中,此时点云会呈红色;然后点击按钮,将视图框中的点云进行矢量化处理;处理后的数据将被统一保存到objectpolydata树下:删除杂点数据:点击工具栏中的按钮,可以通过矩形、多边形和自由选择三种方式来选择需要删除的杂点,当选中后,点击,进行删除。(此操作不可逆)建立平面:选中所有的点云数据,单
12、击按钮,在弹出的下拉框中,对于坐标系,选择所建平面的位置。当创建平面后,在右侧的编辑栏中会出现该平面对应的相关属性,可通过该属性框对平面实现移位、改变大小、颜色等操作。在右侧编辑框中,右击创建的平面,单击弹出的对话框中的modify orientation & position,会弹出用于条件平面方向和角度的对话框:选择action中的translate,然后在values中输入相应的数字,可以通过点击坐标系的三个左边来移动平面的距离位置;选择action中的rotate,可以移动平面的相对角度位置。删除冗余点数据:在左侧的编辑栏中,选中需要处理的点云数据,右击选择filter data,选中
13、2.5D raster,会出现如下对话框:在reference plane 中选择刚才创建的平面,在width中选择所需要过滤的点的距离,在mode下拉框中选中要过滤的类型:True Minimum(保留到平面的最低点,最低点以上所有的点)。在前面打勾,可以在去除冗余点的同事建立三角网。在某些情况下,需要进行人工干预。点击工具栏上的,会出现下图的对话框:在plane中选择相关平面,通过bandwidth设定范围上下值,通过offset设定开始删除的点的位置,increment设定的是删除带的间隔。按+/-号按钮来移动删除带。建立三角网模型:选中所有的点云数据,右击选择triangulation
14、plane triangulation,出现下图对话框:在改对话框中可以调节建立三角网的角度大小和边长。建立等高线:在建立的三角网模型基础上,点击按钮,弹出新的对话框:在步长step width中选择等高线的高程差。建立三角网模型 打开需要建立模型的点云数据:在点云数据下面建立平面(可参考前面的平面建立操作,这里介绍一种新的平面建立方法):i点击右侧编辑栏中的图标,会在右下侧的编辑框中出现相关的平面设置和属性图表:ii将cemara mode 设置到orthogonal模式:此时,页面将出现网格状的画面:iii点击平面建立按钮,使用下拉框选项From 2 points,此时将弹出一个对话框,对话框中将出现平面名称和相关设置。在orientation中有:free、vertical、horizontal,分别标示用户所画平面的类型:自由定义,垂直,水平。关掉对话框后可以查看所画平面的相关位置和属性:点击创建三角网的图表,选择plane triangulation,在弹出的对话框中选定需要建立的三角网的最大最小角度和长度:注:此时要选中需要建立三角网模型的点云,如果你需要全部选择,则点击按钮,否则系统将弹出提示你没有选择需要建立三角网的提示框。点击triangulate后,将会出现该点云数据的三角模型:
- 温馨提示:
1: 本站所有资源如无特殊说明,都需要本地电脑安装OFFICE2007和PDF阅读器。图纸软件为CAD,CAXA,PROE,UG,SolidWorks等.压缩文件请下载最新的WinRAR软件解压。
2: 本站的文档不包含任何第三方提供的附件图纸等,如果需要附件,请联系上传者。文件的所有权益归上传用户所有。
3.本站RAR压缩包中若带图纸,网页内容里面会有图纸预览,若没有图纸预览就没有图纸。
4. 未经权益所有人同意不得将文件中的内容挪作商业或盈利用途。
5. 装配图网仅提供信息存储空间,仅对用户上传内容的表现方式做保护处理,对用户上传分享的文档内容本身不做任何修改或编辑,并不能对任何下载内容负责。
6. 下载文件中如有侵权或不适当内容,请与我们联系,我们立即纠正。
7. 本站不保证下载资源的准确性、安全性和完整性, 同时也不承担用户因使用这些下载资源对自己和他人造成任何形式的伤害或损失。
