 第05章视听娱乐
第05章视听娱乐
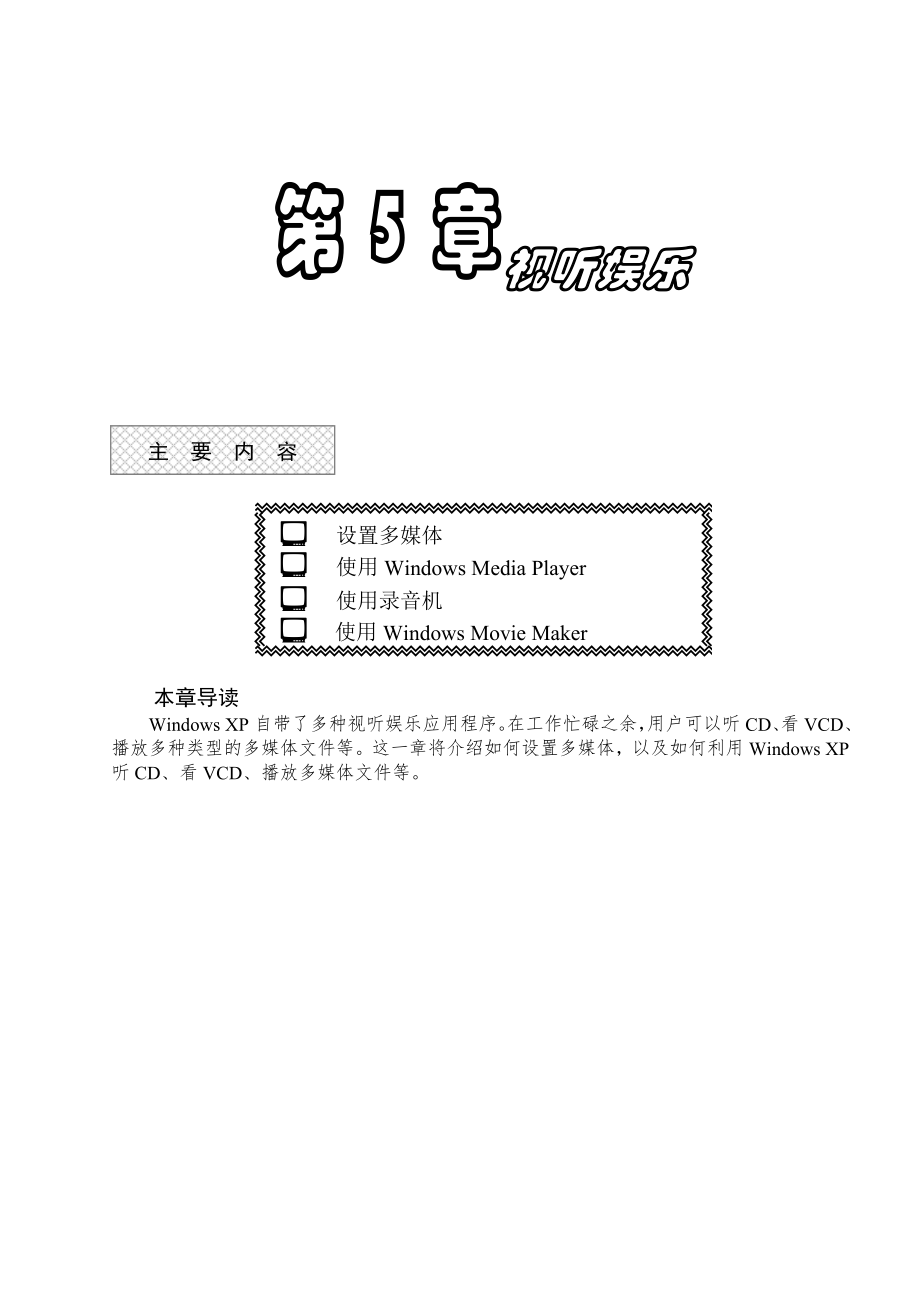


《第05章视听娱乐》由会员分享,可在线阅读,更多相关《第05章视听娱乐(25页珍藏版)》请在装配图网上搜索。
1、115第5章 视听娱乐 第5章视听娱乐主 要 内 容主 要 内 容主 要 内 容主 要 内 容主 要 内 容主 要 内 容主 要 内 容主 要 内 容主 要 内 容主 要 内 容主 要 内 容主 要 内 容主 要 内 容主 要 内 容主 要 内 容主 要 内 容 设置多媒体 使用Windows Media Player 使用录音机 使用Windows Movie Maker本章导读Windows XP自带了多种视听娱乐应用程序。在工作忙碌之余,用户可以听CD、看VCD、播放多种类型的多媒体文件等。这一章将介绍如何设置多媒体,以及如何利用Windows XP听CD、看VCD、播放多媒体文件等。5
2、.1 设置多媒体多媒体使电脑具有了听觉、视觉和发音的能力,使其变得更加亲切自然、更具人性化,赢得了大多数用户的喜爱。要想充分发挥Windows XP的多媒体功能,用户就需要先对各种多媒体设备进行设置,使其可以发挥最佳的性能。5.1.1 设置声音和音频设备设置声音和音频设备的音频、语声、声音及硬件等可执行以下操作:(1)单击“开始”按钮,选择“控制面板”命令,打开“控制面板”对话框。(2)双击“声音和音频设备”图标,打开“声音和音频设备属性”对话框,选择“音量”选项卡,如图5.1所示。图5.1 “音量”选项卡在该选项卡中,用户可在“设备音量”选项组中拖动滑块调整音频设备的音量。若选中“静音”复选
3、框,则不输出声音;若选中“在任务栏通知区域放置音量图标”复选框,则在任务栏的通知区域中将出现“音量”图标,单击该图标可弹出音量调整框,拖动滑块可调整输出的音量。在“扬声器设置”选项组中单击“扬声器音量”按钮,可打开“扬声器音量”对话框,调整扬声器的音量,如图5.2所示。图5.2 “扬声器音量”对话框(3)选择“声音”选项卡,如图5.3所示。图5.3 “声音”选项卡在该选项卡中的“声音方案”下拉列表中可选择一种声音方案。在“程序事件”列表框中将显示该声音方案的各种程序事件声音。选择一种程序事件声音,单击“浏览”按钮,可为该程序事件选择另一种声音。单击“应用”按钮,即可应用设置。(4)选择“音频”
4、选项卡,如图5.4所示。图5.4 “音频”选项卡在该选项卡中的“声音播放”选项组中的“默认设备”下拉列表中可选择声音播放的设备;在“录音”选项组中的“默认设备”下拉列表中可选择录音的设备;在“MIDI音乐播放”选项组中的默认设备下拉列表中可选择播放MIDI音乐的设备。设置完毕后,单击“应用”按钮即可应用设置。(5)选择“语声”选项卡,如图5.5所示。图5.5 “语声”选项卡在该选项卡中的“播音”选项组中的“默认设备”下拉列表中可选择播音的默认设备;在“录音”选项组中的“默认设备”下拉列表中可选择录音的默认设备。单击“语音测试”按钮,可在弹出的“声音硬件测试向导”对话框中进行录音及播音的测试。(
5、6)选择“硬件”选项卡,如图5.6所示。图5.6 “硬件”选项卡在该选项卡中的“设备”列表框中显示了所有声音和音频设备的名称和类型。单击一种声音和音频设备,可在“设备属性”选项组中看到该设备的详细信息。单击“属性”按钮,可查看该设备的属性及详细信息、驱动程序等。单击“应用”和“确定”按钮即可。5.1.2 控制音量及录音控制控制音量及录音控制的具体步骤如下:(1)双击任务栏通知区域中的“音量”图标。(2)打开“主输出”对话框,如图5.7所示。图5.7 “主输出”对话框(3)在该对话框中的“主输出”选项组中可调整主输出的平衡、音量;在“波形”、“数字”、“迷笛”、“CD音频”、“路线输入”等选项组
6、中可分别调整其平衡及音量。()单击“选项”“属性”命令,可弹出“属性”对话框,如图5.8所示。图5.8 “属性”对话框(5)在该对话框中的“混音器”下拉列表中可选择混音器。在“调节音量”选项组中选择“播放”选项,出现如图5.7所示的控制播放音量的“主输出”对话框;若选择“录音”选项,则弹出“录音控制”对话框,如图5.9所示。图5.9 “录音控制”对话框(6)在该对话框中可调整录音的各种音频效果的平衡及音量。(7)在“属性”对话框中的“显示下列音量控制”列表框中选中各选项前的复选框,单击“确定”按钮,即可在“主输出”或“录音控制”对话框中显示该选项。5.2 使用Windows Media Pla
7、yer使用Windows Media Player可以播放、编辑和嵌入多种多媒体文件,包括视频、音频和动画文件。Windows Media Player不仅可以播放本地的多媒体文件,还可以播放来自Internet的流式媒体文件。5.2.1. 播放多媒体文件、CD唱片使用Windows Media Player播放多媒体文件、CD唱片的操作步骤如下:(1)单击“开始”按钮,选择“更多程序”“附件”“娱乐”“Windows Media Player”命令,打开“Windows Media Player”窗口,如图5.10所示。图5.10 “Windows Media Player”窗口(2)若要播
8、放本地磁盘上的多媒体文件,可选择“文件”“打开”命令,选中该文件,单击“打开”按钮或双击即可播放。(3)若要播放CD唱片,可先将CD唱片放入CD-ROM驱动器中,单击“CD音频”按钮,再单击“播放”按钮即可。5.2.2. 更换Windows Media Player面板Windows Media Player提供了多种不同风格的面板供用户选择。要更换Windows Media Player面板,可执行以下操作:(1)打开Windows Media Player窗口。(2)单击“外观选择器”按钮,如图5.11所示。图5.11 更换面板(3)在“面板清单”列表框中可选择一种面板,在预览框中即可看到
9、该面板的效果。单击“应用外观”按钮,即可应用该面板。单击“更多外观”按钮,可在网络上下载更多的面板,图5.12显示了更换面板后的效果。图5.12 更换面板后的效果5.2.3 复制CD音乐到媒体库中利用Windows Media Player复制CD音乐到本地磁盘中,可执行以下操作:(1)打开Windows Media Player。(2)将要复制的音乐CD盘放入CD-ROM中。(3)单击“CD音频”按钮,打开该CD的曲目库,如图5.13所示。图5.13 打开CD的曲目库(4)清除不需要复制的曲目库的复选标记。(5)单击“复制音乐”按钮,即可开始进行复制。(6)复制完毕后,单击“媒体库”按钮,即
10、可看到所复制的曲目及其详细信息。(7)选择一个曲目,单击“播放”按钮或单击右键在弹出的快捷菜单中选择播放即可播放该曲目,也可在弹出的快捷菜单中选择将其添加到播放列表中,或将其删除。将曲目添加到播放列表的操作步骤为:(1)单击“媒体库”按钮,打开Windows Media Player媒体库。(2)单击“选择新建播放列表”按钮,弹出“新建播放列表”对话框,如图5.14所示。图5.14 “新建播放列表”对话框(3)在“输入新播放列表名称”文本框中可输入新建的播放列表的名称,单击“确定”按钮即可。(4)选中要添加到播放列表中的曲目,单击“添加到播放列表”按钮,在其下拉列表中选择要添加到的播放列表即可
11、。5.3 使用录音机使用“录音机”可以录制、混合、播放和编辑声音文件(.wav文件),也可以将声音文件链接或插入到另一文档中。5.3.1 使用“录音机”进行录音使用“录音机”进行录音的操作如下:(1)单击“开始”按钮,选择“更多程序”“附件”“娱乐”“录音机”命令,打开“声音-录音机”窗口,如图5.15所示。图5.15 “声音-录音机”窗口(2)单击“录音”按钮,即可开始录音。最多录音长度为60秒。(3)录制完毕后,单击“停止”按钮即可。(4)单击“播放”按钮,即可播放所录制的声音文件。“录音机”通过麦克风和已安装的声卡来记录声音。所录制的声音以波形(.wav)文件保存。5.3.2 调整声音文
12、件的质量用“录音机”所录制下来的声音文件,用户还可以调整其声音文件的质量。调整声音文件质量的具体操作如下:(1)打开“录音机”窗口。(2)选择“文件”“打开”命令,双击要进行调整的声音文件。(3)单击“文件”“属性”命令,打开“声音文件属性”对话框,如图5.16所示。图5.16 “声音文件属性”对话框(4)在该对话框中显示了该声音文件的具体信息,在“格式转换”选项组中单击“选自”下拉列表,其中各选项功能如下:全部格式:显示全部可用的格式。播放格式:显示声卡支持的所有可能的播放格式。录音格式:显示声卡支持的所有可能的录音格式。(5)选择一种所需格式,单击“立即转换”按钮,打开“声音选定”对话框,
13、如图5.17所示。图5.17 “声音选定”对话框(6)在该对话框中的“名称”下拉列表中可选择“无题”、“CD质量”、“电话质量”和“收音质量”选项。在“格式”和“属性”下拉列表中可选择该声音文件的格式和属性。 “CD质量”、“收音质量”和“电话质量”具有预定义格式和属性(例如,采样频率和信道数量),无法指定其格式及属性。如果选定“无题”选项,则能够指定格式及属性。(7)调整完毕后,单击“确定”按钮即可。 “录音机”不能编辑压缩的声音文件。更改压缩声音文件的格式可以将文件改变为可编辑的未压缩文件。5.3.3 混合声音文件混合声音文件就是将多个声音文件混合到一个声音文件中。利用“录音机”进行声音文
14、件的混音,可执行以下操作:(1)打开“录音机”窗口。(2)选择“文件”“打开”命令,双击要混入声音的声音文件。(3)将滑块移动到文件中需要混入声音的地方。(4)选择“编辑”“与文件混音”命令,打开“混入文件”对话框,如图5.18所示。图5.18 “混入文件”对话框(5)双击要混入的声音文件即可。将某个声音文件混合到现有的声音文件中,新的声音将与插入点后的原有声音混合在一起。“录音机”只能混合未压缩的声音文件。如果在“录音机”窗口中未发现绿线,说明该声音文件是压缩文件,必须先调整其音质,才能对其进行修改。5.3.4 插入声音文件若想将某个声音文件插入到现有的声音文件中,而又不想让其与插入点后的原
15、有声音混合,可使用“插入文件”命令。插入声音文件的具体步骤如下:(1)打开“录音机”窗口。(2)选择“文件”“打开”命令,双击要插入声音的声音文件。(3)将滑块移动到文件中需要插入声音的地方。(4)选择“编辑”“插入文件”命令,打开“插入文件”对话框,双击要插入的声音文件即可。5.3.5 为声音文件添加回音用户也可以为录制的声音文件添加回音效果,操作如下:(1)打开“录音机”窗口。(2)选择“文件”“打开”命令,打开要添加回音效果的声音文件。(3)单击“效果”“添加回音”命令即可为该声音文件添加回音效果。5.4 使用Windows Movie MakerWindows Movie Maker是
16、Windows XP和Windows Me新增的一个进行多媒体的录制、组织、编辑等操作的应用程序。使用该应用程序,用户可以自己当导演,制作出具有个人风格的多媒体,并且可以将自己制作的多媒体通过网络传给朋友共同分享。5.4.1 认识Windows Movie Maker窗口打开Windows Movie Maker应用程序,可执行以下步骤:(1)单击“开始”按钮,选择“更多程序”“附件”“娱乐”“Windows Movie Maker”命令,即可打开Windows Movie Maker窗口,如图5.19所示。图5.19 Windows Movie Maker窗口(2)在该窗口中各项的功能如下:
17、菜单栏:在该栏中包含了所有的Windows Movie Maker命令。工具栏:在该栏中包含了一些经常使用的命令的按钮。收藏目录区:在该栏中存放了所有打开或导入的多媒体文件。拍摄剪辑|时间表工具栏:该栏包含了拍摄剪辑|时间表的命令按钮。状态栏:在该栏中显示了当前的状态。拍摄剪辑|时间表:显示剪辑的多媒体文件的剪辑片断或时间表。媒体显示区:在该显示区中可播放选取的多媒体文件。5.4.2 录制多媒体制作个性化多媒体的前提是录制了可供加工的多媒体文件素材。录制多媒体文件可执行以下操作:(1)打开“Windows Movie Maker”窗口。(2)选择“文件”“录制”命令,或单击工具栏上的“录制”按
18、钮。(3)打开“录制”对话框,如图5.20所示。图5.20 “录制”对话框(4)在该对话框中的“录制”下拉列表中可选择“视频和音频”、“只限视频”或“只限音频”选项。若选择“视频和音频”选项,可同时进行视频和音频的录制;若选择“只限视频”或“只限音频”选项,则只可录制视频或音频。(5)在“视频设备”和“音频设备”中显示了所使用的视频和音频设备。单击“更改设备”按钮,可进行更改或配置设备。(6)选定“录制时限”复选框,在其后的文本框中可设定录制的时间;选定“创建剪辑”复选框,可为录制的多媒体文件创建剪辑。(7)在“设置”下拉列表中可选择“低质量”、“中等质量”、“高质量”或“其他”选项,设定录制
19、的视频品质。(8)设置完毕后,单击“录制”按钮,即可开始进行录制。这时“录制”按钮会变成“停止”按钮,单击可停止录制。(9)若想在录制中间撷取影像,可单击“拍照”按钮,将其存储成图片文件。(10)结束录制后,会弹出“保存Windows媒体文件”对话框,如图5.21所示。图5.21 “保存Windows媒体文件”对话框(11)在“文件名”文本框中输入要保存的文件名,单击“保存”按钮即可。(12)若选中了“创建剪辑”复选框,则出现“制作剪辑”对话框,如图5.22所示。图5.22 “制作剪辑”对话框(13)在“媒体显示区”中即可看到所录制的多媒体文件。5.4.3 打开或导入多媒体文件用户也可以打开或
20、导入已有的多媒体文件,打开已有的多媒体文件可执行以下操作。1打开已有的Windows Movie Maker文件打开已有的Windows Movie Maker文件可执行以下操作:(1)打开Windows Movie Maker窗口。(2)选择“文件”“打开项目”命令,或单击工具栏上的“打开项目”按钮。(3)打开“打开项目”对话框,如图5.23所示。图5.23 “打开项目”对话框(4)在该对话框中选择一个要打开的Windows Movie Maker文件(扩展名为mswmm),单击“打开”按钮即可打开该文件。2导入其他多媒体文件用户也可以将其他多媒体文件导入到Windows Movie Mak
21、er中使用,步骤如下:(1)打开Windows Movie Maker窗口。(2)选择“文件”“导入”命令,打开“选择要导入的文件”对话框,如图5.24所示。图5.24 “选择要导入的文件”对话框(3)选中要导入的文件,单击“打开”按钮,可弹出“制作剪辑”进度框,如图5.25所示。图5.25 “制作剪辑”进度框(4)制作剪辑完毕后,即可将该文件导入到Windows Movie Maker中。5.4.4 分割剪辑打开、导入或录制的多媒体文件及导入的图片、录制的声音文件等,还需要进行分割剪辑,以使其可以配合影像的播放。分隔剪辑的具体操作如下:(1)打开要进行分割剪辑的文件,如图5.26所示。图5.
22、26 打开分割剪辑的文件(2)拖动“媒体显示区”中的时间表滑块到要建立分割点的位置,单击“分割剪辑”按钮,即可建立分割点,按该步骤将文件分割为若干个剪辑,如图5.27所示。图5.27 分割剪辑(3)选择所需要的剪辑及要和多媒体剪辑文件同时播放的声音文件,单击“剪辑”“添加到情节提要|时间线”命令,将需要的剪辑和声音文件添加到“拍摄剪辑栏|时间表”中,如图5.28所示。图5.28 将剪辑和声音文件添加到“拍摄剪辑栏|时间表”中(4)调整多媒体文件剪辑和声音文件的长度,使其可以同步。5.4.5 存储为电影添加到“拍摄剪辑栏|时间表”中并调整好播放长度后,用户可以将其存储为电影,步骤如下:(1)单击
23、“文件”“保存电影”命令,打开“保存电影”对话框,如图5.29所示。图5.29 “保存电影”对话框(2)在该对话框中,用户可在“播放质量”选项组中的“设置”下拉列表中选择播放的质量。播放质量越高,文件就越大。(3)在“显示信息”选项组中,用户可输入电影的标题、作者、日期、分级及影片说明信息。(4)单击“确定”按钮,即可弹出“另存为”对话框,如图5.30所示。图5.30 “另存为”对话框(5)在“文件名”文本框中输入文件的名称,单击“保存”按钮,弹出“制作电影”进度框,如图5.31所示。图5.31 “制作电影”进度框(6)制作完毕后,将弹出“Windows Movie Maker”对话框,如图5
24、.32所示。图5.32 “Windows Movie Maker”对话框(7)单击“是”按钮,即可启动Windows Media Player观看用户自己制作的电影,如图5.33所示。图5.33 启动Windows Media Player播放电影5.4.6 与朋友一起分享自己的电影制作好的电影,用户还可以利用电子邮件将其发送给自己的朋友,或将其发布到Web服务器上与所有人分享。1利用电子邮件发送电影利用电子邮件,用户可以与朋友、家人共同分享自己制作的电影。利用电子邮件发送电影可执行下列步骤:(1)选择“文件”“将电影发送到”“电子邮件”命令,或单击“发送”按钮,在其下拉菜单中选择“电子邮件”
25、命令。(2)打开“通过电子邮件发送电影”对话框,如图5.34所示。图5.34 “通过电子邮件发送电影”对话框(3)在“播放质量”选项组中的“设置”下拉列表中可选择播放的电影质量;在“显示信息”选项组中可输入标题、作者、日期、分级及说明信息。(4)单击“确定”按钮,可弹出“命名要发送的电影”对话框,如图5.35所示。图5.35 “命名要发送的电影”对话框(5)在该对话框中的“输入文件名”文本框中可输入要发送的电影名称。输入完毕后,单击“确定”按钮。(6)弹出“制作电影”进度框,如图5.36所示。图5.36 “制作电影”进度框(7)制作完毕后,将弹出“以电子邮件方式发送电影”对话框,如图5.37所
26、示。图5.37 “以电子邮件方式发送电影”对话框(8)在该对话框中,用户可选择所用的电子邮件程序,单击“确定”按钮(关于电子邮件的设置,请用户参看下一章节)。(9)在弹出的电子邮件对话框中选择收件者,单击“发送”按钮即可将电影传送给其他人。2将电影上传到Web服务器上用户还可以将制作的电影传到Web服务器上,与所有人一起分享自己的创作。将电影传到Web服务器的具体操作如下:(1)选择“文件”“将电影发送到”“Web服务器”命令,或单击“发送”按钮,在其下拉菜单中选择“Web服务器”命令。(2)打开“将电影发送到Web服务器”对话框,如图5.38所示。图5.38 “将电影发送到Web服务器”对话
27、框(3)在“播放质量”选项组中的“设置”下拉列表中可选择播放的质量,在“显示信息”选项组中可输入电影的标题、作者、日期、分级及说明信息。(4)单击“确定”按钮,弹出“命名要发送的电影”对话框,如图5.39所示。图5.39 “命名要发送的电影”对话框(5)在该对话框中的“输入文件名”文本框中输入发送的电影名称,单击“确定”按钮。(6)这时将弹出“制作电影”进度框,如图5.40所示。图5.40 “制作电影”进度框(7)制作完毕后即可将该电影传到Web服务器上与其他人共享。习 题一、选择题1. 双击任务栏通知区域中的“音量”图标,将弹出_对话框。A. 音量 B. 主输出C. 声音 D. 音频属性2.
28、 使用“录音机”可以录制、混合、播放和编辑_。A. .wav文件 B. .cda文件C. .mid文件 D. .asf文件3. “录音机”_编辑压缩的声音文件。A. 可以 B. 有时可以C. 不可以 D. 根据用户的设置而定4. 在Windows Movie Maker中设置的播放品质越高,文件大小_。A. 不变 B. 变小C. 变大 D. 根据用户的设置而定5. 在Windows Movie Maker中,文件以_格式保存。A. .mswmm B. .asfC. .avi D. .mpge二、操作题1. 使用Windows Media Player可以播放、编辑和嵌入多种多媒体文件,包括视频
29、、音频和动画文件。Windows Media Player不仅可以播放本地的多媒体文件,还可以播放来自Internet的流式媒体文件。请读者根据本章所学,叙述利用Windows Media Player播放多媒体文件、CD唱片的操作步骤。使用Windows Media Player播放多媒体文件、CD唱片的操作步骤如下:(1)单击“开始”按钮,选择“更多程序”“附件”“娱乐”“Windows Media Player”命令,打开“Windows Media Player”窗口。(2)若要播放本地磁盘上的多媒体文件,可选择“文件”“打开”命令,选中该文件,单击“打开”按钮或双击即可播放。(3)若
30、要播放CD唱片,可先将CD唱片放入CD-ROM驱动器中,单击“CD音频”按钮,再单击“播放”按钮即可。2. Windows Movie Maker是Windows XP和Windows Me新增的一个进行多媒体的录制、组织、编辑等操作的应用程序。使用该应用程序,用户可以自己当导演,制作出具有个人风格的多媒体,并且可以将自己制作的多媒体通过网络传给朋友共同分享。请读者叙述使用Windows Movie Maker进行多媒体的录制、打开、导入、制作剪辑及将其存储为电影的操作步骤。录制多媒体文件可执行以下操作:(1)打开“Windows Movie Maker”窗口。(2)选择“文件”“录制”命令,
31、或单击工具栏上的“录制”按钮。(3)打开“录制”对话框。(4)在该对话框中的“录制”下拉列表中可选择“视频和音频”、“只限视频”或“只限音频”选项。若选择“视频和音频”选项,可同时进行视频和音频的录制;若选择“只限视频”或“只限音频”选项,则只可录制视频或音频。(5)在“视频设备”和“音频设备”中显示了所使用的视频和音频设备。单击“更改设备”按钮,可进行更改或配置设备。(6)选定“录制时限”复选框,在其后的文本框中可设定录制的时间;选定“创建剪辑”复选框,可为录制的多媒体文件创建剪辑。(7)在“设置”下拉列表中可选择“低质量”、“中等质量”、“高质量”或“其他”选项,设定录制的视频的品质。(8
32、)设置完毕后,单击“录制”按钮,即可开始进行录制。这时“录制”按钮会变成“停止”按钮,单击可停止录制。(9)若想在录制中间撷取影像,可单击“拍照”按钮,将其存储成图片文件。(10)结束录制后,会弹出“保存Windows媒体文件”对话框。(11)在“文件名”文本框中输入要保存的文件名,单击“保存”按钮即可。(12)若选中了“创建剪辑”复选框,则出现“制作剪辑”对话框。(13)在“媒体显示区”中即可看到所录制的多媒体文件。打开已有的Windows Movie Maker文件可执行以下操作:(1)打开Windows Movie Maker窗口。(2)选择“文件”“打开项目”命令,或单击工具栏上的“打
33、开项目”按钮。(3)打开“打开项目”对话框。(4)在该对话框中选择一个要打开的Windows Movie Maker文件(扩展名为mswmm),单击“打开”按钮即可打开该文件。用户也可以将其他多媒体文件导入到Windows Movie Maker中使用,步骤如下:(1)打开Windows Movie Maker窗口。(2)选择“文件”“导入”命令,打开“选择要导入的文件”对话框。(3)选中要导入的文件,单击“打开”按钮,可弹出“制作剪辑”进度框。(4)制作剪辑完毕后,即可将该文件导入到Windows Movie Maker中。打开、导入或录制的多媒体文件及导入的图片、录制的声音文件等,还需要进
34、行分割剪辑,以使其可以配合影像的播放。分隔剪辑的具体操作如下:(1)打开要进行分割剪辑的文件。(2)拖动“媒体显示区”中的时间表滑块到要建立分割点的位置,单击“分割剪辑”按钮,即可建立分割点,按该步骤将文件分割为若干个剪辑。(3)选择所需要的剪辑及要和多媒体剪辑文件同时播放的声音文件,单击“剪辑”“添加到情节提要|时间线”命令,将需要的剪辑和声音文件添加到“拍摄剪辑栏|时间表”中。(4)调整多媒体文件剪辑和声音文件的长度,使其可以同步。添加到“拍摄剪辑栏|时间表”中并调整好播放长度后,用户可以将其存储为电影,步骤如下:(1)单击“文件”“保存电影”命令,打开“保存电影”对话框。(2)在该对话框中,用户可在“播放质量”选项组中的“设置”下拉列表中选择播放的质量。播放品质越高,文件就越大。(3)在“显示信息”选项组中,用户可输入电影的标题、作者、日期、分级及影片说明信息。(4)单击“确定”按钮,即可弹出“另存为”对话框。(5)在“文件名”文本框中输入文件的名称,单击“保存”按钮,弹出“制作电影”进度框。(6)制作完毕后,将弹出“Windows Movie Maker”对话框。(7)单击“是”按钮,即可启动Windows Media Player观看用户自己制作的电影。三、选择题答案1. (B) 2. (A) 3. (C)4. (C) 5. (A)
- 温馨提示:
1: 本站所有资源如无特殊说明,都需要本地电脑安装OFFICE2007和PDF阅读器。图纸软件为CAD,CAXA,PROE,UG,SolidWorks等.压缩文件请下载最新的WinRAR软件解压。
2: 本站的文档不包含任何第三方提供的附件图纸等,如果需要附件,请联系上传者。文件的所有权益归上传用户所有。
3.本站RAR压缩包中若带图纸,网页内容里面会有图纸预览,若没有图纸预览就没有图纸。
4. 未经权益所有人同意不得将文件中的内容挪作商业或盈利用途。
5. 装配图网仅提供信息存储空间,仅对用户上传内容的表现方式做保护处理,对用户上传分享的文档内容本身不做任何修改或编辑,并不能对任何下载内容负责。
6. 下载文件中如有侵权或不适当内容,请与我们联系,我们立即纠正。
7. 本站不保证下载资源的准确性、安全性和完整性, 同时也不承担用户因使用这些下载资源对自己和他人造成任何形式的伤害或损失。
