 AdobePhotoshop软件的打印设置
AdobePhotoshop软件的打印设置
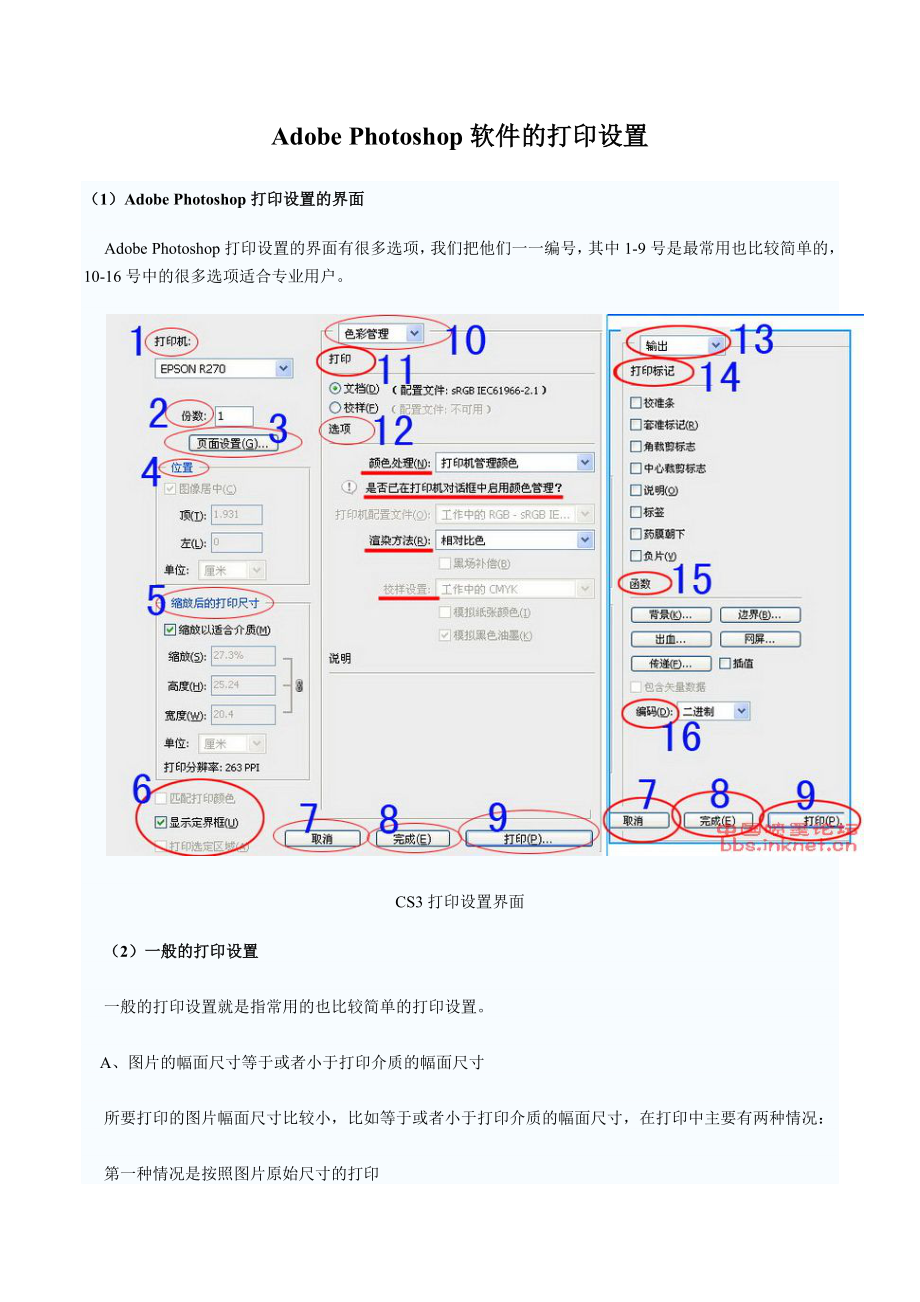


《AdobePhotoshop软件的打印设置》由会员分享,可在线阅读,更多相关《AdobePhotoshop软件的打印设置(15页珍藏版)》请在装配图网上搜索。
1、Adobe Photoshop软件的打印设置(1)Adobe Photoshop打印设置的界面Adobe Photoshop打印设置的界面有很多选项,我们把他们一一编号,其中1-9号是最常用也比较简单的,10-16号中的很多选项适合专业用户。CS3打印设置界面 (2)一般的打印设置 一般的打印设置就是指常用的也比较简单的打印设置。 A、图片的幅面尺寸等于或者小于打印介质的幅面尺寸 所要打印的图片幅面尺寸比较小,比如等于或者小于打印介质的幅面尺寸,在打印中主要有两种情况: 第一种情况是按照图片原始尺寸的打印 按照图片原始尺寸的打印就是不改变图片的大小,图片是多大尺寸就打印出多大尺寸,比如扫描的身
2、份证。 下面来我们介绍一下按照图片原始尺寸打印的设置。 “打印机”打印设置中的“打印机”指的是你准备选用哪台打印机来打印,如果只有一台那就无须选择,如果是多台,就要点下拉菜单,从下拉菜单中的多台打印机内选出你准备使用的打印机型号。 “份数”指需要打印多少份,需要多少就填多少。 “页面设置”指的是打印机驱动中的设置。 “位置”指所打印的图片位于所打印的纸张上哪个位置。 打印设置提供的第一个选项就是“图像居中”,只要选择了它,图像打印出来就会居于纸张的中央。 打印设置提供的第二个选项就是可以设置距离顶部和左面的距离,界面上用了两个字,一个是“顶”,一个是“左”,我们就可以在这两个设置框中填写数字,
3、通过图片的移动确定出图像打印位置。比如我们想把图像打印在左上角,就可以把“顶”右面的数字填写为0, “左”右面的数字也填写为0,就可以让图像打印在左上角。“显示定界框”选择了“显示定界框”后,图片四周出现了一个矩形的定界框,这样就可以用鼠标来移动图像在纸张上的打印位置,比起前面的“位置”来,设置就显得更简单。 第二种情况是不按照图片原始尺寸的打印 按照图片原始尺寸的打印,无非就是调整图像在纸张上的位置,那么还有一种情况就是不按照图片原始尺寸的打印,可分为放大打印和缩小打印。 我们介绍的放大打印和缩小打印的前提都是“图片的幅面尺寸等于或者小于打印介质的幅面尺寸”。 放大打印指打印后的图片尺寸大于
4、了图片本身的尺寸,比如人的指纹或者一个硬币,为了能更清楚的看到细节,一般可以采用放大打印的办法。而缩小打印指打印后的图片尺寸小于了图片本身的尺寸。 “缩放后的打印尺寸”提供了图片放大打印和缩小打印的设置。 用的最多的就是“缩放以适合介质”,只要选中的话,图片就去适合纸张,尽量能打印最大的图片。 但是有的图片长宽比例并不是与所要使用的纸张的长宽比例一样,这样就造成了要么是长边要么是短边会出现空白,解决的办法当然是可以通过图像制作中把长边或者短边裁切一点来适应纸张的长宽比例。当然,也可以不用那么费事,直接通过打印设置中的“缩放”选项中填写缩放比例来达到裁切图片的目的,也可以通过“高度”、“宽度”中
5、的数字填写,达到缩放甚至裁切的目的。放大打印需要注意的一点是所裁切掉的是不是重点,如果是不能裁切的重要信息就不要使用“高度”、“宽度”中的数字填写,直接用“缩放以适合介质”即可。B、图片的幅面尺寸大于打印介质的幅面尺寸 图片的幅面尺寸大于打印介质的幅面尺寸,如果要打印出来,那么就是说有两种可能,一种是缩小打印,因为只有缩小打印才能把原图完整的打印出来;另一种就是打印原图的某一部分,因为原图的幅面尺寸大于打印介质的幅面,也就是说纸张没有那么大,而图片不缩小的话就只能打印原图的某一部分,下面我们来分别介绍一下: 第一种情况是缩小原图来打印 缩小原图来打印就是原始图片缩小来将就所要打印的纸张,这是日
6、常使用中用的比较多的一种设置。数码相机拍摄的图片的幅面尺寸大于打印介质的幅面尺寸 从上图我们看到这张拍摄的照片宽137.16厘米,高91.44厘米。假设我们要用R290喷墨打印机把图片打印出来,那么只能把图片缩小才可以打印出全图。 在“缩放后的打印尺寸”中,用户可以有多种选择: “缩放以适应介质”。选择“缩放以适应介质”后,我们看到这张横向的照片就位于了纵向纸张的中央,图片的左右已经顶满;如果我们把照片下面的纸张方向选为横向,照片就可以充满整个纸张。由于照片的长宽比例与纸张的长宽比例不一样,所以在照片的上下出现了白边。缩放以适应介质和介质方向调整 “缩放”、“高度”、“宽度”。不管是选“缩放”
7、还是“高度”或者“宽度”,都可以设定图片缩小到什么程度打印。 “缩放”一般用的比较少,因为比例的设定比较难,所以常用“高度”或者“宽度”来设定。 需要注意的是设置了“高度”,那么“宽度”就会按比例自动跟进,反过来,设置了“宽度” 那么“高度”也会按比例自动跟进。 如果需要把图片打印来与纸张大小一致而几乎不留白边,就要设置有空白边的尺寸为纸张尺寸,比如下面的图片中,我们使用A4纸张来打印照片,就可以把“高度”设置为21厘米(A4纸张的宽度就是21厘米),这样设置后,原来图片上下的白边就没有了。设置有空白边的尺寸为纸张尺寸 第二种情况是不缩小原图而只打印原图的一部分 如果不缩小原图那么只能打印原图
8、的一部分,问题是需要打印的那个部分如何去设置呢? 当我们选打印的时候,在“位置”选项中一般会默认 “图像居中”。把默认的图像居中选项的V去掉 当我们把“图像居中”选框中的“V”去掉就可以看到“顶”和“左”里面出现了数字,改变这个数字就可以看到图片位置也在变化。改变数字就可以看到图片位置也在变化(3)、打印设置界面右面“色彩管理”的一些设置 A、输出/色彩管理 在这个选项中,照片打印通常就选“色彩管理”; 如果打印矢量数据 ,比如图像包含矢量图形(如形状和文字),就选“输出”。选择输出或者色彩管理后的界面 B、文档/校样 在“输出/色彩管理”这个选项下面是“文档/校样” 选项。 选择“文档”或者
9、 “校样”以后,下面的一些选项就相应的有所调整,“校样”的设置日常用的很少,所以照片打印在这里就应当选“文档”。照片打印应当选文档 C、颜色处理 在“颜色处理”菜单中,有多个选项,这些选项是:“打印机管理颜色”、“Photoshop 管理颜色”、“无色彩管理”这样三个选项。颜色处理菜单“打印机管理颜色”如果用户没有针对打印机和纸张类型做自定配置文件,那么可以让打印机驱动程序来处理颜色转换。如果选择了“打印机管理颜色”,那么下面“渲染方法”菜单中一般就选“可感知”渲染方法。 “Photoshop 管理颜色”如果有针对特定打印机、墨水和纸张组合的自定颜色配置文件,与让打印机管理颜色相比,让 Pho
10、toshop 管理颜色可能会得到更好的效果。当选择“Photoshop 管理颜色”后,下面的“打印机配置文件”和“黑场补偿”被激活。“打印机配置文件” 选择所用打印机和纸张类型最匹配的配置文件。如果有与当前打印机相关联的配置文件,则这些配置文件将出现在菜单顶部(默认配置文件被选中)。 “无色彩管理”也就是关闭打印机的色彩管理,以便打印机专心专意按照用户提供的配置文件设置,这在有定制的ICC文件后就要选“无色彩管理”。 “无色彩管理” 选了以后,下面的选项全部为灰色,也就是全部都处于屏蔽状态。 D、打印机配置文件 “打印机配置文件”只有在选择了“Photoshop 管理颜色”以后,“打印机配置文
11、件”选项才能被激活。选择“打印机管理颜色”和“无色彩管理”后“打印机配置文件”会处于屏蔽状态。 E、渲染方法 “渲染方法”与 “打印机配置文件”一样,也是只有在选择了“Photoshop 管理颜色”以后,“渲染方法”选项才能被激活。选择“打印机管理颜色”和“无色彩管理”后“渲染方法”会处于屏蔽状态。 “渲染方法”是指定Photoshop 如何将颜色转换为目标色彩空间, “渲染方法”的菜单中有 4个选项,分别是:可感知、饱和度、相对比色、绝对比色。通过这些选项来确定色彩管理系统如何处理两个色彩空间之间的颜色转换,不同的渲染方法使用不同的规则来决定如何调整。 可感知:为在保留颜色之间的视觉关系,使
12、人眼看起来感觉自然,适合存在大量超出色域外颜色的摄影图像。 饱和度:在牺牲颜色准确性的情况下生成逼真的颜色,适合商业图形,因为这个时候明亮饱和的色彩比颜色之间的确切关系更为重要。 相对比色:比较源色彩空间与目标色彩空间的最大高光部分并相应地改变所有颜色。超出色域外的颜色会转换为目标色彩空间内可重现的最相似的颜色,所以会保留图像原始颜色更多。 绝对比色:不改变位于目标色域内的颜色,在色域之外的颜色将被剪切掉,本方法目的是保留颜色间关系的情况下保持颜色的准确性,适合模拟特定设备输出的校样。 F、黑场补偿 “黑场补偿”指通过模拟输出设备的全部动态范围来保留图像中的阴影细节,所以一般都会选择。 (4)
13、打印设置界面右面 “输出”的一些设置 前面介绍了选择“色彩管理”后的一些设置,那么如果选择“输出”后,界面情况又是如何呢? 当我们在选择“打印”以后,在界面右上角点下拉菜单,就可以看到有“输出”和“色彩管理”两个选项。打印矢量数据 ,比如图像包含矢量图形(如形状和文字)就选“输出”。如果选择了“输出”,则下面的选项就会与选“色彩管理”完全不一样,由于照片打印都选“色彩管理”,所以选择“输出”后的打印设置我们只做一下简要介绍。选为输出后的界面 A、校准条 打印11级灰度,即一种按10%的增量从0到100%的浓度过渡效果。使用CMYK分色,将会在每个CMYK印版的左边打印一个校准色条,并在右边打印
14、一个连续颜色色条(只有当纸张比打印图像大时,才会打印校准栏、套准标记、裁切标记和标签)。 B、套准标记 在图像上打印套准标记(包括靶心和星形靶)。这些标记主要用于对齐分色。 C、角裁切标记 在要裁切页面的位置打印裁切标记。可以在角上打印裁切标记。在PostScript打印机上,选择此选项也将打印星形色靶 D、中心打印裁切标记 在要裁切页面的位置打印裁切标记,甚至可以在每个边的中心打印裁切标记。 E、说明 打印在“文件简介”对话框红输入的任何说明文本(最多约300个字符),将始终采用9号Helvetica无格式字体打印说明文本。 F、标签 在图像上方打印文件名,如果打印分色,则将分色名称作为标签
15、的一部分打印。 G、药膜朝下 药膜朝下使文字在药膜朝下(即胶片或像纸上的感光层背对着你)时可读。正常情况下,打印在纸上的图像是药膜朝上打印的,感光层正对着您时文字可读。打印在胶片上的图像通常采用药膜朝下的方式打印。 H、负片 打印整个输出(包括所有蒙版和任何背景色)的反相版本,与“图像”菜单中的“反相”命令不同,“负片”选项将输出(而非屏幕上的图像)转换为负片。尽管正片胶片在许多国家和地区很普遍,但是如果将分色直接打印到胶片,那就可能需要负片。与印刷商核实,确定需要哪一种方式。若要确定药膜的朝向,请在冲洗胶片后于亮光下检查胶片。暗面是药膜,亮面是基面。与印刷商核实,看是要求胶片正片药膜朝上、负
16、片药膜朝上、正片药膜朝下还是负片药膜朝下。 I、背景 背景选择就是要在页面上的图像区域外打印的背景色。例如,对于打印到胶片记录的幻灯片,黑色或彩色背景可能很理想。要使用该选项,请单击“背景”,然后从抬色器中选择一种颜色。这仅是一个打印选项,它不影响图像本身。 J、边界 在图像周围打印一个黑色边框,键入一个数字并选取单位值,指定边框的宽度。 K、出血 在图像内而不是在图像外打印裁切标记。使用此选项可在图形内裁切图像,键入一个数字并选取单位值,指定出血的宽度。 L、网屏 为打印过程中使用的每个网屏设置网频和网点形状(仅限于PostScript打印机)。 M、传递 调整传递函数,传递函数传统上用于补偿将图像传递到胶片时出现的网点补正或网点丢失情况。只有通过PostScript打印机进行打印时,才识别此选项。通常,最好使用“CMYK设置”对话框中的设置来调整网点补正。但是,当针对没有正确校准的输出设备进行补偿时,传递函数十分有用。 N、插值 通过在打印时自动重新取样,从而减少低分辨率的锯齿状外观(仅限PostScript打印机)。但是,重新取样可能降低图像品质的锐化程度。
- 温馨提示:
1: 本站所有资源如无特殊说明,都需要本地电脑安装OFFICE2007和PDF阅读器。图纸软件为CAD,CAXA,PROE,UG,SolidWorks等.压缩文件请下载最新的WinRAR软件解压。
2: 本站的文档不包含任何第三方提供的附件图纸等,如果需要附件,请联系上传者。文件的所有权益归上传用户所有。
3.本站RAR压缩包中若带图纸,网页内容里面会有图纸预览,若没有图纸预览就没有图纸。
4. 未经权益所有人同意不得将文件中的内容挪作商业或盈利用途。
5. 装配图网仅提供信息存储空间,仅对用户上传内容的表现方式做保护处理,对用户上传分享的文档内容本身不做任何修改或编辑,并不能对任何下载内容负责。
6. 下载文件中如有侵权或不适当内容,请与我们联系,我们立即纠正。
7. 本站不保证下载资源的准确性、安全性和完整性, 同时也不承担用户因使用这些下载资源对自己和他人造成任何形式的伤害或损失。
