 机械原理操作指导书(adams)
机械原理操作指导书(adams)
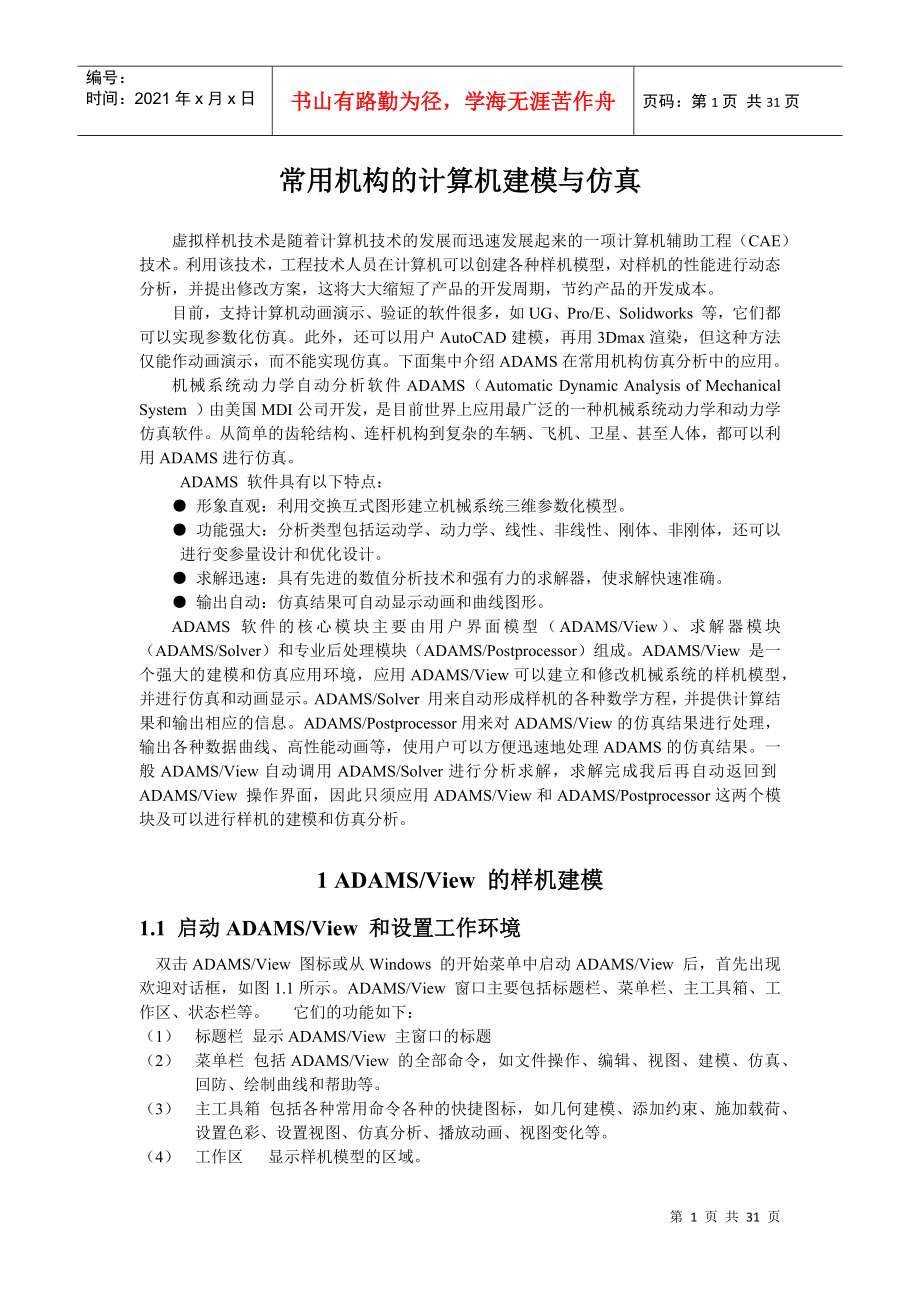


《机械原理操作指导书(adams)》由会员分享,可在线阅读,更多相关《机械原理操作指导书(adams)(31页珍藏版)》请在装配图网上搜索。
1、编号:时间:2021年x月x日书山有路勤为径,学海无涯苦作舟页码:第31页 共31页常用机构的计算机建模与仿真虚拟样机技术是随着计算机技术的发展而迅速发展起来的一项计算机辅助工程(CAE)技术。利用该技术,工程技术人员在计算机可以创建各种样机模型,对样机的性能进行动态分析,并提出修改方案,这将大大缩短了产品的开发周期,节约产品的开发成本。目前,支持计算机动画演示、验证的软件很多,如UG、Pro/E、Solidworks 等,它们都可以实现参数化仿真。此外,还可以用户AutoCAD建模,再用3Dmax渲染,但这种方法仅能作动画演示,而不能实现仿真。下面集中介绍ADAMS在常用机构仿真分析中的应用
2、。 机械系统动力学自动分析软件ADAMS(Automatic Dynamic Analysis of Mechanical System )由美国MDI公司开发,是目前世界上应用最广泛的一种机械系统动力学和动力学仿真软件。从简单的齿轮结构、连杆机构到复杂的车辆、飞机、卫星、甚至人体,都可以利用ADAMS进行仿真。ADAMS 软件具有以下特点: 形象直观:利用交换互式图形建立机械系统三维参数化模型。 功能强大:分析类型包括运动学、动力学、线性、非线性、刚体、非刚体,还可以进行变参量设计和优化设计。 求解迅速:具有先进的数值分析技术和强有力的求解器,使求解快速准确。 输出自动:仿真结果可自动显示动
3、画和曲线图形。ADAMS 软件的核心模块主要由用户界面模型(ADAMS/View)、求解器模块(ADAMS/Solver)和专业后处理模块(ADAMS/Postprocessor)组成。ADAMS/View 是一个强大的建模和仿真应用环境,应用ADAMS/View可以建立和修改机械系统的样机模型,并进行仿真和动画显示。ADAMS/Solver 用来自动形成样机的各种数学方程,并提供计算结果和输出相应的信息。ADAMS/Postprocessor用来对ADAMS/View的仿真结果进行处理,输出各种数据曲线、高性能动画等,使用户可以方便迅速地处理ADAMS的仿真结果。一般ADAMS/View自动
4、调用ADAMS/Solver进行分析求解,求解完成我后再自动返回到ADAMS/View 操作界面,因此只须应用ADAMS/View和ADAMS/Postprocessor这两个模块及可以进行样机的建模和仿真分析。1 ADAMS/View 的样机建模1.1 启动ADAMS/View 和设置工作环境 双击ADAMS/View 图标或从Windows 的开始菜单中启动ADAMS/View 后,首先出现欢迎对话框,如图1.1所示。ADAMS/View 窗口主要包括标题栏、菜单栏、主工具箱、工作区、状态栏等。 它们的功能如下:(1) 标题栏 显示ADAMS/View 主窗口的标题(2) 菜单栏 包括AD
5、AMS/View 的全部命令,如文件操作、编辑、视图、建模、仿真、回防、绘制曲线和帮助等。(3) 主工具箱 包括各种常用命令各种的快捷图标,如几何建模、添加约束、施加载荷、设置色彩、设置视图、仿真分析、播放动画、视图变化等。(4) 工作区 显示样机模型的区域。(5) 状态区 显示操作过程中的各种信息和提示。图1.1 ADAMS/View 启动窗口ADAMS/View 启动窗口有四种不同的启动方式可供须选择:(1) 选择【Create a new model】项,可以创建一个新的样机模型。(2) 选择【Open an existing datebase】项,可以打开已经保存的样机模型数据库。(3
6、) 选择【Import a file】项,可以通过输入ADAMS/View 命令文件或ADAMS/Solver数据文件的方式,建立一个新模型。(4) 选择【Exit】项,退出ADAMS/View 程序。另外在ADAMS/View 启动窗口还有三个选项栏,即模型名称栏(Model Name)、重力设置栏(Gravity)和单位设置栏(Units)。在模型名称栏中可以输入模型的名称。在重力设置栏中,有Earth Nomal、No Gravity、other 共3个选项,它们分别表示设置大小为1g 的向下的重力加速度、不设重力加速度和自行设置重力加速度。绝大多数机械都是在有重力场的,因而可以选择【E
7、arth Nomal】选项。在单位设置栏,有四种单位制可以选择,即MMKS(mm,kg,N,s,deg)、MKS(m,kg,N,s,deg)、CGS(cm,g,dyne,s,deg)和IPS(inch,lb,lbf,s,deg)。在ADAMS/View 中创建模型,首先要设置工作环境。除了在启动窗口可以设置重力和单位外,还可以在ADAMS/View 的设置(Setting)菜单中更全面地设置模型工作环境,如:设置工作栅格、单位、重力及方向、图标和大小等。1.2创建样机模型1.创建样机几何模型在完成了ADAMS/View 的工作环境的设置后,就可以创建样机的几何模型了。创建的方法是用鼠标右键点击
8、工具箱中的连杆工具箱图标,显示几何模型工具库,如图1.2所示。机械原理课程设计中涉及的几何元素主要有两类。第一类是几何作图元素,主要有设计点、标记点、样条曲线等,它们没有质量,主要用于定义其他的几何形体的形状和位置。例如设计点可以定义机构的位置,标记点可以定义运动副的位置和运动方向,样条曲线可以定义凸轮的外型轮廓等。第二类是几何实体元素,只要有连杆、长方体、圆柱体等,它们是空间立体几何,主要用于连杆、齿轮、滑块等机械构件的三维造型的。 创建几何元素的步骤简单如下:(1) 在几何模型工具库中,选择几何元素图标如 或等,主工具箱下部显示相应的参数设置对话框。(2)在参数对话框,设置是添加新的几何元
9、素(Nem Part)还是将几何元素添加到现有机构上(Add to Part ),或是将几何元素放置在地基上(Add to Ground)。(3)如果创建的是几何实体元素,则在参数对话框中还需选择输入相关的几何参数。(4)根据状态栏的提示,用鼠标在屏幕工作区选择适当的位置,创建几何元素。如要改几何元素的几何特征,可以将光标放置在该元素上,按鼠标右键,在弹出菜单中一次选择几何元素的类型名称(如 Point 、Marke 、Link 等)、Modify,系统将弹出几何特征修改对话框,在对话框中可以修改几何元素的尺寸、位置或方向等参数。对于有质量的几何元素,如要修改它们的物理特性如材料、密度、质量等
10、,可在弹出菜单中依次选择【Part】【Modify】,系统将弹出物理特性修改对话框,在对话框中可以修改它们的物理特性参数。2 .添加样机约束副完成几何模型创建后,需要用约束副将它们连接起来,以确定构件之间的相对运动。ADAMS/View 提供了低副、高副等多种类型的约束。 图1.2 几何模型工具箱用图形工具库添加约束副的方法是,用鼠标右键打开主工具箱中的约束工具库图标,系统弹出如图1.3所示的完整约束库。如果想添加哪种约束,可用鼠标左键选择相应的图标。(1)创建低副的步骤如下: 用鼠标左键选择约束库中的低副图标或,主工具箱下部显示低副设置对话框。 设置低副连接方式。1Locaion:通过一个位
11、置点创建构件和大地之间的低副约束。2Bod 1Loc:通过选择两个构件和一个位置点确定两个构件之间的低副约束。2Bod- 2Loc:通过选择两个构件和两个位置点确定两个构件之间的低副约束。 图1.3 约束库 设置低副约束的方向 Normal to Grid:低副约束的轴线垂直于工作网络所在的平面。 Pick Feature:选择一个方向作为低副约束轴线的方向。 根据状态栏提示,在屏幕工作区完成低副的创建。 创建齿轮副需要有两个相切的节圆表示啮合的齿轮和一个支撑的机架(可以是地面),还要有两个转动副,分别是两个齿轮和机架之间的约束副,以及一个具有共同速度的Marker点,这个Marker点在机架
12、上,并且其z轴方向为两个齿轮共同的速度方向。创建齿轮机构的步骤如下: 用鼠标左键选择齿轮副图标,系统弹出创建齿轮副对话框。 在对话框的Joint Name栏中输入两个约束副的名称。 在Common Velocity Marker栏中输入共同速度的标记点。 单击【OK】按钮,完成齿轮副的创建。 创建凸轮副 ADMAS/View提供了两种凸轮副:点线凸轮副和线-线凸轮副。点-线凸轮副定义一个点线约束,限制固定在一个零件上的点沿着固定在另一个零件的曲线运动。应用点-线凸轮副,可以模拟尖顶从动件凸轮机构的运动。线-线凸轮副定义一个线-线约束,限制固定在一个零件上的曲线与固定在一个零件上的曲线始终保持接
13、触,线-线凸轮机构可用于模拟两个零件的接触点随着运动不断变化的机构,如滚子从动件凸轮机构。创建凸轮机构的步骤如下: 在约束工具集中选择点线工具图标,或线-线凸轮工具图标。 若是尖底凸轮,选择从动件上的触点,若是曲底凸轮选择从动轮上的曲线。 选择凸轮的轮廓曲线,完成创建。3.创建样机运动和动力施加运动在ADAMS/view 主工具箱中用鼠标右键打开图标,系统弹出如图5.4所示的完整运动工具库。其中约束副的运动有两种,移动和转动。设置它们的方法如下: 在图1.4的运动工具库中选择移动运动图标,或转动运动图标。 在主工具箱下部的设置栏,输入速度值。 在屏幕工作区选择要设置运动的运动副,完成运动设置。
14、要修改运动,可将光标放置在所创建的运动上,点击鼠标右键,选【Modify】命令,系统将弹出运动修改对话框,在对话框中可以修改运动的类型、大小、方向和名称等。施加载荷 ADAMS/view提供了多种类型的力,如作用力、柔性作用力、特殊力和接触力等,用鼠标右键打开主工具箱中的力工具库图标,即可见到完整的力工具库,如图1.5所示。在多种类型的力中,单向力和单向力矩是机械原理中最常用到两种类型的力,施加单向力或单项力矩步骤如下: 在ADAMS/view力工具库中选择单向力工具图标,或单向力矩工具图标。主工具箱的下部显示相应的力和力矩设置对话框。 在 Run-time Direction设置栏中进行力的
15、方向设置。 图1.4 运动工具箱 图1.5 力工具库 Space Fixed(On One Body, Fixed):相对空间固定。 Body Moving(On One Body, Moving):随物体移动。 Two Bodies(between Two Bodies):相对两个物体。如果将力施加到一个零件上,要在Construction设置栏中设置以下方向选项: Normal to Grid:垂直于工作网格所在平面。 Pick Feature:选择一个方向作为作用力的方向。在Characteristic 选项栏中选择力的性质。 Constant:恒力。 Spring-Damp-like:
16、定义弹性力和阻尼力。 Custom:自定义。在屏幕工作区完成力的创建。要修改作用力,可将光标放置在所创建的运动上,点击鼠标右键,选择【Modify】,系统将弹出力的修改对话框,在修改对话框中可以修改力的名称、大小、方向和力所作用的零件等。4.样机仿真 完成创建样机模型后,ADAMS/view 可以自动调用内部求解器对模型进行仿真求解。在主要工具箱中选择仿真按钮,系统将显示如图1.6所示的与仿真有关的按钮和仿真选项。(1) 各按钮功能如下:: 开始仿真或继续仿真按钮,按此按钮开始进行仿真。:停止仿真按钮可在进行仿真过程中,按此按钮可以停止仿真可:复位按钮,停止仿真后,按此按钮可以使模型返回到开始
17、仿真时的位置。图 1.6 方针设置对话:静平衡按钮,按此按钮可以对模型进行平衡求解。 :重新播放按钮,在进行仿真后,按此按钮可以重新播放上一次的仿真动画。(2)仿真设置的步骤如下: 在第一栏中设置仿真类型。 Default:缺省选项。 Dynamic:动力学仿真选项。 Kinematics:运动学仿真。 Static:静平衡仿真。在第二栏中设置仿真时间。End Time :需要输入的仿真停止时间。例如在End Time栏中输入“ 5.0 “即表示本次仿真的停止时间为5 s 。Duration :每点击一次仿真按钮,仿真持续时间。在第三栏中设置仿真步数Steps:输出结果的总步数。若此项输入“
18、50“,则表示在输入的仿真停止时间里,总共输出的50次仿真步数。Step Size :在确定的仿真时间里,输出结果的步长。若此项输入0.02,则表示每隔0.02 s输出一次仿真结果。5. 对象测量ADAMS/view 可以对对象的位置、速度、加速度、以及点的方向和角度进行测量,这样通过跟踪有用变量的运动,来了解仿真分析的过程。ADAMS/view 定义的对象特性包括如图1.7所示的几种类型,其中Selected Object 表示所选对象的特性, Point-to-Point 表示点与点之间的运动学特性,Angle 表示通过空间的三个点定义一个角度,Orientation 表示一个标记点对于另
19、一个标记点的方向,Range 表示对测量进行数理统计,如求最大、最小等,Computed 和Function 为用户自定义型。较为方便的一种定义测量的方法是用鼠标右键中要测量的物体,在弹出的菜单中选择【Measure】命令,系统显示图1.8 所示的测量对话框。 图 1.7 测量子菜单 图1.8 测量设置窗口(1)在Measure Name 栏中输入要测量的名称。(2)在Characteristic 栏中选择要测量零件的相应特性。(3)在Component 栏中选择要测量的特性分量。(4)在From/At 选项区选择一个选项,代表测量力和运动学特性的参考点。(5)在Represent coord
20、inates In 文本框中输入一个标记点,代表向量投影的坐标系。(6)选中【Create Strip Chart】选项,将显示测量曲线图。(7)单击【OK】按钮,完成定义对象测量。如果需要,还可以将测量输出图中的任何一条曲线保存下来,以便以后调用。保存方法如下:(1) 在测量输出曲线上,用鼠标右键激活弹出式菜单。(2) 选择【Save Curve】命令,保存所选曲线。1.3 ADAMS的参数化设计在机械原理中,所设计机构的尺寸或位置往往是复杂多变的,亦即是变参数的。利用ADAMS/view 提供的参数化设计方式,可以很方便地解决机械原理中的这一类设计问题。参数化设计方式主要有设计变量参数化和
21、设计点参数化等。1.设计变量参数化使用设计变量可以定义参数变量,建立设计变量与模型对象的关系。例如,齿轮机构中,可以将齿轮节源半径定义为一个设计变量,如果要修改节园半径的大小,只须改变设计变量的值即可。 创建设计变量的方式有两种,一种是使用设计变量对话框,另种是使用弹出菜单中的命令。使用对话框创建设计变量的步骤是,在Build 菜单中,将鼠标指向【Design Variable 】,然后选择【New】,显示创建设计变量对话框,如图1.9所示。在各栏中,选择或输入对应的设计变量名称、类型和数值范围等,以创建设计变量。使用弹出菜单命令的创建设计变量的步骤是:在需要使用设计变量的文本框中单击鼠标右键
22、,激活弹出菜单;在弹出的菜单中,将鼠标指向【Parameterize】,然后选【Creatr Design Vvariable】。1.设计点参数化在建模过程中,设计点主要用于模型的定位,当改变设计点的位置时,与其位置相关对象的尺寸或位置也将发生变化。将设计点坐标定义为设计变量的步骤如下; (1)在主工具箱中,用鼠标右键单击的设计点图标,在设计点设置区,按【Point Table】 键,显示表格编辑器。(2)选择需要参数化的坐标单元,ADAMS/view 在表格编辑器对话框顶部的输入栏中显示坐标值。 图 1.9 创建滑块对话框(3)在输入栏中,显示弹出式菜单,将鼠标依次指向【Parameteri
23、ze】和【Create Design Variable】 ,在选择【Real】,ADAMS/view 使用默认的名称和数值创建一个新的设计变量显示在输入栏和所选的坐标单元中。(4)单击【OK】按钮,将设计点定义设计变量。此外还可以引用或修改已定义的设计变量,其具体操作方法可见参考书目。1.4 ADAMS仿真后处理分析ADAMS 软件仿真分析结果的后处理,是通过调用后处理模块ADAMS/PostProcessor如图1.10所示 )来完成。ADAMS/PostProcessor 模块主要提供了仿真结果回防和分析曲线图1.10 ADAMS/Post Processor界面绘制,在ADAMS/vie
24、w 状态下启动ADAMS/PostProcessor 有两种方式,一是在主工具箱中选择图标,二是在 Review 菜单中选择【Plotting Window 】,两种方式均可启动ADAMS/PostProcessor 窗口。如图5.10所示,ADAMS/PostProcessor 窗口分为菜单栏、工具条、状态栏、对象结构关系栏、特性编辑区、控制面板区、页等7个区域。在主工具栏最左边的工作状态选择栏,选择回放仿真模式或绘图模式,ADAMS/PostProcessor 窗口的菜单栏和控制区内容将随着改变。1.页面操作ADAMS/PostProcessor 的页相当于机械制图中的图样,一页中最多容许
25、有6个图面。在工具条中选择不同的视窗图标,可完成布置视图、放大视图、转移视图和删除视图等操作。2.绘制仿真结果曲线在页面中选择绘图模式视窗,或在主工具栏最左边的工作状态栏,选择绘图模式,ADAMS/PostProcessor 窗口的控制面板区即为绘制曲线模式,如图1.11所示。在控制面板区的 Source 栏中有 Objects、Measures、Requests和Results 4个选项,其中Objects 表示与样机中各种有关对象相关的仿真分析数据,例如构件的位置、速度加速度,运动副的各种分力合力等。图1.11 绘制曲线模式控制面板3.对象结构关系操作在ADAMS/PostProcesso
26、r 窗口的左侧,显示了各种后处理对象相互关系的结构树。在关系结构的最上层有仿真结果和页。在仿真结果以下可以包括构件、运动副、坐标标记等,在页以下有视窗、曲线、曲线坐标轴、标题等。如图1.12 所示,在树状搜索窗口单击鼠标右键激活弹出式菜单。在弹出式菜单中选择【Type Filter】,显示下一层选项。如果选择【Modeling】,则搜索窗口中只包括模型对象。选择【Plotting】,搜索窗口中只包括图标对象,选择【All】则二者包括。此外通过选择【Sort By】等于不同选项,可以实现对象的分类排序、加亮对象、显示该对象所属的下一层对象、显示所有对象、关闭所有下层对象.图1.12 对象结构关系
27、树状图4.重现仿真要利用 ADAMS/PostProcessor 处理样机的仿真计算结果,首先需要调入样机的仿真模型。其方法是在视窗中用鼠标左键激活拟显示样机仿真的屏幕窗口,用鼠标右键打开弹出式菜单,选择【Load Animation】命令,即可调入ADAMS/View 的仿真模型。此时ADAMS/PostProcessos 窗口下方的控制面板区显示如图1.13所示的仿真控制模式。在面板控制器中,可进行各种模式或参数的选择设置,以实现动画播放、动画记录和显示跟踪点轨迹的功能。图1.13 仿真控制面板2 常用机构的ADAMS建模分析2.1 曲柄滑块机构的ADAMS 建模分析设一对心曲柄滑块机构,
28、曲柄和连杆的长度分别为100mm、300mm,它们的宽度和厚度分别是20mm、10mm。滑块为长方体,其长度、宽度和厚度分别为60mm、40mm、60mm。当曲柄的转速为100r/min 时,试分析滑块的位移、速度和加速度的运动规律。1.启动ADAMS/View程序双击桌面上ADAMS/View 的快捷图标,打开ADAMS/View,在欢迎对话框中选择【Create a new model】,在模型名字Model Name 栏中输入:linkmechanism 。1. 设置工作环境(1)重力设置 在欢迎对话框的重力选项栏(Gravity)中选择【Earth Nomal (Global Y)】。
29、(2)单位设置 在欢迎对话框的单位选项栏(Units)中选择MMKS 单位制。完成上述两项设置后,点击【OK】按钮,完成创建新模型,此时在ADAMS/View工作窗口的左上角现有模型的名称。(3)工作网格设置 在设置(Setting)菜单栏选择【Working Grid】命令,系统弹出设置网格对话窗,如图1.14所示。将网格的大小(Size)设置为500,将网格的间距(Spacing)设置为10,点击【OK】按钮,完成工作网格设置。(4)图标设置 在设置菜单栏(Setting)中,选择【Icon】命令,系统弹出设置图标对话框,如图5.15所示。在New Size栏中输入“40”,点击【OK】按
30、钮,设置图标的大小。3.创建设计点选择ADAMS/View 零件库中的设计点图标,主工具箱显示设计点选项,如图1.16所示。选取【Add to Ground】和【Dont Attach】,再点击【Point Table】按钮,系统弹出点的列表编辑器,连续按【Creat】按钮3次,创建3个设计点,在坐标栏中修改点的坐标如图1.17所示,点击【OK】按钮,创建坐标为(-100.0,0.0,0.0)、(0.0,0.0,0.0)、(300.0,0.0,0.0) 的3个设计点。4.创建构件 (1)创建曲柄 在ADAMS/View零件库中选择连杆图标,系统显示图1.18所示的窗口。在连杆设置栏中,选择【N
31、ew Part】,输入“Width=20、Depth=10”,并选中该两项。在屏幕工作区用鼠标左键选择设计点:【Point_1】、【Point_2】,完成曲柄形体建模。按照图1.19所示的步骤,将鼠标置于Part_1处,单击鼠标右键显示弹出式菜单,依次选择【Part_1】【Rename】,系统显示如图1.20所示改名对话框,在New Name栏,将“Part_1”改为“crank”,选择【OK】按钮,完成更名。(2)创建连杆 选择连杆图标,在连杆设置栏中,选取【New Part】,输入“Width=20、Depth=10”,并选中该两项,用鼠标左键选择设计点【Point_2】、【Point_3
32、】,完成连杆形体建模,将其重命名为“link”。(3)创建滑块 选择长方体图标。如图1.21所示,在长方体设置栏,选取【New Part】,输入“Width=40、Depth=60”,并选中该两项,在屏幕工作区选择点(270,-20,0)为起始绘图点,拖动鼠标到点(330,-20,0)单击鼠标左键,完成滑块形体建模,将其重命名为“slider”。在主工具箱,选择不同视图方向工具、,可看到长方体在z轴方向上不对称于栅格的平面。如图1.22所示,选中【Mark_5】,选择【Modify】,显示如图1.23所示修改对话框,在Location栏,将(270,-20,0)改为(270,-20,-30),
33、选择【OK】按钮,将长方体移动到z轴上对称于栅格平面的位置。 图1.14 创建工作网格对话框 图1.15 创建图标对话框 图1.16创建设计点对话图1.17 设置设计点位置对话框 图1.19 连杆更名步骤 图1.20 连杆更名对话框图1.18 创建连杆对话框 5.添加运动副(1) 添加曲柄和大地间的铰接副。在约束工具库中选择铰接副图标,在铰接副设置栏中,选取【1_Location】和【Normal to Grid】,在屏幕工作区选取 【Point_1】,完成添加。(2)添加曲柄和连杆之间的铰接副。选择铰接副图标,在铰接副设置栏中,选取【2Bod-1Loc】、【Normal to Grid】,在
34、屏幕工作区依次选择曲柄、连杆和【Point_2】,完成添加。(3)添加连杆和滑块之间的铰接副。选择铰接副图标,在铰接副设置栏中,选取【2Bod-1Loc】、【Normal to Grid】,在屏幕工作区依次选择连杆、滑块和【Point_3】,完成添加。 (4)添加滑块与地面之间的移动副。 在约束工具集中选择移动副图标,在移动副参数选项栏中选择【2Bod-1Loc】和【Feature】,依次选择滑块、地面、【Point_3】、点(350.0,0.0,0.0)(定义方向),完成添加。 图1.22 修改标记点步骤 图1.23 修改标记点对话框图1.21 创建滑块对话框6.添加运动 (1)在ADAMS
35、/View运动工具库中选择转动图标,在转动选项栏中设置Speed数值为600/s。选择曲柄和地面间的铰接副【Joint1】,添加以曲柄为原动件的转速,转速为600/s。(2)保存机构模型。在File菜单,选择【Save Database】,保存当前模型。所建模型的轴侧图如图1.24所示。7.仿真分析在ADAMS/View 主工具箱中选择仿真按钮,在仿真参数设置栏,设置Dynamic,End Time = 2.0,Steps =200。 点击按钮进行仿真分析,不要时还可以选择按钮进行重新播放。8.对象测量 (1)如图1.25 所示,在屏幕工作区,将光标放置在滑块上,点击鼠标右键,在弹出式菜单中依
36、次选择【slider】【Measure】 ,在系统弹出图1.26所示的测量对话框,在Measure Name 文本框中输入“slider_v”。在Characteristic栏中选择【CM velocity】 选项,在Component 选项中选择【X】选项,单击【OK】按钮,创建滑块水平方向的速度测量曲线图,如图5.27a 所示。 (2)显示滑块测量对话框,在Measure Name 文本框中输入“slideracceleration“,在Characteristic栏中选择【CM acceleration】 选项,在Component 选项中选择【X】选项,单击【OK】按钮,创建滑块水平方
37、向的加速度测量曲线图,如图1.27b 所示。 图1.25 图1.26 (a) (b)图1.27 滑块运动测量曲线图2.2 齿轮机构ADAMS 建模分析一对直齿圆柱齿轮传动,设它们的节圆半径分别为60 mm 和120mm,齿轮厚度均为60mm,小齿轮上的转矩为10N.mm,试分析大齿轮转动的角速度和角加速度。1.启动ADAMS/View 程序双击桌面上ADAMS/View 快捷图标,打开ADAMS/View ,在欢迎对话框中选择【Create a new model】,在模型名称Model name 栏中输入“ gearmechanism”。工作环境设置与连杆机构相同,即可开始创建模型。2.创建
38、设计点选择ADAMS/View 零件库中的设计点图标,主工具箱显示出设计的选项,在设置栏中设置【Add to ground】 和【Dont attach】, 再点击【Point Table】按钮,系统弹出点的列表编辑器,连续按【Creat】按钮,创建2个设计点,修改点的坐标为(0.0,0.0,0.0)、 (180.0,0.0,0.0),完成设计点创建。3.创建齿轮(1)创建齿轮1。在零件库中选择圆柱体图标,如图1.28所示。在圆柱体设置栏中,选择【New Part】,输入“Length=60、Radius=60”,并选中该两项。在屏幕工作去选择【Point_1】为起始绘图点,拖动鼠标,可以看见
39、几何形体随鼠标的拖动而改变方向,单击鼠标完成第一个形体建模,将此圆柱重命名为“gear1”。将鼠标置于点(0.0,0.0,0.0),用右键显示弹出式菜单,依次选择【Marke_1】【Modify】,显示修改对话框,输入:Orientation=(0,0,0),以改变齿轮的方向。在Location栏,将0,0,0改为0,0,-30,将圆柱体移动到z轴上对称于栅格平面的位置。单击【OK】按钮,完成修改。(2)创建齿轮2。在零件库中选择圆柱体图标,在圆柱体设置栏中,选择【New Part】,输入“Length=60、Radius=120”,并选中该两项。在屏幕工作去选择【Point_2】为起始绘图点
40、,拖动鼠标,再点击鼠标左键,完成第二个齿轮的形体建模。将此圆柱体重命名为“gear2”。再将鼠标置于点(180,0,0),用右键显示弹出式菜单,依次选择【Marke_2】【Modify】,显示修改对话框,输入Orientation=(0,0,0)。在Location栏,将0,0,0改为0,0,30,以改变该齿轮的方向,并将圆柱体移动到z轴上对称于栅格平面的位置。单击【OK】按钮,完成修改。(3)创建齿轮啮合处的标记点。在零件工具库中选择标记点图标。如图1.29所示,在标记点的设置栏中,选择【Add to Ground】和【Global XY】,在两个齿轮圆啮合(相切)点附近,点击鼠标左键,创建
41、标记点Marker_3.选中该标记点,用鼠标右键显示弹出式菜单,在菜单中依次选择【Marke_3】【Modify】。系统显示如图1.30所示的标记点修改对话窗,输入Location=(60,0,0),将标记点的坐标位置修改为两个齿轮圆啮合点位置,输入Orientation=(180,90,180),使标记点的z轴方向在两个齿轮啮合点的切线方向,单击【OK】按钮。完成齿轮啮合处标记点的创建。 图1.28 圆柱体设置对话框 图1.29 创建标记点对话框图1.30 修改标记点对话框4. 创建约束副(1) 添加第一个齿轮和地基间的铰接副。在约束工具库中选择铰接副图标,在铰接副设置栏中,选取【1Loca
42、te】和【Normal to Grid】。用鼠标左键选择【Point_1】,完成添加。(2)添加第二个齿轮和地基间的铰接副。在约束工具库中选择铰接副图标,在铰接副参数设置栏中,选取【1Locate】和【Normal to Grid】,用鼠标左键选择【Point_2】,完成添加。(3)添加齿轮副。在约束工具集中选择齿轮副图标,系统显示创建齿轮副对话框,如图1.31所示。在Joint Name栏中按鼠标右键,显示弹出式菜单,在其中依次选择【Joint】【Pick】,选取【Joint_1】、【 Joint_2】输入。在Common Velocity Marker栏中,按鼠标右键,显示弹出式菜单,在其
43、中依次选择【Mark】【Pick】,选取【Marker_3】输入。单击【OK】按钮,完成添加。5. 施加载荷(1)在ADAMS/View 力工具库中选择单向力矩工具图标,在RunTime Direction设置栏中选取【Soace Fixed】,在Characteristic栏中选取【Constant】,在Torque栏中输入“10”,并选中该项。(2)保存齿轮机构模型。在File菜单,选择【Save Database】,保存当前模型,所建模型轴测图如图1.32所示。图1.32 齿轮机构模型6.仿真分析在ADAMS/View 主工具库中选择仿真按钮,在仿真参数设置栏,设置Dynamic,End
44、 Time=4,Step=50。点击按钮进行仿真分析,还可以选择按钮进行重新播放。7.对象测量(1)将光标放置在齿轮2上,激活弹出式菜单,在其中依次选择【gear2】【Measure】,系统显示测量对话框,在对话框的Measure Name栏中输入“gear2_angular_velocity”。在Characteristic栏中选择【CM angular velocity】选项,在Component选项中选择【Z】选项,单击【OK】按钮,创建齿轮2的角速度测量曲线图,如图5.33a所示。(2)将光标放置在齿轮2上,激活弹出式菜单,在其中依次选择【gear2】【Measure】,系统显示测量对
45、话框,在对话框的Measure Name栏中输入“gear2_angular_vel”。在Characteristic栏中选择【CM angular velocity】选项,在Component选项中选择【Z】选项,单击【OK】按钮,创建齿轮2的角加速度测量曲线图,如图1.33b所示。 (a) (b) 图1.33 齿轮运动测量曲线图2.3 凸轮机构ADAMS建模分析设有一销槽式摆动从动件凸轮机构,其中凸轮为一偏心圆,偏心圆厚度为30mm,偏心圆半径为100mm,偏心距为30mm。摆杆的长度,宽度和厚度分别为250mm,20mm和10mm,摆杆摆动中心与偏心轮回转中心的间距为280mm,偏心轮的
46、转速为100r/min,试分析从动摆杆摆动运动规律。1. 启动ADAMS/View程序双击桌面上ADAMS/View的快捷图标,打开ADAMS/View,在欢迎对话框中选择【Create a new model】在模型名称Model Name栏中输入“cam_mechanism”。工作环境设置与连杆机构相同。2.创建设计点选择ADAMS/View零件库中的设计点图标,在设计点参数设置栏中,选择【Add to Ground】和【Dont Attach】,再点击【Point Table】按钮,系统弹出点的列表编辑器,连续点击【Create】按钮,创建3个设计点,修改坐标为(0,0,0),(-30,
47、0,0),(250,0,0),单击【OK】按钮,完成创建。3.创建构件(1)创建凸轮。在ADAMS/View零件库中选择圆柱体图标,在圆柱体设置栏中,选取【New Part】,输入“Length=30,Radius=100”。选择【Point_1】为起始绘图点,拖动鼠标,可以看见几何形体随鼠标拖动改变方向,点击鼠标左键完成圆柱体的形体建模,将此圆柱体重命名为cam。将鼠标置于点(0,0,0),用右键点击弹出式菜单,依次选择【Marker_1】【Modify】,显示修改对话框。在对话框中输入:Orientation=(0,0,0),以改变齿轮的方向;在Location栏,将0,0,0改为0,0,
48、-15,以将圆柱体移动到z轴对称于栅格平面的位置,单击【OK】按钮,完成修改。(2)创建摆杆。在零件库中选择连杆图标,在连杆设置栏中,选取【New Part】,输入“Length=250,Witch=20,Depth=10”,并选中该三项,在屏幕工作区选择设计点【Point_3】,将连杆的自由端放置在圆周附近。在工具箱中选择移动图标,系统显示如图5.34所示的对话框,在Angle设置栏中设置0.1,依次选择摆杆和【Point_3】,在选择或按钮,摆杆将绕Point_3,做微小转动,直到摆杆自由端的Marker点处于圆周上为止,将其重命名为“follower”。4.添加约束副(1)添加偏心圆和地
49、面之间的转动副。在约束工具库中选择铰接副图标,在移动副参数设置栏中设置1Location和Feature,在屏幕工作区选择【Point_2】,完成添加。 (2)添加摆杆和地面之间的转动副。选择铰接副图标,在移动副参数设置栏中选取【1Location】和【Feature】,在屏幕工作区选择【Point_3】,完成添加。 (3)添加摆杆和凸轮之间的高副。在约束工具集中选择点线凸轮副图标,在屏幕工作区依次选择摆杆自由端的Marker点,圆柱体轮廓曲线,完成添加。5.添加凸轮主动转动(1)在运动工具集中选择转动图标,在转动设置栏中输入转速Speed数值为600/s,选择凸轮和大地铰接副所在的位置,添加
50、凸轮的主动转动。 (2) 保存机构模型。在File菜单,选择【Save Database】,保存当前模型。所建模型轴测图如图5.35所示。6.仿真分析在ADAMS/View 助工具箱选择仿真按钮,在仿真参数设置栏,设置为【Dynamic】,End Time =2.0,Steps=50。点击按钮进行仿真分析。7.摆杆运动分析(1)如图1.36所示,在Build 菜单中,将鼠标依次指向【measure】和【Angle】,再选择【Name】,系统显示图1.37所示的测量对话框,在对话框的Measure Name 栏中输入“can-mechanism.follower-angle ”。在first P
51、oint 兰3中,激活弹出式菜单,在其中依次选择【Mark】 【Pick】,选取摆杆的【Marker-3】。按照相同的方法,在Middle Point栏中,选取摆杆的【Marker-2】。在Last Point 栏中,选取凸轮的质心点【Marker-cm】输入,单击【OK】按钮,创建摆杆摆动角度和时间的测量曲线图,如图1.38 a 所示。(2) 将光标放置在摆杆上,显示弹出式菜单,在其中依次选择【Follower】【measure】,系统弹出测量对话框,在对话框 Measure Name 栏输入“Followeangularvelocity”,在Characteristic 栏选择【CM an
52、gular velocity】选项,在Represent coordinate in 栏选取摆杆的【Marker2】,单击【OK】按钮,创建摆杆动角速度和时间的测量曲线图,如图5.38b所示。 图1.36测量角度对话框 图1.37 创建角度测量对话框 (a) (b)图1.38 摆杆运动测量曲线图3 内燃机样机的ADAMS 仿真设计 内燃机样机示意图如图1.39所示。该样机由气缸(机构)中的活塞(滑块B)驱动OA转动,曲柄轴上固联有齿轮1,通过齿轮2.、3驱动凸轮转动,凸轮控制配气阀推杆运动。已知:齿轮1、3的中心距L=165mm,齿轮1转速n=650 rmp,凸轮基圆半径r=35mm,升程角d
53、=60,远休止角d=0,回程角=d=60,近休止角d=240,气缸冲程h=9mm。机构的其他尺寸有两个方案。 方案I:曲柄滑块机构中,曲柄长度L=150mm,连杆长度L=300mm,偏心距e=0;齿轮机构中,齿轮1的节圆半径r=40mm:齿轮2、3的中心距L=100mm;凸轮机构的偏心距e=6mm。 方案II:曲柄滑块机构中,曲柄长度L=120mm、连杆长度L=300mm,偏心距e=30mm;齿轮1的节圆半径r=35mm:齿轮2、3的中心距L=95mm;凸轮机构的偏心距e=0。试进行以下分析(1) 用ADAMS仿真后处理程序分析方案I中滑块的运动规律。(2) 对样机进行参数化建模设计。(3)
54、对比分析采用方案I、II 时,凸轮机构从动件的运动变化情况。3.1内燃机样机建模1. 启动ADAMS/View 程序双击桌面上的ADAMS/View 的快捷图标,打开ADAMS/View ,在欢迎对话框中选择【Create a new model】,在模型名称model name 栏中输入:NRJmechanism 。重力设置选择【Earth Normal】,单位设置为MMKS 单位制。单击【OK】按钮,完成创建新模型设置。2.设置其余建模环境(1) 工作网格设置,在Settings 菜单中选择【Working Grid】,系统弹出设置工作网格对话框,将网格x. y方向的尺寸设置为750 mm
55、 ,将网格x. y 间距设置为10mm ,单击【OK】按钮,完成网格设置。(2) 图标设置,在Settings 菜单中选择【Icons】,系统弹出设置图标对话框,在New Size 栏中输入“40”,单击【OK】按钮,完成图标设置。3.创建内燃机样机设计点选择 ADAMS/View 零件库的点图标,主工具箱显示设计点选项,选取【Add to ground】和【Dont Attach】,再点击【Point Table】按钮,系统弹出点的列表编辑器,连续按【Create】按钮,创建从Point至Point7 的7个设计点,在点的坐标输入这7个点的坐标为(-165,0,0)、(-100,0,0)、(
56、0,0,0)、(-165,150,0)、(-165,450,0)、(-6,300,0)、(-6,37.5,0),点击【OK】按钮,完成样机设计点的创建。3.创建内燃机样机齿轮机构(1)创建齿轮构件。设齿轮1、2、3 的宽度均为40mm 。在ADAMS/View 零件库中选择圆柱体图标,在参数设置栏中选取【New part】每输入“Length=30、Radius=40”,并选取该选项。用鼠标选择【Point】为起始绘图点,拖动鼠标,可以看见圆柱体几何随鼠标拖动改变方向,单击鼠标左键完成圆柱体的形体创建。将光标置于Point 点,用右键点出弹出式菜单,依次选择【Maker】【Modify】,显示
57、修改对话框。在Orientation 栏输入Orientation“Orientation =(0,0,0)“,改变齿轮的方向。在Locatin 栏将0,0,0 改为0,0,-15,将圆柱体移动到z轴对称于栅格平面的位置,选择【OK】按钮,完成修改,将圆柱体重命名为“gear1”,。按创建齿轮1的步骤,分别以Point_1,Point_2为中心,创建齿轮2和齿轮3,它们的半径分别是25mm,75mm,并将它们重命名为”gear2“、”gear3“。(2)创建齿轮啮合处的标记点。在临界工具库中选择标记点图标,在标记点设置栏中,设置【Add to ground】和【Global XY】,在工作屏幕
58、区中任选取一点,创建一标记点Marker。将鼠标光标置于该标记点上,单击鼠标右键显示弹出式菜单,在菜单中一次选择【Marker】【Modify】显示标记点修改对话窗,在对话框中输入“Location=(-125,0,0)“,将标记点的坐标位置修改为齿轮1、2的啮合点位置,输入“Orientation =(180,90,180)“,使标记点的Z轴方向沿齿轮1、2啮合点的切线方向。单击【OK】键,完成标记点Marker的创建。按照创建Marker的步骤,在齿轮2、3的啮合点处创建一标记点Marker5,并使该标记点的Z轴方向在齿轮2、3啮合点的切线方向上。(3) 添加齿轮机构的约束副。在约束工具中
59、选择铰接副图标,在铰接副设置栏中,选取【1-Locate】和【Normal to Grid】,用鼠标左键选择【Point-1】,完成齿轮1和大地间铰接副的添加。 以相同的方法添加齿轮2、齿轮3和地面的铰接副。 在约束工具库中选择齿轮副图标,系统显示创建齿轮副对话框,在Joint Name栏中单击鼠标右键,在弹出的菜单中一次选择【Joint】【Pick】,选取【Joint-1】【Joint-2】。在Common Velocity Marker 栏中点弹出式菜单,在其中依次选择【Marker】【Pick】,选择【Marker-4】,单击【OK】按钮,添加齿轮1、2间的齿轮副。 5. 创建内燃机样机
60、连杆机构(1) 创建连杆机构件。设曲柄和连杆的宽度和厚度分别为15mm和10mm,在零件工具库中选择连杆图标,在连杆设置栏中选择【Add to Part】,输入“Width=15,Depth=10”,并选中该两项。在屏幕工作区先选择【gearl】,再以Point-1、Point-4为端点创建连杆形体。将鼠标光标置于连杆上,单击鼠标右键显示弹出式菜单,将“Link”项重命名为“crank”,完成曲柄创建。选择连杆图标,在连杆设置栏中选取【New Part】,输入“Width=15,Depth=10”,并选中该两项,以Point-4、Point-5为端点创建连杆形体,将此连杆重命名为“Link”,
61、完成连杆创建。设活塞的长度、宽度和厚度分别是60mm、50mm和50mm。在零件工具库中选择长方体图标,在长方体设置栏中,选取【New Part】,输入“Width=50,Depth=50”,并选中该两项,在屏幕工作区选择点(-190,420,0)为起始绘图点,拖动鼠标到点(-190,480,0),点击鼠标左键,完成活塞形体建模,将其重命名为“piston”。选中活塞位置标记点【Marker-16】,单击鼠标右键显示弹出式菜单,在其中选择【Modify】,显示修改对话框,在Location栏,将(-190,420,0)修改为(-190,420,-25),单击【OK】按钮,将活塞移动到z轴对称于栅格平面的位置。 (2) 添加曲柄连杆机构运动副。 在约束工具库中选择铰接副图标,在铰接副设置栏中,选择【2Bod-1Loc】、【Normal】。在屏幕工作区分别选择曲柄、连杆和Point-4,完成曲柄和连杆之间铰接副的添加。在约束工具库中选择铰接副图标,在铰接副设置栏中,选择【2Bod-1Loc】、【Normal】,在屏幕工作区分别选择曲柄、连杆和Point-5,完成曲柄和连杆之间铰接副的添加。在约束工具库中选择移动副图标
- 温馨提示:
1: 本站所有资源如无特殊说明,都需要本地电脑安装OFFICE2007和PDF阅读器。图纸软件为CAD,CAXA,PROE,UG,SolidWorks等.压缩文件请下载最新的WinRAR软件解压。
2: 本站的文档不包含任何第三方提供的附件图纸等,如果需要附件,请联系上传者。文件的所有权益归上传用户所有。
3.本站RAR压缩包中若带图纸,网页内容里面会有图纸预览,若没有图纸预览就没有图纸。
4. 未经权益所有人同意不得将文件中的内容挪作商业或盈利用途。
5. 装配图网仅提供信息存储空间,仅对用户上传内容的表现方式做保护处理,对用户上传分享的文档内容本身不做任何修改或编辑,并不能对任何下载内容负责。
6. 下载文件中如有侵权或不适当内容,请与我们联系,我们立即纠正。
7. 本站不保证下载资源的准确性、安全性和完整性, 同时也不承担用户因使用这些下载资源对自己和他人造成任何形式的伤害或损失。
