 二级考试操作PPT课件
二级考试操作PPT课件
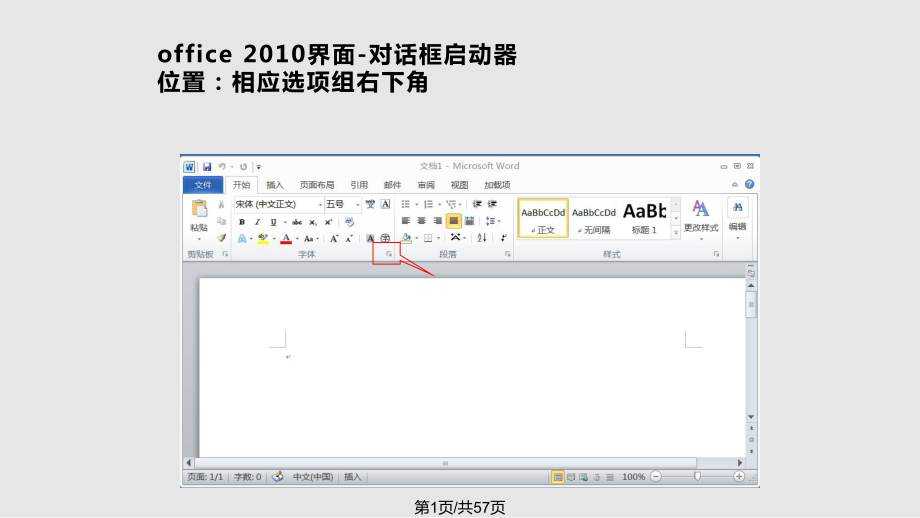


《二级考试操作PPT课件》由会员分享,可在线阅读,更多相关《二级考试操作PPT课件(57页珍藏版)》请在装配图网上搜索。
1、office 2010界面-对话框启动器位置:相应选项组右下角第1页/共57页office 2010office 2010的启动l “开始” “程序” “Microsoft officeMicrosoft office” 单击需打开的软件命令。l 利用桌面上的快捷图标启动。 office 2010office 2010的退出退出l “文件”菜单 “退出”命令。l 或 office 2010通用操作第2页/共57页新建文件 office 2010通用操作1,启动程序时,自动建立文件2,“文件”选项卡 “新建” 打开文件 保存文件 第3页/共57页office 2010通用操作关闭文件 注意:Ex
2、cel中关闭文件与关闭程序的区别打印文件撤销与恢复 “快速访问工具栏”的“撤销” 与“恢复”按钮。 注意:撤销按钮右侧的小三角可以选择撤销的步骤。 第4页/共57页Word 2010Word 2010字处理软件第5页/共57页考试内容Word 2010基本操作Word 2010文档格式设置Word 2010长文档编辑Word 2010图文混排Word 2010邮件合并第6页/共57页第一节 基本操作第7页/共57页主要内容一、Word 2010Word 2010窗口介绍二、Word 2010Word 2010基本编辑操作三、Word 2010Word 2010格式设置五、 Word 2010
3、Word 2010邮件合并四、 Word 2010 Word 2010图文混排第8页/共57页Word 2010窗口介绍(P47)草稿草稿Web版式版式视图视图阅读版式阅读版式大纲视图大纲视图显示比例显示比例第9页/共57页Word 2010窗口介绍(P47)快速访问工具栏快速访问工具栏选项卡标签选项卡标签功能区功能区 注意:不同的选项卡,其功能区不一样。注意:不同的选项卡,其功能区不一样。第10页/共57页Word 2010视图方式(P47)页面视图(页面视图(默认的视图默认的视图)阅读版式视图阅读版式视图Web版式视图版式视图大纲视图大纲视图草稿视图草稿视图导航窗格:导航窗格:2010特有
4、的,相当于以前版本的特有的,相当于以前版本的“文档结构文档结构图图”。视图选项卡下;或视图选项卡下;或Ctrl+F第11页/共57页一、Word 2010文件操作 方法一:启动Word2010,Word2010,自动创建“文档1 1”。 方法二: “文件” “新建”( (可使用向导) )。创建新文档保存文档打开旧文档第12页/共57页二、Word 2010文本操作“插入点”(或光标):指示新输入字符的插入位置。 段落:以为结尾的一段文字( (后可见段落结束符) )录入文字 键: 左删一字符。 键: 右删一字符。删除字符第13页/共57页二、Word 2010文本操作插入/改写 “改写”状态:新
5、输入的字符替代光标处的字符。 “插入”状态:新输入的字符插到光标所在位置处。 状态切换: :按“InsertInsert” 键。第14页/共57页1、选定文本(P51)利用鼠标拖动选定文字块 将鼠标指针指向块首文字,按住鼠标左键不放拖至块尾文字。利用鼠标和选定栏选定整行文字块 选定栏:页面左边空白区。 单行单击单击段落双击双击整篇文档三击三击文本操作要先选定对象,再实施操作。文本操作要先选定对象,再实施操作。第15页/共57页(1 1)选定要复制/ /移动的文字块或对象; (2 2)Ctrl + C键 / Ctrl + X;(3)将光标移至目标处;(4 4)Ctrl + V。2、移动和复制Wo
6、rd剪贴板:可保存最近24个操作的对象。选择文本后,单击右键,选择相关命令选择文本后,单击右键,选择相关命令第16页/共57页3、查找和替换 “开始”选项卡右侧“编辑”选项组。 查找:查找、高级查找、转到查找文本替换文本“替换为”框中输入要替换的内容,单击 “替换”或“全部替换“按钮。第17页/共57页3、查找和替换格式替换在“查找和替换”对话框中单击“更多”按钮第18页/共57页三、 Word 2010格式设置1、字符格式设置、字符格式设置2、段落格式设置、段落格式设置3、页面格式设置、页面格式设置4、长文档的编辑、长文档的编辑第19页/共57页1、 字符格式设置方法方法1:“开始开始”选项
7、卡选项卡“字体字体”选项组选项组方法方法2:打开:打开“字体字体”对话框(单击对话框(单击“字体字体”选项组右选项组右下角)下角)第20页/共57页1、 字符格式设置特殊效果设置:文本效果、删除线、上标、下标、特殊效果设置:文本效果、删除线、上标、下标、带圈字符、字符边框、拼音指南带圈字符、字符边框、拼音指南字符缩放、字符间距、字符位置设置字符缩放、字符间距、字符位置设置第21页/共57页2、 段落格式设置方法方法1:“开始开始”选项卡选项卡“段落段落”选项组选项组方法方法2:打开:打开“段落段落”对话框(单击对话框(单击“段落段落”选项组右选项组右下角)下角)第22页/共57页段落缩进段落缩
8、进:首行缩进、悬挂缩进、左缩进、右缩进:首行缩进、悬挂缩进、左缩进、右缩进方法方法1:标尺设置(若不显示标尺,可在:标尺设置(若不显示标尺,可在“视图视图”选项选项卡中选择卡中选择“标尺标尺”复选框)复选框)方法方法2:打开:打开“段落段落”对话框对话框(单击(单击“段落段落”选项组右下角)选项组右下角)段落对齐方式段落对齐方式:文本左对齐、:文本左对齐、居中、文本右对齐、两端对齐、居中、文本右对齐、两端对齐、分散对齐(分散对齐(利用选项组中相关利用选项组中相关按钮按钮)第23页/共57页段落间距:段落间距:段前、段后段前、段后行距行距:制表位制表位:(:(P68)可以方便设置文本可以方便设置
9、文本按列左对齐。按列左对齐。换行和分页:换行和分页:项目符号和编号项目符号和编号:利用选:利用选项组中相关按钮设置。项组中相关按钮设置。第24页/共57页 “插入”选项卡 “首字下沉”首字下沉边框和底纹单击“段落”选项组“下划线”按钮右侧的下拉按钮。第25页/共57页3、 页面格式设置方法:通过方法:通过“页面布局页面布局”选项卡设置,包含选项卡设置,包含“页面设置页面设置”和和“页面背景页面背景”设置。如图:设置。如图:第26页/共57页选定文档要分栏排版的内容(文本、图形、表格等)方法:选择“分栏”下的相关按钮,要进行详细设置,可选择“更多分栏”页边距、纸张大小、纸张方向、行号页边距、纸张
10、大小、纸张方向、行号分栏:分栏:第27页/共57页水印:文字水印、图片水印 方法:单击“水印”按钮下的三角,选择“自定义水印”页面颜色:填充效果设置页面边框:可设置页面的艺术型边框第28页/共57页页眉和页脚:“插入”选项卡下“页眉和页脚”选项组页码页码:第几页,共几页设置方法:第几页,共几页设置方法 单击单击“页脚页脚”按钮下的按钮下的“编辑页脚编辑页脚”选项,在选项,在“页页脚脚”位置输入汉字位置输入汉字“第页,共页第页,共页”,单击,单击“第第”和和“页页”字之间,单击工具栏字之间,单击工具栏“插入插入”选项组中选项组中“文档部件文档部件”按按钮,选择钮,选择“域域”,从中选择,从中选择
11、“pagepage”; ;之后再将光标放到之后再将光标放到“共共”和和“页页”之间,仿照上面的插入方法,只是在域之间,仿照上面的插入方法,只是在域代码那儿选择代码那儿选择“numpagesnumpages”。注意注意:页码设置中:页码设置中“奇偶页不同奇偶页不同”的设置方法。的设置方法。第29页/共57页设置方法设置方法:确定脚注和尾注的插入位置,单确定脚注和尾注的插入位置,单击击“引用引用”选项卡中选项卡中“教注教注”选选项组。要进行高级设置,单击项组。要进行高级设置,单击“教注教注”选项组右下角的对话框选项组右下角的对话框按钮。按钮。删除方法删除方法:定位在脚注和尾注的引用标定位在脚注和尾
12、注的引用标记前,按记前,按delete键键脚注:对文档内容进行注释说明,一般位于每一页的结尾。尾注:说明引用的文献,一般位于文档的结尾处。第30页/共57页修订:对文档的改动内容进行特殊的标记。批注:作者或审阅者为文档添加注释或说明。审阅修订和批注:对文档的修订和批注的内容进行审核 操作方法:“审阅”选项卡“批注”选项组“新建批注”按钮 操作方法:“审阅”选项卡“修订”选项组“审阅窗格”按钮 操作方法:“审阅”选项卡“修订”选项组“修订”按钮第31页/共57页样式:一组统一的格式,使用它可以快速、统一的设置文档的格式,可以辅助构建大纲,为长文档阅读及生成目录有很大的帮助。4、 长文档编辑操作方
13、法:1 1、应用系统样式2 2、创建自定义样式选择文本,在“开始”选项卡“样式”选项组中选择选择设置好格式的文本,单击右键,选择“样式”中的“将所选内容保存为新快速样式”保存该样式,后续设置中就可以使用。第32页/共57页分页:指强制性分页,分页后会出现一个分页符。分节:将一篇文档分为不同的版块,每个版块可以采用不同的页面格式排版。“节”就是这里的版块操作方法:1 1、用鼠标单击要分页的位置。 2 2、“插入”选项卡“页”“分页”或者 按ctrl+Enterctrl+Enter键。删除方法:放到分页符前,按DeleteDelete键插入分节符:1 1、用鼠标单击要插入分节的位置。2 2、 单击
14、“页面布局”选项卡“页面设置”“分隔符”,选择合适的分节符类型(P77P77)第33页/共57页修改分节符: 单击“页面布局”选项卡“页面设置”选项组右下角的“页面设置”对话框按钮。在“页面设置”对话框中“版式”选项进行设置。删除分节符:鼠标单击插入点之前,按DeleteDelete键即可。第34页/共57页操作方法:操作方法: (1) (1)选定已设置好格式的源文本。选定已设置好格式的源文本。(2)(2)单击常用工具拦的单击常用工具拦的“格式刷格式刷”按钮,按钮,鼠标指针变成刷子形状。鼠标指针变成刷子形状。 (3)(3)在目标文本上拖动鼠标。在目标文本上拖动鼠标。 (4)(4)释放鼠标,完成
15、格式复制。释放鼠标,完成格式复制。格式刷使用格式刷使用:通过格式刷的使用,可以将比较复通过格式刷的使用,可以将比较复杂、位置比较分散的段落或文字的格式设成一致。杂、位置比较分散的段落或文字的格式设成一致。第35页/共57页 操作步骤:1 1、设置样式,即确定各级标题和正文 2 2、分节,即用单独的节来存放目录,以便和正文区别 3 3、设置页码,分别设置目录节和正文节的页码。 4 4、插入目录,可插入“手工目录”和“自动目录”5、 目录的制作和编辑目录单独制作,是独立的,因此其页码和正文编排也不一样。第36页/共57页设置样式:可以用系统样式,也可以建立自定义样式,学会用格式刷来操作。分节:鼠标
16、单击到正文第一个字前,单击“页面布局”选项卡“页面设置”选项组“插入分节符和分页符”按钮中的“下一页”(分节符)第37页/共57页设置页码:分别给目录节和正文节插入页码,然后设置正文节页码格式为“起始页码”第38页/共57页插入目录:1 1、鼠标单击到新插入的空白页2 2、单击“引用”选项卡“目录”选项组“目录”按钮。3 3、选择“手工目录”或者“自动目录”,建议选择自动目录。目录更新:正文修改后,在目录位置单击右键,选择“更新域”或单击“引用”选项卡“目录”选项组“更新目录”按钮可对目录进行更新。第39页/共57页四、 Word 2010图文混排1、插入图片和剪贴画、插入图片和剪贴画2、插入
17、艺术字、插入艺术字3、插入公式、插入公式4、插入文本框、插入文本框5、绘制图形、绘制图形6、插入表格、插入表格第40页/共57页主要利用主要利用“插入插入”选项卡中的相关按钮。选项卡中的相关按钮。第41页/共57页1、插入图片和剪贴画、插入图片和剪贴画操作方法:操作方法:鼠标单击要插入的位置鼠标单击要插入的位置单击单击“插入插入”选项卡选项卡“图片图片”或或“剪贴画剪贴画”按钮。按钮。(考试常考插入题目所给的图片考试常考插入题目所给的图片)图片编辑图片编辑:设置文字环绕效果:设置文字环绕效果图片大小设置图片大小设置图片裁剪图片裁剪图片样式和效果图片样式和效果第42页/共57页图片编辑图片编辑:
18、可以在插入图片后利用:可以在插入图片后利用“格式格式”选项卡选项卡操作;也可以单击操作;也可以单击“图片样式图片样式”选项组和选项组和“大小大小”选项组右下角的对话框按钮,打开选项组右下角的对话框按钮,打开“设置图片格式设置图片格式”和和“布局布局”对话框进行具体设置。对话框进行具体设置。注意:如何设置图片为某一段文字的水印。注意:如何设置图片为某一段文字的水印。第43页/共57页设置图片格式对话框设置图片格式对话框第44页/共57页图片图片“布局布局”对话框对话框第45页/共57页2、插入艺术字、插入艺术字操作方法操作方法:鼠标单击要插入的位置鼠标单击要插入的位置单击单击“插入插入”选项卡选
19、项卡“艺术字艺术字” 按按钮。钮。艺术字编辑艺术字编辑:可利用:可利用“艺术字样式艺术字样式”选项组或单击选项组或单击其右小角的对话框按钮,打开对话框进行设置。其右小角的对话框按钮,打开对话框进行设置。第46页/共57页3、插入公式和符号、插入公式和符号操作方法操作方法:鼠标单击要插入的位置鼠标单击要插入的位置单击单击“插入插入”选项卡选项卡“公式公式” 或或“符号符号”按钮。按钮。word 2010列出了一些常用公式,如列出了一些常用公式,如果不是需要的,可单击果不是需要的,可单击“公式公式”按钮向下的三角,从按钮向下的三角,从下拉菜单中选择下拉菜单中选择“插入新公式插入新公式”按钮,打开按
20、钮,打开“公式工公式工具具”进行详细设置。进行详细设置。第47页/共57页4、插入文本框、插入文本框操作方法操作方法:鼠标单击要插入的位置鼠标单击要插入的位置单击单击“插入插入”选项卡选项卡“文本文本”选项选项组组“文本框文本框” 按钮。按钮。可插入一定格式的文本框,也可以选可插入一定格式的文本框,也可以选择择“绘制文本框绘制文本框”或或“绘制竖排文本框绘制竖排文本框”文本框编辑文本框编辑:文本框插入后可把其当做图片来处理:文本框插入后可把其当做图片来处理其效果。其效果。第48页/共57页5、绘制图形、绘制图形操作方法操作方法:鼠标单击要插入的位置鼠标单击要插入的位置单击单击“插入插入”选项卡
21、选项卡“形状形状” 按钮,按钮,然后在文档中绘制相应形状然后在文档中绘制相应形状图形编辑图形编辑:1、图形绘制完成后会浮于文字上方,需、图形绘制完成后会浮于文字上方,需要根据需要进行格式设置。要根据需要进行格式设置。单击右键单击右键,从快捷菜单,从快捷菜单中选择中选择“自动换行自动换行”,设置图形环绕格式。,设置图形环绕格式。 2、图形组合:选择图形时按住、图形组合:选择图形时按住ctrl键所有键所有的图形后,的图形后,单击右键单击右键,从快捷菜单中选择,从快捷菜单中选择“组合组合”。 3、图形层次:选择图形后、图形层次:选择图形后单击右键单击右键,从,从快捷菜单中选择快捷菜单中选择“置于底层
22、或置于顶层置于底层或置于顶层”命令。命令。第49页/共57页5、SmartArt图形图形操作方法操作方法:鼠标单击要插入的位置鼠标单击要插入的位置单击单击“插入插入”选项卡选项卡“SmartArt” 按钮。按钮。 从相应的模板中选择需要的图形,图从相应的模板中选择需要的图形,图形插入进去后可以当成图片来进行编辑。形插入进去后可以当成图片来进行编辑。用户可以通过其提供的列表、流程、循环、层次用户可以通过其提供的列表、流程、循环、层次结构、关系、矩阵、棱锥图、图片结构、关系、矩阵、棱锥图、图片8种图形模板创建需种图形模板创建需要的方案。要的方案。第50页/共57页6、使用表格、使用表格操作方法操作
23、方法:鼠标单击要插入的位置鼠标单击要插入的位置单击单击“插入插入”选项卡选项卡“表格表格” 按钮,按钮,可以选择相应的行列(最多可以选择相应的行列(最多8行行10列);也可以从下拉列);也可以从下拉菜单中选择菜单中选择“插入表格插入表格”命令,打开对话框进行设置;命令,打开对话框进行设置;也可以选择也可以选择“绘制表格绘制表格”命令,手工绘制表格;也可命令,手工绘制表格;也可以选择以选择“快速表格快速表格”命令,插入系统设置后格式的表命令,插入系统设置后格式的表格;也可以选择格;也可以选择“Excel电子表格电子表格”命令,插入命令,插入Excel样式的表格。样式的表格。第51页/共57页表格
24、编辑表格编辑:1、将文本转换成表格(、将文本转换成表格(P95) 2、表结构的调整:插入行或列、删除行或、表结构的调整:插入行或列、删除行或列、合并单元格、拆分单元格。列、合并单元格、拆分单元格。 操作方法操作方法:选择单元格后单击右键,从快:选择单元格后单击右键,从快捷菜单中选择相应的命令。或鼠标单击表格中,利用捷菜单中选择相应的命令。或鼠标单击表格中,利用选项卡最右侧选项卡最右侧“表格工具表格工具”中的中的“设计设计”和和“布局布局”选项卡。选项卡。第52页/共57页斜线表头斜线表头:1、绘制一根斜线表头、绘制一根斜线表头 2、绘制两根斜线表、绘制两根斜线表操作方法:操作方法:插入表格插入
25、表格 调整相应单元格大小,有的需要合并调整相应单元格大小,有的需要合并 。 单击单击“表格工具表格工具”“设计设计”选项卡选项卡“斜下划线或斜下划线斜下划线或斜下划线”按钮。按钮。 第第2根线操作,单击根线操作,单击“插入插入”“形状形状”按钮,画出相应按钮,画出相应直线直线即可。即可。注意:利用回车和空格控制表头标题的位置。注意:利用回车和空格控制表头标题的位置。 第53页/共57页五、 Word 2010邮件合并 指在主文档的固定内容中,插入与发送信息相关的一组数据,批量生成需要的邮件文档。例如:大学的录取通知书、公司寄给客户的贺年片等。操作步骤操作步骤:建立主文档 准备数据源 将数据源合
26、并到主文档中 插入合并域练习题目练习题目:第1套、第2套、第4套、第8套第54页/共57页1、建立主文档 指邮件合并中内容固定不变的部分,如信函的通用部分、落款、录取通知书的通用部分等。 考试过程中会提供相应的数据源,可以是Excel表格、access数据库、word表格和Outlook联系人。第55页/共57页3、将数据源合并到主文档中 将需要变化的数据插入到主文档中。操作步骤:单击要插入的位置 单击“邮件”选项卡“开始邮件合并”选项组 “开始邮件合并”按钮选择“邮件合并分步向导”“选取收件人”选择“使用现有的列表”浏览并选择给出的相关文件。插入合并域完成合并第56页/共57页感谢您的观看。第57页/共57页
- 温馨提示:
1: 本站所有资源如无特殊说明,都需要本地电脑安装OFFICE2007和PDF阅读器。图纸软件为CAD,CAXA,PROE,UG,SolidWorks等.压缩文件请下载最新的WinRAR软件解压。
2: 本站的文档不包含任何第三方提供的附件图纸等,如果需要附件,请联系上传者。文件的所有权益归上传用户所有。
3.本站RAR压缩包中若带图纸,网页内容里面会有图纸预览,若没有图纸预览就没有图纸。
4. 未经权益所有人同意不得将文件中的内容挪作商业或盈利用途。
5. 装配图网仅提供信息存储空间,仅对用户上传内容的表现方式做保护处理,对用户上传分享的文档内容本身不做任何修改或编辑,并不能对任何下载内容负责。
6. 下载文件中如有侵权或不适当内容,请与我们联系,我们立即纠正。
7. 本站不保证下载资源的准确性、安全性和完整性, 同时也不承担用户因使用这些下载资源对自己和他人造成任何形式的伤害或损失。
