 《2D转3D建模方法》PPT课件.ppt
《2D转3D建模方法》PPT课件.ppt
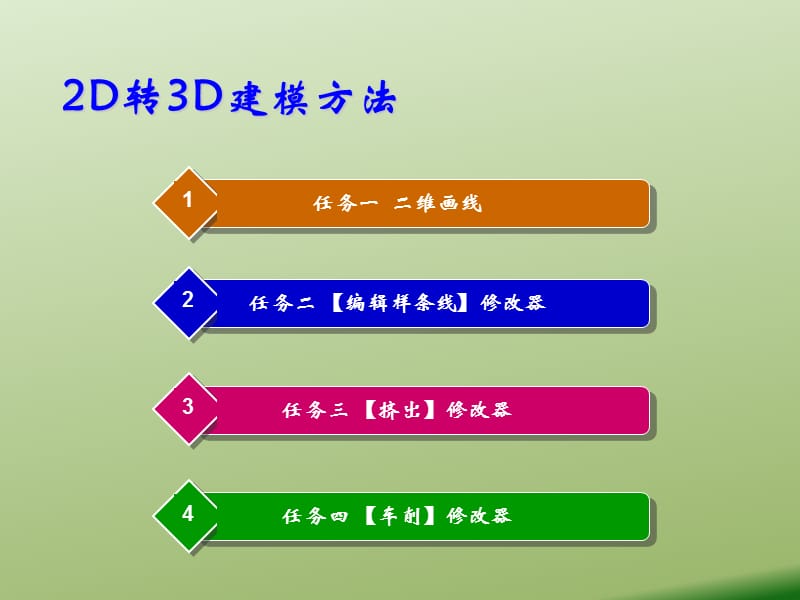


《《2D转3D建模方法》PPT课件.ppt》由会员分享,可在线阅读,更多相关《《2D转3D建模方法》PPT课件.ppt(92页珍藏版)》请在装配图网上搜索。
1、2D转3D建模方法,二维线型创建命令面板,任务一 二维画线,二维画线功能是另一种建模方法,在3ds 中提供了多种二维线型可供使用。,任务二 【编辑样条线】修改器,利用修剪与延伸功能制作门图案,【编辑样条线】修改器可以为图形的不同层级提供编辑工具,其中比较常用的是二维布尔运算功能。,利用二维布尔运算功能制作齿轮图案,任务三 【挤出】 Extrude修改器,拉伸建模效果图,利用【挤出】修改器为一条闭合曲线图形进行挤出处理,可以使其增加厚度,将其挤出成三维实体;如果为一条非闭合曲线进行挤出处理,那么挤出后的物体就会是一个面片。,Extrude修改器用于将二维型对象挤出成为三维立体模型。为选中的二维图
2、形添加了Extrude修改器后,修改命令面板的下方就会出现它的Parameters卷展栏,如图所示。在Extrude修改器的Parameters卷展栏中,各主要参数的含义如下。,图 Extrude修改器的Parameters卷展栏,(1)Amount(数量)/Segments(分段数)数值框:设置挤出的长度和挤出长度方向的分段数。 (2)Capping(端盖)栏:用于设置挤出模型两端是否具有端盖以及端盖的方式。,Cap(起始端盖)/Cap End(结束端盖)复选框:选中该复选框表示在挤出模型的起始处具有起始端盖/在结束处具有结束端盖。 Morph(变形)单选钮:选中该单选钮,将以变形的方式产生
3、端盖。 Grid(格线)单选钮:选中该单选钮,将以格线的方式产生端盖。,(3)Output(输出)栏:用于设置挤出模型的创建方式。 单击Patch(面片)单选钮,表示以面片方式生成挤出模型;单击Mesh(网格)单选钮,表示以网格方式生成挤出模型;单击NURBS(NURBS样条)单选钮,表示以NURBS样条方式生成挤出模型。,任务四 【车削】 Lathe修改器,车削修改器效果,【车削】修改功能可以通过旋转一个二维图形,产生三维物体,施加该命令后,通常都需要调节对齐轴向与对齐位置,才能得到正确结果。,Lathe修改器用于将二维型对象旋转成为三维立体模型。为选中的二维图形添加了Lathe命令后,就可
4、在Modifier Stack(修改器堆栈)列表框中显示出Lathe命令,并在命令面板中显示出Lathe命令的Parameters卷展栏,如图所示。在Lathe修改器的Parameters卷展栏中,各主要参数的含义如下。,Lathe修改器的Parameters卷展栏,在Modifier Stack列表框中单击Lathe选项前的+号,将堆栈的Lathe选项展开,再单击堆栈的Axis(轴)子项。然后,在当前视图中拖曳旋转轴的坐标轴,可以改变旋转轴的位置,使旋转模型的形状发生变化。,(1)Degrees(角度)数值框:设置旋转的角度。 (2)Weld(焊接)复选框:用于将旋转中心轴附近重叠的顶点合并
5、在一起,使端面平滑。 (3)Flip(翻转)复选框:用于将旋转模型表面法线的方向反向。,(3)Segments(分段数)数值框:设置旋转模型环绕旋转轴的分段数。 (5)Capping(端盖)栏:用于设置旋转模型起止端是否具有端盖以及端盖的方式。,对于旋转角度小于360的旋转模型,才能看到增加端盖的效果。选中Cap(起始端盖)复选框,表示在旋转模型的起始处具有起始端盖;选中Cap End(结束端盖)复选框,表示在旋转模型的结束处具有结束端盖。选中Morph(变形)单选钮,表示以变形的方式产生端盖;选中Grid(格线)单选钮,表示以格线的方式产生端盖。,(6)Direction(方向)栏:用于设置
6、截面旋转轴的方向,有X、Y和Z三个方向的旋转轴。单击X、Y或Z按钮,可以将截面分别绕X、Y或Z轴旋转。,(7)Align(对齐)栏:用于设置截面旋转轴的位置,有Min(最小)、Center(中心)和Max(最大)三个位置。单击Min按钮,设置旋转轴在截面的最小坐标位置;单击Center按钮,设置旋转轴在截面的中心坐标位置;单击Max按钮,设置旋转轴在截面的最大坐标位置。,选择不同对齐方式的效果如图所示。 (8)Smooth(光滑)复选框:用于对旋转模型的表面进行光滑处理。,图 在对齐栏中选择不同对齐方式的效果,任务五 【放样】修改器,放样柱子,有一些外形复杂的物体,如线条各异的现代派雕塑、形态
7、不对称的造型等,很难通过对基本几何物体进行组合或修改而生成,而放样功能却可以较为容易地完成这些复杂的造型。,1放样的概念,Loft(放样)是3d max中一种非常重要的建模方法。这种建模方法简便、变化性强,可以制作出比较复杂的模型。放样源于船体制造,通常是指将船肋放入龙骨,以龙骨为中心排列船肋创建船体的过程。在3ds max中,将放样路径比喻为龙骨,将放样截面比喻为船肋,利用放样可以很容易地创建出各种复杂的形体。,Loft(放样)是让一个或几个二维图形(截面图形),沿另一个二维图形生长(放样路径),组成三维模型的工具。其中,当作横截面的二维造型被称为Shape(图形)。一个“放样”对象可以有几
8、个横截面二维图形,但只能有一个路径。在Compound Objects命令面板中按下Loft按钮后,它的部分参数面板如下图所示。创建放样对象和对对象的一些调整都要用到这个面板。,Compound Objects命令面板,放样命令的部分参数面板,创建放样模型时,要先创建一个放样的路径和至少一个放样用的截面,而且要求路径和截面都应是样条曲线。样条曲线可以是闭合的,也可以是开放的。放样路径只能是一条样条曲线,如果用多于一条的样条曲线,必须将它们结合成为一条样条曲线才能使用。,2创建只有一个截面的放样对象,放样截面可以有多个。每个截面可以由多条样条曲线构成,所包含的样条曲线数目必须相同。如果放样的第一
9、个截面包含有嵌套的样条曲线,则所有的截面都必须含有相同的嵌套顺序和形式。,在创建了放样用的路径和截面以后,就可以创建放样对象。根据操作方法的不同,将放样分为方法:一种是先选择截面,再选择放样的路径;另一种是先选择路径,再选择放样路径上的各个截面。,(1)选择路径后创建放样对象:如果先选择了放样的路径,创建放样对象的操作方法如下所述。,选择放样的路径。 在Creation Method(创建方式)卷展栏中单击Get Shape(获取图形)按钮。 将鼠标移到视图中,单击作为截面的图形。 在Move(移动)、Copy(复制)、Instance(关联)三个单选钮中选择一个。,(2)选择路径后创建放样对
10、象:如果先选择了放样的截面图形,创建放样对象的操作方法如下所述。,选择放样的截面图形。 在Creation Method卷展栏中单击Get Path按钮。 将鼠标移到视图中,单击作为截面的路径 在Move、Copy、Instance三个单选钮中选择一个。,在视图中单击作为截面的图形,在视图中单击作为路径的图形,经过以上的操作,都可以得到放样的对象。其中,Move、Copy、Instance是三种复制属性,用于决定放样时,对原图形的使用方法。Move是直接使用原图形,Copy、Instance都是使用复制的图形,而保留原图形。一般用默认的Instance方式。这样,原来的二维图形都将继续保留,进
11、入放样系统的只是它们各自的关联对象。,在放样对象的一条路径上,允许有多个不同的截面图形存在,它们共同控制放样对象的外形。 (1)Path Parameters(路径参数)卷展栏:在什么位置使用哪一个截面图形,是在该卷展栏中进行控制的,该卷展栏如图6-1-28所示。其中各主要参数的含义如下。,3创建有多个截面图形的放样对象,Path(路径)数值框:可以确定插入点在路径上的位置。 它的值的含义由下面的三个参数项决定。 Percentage(百分率)单选钮:将全部路径设为100%,根据百分率来确定插入点的位置。 Distance(距离)单选钮:以实际路径的长度单位为单位,根据具体长度数值来确定插入点
12、的位置。 Path Steps(路径步长)单选钮:以路径的步长值来确定插入点的位置。 On复选框:可以启动Snap(捕捉)设置,在其中设置捕捉值。如设为10,在百分率方式时每调节一个路径值,都会跳跃10%的距离。 (手动选择截面图形)按钮:单击此按钮,用于在屏幕上手动选择截面图形。 (上下翻动截面图形)按钮:在有多个截面图形时,单击此按钮,可以在不同的截面图形之间进行转换。,(2)创建有多个截面图形的放样对象的方法:如果要创建的放样对象比较复杂,就要用到不同的截面图形。这时创建放样对象的具体操作方法如下所述。 先在视图中创建要用于放样操作的截面和路径,如图所示。选中用于放样的路径。 单击Get
13、 Shape按钮,然后将鼠标移到视图中单击一个截面。在本例中单击最大的圆角矩形。 在Path Parameters卷展栏中的Path数值框输入60,选择Percentage(百分率)单选钮。,用于放样操作的截面和路径,这时在路径上出现了一个黄色“”形的标记,用于指示出下一个放样截面的位置,如图所示。 提示 Path(路径)数值框中输入的数值是以路径上的第一个顶点的位置开始进行计算的。本例中创建路径时,由下向上拖曳鼠标,所以默认的第一个顶点在最下方。,单击Get Shape按钮,然后将鼠标移到视图中单击第二个截面。在本例中单击比较小的圆角矩形。 如果还有其他的路径,重复上面的两步,直至完成所有的
14、截面控制。 本例中在Path数值框输入80,再单击Get Shape按钮,然后将鼠标移到视图中单击圆形,最后得到的效果,指示出下一个放样截面的位置,多个截面放样的结果,创建完成放样对象后,展开Surface Parameters(表面参数)卷展栏,如图所示,在该卷展栏中可以控制它的表面渲染方式。其中的主要参数含义如下所述。,4表面参数卷展栏的作用,Surface Parameters卷展栏,(1)Smoothing(光滑)栏:在该栏中控制放样对象表面是否光滑,一共有两个选项。,Smooth Length(光滑长度)复选框:选中该复选框,在放样对象的路径方面进行光滑处理。 Smooth Widt
15、h(光滑宽度)复选框:选中该复选框,放样对象的截面周长会尽可能地进行光滑处理。 两项都打开可获得光滑的造型。,(2)Mapping(贴图)栏:因为放样对象的特殊性,普通的贴图方法很难与放样对象相匹配。该栏就是为对贴图进行控制而设计的。,Apply Mapping(应用贴图)复选框:选中此复选框后,Length和Width文本框被激活。其中,Length控制贴图沿路径重复的次数;Width控制贴图沿截面圆周重复的次数。Normalize(校正)复选框,控制贴图将在长度与截面圆周上均匀分布,否则会受到表面顶点分布的影响。,(3)Output(输出)栏:进行输出参数的设置,其中有两个参数分别是Pat
16、ch(面片)和Mesh(网格)。这两个选项用于控制对象的整体外形。,放样对象的Skin Parameters(表皮控制)卷展栏如图所示。在该卷展栏中,可以设置对象显示的方式。,5表皮控制卷展栏的作用,(1)Capping(顶盖)栏:如果选中Cap Star(开始端面)和Cap End(结束端面)复选框,则对象两端的面是封闭的。在该栏中,如果选中Morph(变形)单选钮,则放样对象的顶盖处理会保持点面数的不变,以利于以后的变形操作;如果选中Grid(网格)单选钮,则放样对象顶盖处理更光滑,点更少,但不能进行变形操作。,(2)Shape(图形步长)数值框:设置截面图形顶点之间的步幅数,加大它的值会
17、使造型外表皮更光滑。 (3)Path(路径步长)数值框:设置路径图形顶点之间的步幅数,加大它的值会使造型弯曲时更光滑。,(4)Optimize(优化)复选框:选中该复选框,将截面图形进行优化处理,这样将会自动制定光滑的程度,而不去理会步幅数值。默认状态为关闭,它的优点是减少造型的复杂程度,但不能进行变形操作。,(5)Adaptive Path Steps(适配路径步长)复选框:设置是否对路径进行优化处理,这样将不按照路径的步长值进行操作。默认状态是选中,但放样后的对象不能进行变形操作。,(6)Contour复选框:选中此复选框,截面图形在放样时,会自动更正自身角度到垂直路径,得到正常的造型。否
18、则,它将保持初始角度不变,得到平行于截面的放样造型。选中和未选中该复选框的效果如图所示。 (7)Banking(倾斜)复选框:选中此复选框,截面在放样时,会根据路径在Z轴上的角度而改变。倾斜时,它总与切点保持垂直状态。一般将它选中。 (8)Constant(截面恒定)复选框:选中此复选框,截面将在路径上自动缩放,以保证整个截面都有统一的尺寸。,Skin Parameters卷展栏,选中和未选中Contour复选框的效果,(9)Linear(线性插值)复选框:选中此复选框,将在每一个截面图形之间使用直线边界制作表皮,否则会用光滑的曲线来制作。为取得光滑的造型表面,最好不要选中它。 (10)Fli
19、p Normals(反转法线)复选框:选中此复选框,将对象表面的法线方向反向,显示对象内部的效果。,(11)Display(显示)栏:控制放样对象在视图中的显示情况。其中,Skin(表面)复选框用于设置是否显示放样后的对象表面,如取消该复选框,在视图中只显示放样的路径;Skin in Shaded(阴影表皮)复选框用于设置是否在实体着色模式的视图中显示它们的表皮造型。,经过前面的操作所创建的放样对象还是比较简单的。通过变形曲线,可以改变放样对象的外形。选择放样对象后,单击 (修改)按钮,打开修改命令面板。该面板的底部显示出Deformations(变形)卷展栏,如图所示。,6缩放变形,在该卷展
20、栏中一共有五个按钮,分别是Scale(缩放)、Twist(扭曲)、Teeter(倾斜)、Bevel(倒角)和Fit(拟合)按钮。在每个按钮的右边均有一个切换按钮 ,用于控制是否应用这种变形的效果。该按钮呈按下状态时,则应用这种变形;如果处于抬起状态时,这种变形被禁用但还可以保留。,选中放样对象以后,单击 按钮,打开修改命令面板,在参数区中的Deformations(变形)卷展栏中单击按下Scale按钮,就可以调出Scale Deformation窗口。在这个窗口中通过调整放样路径,改变放样截面在X和Y两个方向的比例,将截面放大或缩小。,(1)使用Scale变形的方法:下面将以放样得到的圆管对象
21、变形成保龄球来说明变形的应用。 在视图中创建一个圆环作为放样的截面图形,再创建一条直线作为放样的路径。创建放样对象,得到一个圆管。在修改命令面板中的Deformations卷展栏中,单击Scale按钮,调出Scale Deformation窗口,Scale Deformations窗口和放样对象,从图中可以看出,在整个路径的范围内,各点的值均是100%,也就是说,对放样截面没有进行缩放,所以曲线显示为一条直线。,单击窗口工具栏中的 (保持对称)按钮,然后单击 (插入贝塞尔点)按钮,在窗口缩放比例线上单击插入45个点。 单击窗口工具栏中 (移动控制点)按钮,移动控制点,并调整控制柄使放样对象产生
22、缩放变形效果,如图所示。,在Scale Deformations窗口调整放样路径和缩放后的放样对象,(2)Scale Deformation窗口的工具栏:Scale Deformation窗口由工具栏、变形调整区和状态栏三部分组成。工具栏位于该窗口的最上端,提供了用于变形操作的工具按钮。各按钮的功能如下。,(插入角点)按钮:这是一组弹出式按钮。其中还有一个是(插入贝塞尔点)按钮。两者分别用于在变形曲线上插入拐角型的控制点和贝塞尔型的控制点。 (删除控制点)按钮:用于在变形曲线上删除控制点。 (复位曲线)按钮:用于将变形曲线快速恢复到初始状态,并删除所有添加的控制点。,(保持对称)按钮:单击该按
23、钮,可以使两个坐标轴上的变形保持一致。 (显示X轴)按钮:单击该按钮,可以显示X轴的变形曲线。 (显示Y轴)按钮:单击该按钮,可以显示Y轴的变形曲线。 (显示XY轴)按钮:单击该按钮,可以同时显示X轴和Y轴的变形曲线。,(交换变形曲线)按钮:单击该按钮,可以交换两个坐标轴上的变形曲线。 (移动控制点)按钮:这是一组弹出式按钮,从中选择一个,可以移动变形曲线上的控制点。 (缩放控制点)按钮:用于上、下移动以改变控制点在垂直方向的变形量。,(3)Scale Deformation窗口的变形调整区:变形调整区位于该窗口的中间部分,用于对变形曲线进行操作。在变形工作区中,曲线、栅格线的作用如下。,垂直
24、方向:虚线表示放样对象中的放样截面,实线表示放样对象中当前的放样截面。 水平方向:水平格线表示变形的值。红色曲线表示X轴的变形曲线,绿色曲线表示Y轴的变形曲线。变形曲线上的黑点表示插入的控制点,选中时变为白点。通过主工具栏的按钮或在控制点上右击,可以改变控制点的类型,也可以移动控制点改变其位置,或调整控制点的控制柄改变其两侧的曲率。变形曲线两端控制点的水平位置不能改变。,(4)Scale Deformation窗口的状态栏:位于该窗口的最下端,左侧用于显示当前操作命令的提示,中间的文本框用于显示或输入当前控制点在变形工作区中的坐标位置,右侧提供了用于观看、调整变形曲线显示方式的操作按钮。各按钮
25、的功能如下。,(移动)按钮:用于移动变形工作区,显示要操作的位置。 (最大方式显示)按钮:用于在变形工作区中显示出完整的全部变形曲线。 (水平方向最大化显示)按钮:用于在变形工作区中沿水平方向显示出全部变形曲线。 (垂直方向最大化显示)按钮:用于在变形工作区中沿垂直方向显示出全部变形曲线。 (水平缩放)按钮:用于在变形工作区中水平缩放工作区。 (垂直缩放)按钮:用于在变形工作区中垂直缩放工作区。 (缩放)按钮:用于在变形工作区中全方位缩放工作区。 (缩放区域)按钮:用于在变形工作区中缩放选定的区域。,在Deformations卷展栏中,还有Twist、Teeter和Bevel三个按钮。单击它们
26、可以调出相应的变形窗口,这几个窗口的界面与Scale Deformation窗口相似。下面以一个星形对象沿直线路径所创建的放样对象为例,介绍这几种变形。,7扭曲、倾斜和倒角变形,(1)Twist(扭曲)变形:这种变形将放样截面以路径为轴心线进行旋转,使放样对象产生扭曲效果。,在视图中选中放样对象以后,打开修改命令面板,在Deformations卷展栏中单击按下Twist按钮,就可以调出Twist Deformation(扭曲变形)窗口。这时的窗口中有一条红色的直线,显示在放样路径的各点上均没有进行扭曲。按照在Scale Deformation窗口中调整曲线的方法对曲线进行调整,得到的扭曲变形曲
27、线形状和该曲线使放样对象产生的扭曲变形效果如图所示。,Twist Deformations和扭曲变形效果,(2)Teeter(倾斜)变形:这种变形将放样截面绕垂直于路径的X轴和Y轴进行旋转,使放样对象产生倾斜效果,实现放样对象的倾斜变形。,在视图中选中放样对象以后,打开修改命令面板,在Deformations卷展栏中单击按下Teeter按钮,就可以调出Teeter Deformation(倾斜变形)窗口。按照在Scale Deformation窗口中调整缩放曲线的方法对路径进行调整,得到的倾斜变形曲线形状和该曲线使放样对象产生的倾斜变形效果如图所示。,Teeter Deformations窗口
28、和倾斜变形效果,(3)Bevel(倒角)变形:倒角变形与缩放变形很相似,可以使放样对象产生类似倒角的变形效果。它是将放样对象两端附近的截面沿截面的X轴和Y轴两个方向进行偏移缩放,使放样对象的两端产生倒角效果。,在视图中选中放样对象以后,进入修改命令面板,在Deformations卷展栏中单击按下Bevel按钮,就可以调出Bevel Deformation(倒角变形)窗口。前面所述方法对路径上倒角值进行调整,得到的倒角变形曲线形状和该曲线使放样对象产生的倒角变形效果如图所示。,Bevel Deformations窗口和倒角变形的效果,Bevel修改器将图形挤出为三维对象并在边缘应用平或圆的倒角。
29、该修改器的一个常规用法是创建3D文本和徽标,而且可以应用于任意图形。,任务 六 【倒角】 Bevel修改器,(1)Parameters卷展栏:它将图形作为一个三维对象的基部。然后将图形挤出为四个层次并对每个层次指定轮廓量。为二维型对象添加了Bevel修改器后,在Parameters卷展栏中,可设置倒角的各种效果,如图所示。,图 Bevel修改器的Parameters卷展栏,Capping(顶盖)栏:这一栏有两个复选框,分别对物体的Start(开始)和End(结束)两端进行加盖控制,如果两端都加盖处理,则为封闭实体。加盖和没加盖的两种结果如图所示。,图 加盖和没加盖的两种结果,Cap Type(
30、顶盖类型)栏:这一栏有两个单选钮,用于设置顶盖表面的构成类型。如果选择Morph(变形)方式,不处理表面,以便进行变形操作,制作动画;如选择Grid(网格)方式,则进行表面网格处理,它产生的渲染效果要优于Morph方式。,Surface(表面)栏:该栏中的参数控制侧面的曲率、光滑度以及指定贴图坐标。可设置为Linear Sides(线性边)方式和Curved Sides(弧形边)方式。Segments(分段数)用于设置倒角内部的片段数。多片段划分主要用于弧形倒角。Smooth Across(平滑交叉面)用于对倒角进行光滑处理,但总保持顶盖不被光滑。,Intersections(间隔)栏:该栏的
31、参数用于防止从重叠的临近边产生锐角。因为倒角操作最适合于弧状图形或图形的角大于90。锐角(小于90)会产生极化倒角,常常会与邻边重合。,选中这一栏中的Keep Lines From(保留相交线)复选框,在倒角制作时,有些尖锐的折角会产生突出变形,从而破坏整个造型。打开此选项,可以防止尖锐折角产生的突出变形。Separation(间隔)数值框,设置两个边界线之间保持的间隔距离,以防止越界交叉。,(2)Bevel Values(倒角值)卷展栏:在命令面板的参数区中还有一个Bevel Values卷展栏,如图所示。该栏中包含设置高度和三个级别的倒角量的参数,效果如图所示。,图 Bevel Value
32、s卷展栏,倒角效果,倒角对象需要两个级别的最小值:起始值和结束值。添加更多的级别来改变倒角从开始到结束的量和方向。可以将倒角级别看作蛋糕上的层。起始轮廓位于蛋糕底部,级别1的参数定义了第一层的高度和大小。,启用级别2或级别3对倒角对象添加另一层,将它的高度和轮廓指定为前一级别的改变量最后级别始终位于对象的上部。 注意 必须始终设置级别1的参数。,tart Outline(起始轮廓):设置轮廓从原始图形的偏移距离。非零设置会改变原始图形的大小。正值会使轮廓变大,负值会使轮廓变小。 Level1(级别1):包含两个参数,它们表示起始级别的改变。在Height(高度)数值框中设置级别1在起始级别之上的距离。在Outline(轮廓)数值框中设置级别1的轮廓到起始轮廓的偏移距离。,级别2和级别3是可选的并且允许改变倒角量和方向。它们是在级别1之后添加一个级别。在这两个级别中的参数含义与级别1中的相同。,任务 七 【倒角剖面】修改器,类似于倒角,但是倒角剖面可以将一个曲线作为倒角的轮廓线,在完成倒角剖面后,作为倒角的轮廓线不能删除,如果改变 轮廓线,生成的对象也会随着改变。,倒角剖面修改器效果,项目实训 制作书籍,
- 温馨提示:
1: 本站所有资源如无特殊说明,都需要本地电脑安装OFFICE2007和PDF阅读器。图纸软件为CAD,CAXA,PROE,UG,SolidWorks等.压缩文件请下载最新的WinRAR软件解压。
2: 本站的文档不包含任何第三方提供的附件图纸等,如果需要附件,请联系上传者。文件的所有权益归上传用户所有。
3.本站RAR压缩包中若带图纸,网页内容里面会有图纸预览,若没有图纸预览就没有图纸。
4. 未经权益所有人同意不得将文件中的内容挪作商业或盈利用途。
5. 装配图网仅提供信息存储空间,仅对用户上传内容的表现方式做保护处理,对用户上传分享的文档内容本身不做任何修改或编辑,并不能对任何下载内容负责。
6. 下载文件中如有侵权或不适当内容,请与我们联系,我们立即纠正。
7. 本站不保证下载资源的准确性、安全性和完整性, 同时也不承担用户因使用这些下载资源对自己和他人造成任何形式的伤害或损失。
最新文档
- 部编人教版五年级语文上册《口语交际:我最喜欢的人物形象》教学课件
- 部编人教版五年级语文上册《“精彩极了”和“糟糕透了”》优质ppt课件
- 部编人教版四年级语文下册第五单元《习作:游________》优质ppt课件
- 部编人教版五年级语文下册第四单元《习作:他____了》优质ppt课件
- 部编人教版四年级语文下册第四单元《习作:我的动物朋友》优质ppt课件
- 部编人教版四年级语文下册第14课《母鸡》优质ppt课件
- 部编人教版四年级语文下册第11课《白桦-》优质ppt课件
- 部编人教版四年级语文下册第3课《天窗》优质ppt课件
- 部编版三年级上册道德与法治第二单元-4说说我们的学校课件
- 细胞呼吸(优质课赛讲)课件
- 文书档案管理最新版本课件
- 新浙教版数学八年级上册32不等式的基本性质最新公开课课件
- 运筹学讲义影子价格课件
- 苏教版六年级上册《解决问题的策略》优质课ppt模板课件
- 部编优质课一等奖初中语文七年级上册《猫》课件
