 计算机辅助设计AUTOCAD高级绘图员答案.pdf
计算机辅助设计AUTOCAD高级绘图员答案.pdf
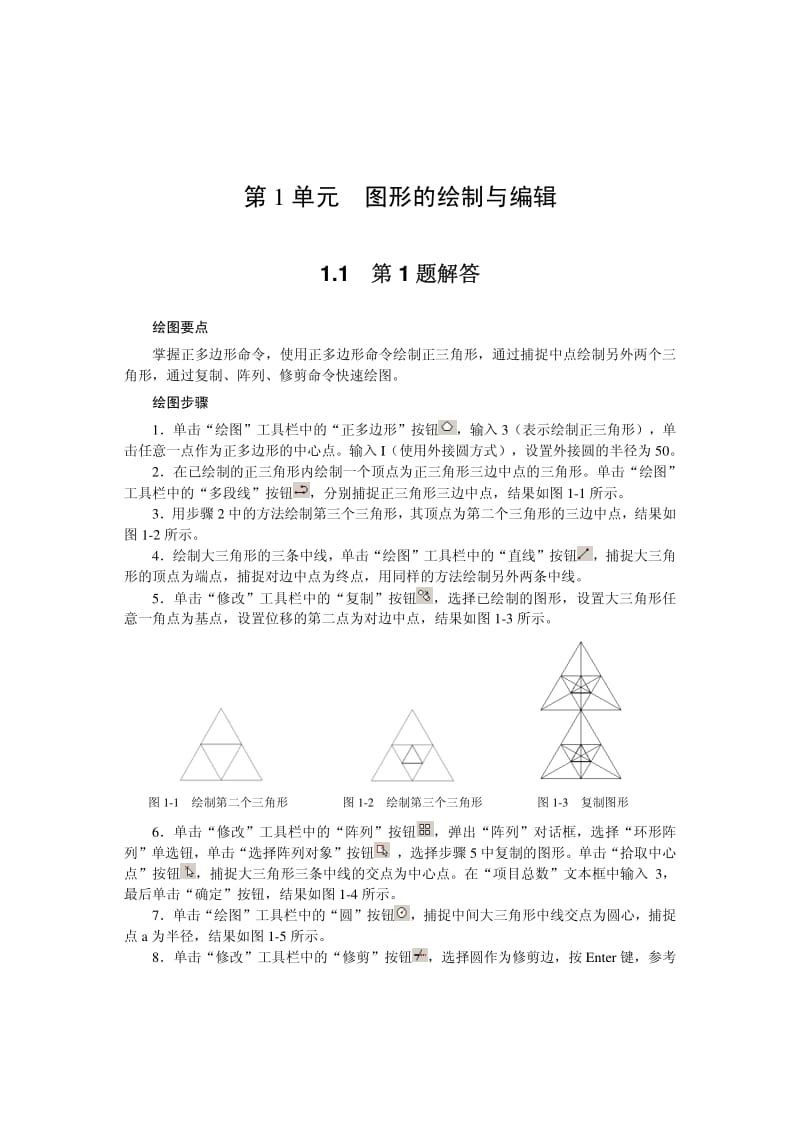


《计算机辅助设计AUTOCAD高级绘图员答案.pdf》由会员分享,可在线阅读,更多相关《计算机辅助设计AUTOCAD高级绘图员答案.pdf(71页珍藏版)》请在装配图网上搜索。
1、 第1单元 图形的绘制与编辑 1.1 第1题解答 绘图要点 掌握正多边形命令,使用正多边形命令绘制正三角形,通过捕捉中点绘制另外两个三 角形,通过复制、阵列、修剪命令快速绘图。 绘图步骤 1单击“绘图”工具栏中的“正多边形”按钮,输入3(表示绘制正三角形),单 击任意一点作为正多边形的中心点。输入I(使用外接圆方式),设置外接圆的半径为50。 2在已绘制的正三角形内绘制一个顶点为正三角形三边中点的三角形。单击“绘图” 工具栏中的“多段线”按钮,分别捕捉正三角形三边中点,结果如图1-1所示。 3用步骤2中的方法绘制第三个三角形,其顶点为第二个三角形的三边中点,结果如 图1-2所示。 4绘制大三角
2、形的三条中线,单击“绘图”工具栏中的“直线”按钮,捕捉大三角 形的顶点为端点,捕捉对边中点为终点,用同样的方法绘制另外两条中线。 5单击“修改”工具栏中的“复制”按钮,选择已绘制的图形,设置大三角形任 意一角点为基点,设置位移的第二点为对边中点,结果如图1-3所示。 图1-1 绘制第二个三角形 图1-2 绘制第三个三角形 图1-3 复制图形 6单击“修改”工具栏中的“阵列”按钮,弹出“阵列”对话框,选择“环形阵 列”单选钮,单击“选择阵列对象”按钮 ,选择步骤5中复制的图形。单击“拾取中心 点”按钮,捕捉大三角形三条中线的交点为中心点。在“项目总数”文本框中输入3, 最后单击“确定”按钮,结果
3、如图1-4所示。 7单击“绘图”工具栏中的“圆”按钮,捕捉中间大三角形中线交点为圆心,捕捉 点a为半径,结果如图1-5所示。 8单击“修改”工具栏中的“修剪”按钮,选择圆作为修剪边,按Enter键,参考 2 计算机辅助设计(Auto CAD平台)Auto CAD 2002/2004试题解答 图1-6所示修剪图形,并删除多余的中线。 a 图1-4 阵列图形 图1-5 绘制圆 图1-6 修剪图形删除中线 1.2 第2题解答 绘图要点 使用正多边形以及偏移命令绘制基础图形,利用复制、修剪和图案填充命令编辑图形, 在绘图中还要掌握使用改变图层的方法调整图形线宽。 绘图步骤 1单击“绘图”工具栏中的“正
4、多边形”按钮,输入3(表示多边形的边数),按 Enter键,输入正多边形的中心点坐标(190,160),连续按两次Enter键,设置外接圆的 半径为100。 2连续按两次Enter键,继续使用多边形命令,捕捉三角形任意一个角点为多边形的 中心点,按Enter键,输入外接圆半径为70,按Enter键,结果如图1-7左图所示。 3单击“修改”工具栏中的“偏移”按钮,在命令栏中输入适当的偏移距离,按 Enter键,选择大三角形,在其外侧单击,如图1-7右图所示,使用同样的方法将小三角形 向内侧偏移复制。 4单击“修改”工具栏中的“复制”按钮,选择两个小正三角形为复制对象,输入 m(表示重复),按En
5、ter键,捕捉三角形的角点a为基点,再捕捉角点b、c为位移点, 结果如图1-8所示。 a b c 图1-7 绘制多边形 图1-8 镜像图形 5单击“修改”工具栏中的“修剪”命令按钮,修剪图形中多余的部分,结果如图 1-9所示。 第1单元 图形的绘制与编辑 3 6单击“绘图”工具栏中的“图案填充”按钮,弹出“边界图案填充”对话框,单 击“图案选择”按钮,选择“ANSI31”图案填充类型,比例设置为2,单击“拾取点命 令”按钮,在需要填充的区域中任意单击一点,按Enter键,返回“边界图案填充”对 话框,单击“确定”按钮,完成图案填充,结果如图1-10所示。 图1-9 修剪图形 图1-10 填充图
6、案 7选择需要调整线宽的图形,如图1-11所示,单击“特性”工具栏中的线宽选择按 钮,选择0.30mm,按Enter键,单击状态栏中的“线宽”按钮,结果如图1-12所示。 图1-11 选择图形 图1-12 改变线宽 1.3 第3题解答 绘图要点 该题要点在于灵活运用阵列命令绘制图形,利用修剪、图案填充命令编辑图形。 绘图步骤 1单击“绘图”工具栏中的“圆”按钮,在绘图区域任意单击一点为圆心,绘制半 径分别为120、110、90、80、70、40的同心圆,结果如图1-13所示。 2单击“绘图”工具栏中的直线按钮,捕捉圆心为端点,终点的相对坐标设置为 (120,0)。 3单击“绘图”工具栏中的圆按
7、钮,捕捉交点a为圆心,输入半径5,按Enter键, 如图1-14所示。 4 计算机辅助设计(Auto CAD平台)Auto CAD 2002/2004试题解答 图1-13 绘制同心圆 图1-14 绘制垂线和圆 4单击“修改”工具栏中的“阵列”按钮,弹出“阵列”对话框,选择“环形阵 列”单选钮,单击“选择阵列对象”按钮,选择步骤2中绘制的直线。单击“拾取中心 点”按钮,捕捉圆心为中心点。在“项目总数”文本框中输入20,最后单击“确定”按 钮,结果如图1-15所示。 5单击“绘图”工具栏中的“直线”按钮,分别捕捉A、B两点为直线两端点。单 击“修改”工具栏中的“阵列”按钮,弹出“阵列”对话框,单击
8、“选择阵列对象”按 钮 ,选择直线AB,其余的设置与步骤3相同,结果如图1-16所示。 6按Enter键继续使用阵列命令,单击“选择阵列对象”按钮 ,选择小圆为阵列 对象,中心点设置为圆心,选择刚绘制的小圆,在“项目总数”文本框中输入10,最后单 击“确定”按钮,结果如图1-17所示。 A B 图1-15 阵列直线 图1-16 绘制并阵列复制直线AB 图1-17 阵列圆 7单击“修改”工具栏中的“删除”按钮,删除半径分别为120、110、80的圆。 8单击“修改”工具栏中的“修剪”按钮,参照图1-18所示把图形中多余的部分 修剪掉。 9单击“绘图”工具栏中的“图案填充”按钮,弹出“边界图案填充
9、”对话框,单 击图案选择按钮,选择“ANSI31”图案填充类型,比例设置为2,单击拾取点命令按钮, 选择填充区域中任意一点,按Enter键返回“边界图案填充”对话框,单击“确定”按钮, 完成图案填充,结果如图1-19所示。 第1单元 图形的绘制与编辑 5 图1-18 修剪图形 图1-19 图形填充 1.4 第4题解答 绘图要点 在绘图中主要使用阵列、镜像等命令绘制图形,使用修剪以及通过图层来调整线宽的 方法编辑图形。 绘图步骤 1单击“绘图”工具栏中的“栏多边形”按钮 ,根据命令提示输入4,设置绘图 区域中任意一点为正方形的中心点,接着根据命令提示输入C,设置内切圆半径为15。 2单击“修改”
10、工具栏中的“阵列”按钮,弹出“阵列”对话框,选择“环形阵列” 单选钮,单击“选择阵列对象”按钮 ,选择刚绘制的正方形,单击“拾取中心点”按钮 ,捕捉正方形任意一角点为中心点,在“项目总数”文本框中输入4,最后单击“确定” 按钮,结果如图1-20所示。 3单击“修改”工具栏中的“分解”按钮,选择已绘制的图形,按Enter键。 4选择 “格式”|“点的样式”菜单,弹出“点样式”对话框,选择第一行第四个点 样式,如图1-21所示,“点大小”设置为5,单击“确定”按钮,完成设置。 5选择 “绘图”|“点”|“定数等分”菜单,选择小正方形外侧任意一条边,线段数 目设置为4,结果如图1-22所示。 图1-
11、20 阵列正方形 图1-21 “点样式”对话框 图1-22 创建点 6单击“绘图”工具栏中的“圆”按钮,捕捉a点为圆心,捕捉b点为半径。另外 6 计算机辅助设计(Auto CAD平台)Auto CAD 2002/2004试题解答 几个圆的圆心都为a点,半径依次捕捉c、d、e点,结果如图1-23所示。 7单击“修改”工具栏中的“删除”按钮,将步骤5中绘制的点删除掉。 8单击“修改”工具栏中的“修剪”按钮,修剪将圆的右半部分修剪掉。 9单击“修改”工具栏中的“阵列”按钮,弹出“阵列”对话框,选择“环形阵列” 单选钮,单击“选择阵列对象”按钮 ,选择所有圆弧,单击“拾取中心点”按钮, 捕捉交点a,在
12、“项目总数”文本框中输入4,单击“确定”按钮,结果如图1-24所示。 10单击“绘图”工具栏中的直线按钮,分别捕捉相对两圆弧的端点,结果如图1-25 所示。 a a b c d e 图1-23 绘制圆 图1-24 阵列复制圆弧 图1-25 绘制直线 11单击“修改”工具栏中的“修剪”按钮,参照图1-26所示修剪图形。 12新建图层L1,其线宽设置为0.30mm。 13选择需要调整线宽的图形,单击特性工具栏中的图层选择下拉按钮,选择图层 L1,按Esc键,单击状态栏中的“线宽”按钮,如图1-27所示。 图1-26 修剪图形 图1-27 编辑多段线 1.5 第5题解答 绘图要点 该图主要使用了阵列
13、命令绘制图形,在绘制图形中还使用了捕捉、多段线编辑、修剪 等命令编辑图形。 绘图步骤 1单击“绘图”工具栏中的“直线”按钮,绘制一条长度为550的水平直线。 第1单元 图形的绘制与编辑 7 2单击“修改”工具栏中的“阵列”按钮,弹出“阵列”对话框,选择“环形阵 列”单选钮,单击“选择阵列对象”按钮,选择刚绘制的直线,单击“拾取中心点”按 钮,捕捉直线的端点,在“项目总数”文本框中输入8,最后单击“确定”按钮,结果 如图1-28所示。 3单击“绘图”工具栏中的“圆”按钮,绘制圆心为直线交点,半径分别为1100、 900、600、160的同心圆,结果如图1-29所示。 4单击“绘图”工具栏中的“直
14、线”按钮,设置a点为端点,捕捉垂足b,如图1-30 所示。 ab 图1-28 绘制辅助线 图1-29 绘制圆 图1-30 绘制垂线 5单击“绘图”工具栏中的“圆”按钮,设置a点为圆心,捕捉b点为半径,如图 1-31左图所示。 6单击“绘图”工具栏中的“圆”按钮,设置a点为圆心,在命令栏中输入From, 基点捕捉b点,输入相对位移(20,0),结果如图1-31右图所示。 7单击“修改”工具栏中的“修剪”按钮,修剪步骤5、6中绘制的圆,结果如图 1-32所示。 aba b 图1-31 绘制圆 图1-32 修剪圆 8单击“绘图”工具栏中的“直线”按钮,捕捉两圆弧端点将圆弧封闭。 9新建图层L1,线宽
15、设置为0.30mm。 10选择需要调整线宽的图形,单击“特性”工具栏中的图层选择下拉按钮,选择 图层L1,按Esc键,单击状态栏中的“线宽”按钮,如图1-33所示。 11单击“修改”工具栏中的“阵列”按钮,弹出“阵列”对话框,选择“环形阵 列”单选钮,单击“选择阵列对象”按钮 ,选择步骤4中绘制的直线和步骤10中调整 线宽后的图形,单击“拾取中心点”按钮,捕捉同心圆的圆心,在“项目总数”文本框 中输入8,最后单击“确定”按钮,结果如图1-34所示。 8 计算机辅助设计(Auto CAD平台)Auto CAD 2002/2004试题解答 12单击“绘图”工具栏中的“圆”按钮,设置辅助线交点为圆心
16、,捕捉a点为半 径,如图1-35所示。 a 图1-33 调整线宽 图1-34 阵列 图1-35 绘制圆 1.6 第6题解答 绘图要点 要点在于如何绘制构造线,如何灵活运用捕捉绘制同心圆,怎样运用修剪、捕捉、阵 列、镜像等命令编辑图形。 绘图步骤 1单击“绘图”工具栏中的“直线”按钮,绘制两条相互垂直的直线。 2单击“绘图”工具栏中的“圆”按钮,以两构造线交点为圆心,绘制直径分别为 260、180、80的同心圆,如图1-36所示。 3单击“绘图”工具栏中的“直线”按钮,捕捉圆心为端点,在命令栏中输入130 210。用同样的方法绘制第二条直线,在命令栏输入130300,如图1-37所示。 4利用捕
17、捉使用绘制圆命令,绘制一个直径为30和两个直径为50的圆,如图1-38 所示。 5单击“修改”工具栏中的“阵列”按钮,弹出“阵列”对话框,选择“环形阵列” 单选钮,单击“选择阵列对象”按钮,选择步骤5中绘制的圆,单击“拾取中心点”按 钮,捕捉同心圆的圆心,在“项目总数”文本框中输入2,在“填充角度”文本框中输 入30,最后单击“确定”按钮,结果如图1-39所示。 图1-36 绘制同心圆 图1-37 绘制直线 图1-38 绘制圆 图1-39 阵列复制圆 6单击“修改”工具栏中的“镜像”按钮,选择步骤5中阵列的圆,捕捉垂直构 造线为镜像线,结果如图1-40所示。 第1单元 图形的绘制与编辑 9 7
18、单击“修改”工具栏中的“修剪”按钮,选择两直线为修剪边,然后按Enter键, 修剪直径为50的圆中多余的圆弧,结果如图1-41所示。 8单击“绘图”工具栏中的“圆”按钮,绘制以同心圆的圆心为圆心,半径分别捕 捉a、b点的两圆,结果如图1-42所示。 a b 图1-40 镜像复制圆 图1-41 修剪圆 图1-42 绘制圆 9单击“修改”工具栏中的“修剪”按钮,选择圆弧为修剪边,然后按Enter键, 修剪步骤8所绘制的圆,结果如图1-43所示。 10单击“修改”工具栏中的“删除”按钮,删除两条有角度的直线、两条相互垂 直和直径为180的圆,结果如图1-44所示。 11选择需要调整线宽的图形,单击“
19、特性”工具栏中的“线宽控制”下拉选择按钮, 选择0.30mm,按Esc键,单击状态栏中的“线宽”按钮,结果如图1-45所示。 图1-43 修剪圆 图1-44 删除图形 图1-45 显示线宽 1.7 第7题解答 绘图要点 在绘制该图时首先要掌握设置点的样式,使用定数分的方法等分直线,其次要灵活运 用修剪、阵列、图案填充等命令编辑图形。 绘图步骤 1单击“绘图”工具栏中的“多边形”按钮,输入4(表示绘制正四边形),按 Enter键,在绘图区域任意单击一点作为正多边形的中心点,输入c(表示外切于圆),设 置圆的半径为50。 2单击“修改”工具栏中的“分解”按钮,选择正方形,按Enter键。 3选择
20、“格式”|“点样式” 菜单,弹出点样式对话框,其设置参考图1-46所示。 10 计算机辅助设计(Auto CAD平台)Auto CAD 2002/2004试题解答 4选择 “绘图”|“点”|“定数等分” 菜单,选择正方形任意一条边,在命令栏中 输入4(表示四等分),按Enter键,结果如图1-47所示。 图1-46 “点样式”对话框 图1-47 等分边 5选择“绘图”|“圆弧”|“起点、端点、半径”菜单,依次捕捉节点a、b、c,使用 同样的方法绘制另一段圆弧,结果如图1-48所示。 6单击“绘图”工具栏中的“直线”按钮,绘制正方形的两条对角线,如图1-49 所示。 a b c 图1-48 绘制
21、圆弧 图1-49 绘制对角线 7单击“修改”工具栏中的“阵列”按钮,弹出“阵列”对话框,选择“环形阵列” 单选钮,单击“选择阵列对象”按钮 ,选择圆弧,单击“拾取中心点”按钮,捕捉 对角线交点,在“项目总数”文本框中输入4,单击“确定”按钮,结果如图1-50所示。 8单击“绘图”工具栏中的“直线”按钮,连接相对两小圆弧之间的端点,结果如 图1-51所示。 9单击“绘图”工具栏中的“正多边形”按钮,输入4(表示绘制正四边形),然 后按Enter键,捕捉对角线交点为正多边形的中心点,输入c(表示外切于圆),按Enter 键,捕捉大圆弧的中点为半径,如图1-52所示。 图1-50 阵列圆弧 图1-5
22、1 连接圆弧 图1-52 绘制正方形 第1单元 图形的绘制与编辑 11 10单击“绘图”工具栏中的“圆”按钮,绘制四个圆心分别为正方形的四边中点, 直径为正方形边长的圆,结果如图1-53所示。 11单击“修改”工具栏中的“修剪”按钮,参照图1-54修剪图形。 12单击“绘图”工具栏中的“图案填充”按钮,弹出“边界图案填充”对话框, 单击图案选择按钮,选择“ANSI31”图案填充类型,比例设置为1,单击拾取点命令按 钮,参考图1-55中填充的区域进行选择,按Enter键,返回“边界图案填充”对话框, 单击“确定”按钮,完成图案填充。 图1-53 绘制圆图 图1-54 修剪图形 图1-55 填充图
23、案 1.8 第8题解答 绘图要点 绘制该图时要灵活运用旋转、阵列命令来绘制图形,利用圆角、修剪等命令编辑图形。 绘图步骤 1单击“绘图”工具栏中的“圆”按钮,在绘图区域中任意单击一点为圆心,绘制 半径为10、20、30、40、60的圆,结果如图1-56所示。 2单击“绘图”工具栏中的“直线”按钮,绘制一条端点为圆心并穿过同心圆的垂 线,结果如图1-57所示。 3单击“绘图”工具栏中的“圆”按钮,捕捉垂线与半径为30的圆的交点为圆心, 半径设置为5,如图1-58所示。 4使用步骤3中的方法以垂线与半径为60的圆的交点为圆心,绘制半径分别为8、 12的圆,如图1-59所示。 5单击“修改”工具栏中
24、的“旋转”按钮,选择半径为8和12的圆,输入45(表 示旋转45),按Enter键,如图1-60所示。 图1-56 绘制同心圆 图1-57 绘制垂线 图1-58 绘制半径为5的圆 12 计算机辅助设计(Auto CAD平台)Auto CAD 2002/2004试题解答 6单击“修改”工具栏中的“阵列”按钮,弹出“阵列”对话框,选择“环形阵列” 单选钮,单击“选择阵列对象”按钮 ,选择修剪的圆弧和半径为5、8和12的圆,单击 “拾取中心点”按钮,捕捉同心圆圆心,在“项目总数”文本框中输入4,最后单击“确 定”按钮,如图1-61所示。 图1-59 绘制半径分别为8、12的圆 图1-60 旋转圆 图
25、1-61 阵列圆和圆弧 7单击“修改”工具栏中的“修剪”按钮,参照图1-62修剪图形。 8单击“修改”工具栏中的“圆角”按钮,输入r(表示修改圆角半径),按Enter 键,输入3,按Enter键,选择互相链接的大圆弧和小圆弧,使用同样的方法将所有大圆弧 和小圆弧的链接处都修改成圆角,如图1-63所示。 9单击“修改”工具栏中的“删除”按钮,选择半径为30的圆和垂线,如图1-64 所示。 图1-62 修剪圆 图1-63 修改圆角 图1-64 删除圆和直线 1.9 第9题解答 绘图要点 在绘制该题时要利用阵列、多行文字、图案填充绘制图形,注意使用辅助线,另外还 要使用修剪、延伸、删除等命令编辑图形
26、。 绘图步骤 1单击“绘图”工具栏中的“圆”按钮,在绘图区域中任意指定一点为圆心,绘制 半径分别为80、120、160的同心圆,如图1-65所示。 2单击“绘图”工具栏中的“圆”按钮,捕捉半径为120圆的右侧象限点为圆心, 输入10(表示绘制圆的半径),按Enter键,如图1-66所示。 3单击“绘图”工具栏中的“多边形”按钮,输入6(表示绘制六边形),按Enter 第1单元 图形的绘制与编辑 13 键,捕捉小圆的圆心为中心点,接着输入c(表示外切于圆),按Enter键,输入10(表示 内切圆的半径),按Enter键,如图1-67所示。 图1-65 绘制同心圆 图1-66 绘制小圆 图1-67
27、 绘制正六边形 4单击“修改”工具栏中的“阵列”按钮,弹出“阵列”对话框,选择“环形阵列” 单选钮,单击“选择阵列对象”按钮 ,选择正六边形和小圆,单击“拾取中心点”按钮 ,捕捉同心圆的圆心,在“项目总数”文本框中输入10,最后单击“确定”,结果如图 1-68所示。 5单击“修改”工具栏中的“删除”按钮,删除半径为120的圆。 6单击“绘图”工具栏中的“直线”按钮,绘制一条端点为圆心,长度为40,角 度为150的直线,如图1-69所示。 7单击“修改”工具栏中的“延伸”按钮,选择半径为80的圆,按Enter键,选 择直线,结果如图1-70所示。 图1-68 阵列小圆和正六边形 图1-69 绘制
28、直线 图1-70 延伸直线 8单击“绘图”工具栏中的“多行文字”按钮,选择直线的两端点为编辑区域的角 点,弹出“多行文字编辑器”对话框,在字符选项卡中的字体下拉选项中选择“宋体”, 字体高度设置为15。单击特性选项卡,在对象对齐方式选项中选择“正中”,输入文本“法 兰盘”最后单击“确定”按钮,结果如图1-71所示。 9单击“修改”工具栏中的“删除”按钮,将图形中多余的部分删除掉。 10单击“绘图”工具栏中的“图案填充”按钮,弹出“边界图案填充”对话框, 单击图案选择按钮,选择“ANSI31”图案填充类型,比例设置为1,单击“选择对象” 按钮,选择所有正六边形和半径为80、160的圆,按Ente
29、r键返回边界图案填充对话框, 单击“确定”按钮,完成图案填充,结果如图1-72所示。 14 计算机辅助设计(Auto CAD平台)Auto CAD 2002/2004试题解答 图1-71 输入文本“法兰盘” 图1-72 填充“法兰盘” 1.10 第10题解答 绘图要点 要点在于如何运用捕捉绘制图形,怎样运用旋转、捕捉、修剪等命令编辑图形以及使 用改变图层的方法调整线宽。 绘图步骤 1单击“绘图”工具栏中的“圆”按钮,在绘图区域中任意单击一点为圆心输入半 径20,按Enter键,再按一次Enter键继续使用圆命令,输入From,按Enter键,捕捉圆 心a,输入相对坐标(80,0),按Enter
30、键,输入半径30,按Enter键,结果如图1-73 所示。 2单击“绘图”工具栏中的“正多边形”按钮,输入8(表示绘制正八边形),按 Enter键,捕捉大圆圆心为多边形的中心点,接着输入c(表示外切于圆),按Enter键, 输入20(表示内切圆的半径为20),按Enter键。 3单击“绘图”工具栏中的“正多边形”按钮,输入6(表示绘制正六边形),按 Enter键,捕捉小圆圆心为多边形的中心点,接着输入i(表示内接于圆),按Enter键,输 入15(表示外接圆的半径为15),按Enter键,结果如图1-74所示。 4单击“修改”工具栏中的“旋转”按钮,选择正六边形,按Enter键,输入40 (表
31、示旋转角度),按Enter键,结果如图1-75所示。 a 图1-73 绘制圆 图1-74 绘制正多边形 图1-75 旋转正六边形 5单击“绘图”工具栏中的“直线”按钮,捕捉两圆切点为直线两端点,结果如图 1-76所示。 6选择 “绘图”|“圆”|“切点、切点、半径” 菜单,首先捕捉大圆和小圆上的切 点,输入绘制圆的半径50,结果如图1-77所示。 7单击“修改”工具栏中的“修剪”按钮,选择半径为30、20的圆为修剪边,按 第1单元 图形的绘制与编辑 15 Enter键,修剪半径为50的圆,如图1-78所示。 8新建图层L1,其线宽设置为0.30mm。 9选择需要调整线宽的图形,单击“特性”工具
32、栏中的图层选择按钮,选择图层 L1,按Enter键,单击状态栏中的“线宽”按钮,结果如图1-79所示。 图1-76 绘制公切线 图1-77 绘制圆 图1-78 修剪圆弧 图1-79 调整线宽 1.11 第11题解答 绘图要点 在绘制该图时要灵活运用阵列、图案填充命令绘制图形,使用对齐等命令编辑图形。 绘图步骤 1打开C:CADTK中的图形文件AScad1-11.dwg,如图1-80所示。 2单击“绘图”工具栏中的“图案填充”按钮,弹出“边界图案填充”对话框,单 击图案选择按钮,选择“ANSI31”图案填充类型,比例设置为0.5,单击选择对象按钮, 选择右侧图形的上下两圆,按Enter键返回边界
33、图案填充对话框,单击“确定”按钮,完 成图案填充,结果如图1-81所示。 a b 图1-80 打开图形 图1-81 填充图形 3选择 “修改”|“三维操作”|“对齐” 菜单,选择右侧的单位图形为对齐对象, 按Enter键,捕捉单位图形的上圆圆心为第一源点,捕捉图1-81的a点为第一目标点,捕 捉单位图形的下圆圆心为第二源点,捕捉b点为第二目标点,按Enter键,结果如图1-82 所示。 4单击“修改”工具栏中的“阵列”按钮,弹出“阵列”对话框,选择“矩形阵列” 单选钮,单击“选择阵列对象”按钮 ,选择步骤3中对齐的单位图形,在“列”文本框 中输入10,在“行”文本框中输入1,在“列偏移”文本框
34、中输入20,最后单击“确定” 按钮,结果如图1-83所示。 16 计算机辅助设计(Auto CAD平台)Auto CAD 2002/2004试题解答 图1-82 对齐单位图形 图1-83 阵列单位图形 1.12 第12题解答 绘图要点 该题要点在于灵活运用阵列、镜像绘制图形,运用修剪、圆角命令编辑图形,在绘图 中还要注意使用改变图层的方法调整线宽。 绘图步骤 1打开C:CADTK中的图形文件AScad1-12.dwg,如图1-84所示。 2单击“修改”工具栏中的“镜像”按钮,选择图形中矩形部分,捕捉大圆的垂 直定位线两端点为镜像线两端点,按Enter键,结果如图1-85所示。 3单击“修改”工
35、具栏中的“阵列”按钮,选择“环形阵列”单选钮,单击“选择 阵列对象”按钮 ,选择图形中小圆,单击“拾取中心点”按钮,捕捉大圆圆心,在 “项目总数”文本框中输入3,最后单击“确定”按钮,结果如图1-86所示。 图1-84 打开图形 图1-85 镜像矩形部分 图1-86 绘制阵列小圆 4单击“修改”工具栏中的“圆角”按钮,输入r(表示输入圆角半径),按Enter 键,输入30,分别选择三角形相邻两边,结果如图1-87所示。 5单击“修改”工具栏中的“修剪”按钮,选择两矩形为修剪边,按Enter键,修 剪三角形低边,结果如图1-88所示。 6新建图层L1,其线宽设置为0.30mm。 7选择图1-89
36、中所示的部分,单击“特性”工具栏中的图层选择按钮,选择图层 L1,按Enter键,单击状态栏中的“线宽”按钮,结果如图1-90所示。 第1单元 图形的绘制与编辑 17 图1-87 修改圆角 图1-88 修剪三角形 图1-89 选择图形 图1-90 调整线宽 1.13 第13题解答 绘图要点 要点在于灵活运用旋转、镜像命令绘制图形,还要注意使用捕捉切点命令绘制公切线, 其次还要灵活运用修剪、捕捉、直线等命令编辑图形。 绘图步骤 1打开C:CADTK中的图形文件AScad1-13.dwg,如图1-91所示。 2单击“绘图”工具栏中的“直线”按钮,捕捉大圆上的切点a为端点,小圆上的 切点b为终点,结
37、果如图1-92所示。 3单击“修改”工具栏中的“镜像”按钮 ,选择前面绘制的直线为镜像对象,按 Enter键,捕捉水平定位线的两端点为镜像线两端点,结果如图1-93所示。 a b 图1-91 打开图形 图1-92 绘制公切线 图1-93 镜像直线 4单击“修改”工具栏中的“修剪”按钮,选择两条公切线为修剪边,按Enter键, 修剪图形右侧的同心圆,结果如图1-94所示。 5单击“修改”工具栏中的“镜像”按钮,选择图形左侧同心圆部分和两条直线 为镜像对象,按Enter键,捕捉大圆部分的垂直定位线两端点为镜像线端点,结果如图1-95 所示。 图1-94 修剪圆 图1-95 镜像图形 6单击“修改”
38、工具栏中的“旋转”按钮,选择矩形,按Enter键,捕捉交点a为 18 计算机辅助设计(Auto CAD平台)Auto CAD 2002/2004试题解答 基点,输入90,按Enter键,结果如图1-96所示。 7单击“修改”工具栏中的“修剪”按钮,选择矩形及和它相交的小圆为修剪边, 按Enter键,修剪矩形及和它相交的小圆,结果如图1-97所示。 a 图1-96 旋转矩形 图1-97 修剪圆和矩形 1.14 第14题解答 绘图要点 该题在绘制时要注意灵活运用移动、复制、镜像绘制图形,利用延伸修剪、捕捉等命 令编辑图形。 绘图步骤 1打开C:CADTK中的图形文件AScad1-14.dwg,如图
39、1-98所示。 2单击“修改”工具栏中的“移动”按钮,选择小圆为移动对象,捕捉同心圆圆心 为基点,将状态栏中“正交”按钮打开,将光标沿同心圆的上方移动,在适当的位置单击, 结果如图1-99所示。 3按Enter键继续使用移动命令,选择同心圆中另外的两圆为移动对象,捕捉同心圆 圆心为基点,将光标沿小圆的上方移动,在适当的位置单击,结果如图1-100所示。 4单击“绘图”工具栏中的“直线”按钮,捕捉交点a、b,如图1-101所示。 a b 图1-98 打开图形 图1-99 移动小圆 图1-100 移动另外两圆 图1-101 绘制直线 5单击“修改”工具栏中的“移动”按钮,框选步骤4绘制的直线为移动
40、对象,捕 捉该直线中点为基点,捕捉大圆上方的象限点为位移点,结果如图1-102所示。 6单击“修改”工具栏中的“延伸”按钮,选择移动到上方的直线为延伸边界,按 Enter键,选择两条竖直线为延伸对象,结果如图1-103所示。 第1单元 图形的绘制与编辑 19 7单击“修改”工具栏中的“复制”按钮,选择步骤4中绘制的直线为复制对象, 捕捉与大圆的交点为基点,位移点为小圆的圆心,结果如图1-104所示。 图1-102 移动直线 图1-103 延伸直线 图1-104 复制直线 8单击“绘图”工具栏中的“圆”按钮,捕捉交点a为圆心,捕捉交点b点为半径, 结果如图1-105所示。 9单击“绘图”工具栏中
41、的“直线”按钮,捕捉圆A的右侧象限点为直线的端点, 将光标向下方垂直移动捕捉交点B,使用同一种方法绘制左侧的直线,结果如图1-106所 示。 10单击“修改”工具栏中的“修剪”按钮,参考图1-107所示修剪多余的线。 A B a b 图1-105 绘制圆 图1-106 绘制垂线 图1-107 修剪图形 11单击“修改”工具栏中的圆角按钮,输入r(表示输入圆角半径),按Enter键, 接着输入5,按Enter键,然后参考图1-108选择需要修改圆角的边修改圆角。 12单击“修改”工具栏中的镜像按钮,选择图1-109中所选中的部分为镜像对象, 选择水平定位线两端点为镜像线两端点,结果如图1-110
42、所示。 20 计算机辅助设计(Auto CAD平台)Auto CAD 2002/2004试题解答 图1-108 修改圆角 图1-109 选择镜像对象 图1-110 镜像复制图形 1.15 第15题解答 绘图要点 要点在于灵活运用旋转、延伸、镜像、修剪、圆角、捕捉等命令编辑图形。 绘图步骤 1打开C:CADTK中的图形文件AScad1-15.dwg,如图1-111所示。 2单击“修改”工具栏中的“移动”按钮,选择a、b两圆,捕捉圆心为基点,单 击状态栏“正交”按钮,将a、b两圆水平移动到适当位置,结果如图1-112所示。 a b 图1-111 打开图形 图1-112 移动小圆 3单击“绘图”工具
43、栏中的“直线”按钮,捕捉切点,绘制b、c两圆两条不相交 的公切线,结果如图1-113所示。 4单击“修改”工具栏中的“镜像”按钮,选择图1-114中所选中的部分为镜像对 象,选择垂直定位线两端点为镜像线两端点,结果如图1-115所示。 5单击“修改”工具栏中的“旋转”按钮,选择图1-116所示的圆、公切线和水平 定位线,捕捉大圆圆心为基点,输入35(表示旋转角度),按Enter键,结果如图1-117 所示。 6单击“修改”工具栏中的“延伸”按钮,选择大圆与下方公切线为延伸边界,按 Enter键,选择图形下方的四条直线为延伸对象,结果如图1-118所示。 第1单元 图形的绘制与编辑 21 b c
44、 图1-113 绘制公切线 图1-114 选择镜像对象 图1-115 镜像复制后的图形 图1-116 选择旋转对象 图1-117 旋转图形 图1-118 延伸直线 7单击“修改”工具栏中的“圆角”按钮,在命令栏中输入r(表示输入圆角半径), 按Enter键,接着输入5,然后参考图1-119选择需要修改圆角的边。 8单击“修改”工具栏中的“修剪”按钮,选择四条公切线为修剪边,修剪与它相 切的小圆,结果如图1-120所示。 图1-119 修改圆角 图1-120 修剪小圆 1.16 第16题解答 绘图要点 该题的要点在于使用镜像、阵列、旋转等命令绘制图形,在绘图中还需要掌握使用改 变图层的方法调整线
45、宽。 绘图步骤 22 计算机辅助设计(Auto CAD平台)Auto CAD 2002/2004试题解答 1打开C:CADTK中的图形文件AScad1-16.dwg,如图1-121所示。 2单击“绘图”工具栏中的“直线”按钮,单击状态栏“正交”按钮,捕捉交点a 为端点,交大圆于b点,结果如图1-122所示。 3单击“修改”工具栏中的“延伸”按钮,选择大圆,按Enter键,选择直线为延 伸对象,结果如图1-123所示。 b a 图1-121 打开图形 图1-122 绘制直线 图1-123 延伸直线 4单击“修改”工具栏中的“镜像”按钮,选择直线为镜像对象,捕捉垂直定位线 两端点为镜像线两端点,结
46、果如图1-124所示。 5单击“修改”工具栏中的“修剪”按钮,选择两直线为修剪边,按Enter键,修 剪直线左右两边多余圆弧,结果如图1-125所示。 6单击“修改”工具栏中的“阵列”按钮,弹出“阵列”对话框,选择“环形阵列” 单选钮,单击“选择阵列对象”按钮 ,选择圆心为a的同心圆,单击“拾取中心点”按 钮,捕捉定位线交点,在“项目总数”文本框中输入4,最后单击“确定”按钮,结果 如图1-126所示。 a 图1-124 镜像直线 图1-125 修剪圆弧 图1-126 阵列同心圆 7单击“修改”工具栏中的“镜像”按钮,选择小圆a,捕捉水平定位线两端点为 镜像线两端点,结果如图1-127所示。
47、8单击“修改”工具栏中的“旋转”按钮,选择步骤7中镜像的两圆,捕捉定位 线交点为基点,输入60(表示旋转角度),结果如图1-128所示。 9单击“修改”工具栏中的“复制”按钮,选择a处的同心圆,捕捉其圆心为基点, 沿垂直定位线向上方移动到适当位置单击,结果如图1-129所示。 10单击“修改”工具栏中的“镜像”按钮,选择步骤9中复制的两圆,捕捉水平 定位线两端点为镜像线两端点,结果如图1-130所示。 第1单元 图形的绘制与编辑 23 a 图1-127 镜像圆 图1-128 旋转圆 图1-129 复制圆 图1-130 镜像圆 11单击“修改”工具栏中的“旋转”按钮,选择步骤10中镜像的两同心圆
48、,捕 捉定位线交点为基点,在命令栏中输入30(表示旋转角度),结果如图1-131所示。 12新建图层L1,其线宽设置为0.30mm。 13选择图1-132中所示的部分,单击“特性”工具栏中的图层选择按钮,选择图层 L1,按Enter键,单击状态栏中的“线宽”按钮,结果如图1-133所示。 图1-131 旋转圆 图1-132 选择图形 图1-133 改变图形线宽 1.17 第17题解答 绘图要点 在绘制图形时要使用阵列、移动、图案填充、绘制图形,利用修剪、圆角等命令编辑 图形。 绘图步骤 1打开C:CADTK中的图形文件AScad1-17.dwg,如图1-134所示。 2单击“修改”工具栏中的“
49、阵列”按钮,弹出“阵列”对话框,选择“环形阵列” 单选钮,选择正方形为阵列对象,单击“拾取中心点”按钮,捕捉正方形的右下角点, 在“项目总数”文本框中输入4,最后单击“确定”按钮,结果如图1-135所示。 3单击“修改”工具栏中的“移动”按钮,选择图1-136中所选的部分,捕捉同心 圆圆心为基点,捕捉阵列复制正方形时的中心点为第二点位移,结果如图1-137所示 24 计算机辅助设计(Auto CAD平台)Auto CAD 2002/2004试题解答 图1-134 打开图形 图1-135 阵列正方形 图1-136 选择图形 4单击“修改”工具栏中的“修剪”按钮,选择四个正方形为修剪边,修剪正方形
50、 中相互重叠的边,结果如图1-138所示。 5选择 “工具”|“草图设置”菜单,弹出“草图设置”对话框,单击“极轴追踪” 选项卡,在极轴增量角中输入45,并将“启用极轴追踪”选项打开,最后单击“确定”按 钮,完成设置。 6单击“修改”工具栏中的“移动”按钮,选择圆为移动对象,捕捉圆心为基点, 将光标沿135的极轴追踪线移动,在适当的位置单击确定点,结果如图1-139所示。 图1-137 移动图形 图1-138 修剪正方形 图1-139 移动小圆 7单击“修改”工具栏中的“阵列”按钮,弹出“阵列”对话框,选择“环形阵列” 单选钮,选择步骤6中移动的小圆为阵列对象,单击“拾取中心点”按钮,捕捉大圆
51、圆 心,在“项目总数”文本框中输入4,最后单击“确定”按钮,结果如图1-40所示。 8单击“修改”工具栏中的“圆角”按钮,在命令栏中输入r(表示设置圆角半径), 按Enter键,输入30,分别选择矩形各角,结果如图1-141所示。 9单击“修改”工具栏中的“修剪”按钮,参照图1-142所示修剪掉图形中多余的 线条。 图1-140 阵列圆 图1-141 修改圆角 图1-142 修剪图形 第1单元 图形的绘制与编辑 25 10新建图层L1,其线宽设置为0.30mm。 11选择整个图形,单击“特性”工具栏中的图层选择按钮,选择图层L1,按Enter 键,单击状态栏中的“线宽”按钮,结果如图1-143
52、所示。 12单击“绘图”工具栏中的图案填充按钮,弹出“边界图案填充”对话框,单击 图案选择按钮,选择“ANSI31”图案填充类型,比例设置为2.5,单击选择对象按钮, 选择圆环中任意一点,按Enter键返回边界图案填充对话框,单击“确定”按钮,完成图 案填充,结果如图1-144所示。 图1-143 修改线宽 图1-144 图案填充 1.18 第18题解答 绘图要点 在绘制该图时主要使用镜像、阵列、复制命令绘制图形,利用修剪命令编辑图形。 绘图步骤 1打开C:CADTK中的图形文件AScad1-18.dwg,如图1-145所示。 2单击“修改”工具栏中的“移动”按钮,选择同心圆中细实线部分的最大
53、圆和最 小圆,捕捉圆心为基点,捕捉矩形任意一角点为位移的第二点,结果如图1-146所示。 3单击“修改”工具栏中的“复制”按钮,选择步骤2中移动的同心圆,按Enter 键,输入m(表示重复),捕捉圆心为基点,分别捕捉矩形的另外三个角点为第二点的位 移,结果如图1-147所示。 图1-145 打开图形 图1-146 移动圆 图1-147 复制同心圆 4单击“修改”工具栏中的“修剪”按钮,选择矩形和其各角点上的大圆为修剪边, 修剪矩形和大圆,结果如图1-148所示。 5单击“修改”工具栏中的“复制”按钮,选择大圆上的小圆,输入m(表示重复), 26 计算机辅助设计(Auto CAD平台)Auto
54、CAD 2002/2004试题解答 捕捉小圆圆心为基点,分别捕捉垂直定位线的a、b两端点为第二点位移,结果如图1-149 所示。 6单击“绘图”工具栏中的“直线”按钮,分别捕捉步骤5绘制的两小圆的左右象 限点绘制两条公切线,结果如图1-150所示。 a b 图1-148 修剪矩形和圆 图1-149 复制圆 图1-150 绘制直线 7单击“修改”工具栏中的“修剪”按钮,选择步骤6中绘制的直线为修剪边,按 Enter键,修剪两小圆多余的圆弧,结果如图1-151所示。 8单击“修改”工具栏中的“镜像”按钮,选择步骤7中修剪的圆弧和两条直线 及它的垂直定位线,捕捉a、b两点为镜像线两端点,结果如图1-
55、152所示。 9单击“修改”工具栏中的“阵列”按钮,选择“环形阵列”单选钮,单击“选择 阵列对象”按钮 ,选择图形中大圆上的小圆以及过分度圆和小圆圆心的点划线,单击“拾 取中心点”按钮,捕捉大圆圆心,在“项目总数”文本框中输入8,最后单击“确定” 按钮,结果如图1-153所示。 a b 图1-151 修剪圆弧 图1-152 镜像图形 图1-153 阵列图形 10新建图层L1,其线宽设置为0.30mm。 11选择图1-154所示的图形,单击“特性”工具栏中的图层选择按钮,选择图层 L1,按Enter键,单击状态栏中的“线宽”按钮,结果如图1-155所示。 图1-154 选择图形 图1-155 改
56、变图形线宽 第1单元 图形的绘制与编辑 27 1.19 第19题解答 绘图要点 该题主要使用复制、阵列命令绘图,利用修剪命令编辑图形,还要掌握使用改变图层 的方法调整线宽。 绘图步骤 1打开C:CADTK中的图形文件AScad1-19.dwg,如图1-156所示。 2单击“绘图”工具栏中的“直线”按钮,打开状态栏中的“极轴”按钮,捕捉交 点a为端点,将光标沿90的极轴追踪线移动,捕捉交点b,使用同样的方法绘制另一条 垂线,如图1-157所示。 3单击“修改”工具栏中的“阵列”按钮,选择“环形阵列”单选钮,单击“选择 阵列对象”按钮 ,选择图形中两条垂线、小圆弧和垂直定位线,单击“拾取中心点”按
57、 钮,捕捉分度圆圆心,在“项目总数”文本框中输入8,最后单击“确定”按钮,结果 如图1-158所示。 b a 图1-156 打开图形 图1-157 绘制垂线 图1-158 阵列图形 4单击“修改”工具栏中的“修剪”按钮,选择步骤3中阵列复制的所有垂线为修 剪边,按Enter键,修剪图形中多余的圆弧,结果如图1-159所示。 5单击“绘图”工具栏中的“直线”按钮,捕捉中点a和中点b如图1-160所示。 6单击“修改”工具栏中的“阵列”按钮,选择“环形阵列”单选钮,单击“选择 阵列对象”按钮 ,选择步骤5中绘制的直线,单击“拾取中心点”按钮,捕捉大圆 圆心,在“项目总数”文本框中输入8,最后单击“
58、确定”按钮,结果如图1-161所示。 图1-159 修剪圆 图1-160 绘制直线 图1-161 阵列直线 28 计算机辅助设计(Auto CAD平台)Auto CAD 2002/2004试题解答 7单击“修改”工具栏中的“复制”按钮,选择圆a为复制对象,捕捉该圆的圆心 为基点,单击状态栏中“对象追踪”按钮,再使用鼠标右键单击状态栏中的“对象追踪” 按钮,选择“延伸“单选钮,将光标沿步骤7阵列的直线中任意一根直线的端点方向移动, 在适当位置单击,结果如图1-162所示。 8单击“修改”工具栏中的“阵列”按钮,选择“环形阵列”单选钮,单击“选择 阵列对象”按钮 ,选择步骤7中复制的圆,单击“拾取
59、中心点”按钮,捕捉大圆圆 心,在“项目总数”文本框中输入8,最后单击“确定”按钮,结果如图1-163所示。 9单击“修改”工具栏中的“修剪”按钮,选择所有大圆圆弧和步骤8中阵列的圆 为修剪圆,按Enter键,修剪圆弧和圆,结果如图1-164所示。 图1-162 复制圆 图1-163 阵列圆 图1-164 修剪圆弧和圆 10新建图层L1,其线宽设置为0.30mm。 11选择整个图形,如图1-165所示。单击“特性”工具栏中的图层选择按钮,选择 图层L1,按Enter键,单击状态栏中的“线宽”按钮,结果如图1-166所示。 图1-165 选择图形 图1-166 改变图形线宽 1.20 第20题解答
60、 绘图要点 该题主要使用镜像、阵列绘制图形,利用修剪、旋转命令编辑图形,同时还要掌握改 变图形线宽的方法。 绘图步骤 第1单元 图形的绘制与编辑 29 1打开C:CADTK中的图形文件AScad1-20.dwg,如图1-67所示。 2单击“修改”工具栏中的“镜像”按钮,选择圆弧为镜像对象,捕捉垂直定位线 两端点为镜像线两端点,结果如图1-68所示。 3单击“修改”工具栏中的“阵列”按钮,选择“环形阵列”单选钮,单击“选择 阵列对象”按钮 ,选择步骤2中镜像的圆弧,单击“拾取中心点”按钮,捕捉分度 圆圆心,在“项目总数”文本框中输入9,最后单击“确定”按钮,结果如图1-169所示。 4单击“修改
61、”工具栏中的“修剪”按钮,选择步骤3中阵列的圆弧为修剪边,修 剪与圆弧两端相连结的圆,结果如图1-170所示。 5选择“修改”|“对象”|“多段线”菜单,选择任意一圆弧,按Enter键,输入j(表 示合并多段线),按Enter键,选择如图1-171所示的所有圆弧,按Enter键,这样就把这 些圆弧合并成了一条多段线。 图1-167 打开图形 图1-168 镜像圆弧 图1-169 阵列圆弧 图1-170 修剪图形 图1-171 合并多段线 6单击“修改”工具栏中的“镜像”按钮,选择整个图形为镜像对象,捕捉垂直定 位线与分度圆的下方交点为镜像线的一个端点,另一个镜像线端点为通过该点的水平直线 上的任意一点,结果如图1-172所示。 7单击“修改”工具栏中的“旋转”按钮,选择上方的多段线为旋转对象,捕捉上 方的定位线交点为基点,输入r(表示输入参照角),依次捕捉图1-173所示的交点a、b、 c,结果如图1-174所示。 8使用同样的方法将下方的多段线旋转,旋转的方向与步骤7中的相反。 9单击“绘图”工具栏中的“圆”按钮,捕捉a点为圆心,b点为半径,结果如图 1-175所示。 30 计算机辅助设计(Auto CAD平台)Auto CA
- 温馨提示:
1: 本站所有资源如无特殊说明,都需要本地电脑安装OFFICE2007和PDF阅读器。图纸软件为CAD,CAXA,PROE,UG,SolidWorks等.压缩文件请下载最新的WinRAR软件解压。
2: 本站的文档不包含任何第三方提供的附件图纸等,如果需要附件,请联系上传者。文件的所有权益归上传用户所有。
3.本站RAR压缩包中若带图纸,网页内容里面会有图纸预览,若没有图纸预览就没有图纸。
4. 未经权益所有人同意不得将文件中的内容挪作商业或盈利用途。
5. 装配图网仅提供信息存储空间,仅对用户上传内容的表现方式做保护处理,对用户上传分享的文档内容本身不做任何修改或编辑,并不能对任何下载内容负责。
6. 下载文件中如有侵权或不适当内容,请与我们联系,我们立即纠正。
7. 本站不保证下载资源的准确性、安全性和完整性, 同时也不承担用户因使用这些下载资源对自己和他人造成任何形式的伤害或损失。
最新文档
- 党纪学习教育专题研讨发言提纲二篇
- 党纪学习教育专题研讨发言材料二篇
- 二篇党纪学习教育中心组研讨发言材料
- 在2024年市区委党纪学习教育工作安排部署讲话提纲心得体会合集
- 2024年在全县党纪学习教育工作动员部署会上的讲话心得体会合集
- 2024年党纪学习教育领导干部纪律教育专题培训讲话心得体会多篇
- 党纪学习教育心得体会参考范文6篇汇编
- 2024党纪学习教育实施方案计划表
- 镇党委开展党纪学习教育实施方案二篇
- 某县委书记在全县党纪学习教育动员部署会
- 某县委常委、纪委书记在党纪学习教育专题读书班专题研讨会上的发言
- 某县纪委书记学习新修订《中国共产党纪律处分条例》的研讨发言
- 某县委书记在县委党纪学习教育读书班暨县委理论学习中心组专题学习会议上的讲话
- 某县委书记在党纪学习教育动员部署会上的讲话
- 某县委书记在党纪学习教育专题读书班开班式上的讲话
